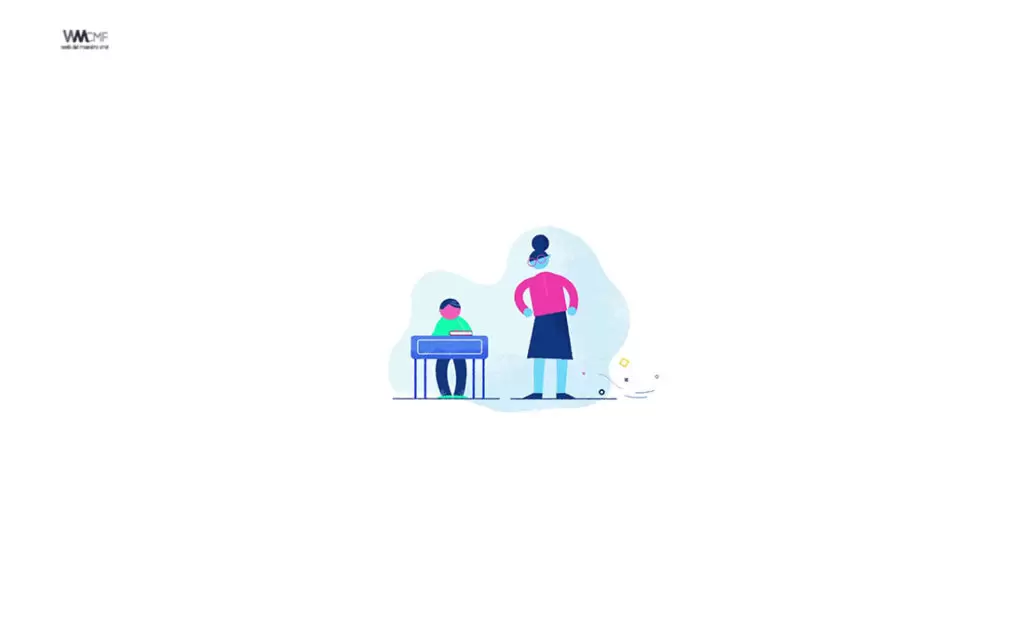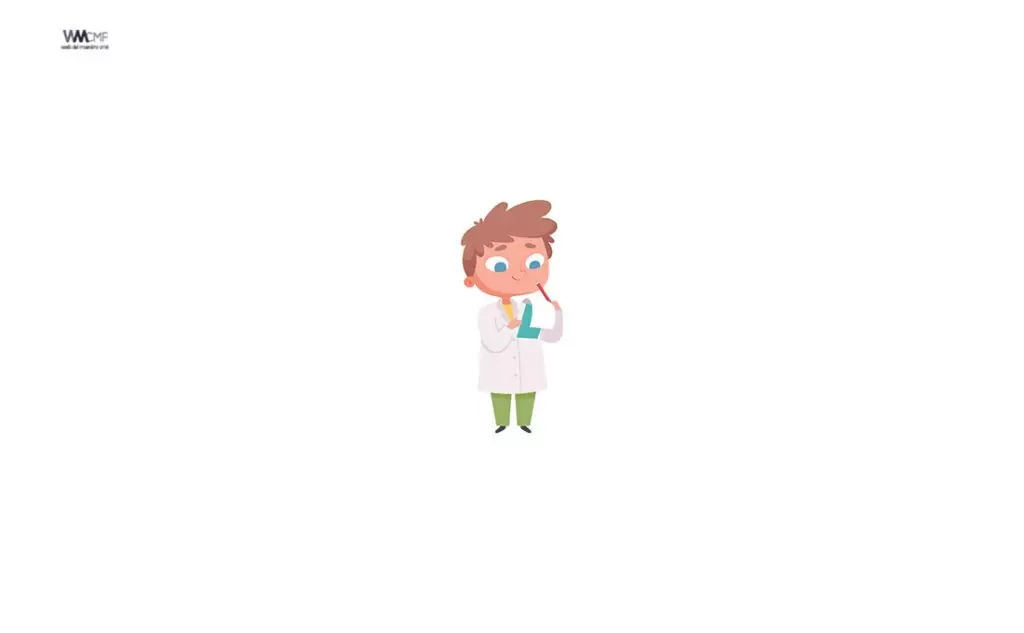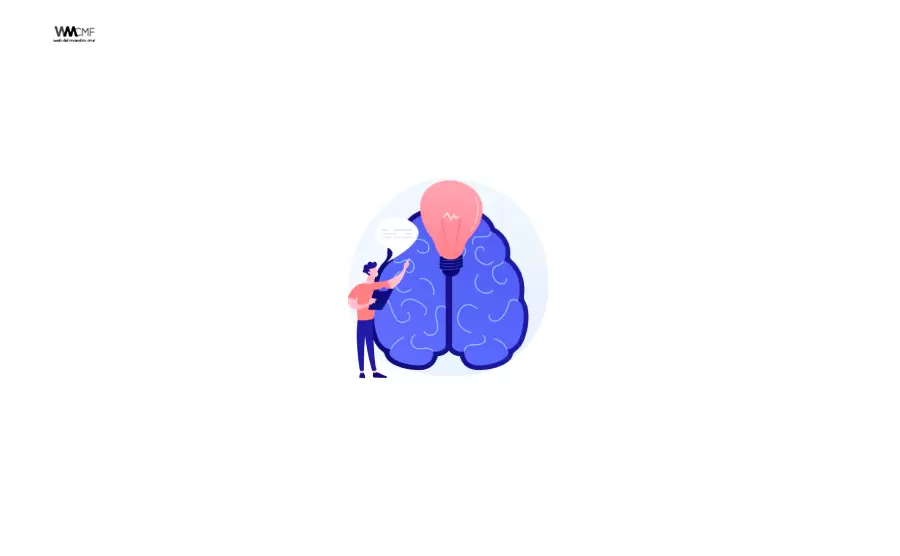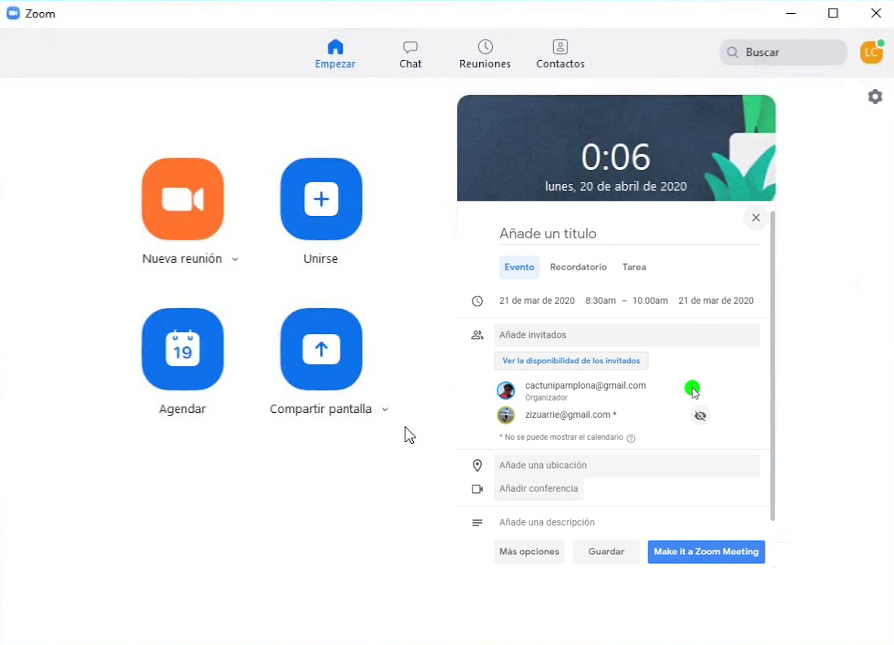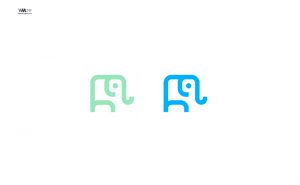Cuando un recurso de calendario se integra con una Zoom Room, la pantalla de TV, el controlador y la pantalla de programación de la sala muestran las reuniones programadas para la sala. Los miembros de su organización pueden programar una reunión en una Zoom Room invitando a la sala a la reunión. Las salas de conferencias se asignan como recurso de calendario a través de un servicio de calendario. Al autorizar a Zoom para que tenga acceso a los recursos de calendario, los usuarios pueden iniciar y unirse a reuniones en la sala usando un solo toque.
Antes de que pueda agregar y autorizar un servicio de calendario para Zoom Rooms, un administrador de Google debe hacer lo siguiente:

- Crear un usuario exclusivo en Google que pueda administrar calendarios
- Crear o ubicar un recurso de calendario que se usará para cada Zoom Room
- Habilitar al usuario exclusivo para que tenga acceso total a cada recurso de calendario
Requisitos previos
- Acceso de administrador a su cuenta de Google
Instrucciones
Para preparar los calendarios de Google para integración con Zoom Rooms:
- Inicie sesión en su cuenta de Google como administrador.
- Cree un usuario exclusivo que pueda administrar recursos de calendarios.
Consulte el artículo de soporte de Google Agregar usuarios individualmente para conocer las instrucciones sobre cómo agregar a este usuario. - Cree o ubique un recurso de calendario para cada Zoom Room.
Consulte el artículo de soporte de Google Agregar un recurso de calendario para obtener las instrucciones. - Abra la aplicación de Calendario.
Asegúrese de que pueda ver el recurso de calendario para cada sala en Mis calendarios. - Navegue hasta un recurso de calendario para una Zoom Room, luego haga clic en la flecha a la derecha del nombre y elija Compartir este Calendario.

- Use la página Detalles para compartir el calendario:
- En la sección Compartir con personas específicas de esta página, escriba la dirección de correo electrónico del usuario exclusivo que puede administrar los recursos de calendario.
- Elija Hacer cambios Y administrar uso compartido desde el menú Configuración de permisos.
- Haga clic en Guardar.
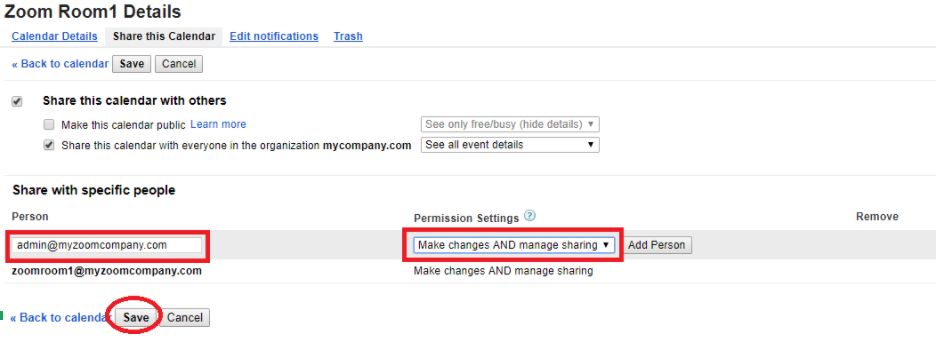
- Repita los pasos 5-6 para cada calendario.
- Inicie sesión en su cuenta de Google como el usuario exclusivo que puede administrar recursos de calendarios y abra la aplicación de Calendario.
- Suscríbase a todos los recursos de calendario disponibles para Zoom Rooms:
- Haga clic en Otros calendarios > Buscar calendarios interesantes.
- Haga clic en Más y luego haga clic en Recursos para <su_organización>.
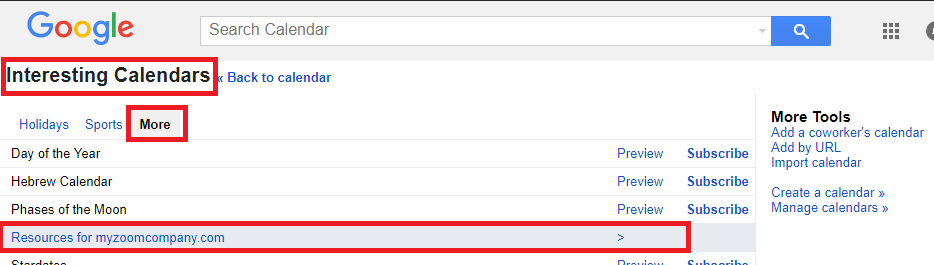
- Haga clic en Suscribir en la fila para cada una de las salas.

Para agregar el servicio de calendario de Google a su cuenta de Zoom:
- Inicie sesión en portal web de Zoom con sus credenciales de Zoom. Tenga en cuenta que estas credenciales deben tener el privilegio de Zoom Rooms.
- Elija Integración de calendario y luego haga clic en Agregar un servicio de calendario.
Se muestra el diálogo Agregar un servicio de calendario.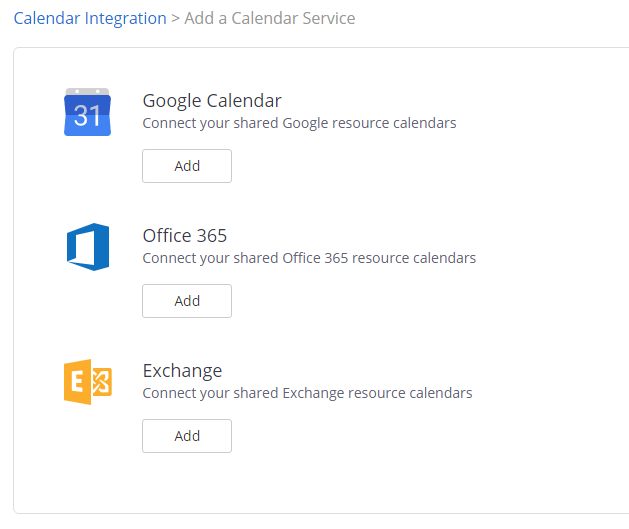
- Haga clic en Agregar en la sección Calendario de Google.
- Elija la dirección de correo electrónico asociada con el servicio de calendario compartido para su organización. Si el usuario dedicado para el servicio de calendario no se muestra, haga clic en Usar otra cuenta y agregue las credenciales para ese usuario.
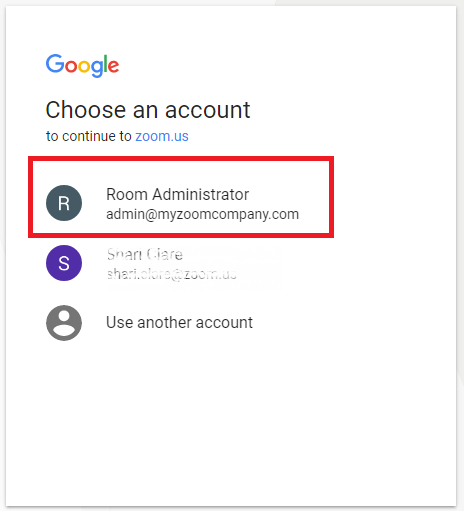
- Haga clic en Permitir en la página de confirmación que le da a Zoom permiso para administrar los calendarios de la cuenta del usuario exclusivo.
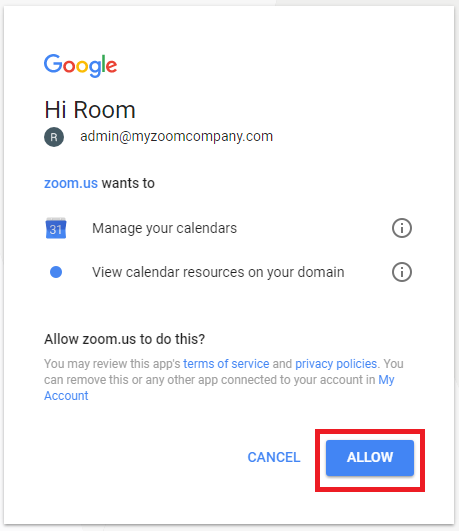
La página Servicio de calendario muestra el recurso de calendario que agregó.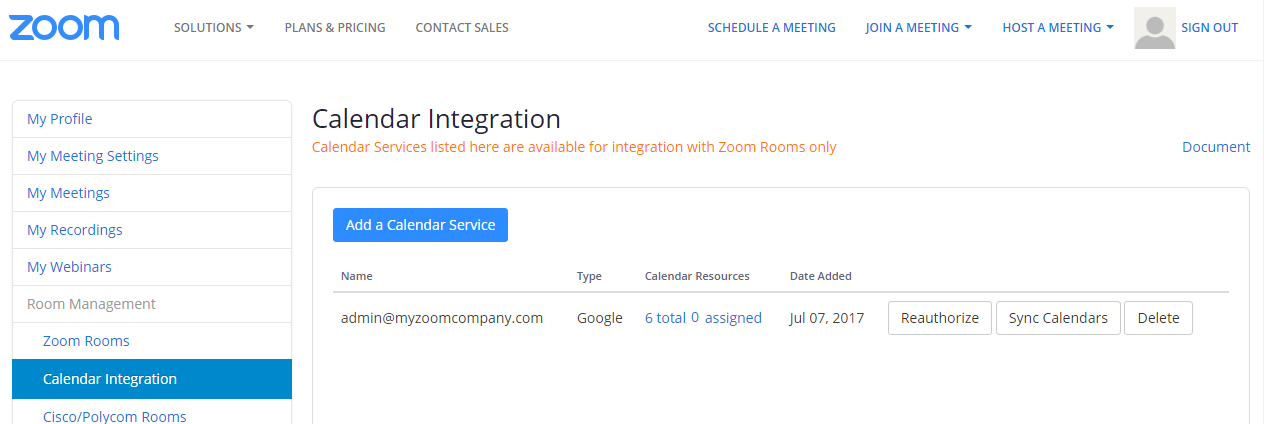
Consulte Agregar una Zoom Room para obtener información sobre cómo configurar un recurso de calendario con una Zoom Room.
Este contenido ha sido publicado originalmente por SUPPORT ZOOM en la siguiente dirección: support.zoom.us
Recomendamos a la Comunidad Educativa Digital tener en cuenta que, el enlace y/o la carpeta en donde están alojados los libros, recursos y/o materiales, no es administrado por la Web del Maestro CMF, pueda ser que en cuestión de días (o según el tiempo transcurrido desde su publicación), los enlaces no funcionen y el material ya no se encuentre disponible. Gracias por su comprensión.
ENLACE DE LECTURA:
¡Comparte y así más docentes utilizarán estos recursos gratis! Muchas gracias.
ENLACE 1: MANUAL DE ZOOM
ENLACE 2: CLANEDARIO GOOGLE