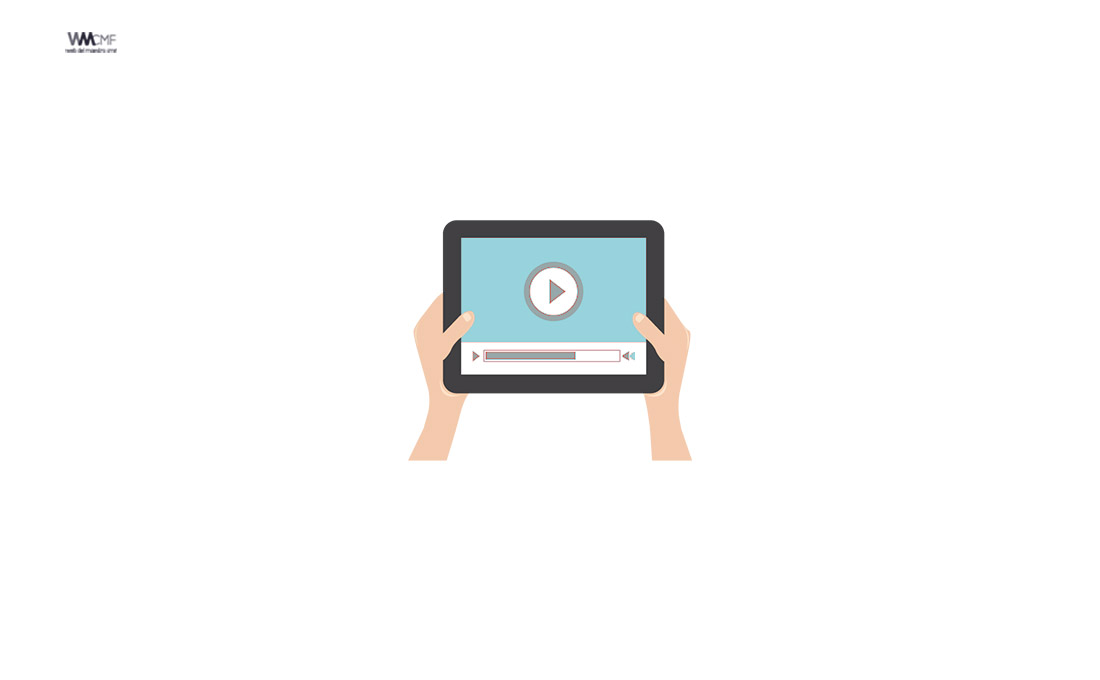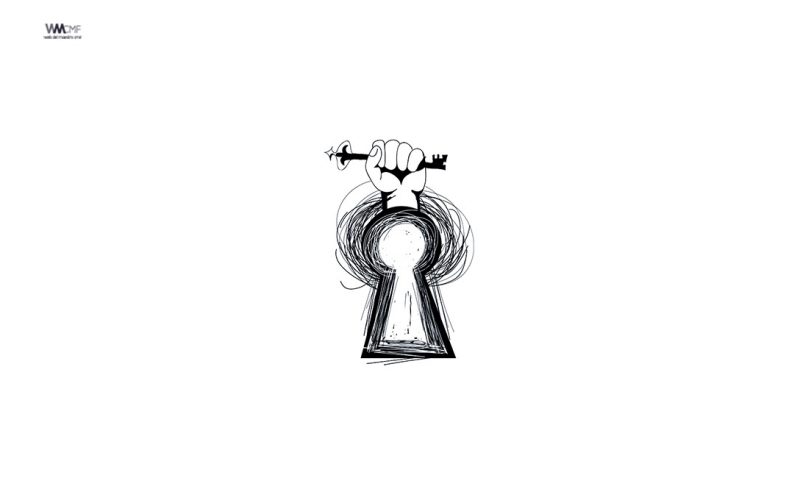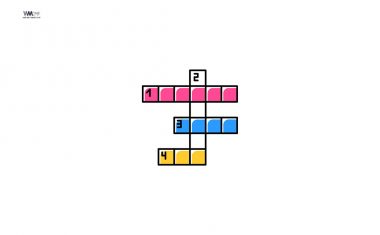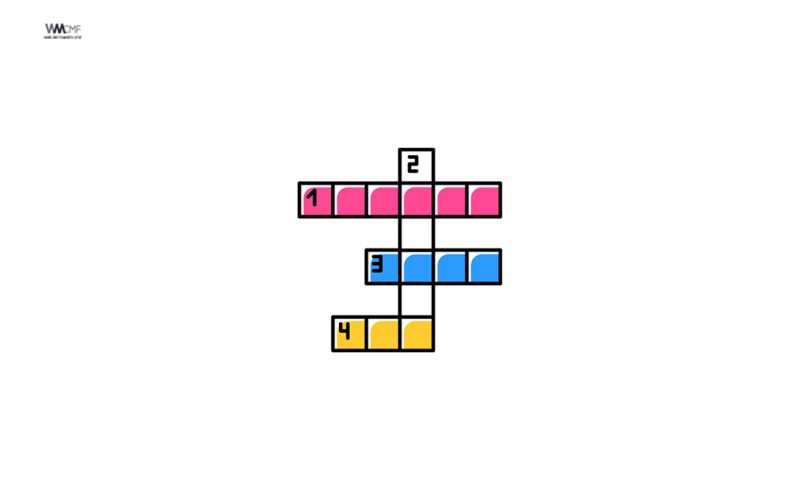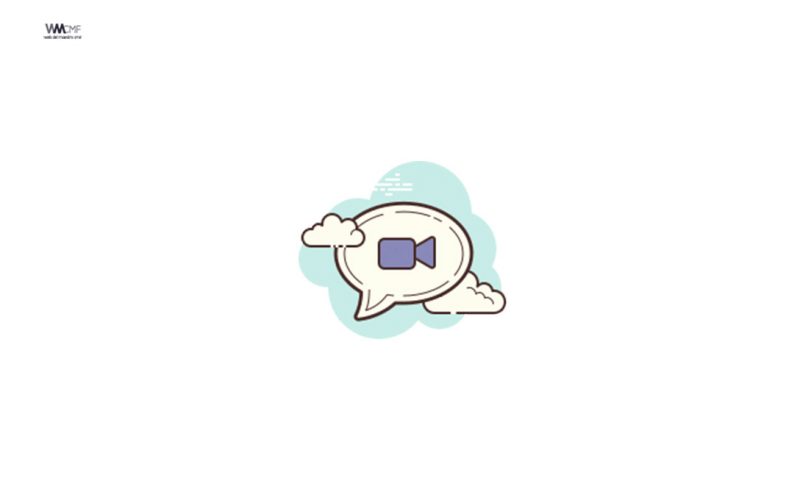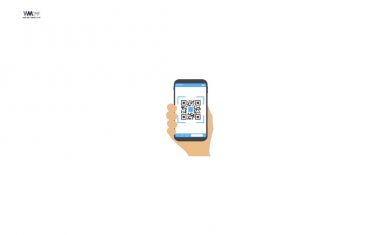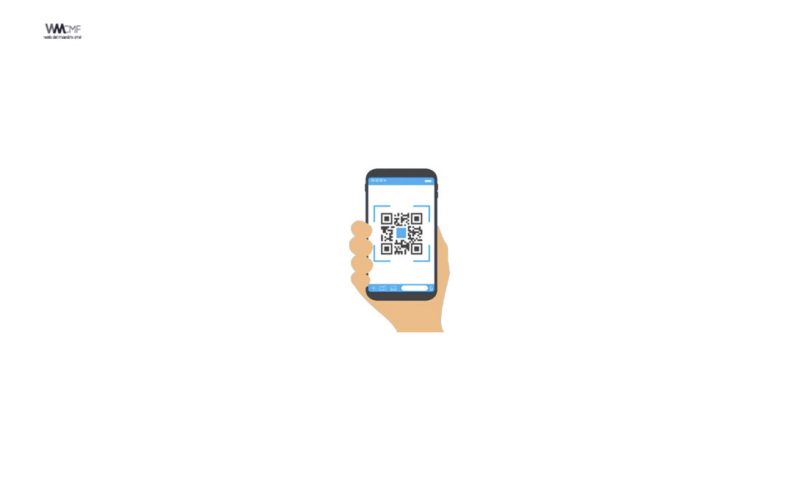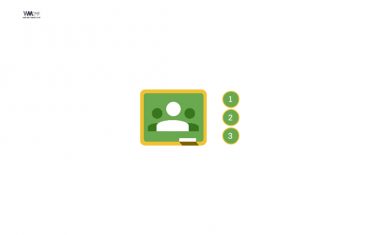Handbrake es un potente conversor de vídeos que te permite reducir el peso de los mismos sin perder calidad. Además, puedes agregar subtítulos e incluso pegarlos al vídeo en caso de que creas oportuno, a veces puedes presentar problemas al enviar videos o fotos y esto es porque debes comprimirlos.
Aprender a usar esta aplicación no es para nada complicado y en pocos minutos podrás reducir el peso de todos tus vídeos para poder subirlos a la red o enviárselos a tus amigos a través de cualquier clase de aplicación.
HandBrake es una solución de video todo en uno, que no solo puede comprimir el tamaño de video / audio sin perder calidad, sino que también tiene funciones adicionales como conversión de formatos, descargador de videos de YouTube, grabadora de DVD y más. Con la mejor alternativa de HandBrake, puede reducir el tamaño del video cambiando la resolución, la velocidad de bits, la calidad, el formato, etc. de manera fácil y rápida tanto en Mac como en Windows OS.
Pasos para comprimir el tamaño del video con la mejor alternativa al compresor de video HandBrake
Paso 1. Inicie y agregue videos a la alternativa del compresor HandBrake
Descargue Wondershare UniConverter (originalmente Wondershare Video Converter Ultimate) y ejecútelo en su PC / Mac. Desde la interfaz principal, cambie a la pestaña caja de herramientas y haga clic en la opción Compresor de Video para iniciar el proceso de compresión de video.
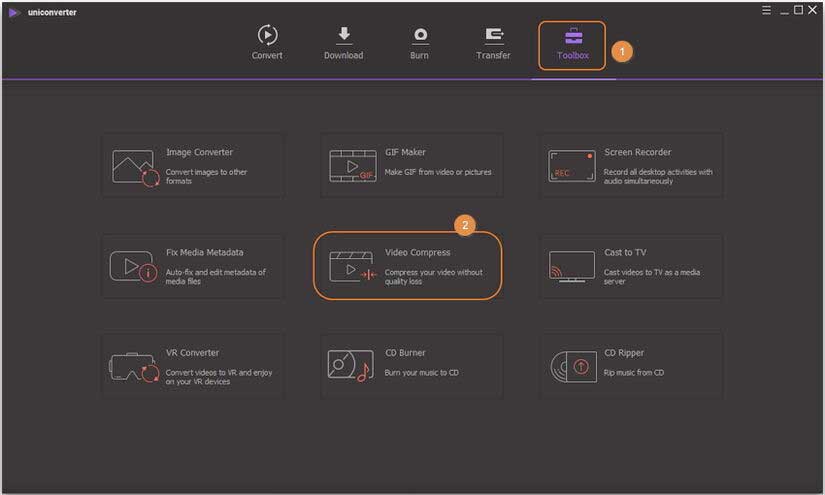
Haga clic en el icono + en la nueva ventana de apertura y seleccione un video para comprimir desde su computadora.
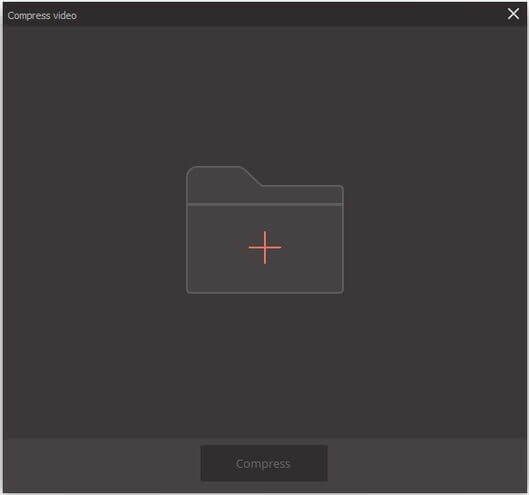
Paso 2. Personalizar la configuración de compresión de video
Cuando se agrega el archivo, su información aparecerá en la pantalla. Mueva el cursor para cambiar el tamaño del archivo, la resolución, la calidad y la velocidad de bits del video. Y haga clic en la opción Formato para seleccionar el formato de video de destino. También puede arrastrar la barra de progreso para cambiar todos los parámetros en consecuencia, y hacer clic en la pestaña Vista previa para verificar la calidad de su video durante 20 segundos.
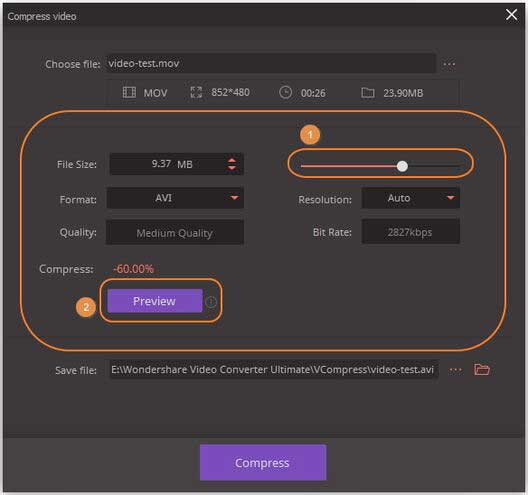
Paso 3. Comprimir video con la alternativa del compresor HandBrake
Elija una ubicación para su video comprimido haciendo clic en la opción Guardar archivo: . Para finalizar, haga clic en el botón Comprimir para comprimir el tamaño de su video sin perder calidad. Su video será comprimido y convertido después de unos segundos.
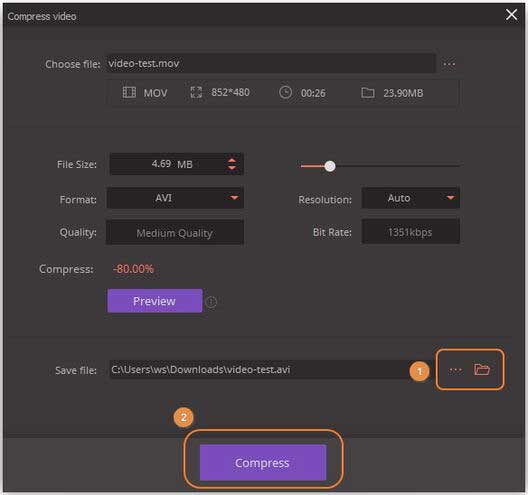
Parte 2. ¿Cómo usar HandBrake para comprimir videos?
HandBrake es un software que fue diseñado específicamente para extraer DVD. Pero con cada actualización en el software su características se ampliaron. Ahora, puede usarlo para la aceleración de hardware, transcodificación, codificación por lotes, etc. Puede usar HandBrake para comprimir videos y realizar algunas otras funciones. A continuación se detallan los pasos que seguirán para comprimir videos con HandBrake:
Paso 1: Comience con la descarga del software HandBrake en su sistema e inicie el software tan pronto como esté instalado.
Paso 2: Desde la interfaz principal, haga clic en el icono Fuente para cargar el archivo multimedia. Se abrirá una ventana del navegador, desde la ventana ubique su archivo y haga clic en el botón Abrir para agregar los archivos. Puede elegir entre los preajustes personalizados, ya que serán diferentes para los sistemas operativos. Elija el dispositivo en el que desea usar el video y seleccione el preajuste en consecuencia.
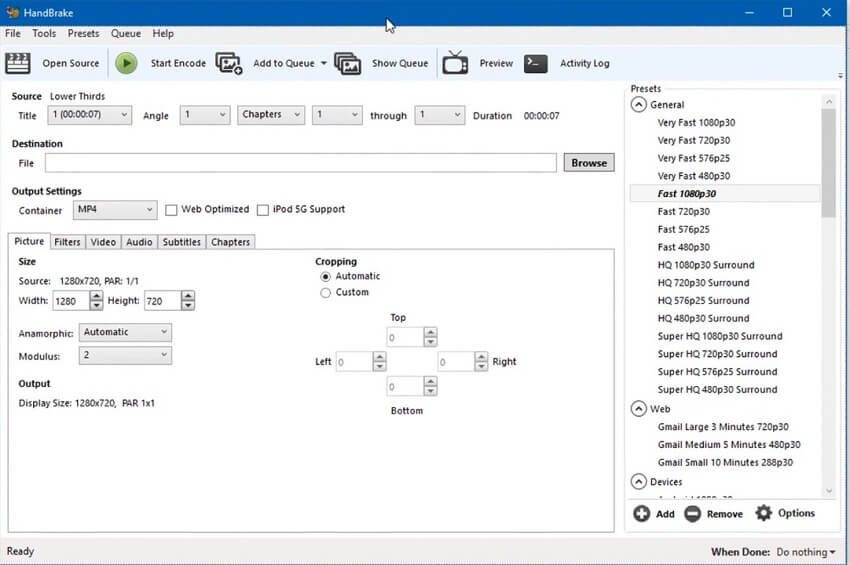
Paso 3: Haga clic en el botón Navegador después de cargar el archivo y cambie la ubicación donde se guardará el archivo después de la compresión.
Paso 4: En la opción Formato , seleccione el formato que considere adecuado para su archivo de video. El software tiene un soporte limitado para los archivos de salida, por lo tanto, solo puede elegir entre formato MP4 y MKV. Además, recuerde especificar si desea que el video esté optimizado para la web o para otro propósito específico.
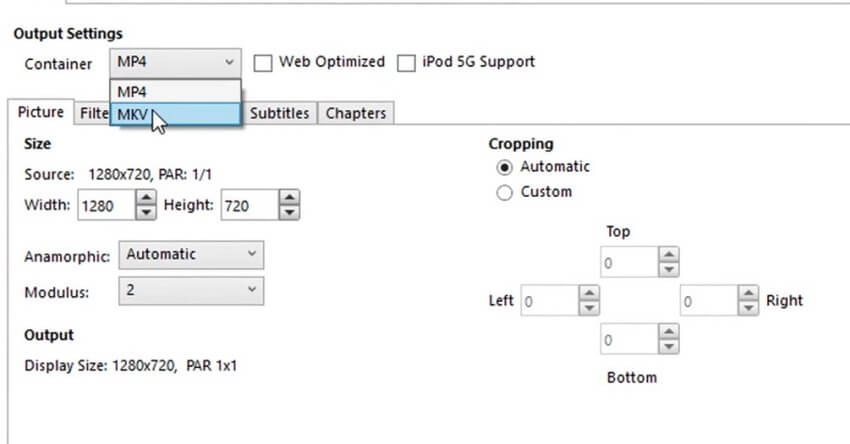
Paso 5: Dentro de la misma ventana, seleccione el códec de video, el preajuste de alto perfil, la velocidad de fotogramas y la velocidad de bits promedio para reducir el tamaño del archivo. También puede cambiar la relación de aspecto del archivo de video.
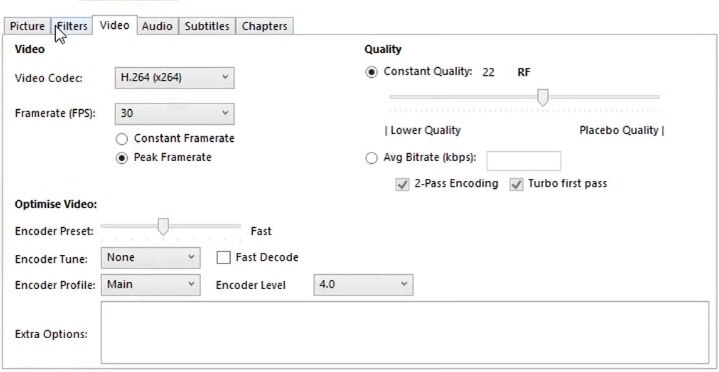
Paso 6: Tan pronto como haya especificado todas las opciones, haga clic en el botón Inicio y espere hasta que el software comprima el video.
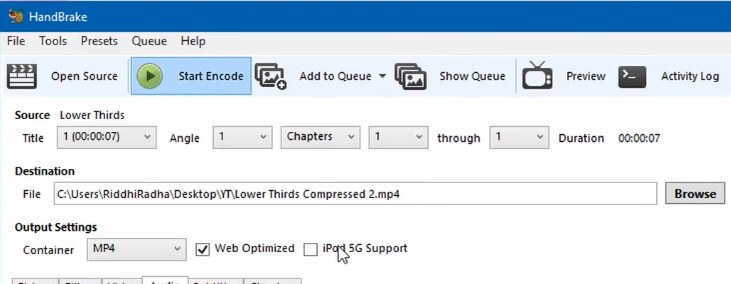
Cuando finalice el proceso, el software lo notificará automáticamente. Puede intentar reproducir el video comprimido para ver si la compresión es correcta o no. Si el video es correcto, puede usarlo directamente; si no, puede intentar nuevamente usar HandBrake para reducir el tamaño del video.

Recomendamos a la Comunidad Educativa Digital tener en cuenta que, el enlace y/o la carpeta en donde están alojados los libros, recursos y/o materiales, no es administrado por la Web del Maestro CMF, pueda ser que en cuestión de días (o según el tiempo transcurrido desde su publicación), los enlaces no funcionen y el material ya no se encuentre disponible. Gracias por su comprensión.
ENLACE DE LECTURA:
¡Comparte y así más docentes utilizarán estos recursos gratis! Muchas gracias.
LECTURA 1: HANDBRAKE PARA WINDOWS