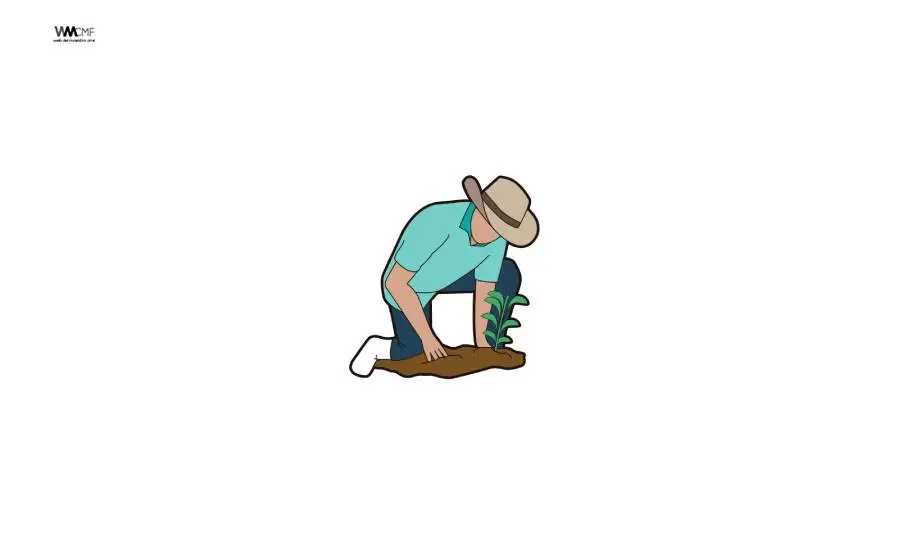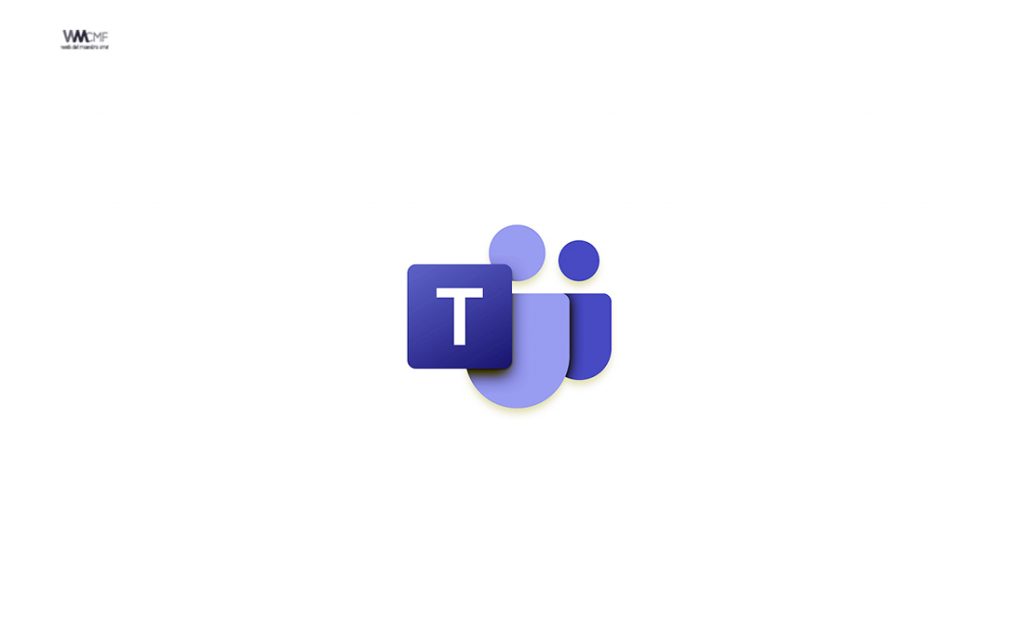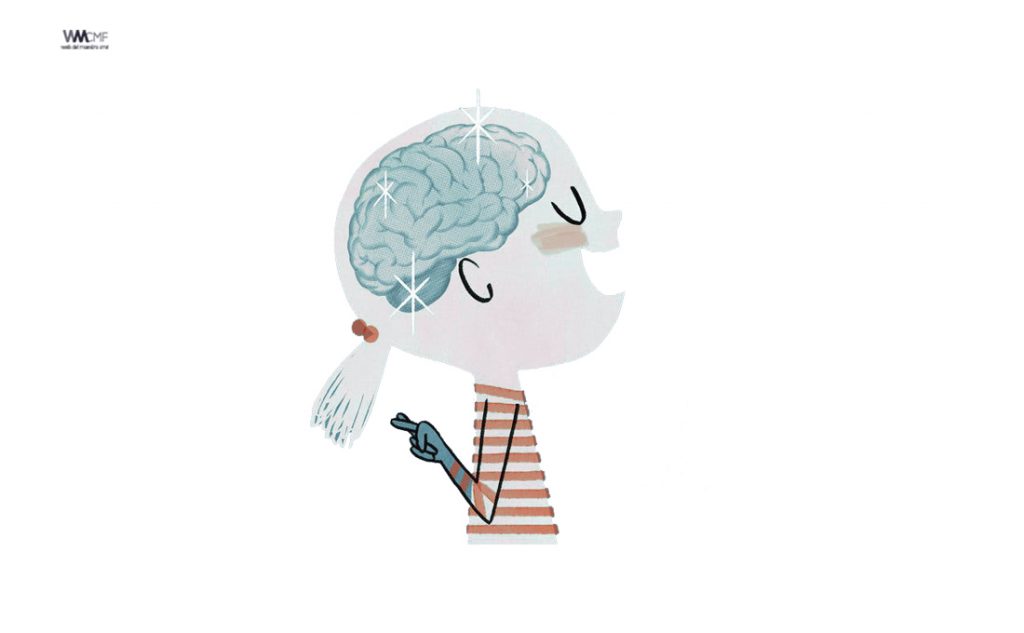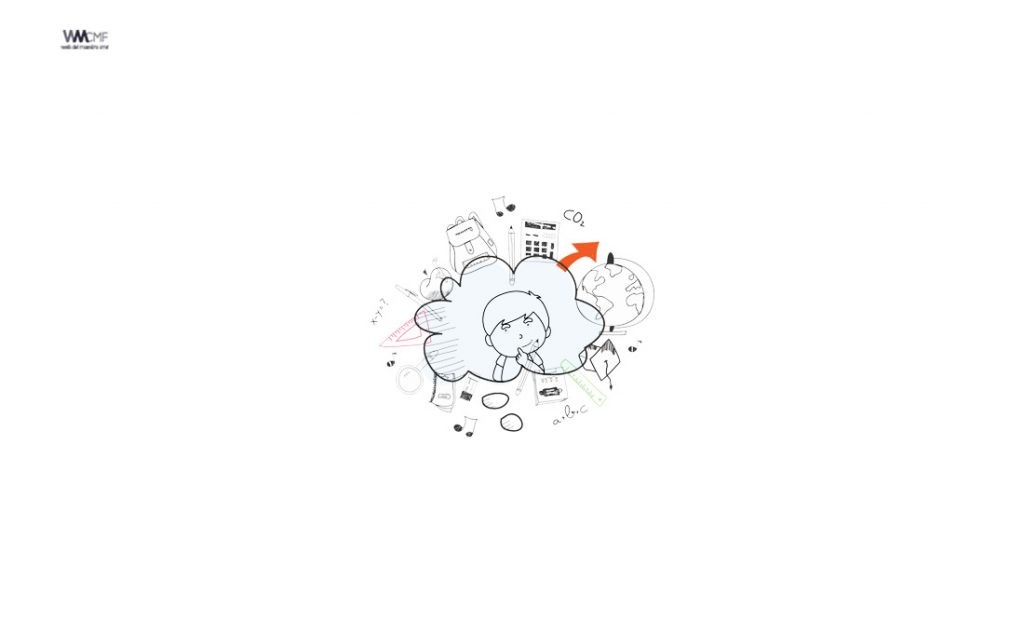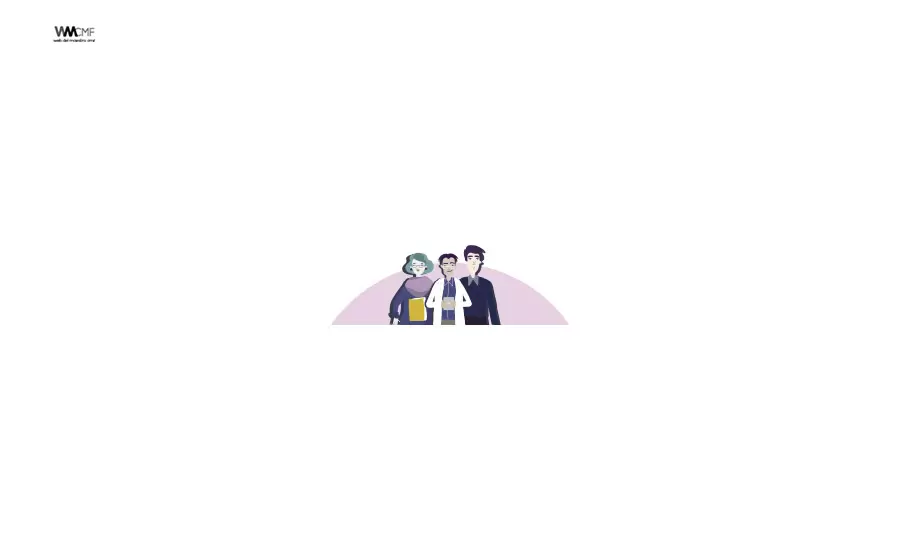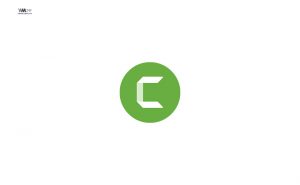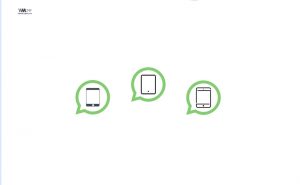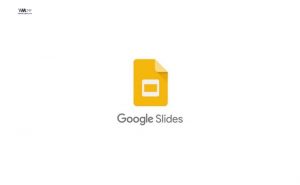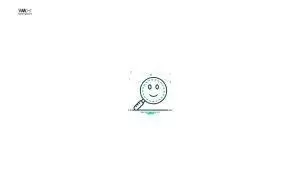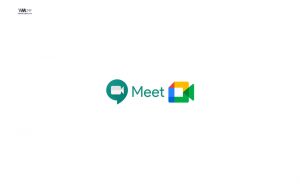Microsoft Whiteboard es un lienzo digital, de forma libre, que reúne personas, contenidos e ideas. Puede usar Whiteboard para colaborar con su equipo con el fin de realizar muchas actividades, independientemente de si su equipo se encuentra en el mismo lugar o en varias ubicaciones. Los miembros del equipo pueden trabajar colaborativamente utilizando sus propios dispositivos.
Actividades incluidas:
- Realizar reuniones efectivas
- Lluvia de ideas
- Planificación de Sprint de equipo
- Planificación de proyectos
- Solución de problemas
- Mejora continua
- Administración de incidencias
Para obtener más información, visite el sitio de Microsoft Whiteboard o busque la aplicación Whiteboard en Microsoft Store en Windows 10 y en App Store para iPhone y iPad.
¿Cómo empiezo a usar Whiteboard en mi equipo?
Puede instalar la aplicación Microsoft Whiteboard para Windows 10 desde Microsoft Store.
Después de instalarla, inicie sesión en Whiteboard con una cuenta de Microsoft gratuita (Outlook, Hotmail, Live, Xbox, etc.) o una cuenta Microsoft 365 (personal, profesional o educativa).
¿Cómo empiezo a usar Whiteboard en mi dispositivo iOS?
Descargue Microsoft Whiteboard en el dispositivo iOS desde la App Store (requiere Apple iOS 9 o posterior, iPhone 5s o posterior, iPad Mini 3 o posterior, iPad Air o iPad Pro).
Después de instalarla, inicie sesión en Whiteboard con una cuenta de Microsoft gratuita (Outlook, Hotmail, Live, Xbox, etc.) o una cuenta Microsoft 365 (personal, profesional o educativa).
¿Cómo empiezo a usar Whiteboard para la Web?
Si es usuario comercial, podrá acceder a Whiteboard para la Web en https://whiteboard.microsoft.com. Es compatible con los dispositivos que ejecutan una versión actualizada de la mayoría de los exploradores, como Edge, Chrome, Firefox y Safari.
Whiteboard para la web es compatible actualmente con las siguientes características:
- Crear y unir paneles
- Agregar y editar notas rápidas
- Agregar y editar objetos de texto
- Agregar y borrar entradas de lápiz
- Seleccionar y mover objetos
- Ver imágenes agregadas desde clientes nativos
En este momento, no se pueden ver en la Web las plantillas, listas y cuadrículas que se han agregado desde clientes nativos. Estas características se agregarán a la Web.
Nota: Para acercar el lienzo en Microsoft Edge con una pantalla táctil, debe habilitar los eventos de función táctil. Para ello, escriba about:flags en la barra de direcciones y presione Entrar. Desplácese hasta Habilitar eventos de función táctil y seleccione Siempre en en la lista desplegable.
¿Cómo puedo utilizar Whiteboard en mi de Surface Hub?
Para iniciar la aplicación Microsoft Whiteboard, pulse el icono de Whiteboard en la pantalla Inicio. Puede iniciar de inmediato entradas manuscritas con el lápiz, agregar imágenes o notas rápidas, y registrarse para colaborar con compañeros de trabajo.
Para obtener más información, vea Habilitar Microsoft Whiteboard en Surface Hub.
¿Qué cuenta necesito para usar Whiteboard?
Para usar Microsoft Whiteboard en Windows 10 o en iOS, debe iniciar sesión con una cuenta de Microsoft gratuita (Outlook, Hotmail, Live, Xbox, etc.) o una cuenta Microsoft 365 (personal, profesional o educativa).
Para usar Whiteboard para la Web, debe iniciar sesión con una cuenta de Microsoft 365 (profesional o educativa).
Soy un administrador de TI de Microsoft 365. ¿Cómo habilito o deshabilito Whiteboard para mi organización?
Whiteboard para iOS, Windows 10 y Web se habilita automáticamente para la organización. Los usuarios pueden iniciar sesión en la aplicación Whiteboard en esos dispositivos. Para cambiar esto, vea Habilite Microsoft Whiteboard para su organización.
¿Cuáles son las diferencias entre las características de Whiteboard en Windows 10, iOS, y Web?
Las aplicaciones Whiteboard en Windows 10 y en iOS son similares en cuanto a funcionalidad, con pequeñas diferencias. Por ejemplo, en la aplicación de iOS, no está disponible la búsqueda de imágenes en Bing y no se puede usar el lápiz para invitar a participantes (hay que escribir los nombres de los usuarios mediante el teclado).
Whiteboard para la web es compatible actualmente con las siguientes características:
- Crear y unir paneles
- Agregar y editar notas rápidas
- Agregar y editar objetos de texto
- Agregar y borrar entradas de lápiz
- Seleccionar y mover objetos
- Ver imágenes agregadas desde clientes nativos
En este momento, no se pueden ver en la Web las plantillas, listas y cuadrículas que se han agregado desde clientes nativos. Estas características se agregarán a la Web.
¿Qué dispositivos son compatibles?
La aplicación Whiteboard para Windows 10 es compatible con todos los dispositivos con Windows 10, incluido Surface Hub.
La aplicación Whiteboard para iOS es compatible con Apple iOS 9 o posterior, y requiere iPhone 5s o posterior, iPad Mini 3 o posterior, iPad Air o iPad Pro.
Whiteboard para la Web es compatible con los dispositivos que ejecutan una versión actualizada de la mayoría de los exploradores, como Edge, Chrome, Firefox y Safari.
Nota: Whiteboard para la Web no es compatible actualmente con Internet Explorer, Windows Phone 8.1, el navegador Silk de Amazon Kindle y los dispositivos de formato muy pequeños (como los relojes inteligentes).
¿Cómo puedo iniciar sesión en Whiteboard?
Pulse el botón Iniciar sesión en la esquina superior derecha e inicie sesión. Tan pronto como haya iniciado sesión, podrá acceder a características adicionales, como la conservación de pizarras o la colaboración con otros usuarios.
No puedo iniciar sesión. ¿Qué debo hacer?
Si usa una cuenta de organización de Microsoft 365, póngase en contacto con el administrador para asegurarse de que el servicio Whiteboard está habilitado para su organización.
Si tiene problemas en Surface Hub, póngase en contacto con el administrador para obtener más información o vea la Guía del Administrador de Microsoft Surface Hub para obtener la configuración que impide el inicio de sesión.
Si usa una cuenta corporativa de Microsoft 365 en un dispositivo iOS y su cuenta tiene directivas de acceso condicional a nivel de espacio empresarial o requisitos de MDM, asegúrese de tener instalada la aplicación Microsoft Authenticator.
¿Cómo puedo usar las plantillas en Whiteboard?
Las plantillas están disponibles en el equipo, en Surface Hub y en las aplicaciones de iOS. Las plantillas le permitirán a usted y a otros hacer una lluvia de ideas y trabajar juntos más fácilmente en Whiteboard.
Se puede acceder a las plantillas pulsando o haciendo clic en el botón Insertar. Se abrirá la galería de plantillas, donde puede desplazarse para explorar y elegir una plantilla.
Las siguientes plantillas están disponibles en la versión preliminar, con más que agregarse con el tiempo:
- Lluvia de ideas
- Realizar reunión efectiva
- Planificación de Sprint KANBAN
- Análisis DAFO
- Planificación de proyectos
- Solución de problemas
- Hitos del proyecto
- Retrospectiva
- KWL (Saber, Maravillarse, Aprender) para la Educación
- Planificador semanal
- Mapa de empatía
- Creador de roles
Nota: Las plantillas aún no son compatibles con Whiteboard para la Web, pero estarán disponibles en el futuro.
¿Cómo puedo usar entrada de lápiz en una pizarra? ¿Qué es la pintura con el dedo?
- Si usa un dispositivo con un lápiz activo, puede usar el lápiz y el tacto para cosas diferentes. Dibujar en la pantalla con el lápiz hace que aparezca la entrada de lápiz, mientras que arrastrar con los dedos, hace que el lienzo se desplace lateralmente.
- Si el dispositivo es pasivo, lo que significa que los lápices son huecos o que el dispositivo no incluye ningún lápiz, tendrá que activar y desactivar el modo de pintura con el dedo para cambiar la forma de interactuar con la pantalla. Mientras el modo de pintura con el dedo está activado, al tocar la pantalla se dibuja entrada de lápiz en el lienzo. Mientras el modo de pintura con el dedo está desactivado, al tocar la pantalla se desplaza lateralmente o se amplía el lienzo.
- Puede cambiar entre distintos lápices, marcadores de resaltado y borradores de colores seleccionando la herramienta adecuada en la parte inferior de la aplicación.
¿Cómo puedo usar un ratón y el teclado en Whiteboard?
Siga uno de estos pasos:
- Para desplazar el lienzo del tablero, haga clic y arrastre el lienzo con el ratón, o mantenga presionada la tecla Ctrl en su teclado mientras usa las teclas de dirección.
- Para hacer zoom rápidamente en el lienzo del tablero, desplace la rueda del ratón hacia arriba o hacia abajo (si está disponible).
- Para seleccionar un objeto, haga clic en él con el ratón o presione la tecla Tab varias veces hasta que quede seleccionado el objeto que quiera usar.
- Para insertar un objeto, como una imagen o texto, haga clic en el icono + de la barra de herramientas y después haga clic en el objeto que quiere agregar. También puede usar el menú contextual si hace clic en Mayús + F10, utilizando las teclas de dirección para seleccionar el objeto que desea agregar y presionando la tecla Entrar.5
- Para dibujar o eliminar una entrada de lápiz, haga clic en el icono de Lápiz de la barra de herramientas, seleccione un lápiz o un borrador y, a continuación, use el ratón para dibujar en el lienzo o para borrar los trazos de lápiz. Para usar el teclado para la selección de herramientas, presione la tecla TAB varias veces hasta que quede seleccionado el icono de Lápiz en la barra de herramientas.
- Para mover la regla mientras está visible, haga clic en y arrastre la regla con el ratón. Para usar el teclado, haga clic en la regla y, después, muévala con las teclas de dirección.
- Para cambiar el ángulo de la regla, desplace el puntero sobre la regla, use la rueda de desplazamiento (o haga clic para seleccionar la regla y, después, mantenga presionada la tecla Alt mientras presiona cualquiera de las teclas de dirección en el teclado).
¿Cómo puedo usar la regla?
La regla en pantalla de Whiteboard puede ayudarle a dibujar líneas rectas y precisas o a alinear un conjunto de objetos en la pizarra. Para usar la regla, siga estos pasos:
- Pulse el icono Regla para hacer que la regla aparezca en el lienzo.
- Coloque la regla en el ángulo que quiera:
- Use un dedo o el ratón para mover la regla hacia arriba, hacia abajo, a la izquierda o la derecha. Si lo prefiere, también puede usar el ratón para seleccionar la regla y luego las teclas de dirección para moverla.
- Use dos dedos para girar la regla hasta el ángulo que quiera. Si no tiene una pantalla táctil, use el ratón para seleccionar la regla y, después, mantenga presionada la tecla Alt mientras presiona cualquiera de las teclas de dirección del teclado para cambiar el ángulo. También puede cambiar el ángulo al desplazar el puntero sobre la regla y usar la rueda de desplazamiento.
- Para dibujar una línea recta, pulse para seleccionar un lápiz o marcador y, después, empiece a dibujar por el borde de la regla.
¿Cómo puedo usar Entrada de lápiz a forma?
Si quiere que las formas dibujadas a mano cambien a formas precisas, puede usar la característica opcional Entrada de lápiz a forma si la habilita en Configuración. Cuando se activa Entrada de lápiz a forma, al dibujar una forma, como un círculo o un cuadrado, se cambiarán automáticamente los trazos de lápiz dibujados a mano a una forma precisa en la pizarra.
La conversión de formas de Whiteboard funciona actualmente para cuadrados, rectángulos, triángulos, círculos, hexágonos, pentágonos y paralelogramos.
Sugerencia: Puede usar el comando Deshacer si quiere volver a los trazos de lápiz originales para la última forma que dibujó. Las formas no se pueden borrar, pero puede eliminarlas si pulsa en la forma y selecciona el icono de la Papelera en el menú contextual o si usa la tecla Suprimir. Para dejar de convertir automáticamente formas a partir de entrada de lápiz, desactive la característica Entrada de lápiz a forma en Configuración.
¿Cómo puedo usar Entrada de lápiz a tabla?
Whiteboard le permite crear tablas organizadas y limpias sobre la marcha con unos pocos trazos de entrada de lápiz. Incluso puede agregar y quitar columnas o filas, y resaltar celdas. Para iniciar una tabla, primero dibuje un cuadrado en el lienzo. Una vez que Whiteboard la reconozca, divida en dos la forma con una línea vertical u horizontal para crear columnas y filas, respectivamente.
Puede agregar o quitar columnas y filas mediante los símbolos + y –. Usar el marcador en celdas específicas también permite resaltarlas para que sea más fácil consultarlas.
Borrar sobre una tabla borra el contenido de esta antes de borrar la propia tabla para que no la borre accidentalmente.
¿Cómo puedo usar el ajuste de objetos?
El ajuste de objetos le ayuda a alinear su contenido al proporcionar una entrada visual. Se mostrará una línea al mover un objeto (como una nota o una imagen rápida) a otro objeto.
Puede habilitar el ajuste de objetos en configuración.
¿Cómo puedo seleccionar, mover, cambiar de tamaño y copiar contenido?
- Para mover objetos, cuando el modo de pintura con el dedo está deshabilitado, puede usar el dedo para desplazarse fácilmente por el lienzo.
- Para seleccionar el contenido, puede usar el dedo o un lápiz, o puede usar la herramienta Selección de lazo de la barra de herramientas para seleccionar varios objetos a la vez. Con Selección de lazo activada, use el lápiz para rodear el contenido que quiere seleccionar. Cuando el modo de pintura con el dedo está habilitado para dispositivos pasivos o que no estén basados en lápices, también puede activar la Selección de lazo y usar el dedo para rodear contenido y seleccionarlo.
- Si el lápiz activo tiene un botón de menú contextual, mantenga presionado este botón para cambiar temporalmente al modo Selección de lazo y rodear el contenido que se va seleccionar.
- Cuando haya seleccionado contenido, muévalo con el dedo o con el lápiz. Puede usar dos dedos para reducir o ampliar el tamaño de la selección. Para copiarlo, mantenga presionado el contenido seleccionado, pulse el botón Copiar, mantenga presionada la ubicación donde quiera pegarlo y, después, pulse el botón Pegar.
¿Cómo puedo agregar imágenes a Whiteboard (versión preliminar) desde un explorador web?
Para copiar y pegar imágenes desde un explorador u otra aplicación, mantenga presionada (en dispositivos táctiles) o haga clic con el botón derecho para copiar el contenido y, a continuación, haga clic con el botón derecho para pegarla.
Vea ¿Cómo puedo usar la Búsqueda de Bing en Whiteboard? y ¿Cómo puedo agregar imágenes a Whiteboard desde mi dispositivo? en este artículo, para obtener instrucciones sobre cómo agregar imágenes de otras maneras.
¿Cómo puedo agregar imágenes a Whiteboard desde mi dispositivo?
Para insertar imágenes desde el dispositivo, mantenga presionado (en dispositivos táctiles) o haga clic con el botón derecho para abrir el menú contextual y, después, seleccione el botón Imagen. Aparecerá el Explorador de archivos, donde podrá seleccionar imágenes del dispositivo.
¿Cómo puedo agregar notas rápidas y realizar anotaciones en ellas?
Pulse el botón Insertar de la barra de herramientas y, después, pulse Nota de texto. También puede ir a un área específica del lienzo, mantener presionado (en dispositivos táctiles) o hacer clic con el botón derecho para abrir el menú contextual y, después, hacer clic en el botón Nota para insertar una nota rápida.
Para agregar anotaciones a una nota rápida con la entrada de lápiz, escriba en la parte superior de la nota y la anotación se adjuntará a la nota. Para agregar texto a una nota rápida, haga clic en ella. Cuando aparezca el cursor, escriba con el teclado.
¿Cómo bloqueo una imagen al fondo?
- En dispositivos táctiles, mantenga presionado el menú contextual (o haga clic con el botón derecho en él) para abrirlo y pulse o haga clic en el botón Imagen.
- En el cuadro de diálogo Abrir que aparece, seleccione una imagen de su dispositivo y haga clic en Abrir.
- Si es necesario, cambie el tamaño de la imagen insertada; para ello haga clic o pulse en la imagen para seleccionarla y después arrastre el controlador de tamaño de la esquina inferior derecha de la imagen hacia arriba o hacia abajo.
- Cuando la imagen tenga el aspecto que quiere, haga clic en ella con el botón derecho, y clic en . . . el botón del menú contextual, y finalmente haga clic en Bloquear al fondo.
Sugerencia: Para desbloquear una imagen del fondo, haga clic con el botón derecho en la imagen, y haga clic en . . . el botón del menú contextual y finalmente haga clic en Desbloquear del fondo.
¿Cómo obtengo una vista de pájaro de mi pizarra?
Pulse dos veces o haga doble clic para alejar y ver toda la pizarra. Puede pulsar dos veces o hacer doble clic para cambiar entre una vista de pájaro (alejada) y una vista ampliada al 100 %.
Alternativamente, al alejar continuamente el lienzo, eventualmente cambiará a la vista de pájaro.
¿Dónde puedo encontrar todas mis pizarras y cómo puedo cambiar entre ellas?
Cuando tenga una pizarra abierta, puede hacer clic en la flecha Atrás para ir a otras pizarras existentes.
Nota: El botón atrás no esta visible en Surface Hub hasta que inicie sesión.
¿Cómo agrego un título a una pizarra?
Para cambiar el nombre de una pizarra, vaya a la galería de paneles y, a continuación, pulse el botón … para la pizarra a la que desee cambiar de nombre.
- Los títulos pueden contener entre 1 y 254 caracteres
- Los títulos no pueden contener los caracteres «*: < >? / \ |
- Los títulos no pueden empezar con el carácter ~ (tilde)
- Los títulos no pueden contener: _vti_, .lock, CON, PRN, AUX, NUL, COM0, COM1, COM2, COM3, COM4, COM5, COM6, COM7, COM8, COM9, LPT0, LPT1, LPT2 LPT3, LPT4, LPT5, LPT6, LPT7, LPT8, LPT9 o desktop.ini
¿Cómo puedo colaborar con otras personas en Whiteboard?
Con la sesión iniciada, comience una sesión de colaboración pulsando en el botón Invitar que está al lado de su nombre y, después, escriba el nombre de la persona con la que quiere colaborar. Se enviará un correo electrónico a esta persona, que verá cómo aparece su pizarra automáticamente en la lista de pizarras disponibles.
A todos los usuarios a los que invite se les puede asignar un permiso de edición o de solo lectura. De forma predeterminada, los usuarios invitados podrán editar el panel, cambiarle el nombre, así como compartir y quitar otros. No puede eliminar la pizarra ni quitar el propietario. Para cambiar los permisos, pulse el icono de contactos y, a continuación, pulse el icono de lápiz junto al nombre de la persona. En la lista desplegable, puede elegir Puede editar o Solo lectura.
Para generar un vínculo que se pueda copiar y pegar en Skype o en un mensaje de correo electrónico, pulse Más opciones.
Nota: Actualmente, los usuarios solamente pueden colaborar con otras personas de su organización. Agregaremos la opción para colaborar en pizarras con invitados de fuera de la organización en el futuro.
¿Cómo puedo establecer usuarios como solo lectura?
A todos los usuarios a los que invite se les puede asignar un permiso de edición o de solo lectura. De forma predeterminada, los usuarios invitados podrán editar el panel, cambiarle el nombre, así como compartir y quitar otros. No puede eliminar la pizarra ni quitar el propietario.
Para cambiar los permisos, pulse el icono de contactos y, a continuación, pulse el icono de lápiz junto al nombre de la persona. En la lista desplegable, puede elegir Puede editar o Solo lectura.
¿Cómo puedo exportar una pizarra o guardarla como una captura de pantalla o un archivo?
Para exportar la pizarra, pulse el botón Configuración y, después, seleccione Exportar imagen (png).
¿Cómo puedo usar Búsqueda de Bing en Whiteboard?
Pulse el botón Insertar de la barra de herramientas y, después, pulse Búsqueda de imágenes en Bing para abrir el cuadro de diálogo Búsqueda de Bing. Desde aquí, puede escribir un término de búsqueda que devolverá imágenes y contenido interactivo que puede colocar en la pizarra. Pulse el botón Insertar para insertar el contenido seleccionado en la pizarra.
Nota: En Whiteboard, el filtro de búsqueda segura de Bing está establecido en Estricto.
No puedo ver Búsqueda de Bing, Iniciar sesión ni Opciones de uso compartido. ¿Hay algún error?
Los administradores tienen la capacidad de cambiar la configuración predeterminada y las funciones de Whiteboard. Consulte con el administrador para habilitar estas características.
Nota: La búsqueda de imágenes en Bing no está disponible actualmente en Whiteboard para iOS.
¿Cómo puedo exportar, transferir o eliminar datos personales de mis pizarras?
Para exportar:
Pulse el . . . de la pizarra que desee exportar y, después, seleccione Exportar imagen (png).
Se abrirá una ventana del explorador de archivos en la que podrá elegir dónde desea guardar la imagen.
Para transferirla:
- Póngase en contacto con su administrador de TI y pídale que cambie la propiedad de la pizarra que desea transferir.
Para eliminarla:
Pulse el . . . de la pizarra que desee eliminar y, después, seleccione Eliminar.
Advertencia: Se eliminará permanentemente la pizarra.
¿Qué es Whiteboard en las reuniones de Microsoft Teams?
La integración de Whiteboard en las reuniones de Microsoft Teams está impulsada por Whiteboard para la Web, la cual permite a los participantes de las reuniones de Teams dibujar, esbozar y escribir juntos en un lienzo digital compartido.
Para obtener más información sobre la integración de Whiteboard con Teams, vea Usar Whiteboard en Microsoft Teams.
¿Qué categoría de cumplimiento satisface Whiteboard?
Las aplicaciones de Whiteboard para Windows 10, iOS y la Web cumplen con el Nivel C, lo que significa que se ajustan a normas internacionales como SOC 1 SOC 2, ISO 27001, HIPAA y cláusulas modelo de la UE.
Para obtener más información, visite el Centro de confianza de Microsoft.
Tengo una sugerencia o he encontrado un error. ¿Qué debo hacer?
Puede enviar comentarios directamente al equipo de Microsoft Whiteboard pulsando el botón Configuración y eligiendo Enviar comentarios. Se abrirá el centro Microsoft Feedback donde puede especificar información sobre el problema que ha detectado y proporcionar una captura de pantalla.
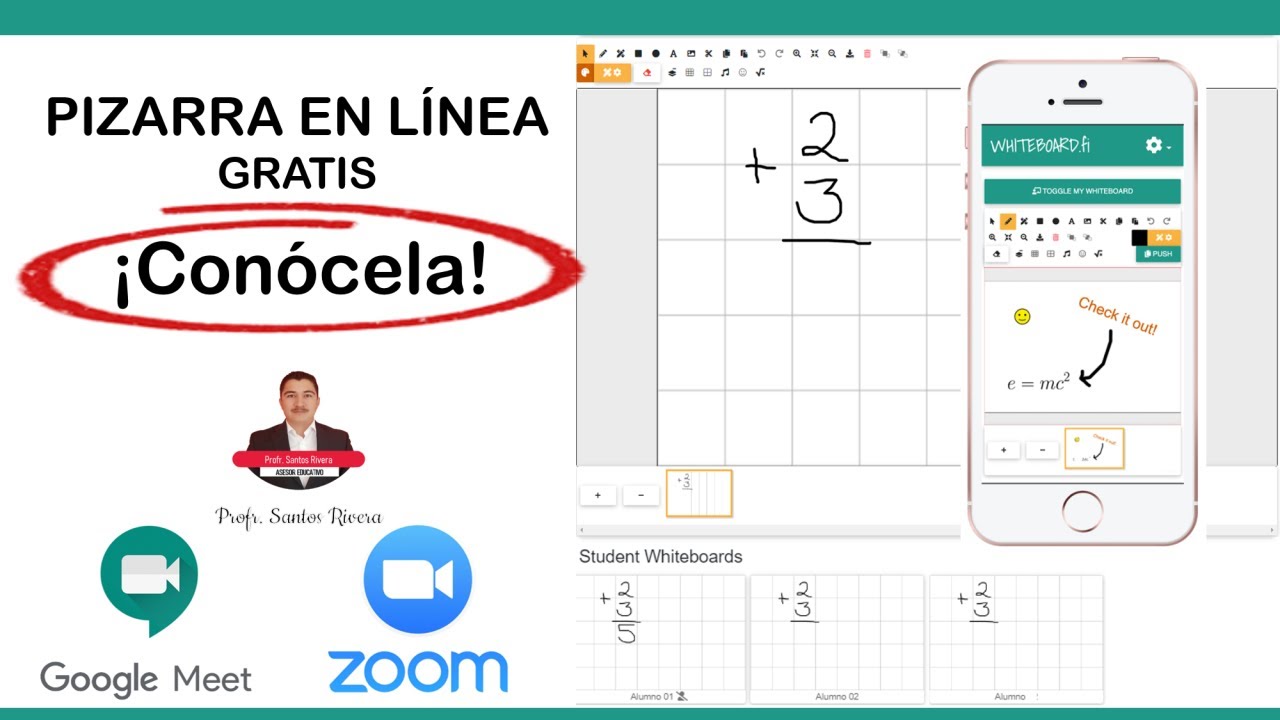
Recomendamos a la Comunidad Educativa Digital tener en cuenta que, el enlace y/o la carpeta en donde están alojados los libros, recursos y/o materiales, no es administrado por la Web del Maestro CMF, pueda ser que en cuestión de días (o según el tiempo transcurrido desde su publicación), los enlaces no funcionen y el material ya no se encuentre disponible. Gracias por su comprensión.
ENLACE DE LECTURA:
¡Comparte y así más docentes utilizarán estos recursos gratis! Muchas gracias.
LECTURA 1: MICROSOFT WHITEBOARD
LECTURA 2: MANUAL PDF MICROSOFT WHITEBOARD Y SU ENLACE A UN CURSO