A raíz de las medidas de aislamiento originadas a partir de la pandemia por coronavirus, no solo las personas han estado buscado nuevas formas para contactar con sus seres queridos que se encuentran a distancia, sino que también los docentes han adoptado diferentes plataformas de videoconferencia para dar sus clases a través de ellas.
La herramienta de Google para videollamadas grupales, Google Meet, ha repuntado en los últimos meses por las medidas de confinamiento que se aplicaron ante la propagación del coronavirus COVID-19.
Uno de los factores que han impulsado su popularidad es la versión gratuita que lanzó el buscador ya que antes se encontraba disponible gratis para los usuarios de G Suite. Para poder acceder a este servicio es necesario tener una cuenta y podrá organizar videoconferencias de 100 usuarios.
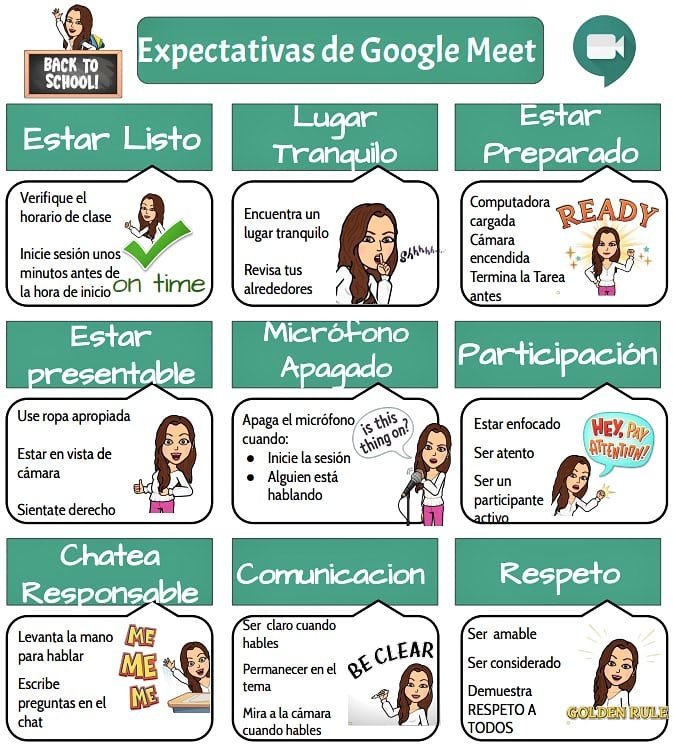
A continuación les presentamos 7 trucos de google meet para docentes. Esperamos que les sea de utilidad.
1. Cómo unirse a una reunión en Google Meet
El organizador de la reunión te enviará un código de invitación que introducirás en la página de inicio de la aplicación web o móvil de Meet.

Haga clic en el botón de unión, que debería estar visible ahora para comenzar la reunión. La mejor parte es que no es necesario registrarse para presentar o unirse a una reunión a través de la interfaz web.
2. Cómo ver a todos en Google Meet
Puede llamar hasta 100 participantes (se incrementará a 250), pero sólo verá 16 a la vez en su pantalla.
Únete a una reunión y haz clic en el menú de tres puntos y selecciona la opción Cambiar diseño.
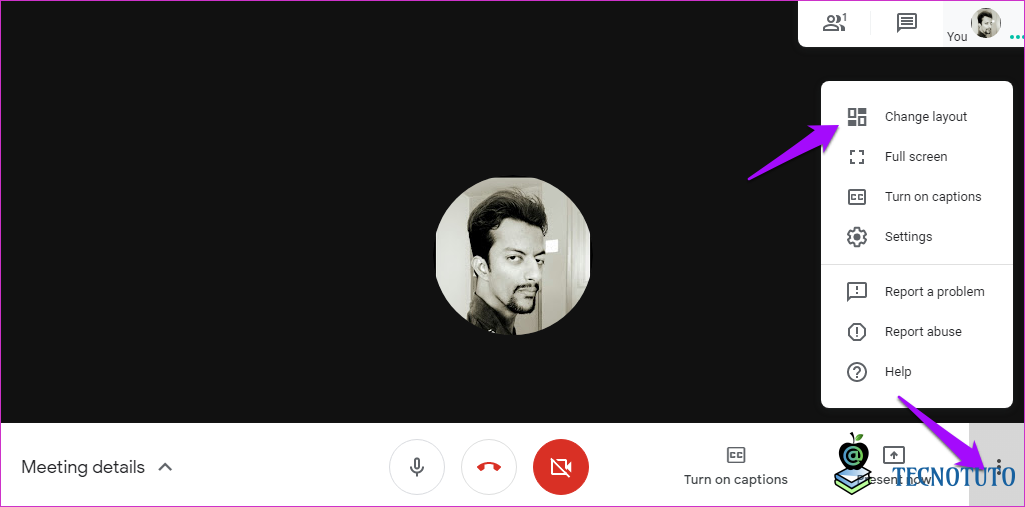
El número de participantes que puede ver dependerá del diseño que elija. Seleccione Tiled aquí para ver 16 participantes.
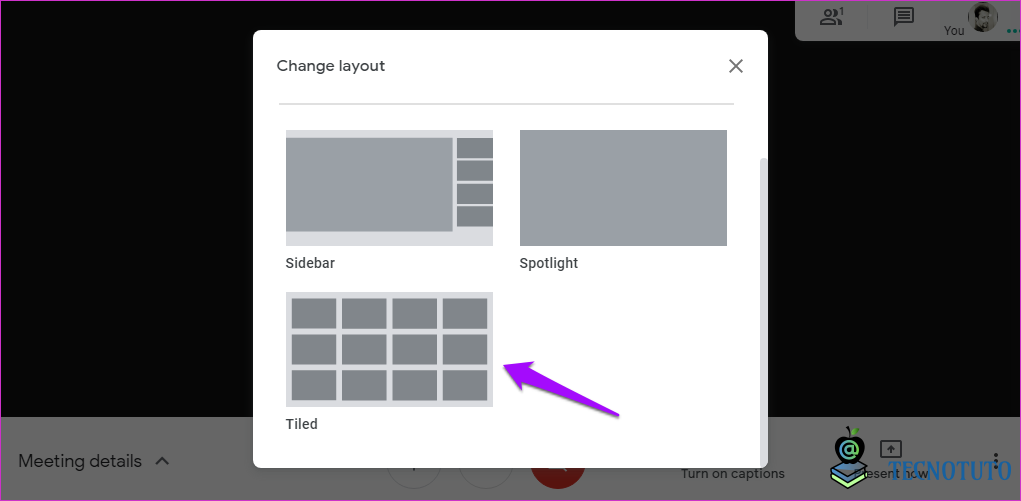
3. ¿En qué se diferencia Google Meet de Hangouts
Hemos cubierto Google Meet en detalle y cómo se compara con Hangouts. Eso debería darte una buena idea de cómo funciona y qué esperar del servicio.
4. Cómo compartir la pantalla en Google Meet
La mayoría de las aplicaciones de videollamadas como Zoom lo llaman compartir, pero a Google le gusta llamarlo “presentar”. Por eso no encontrarás el botón de compartir. En su lugar, haz clic en el botón Presentar ahora en la parte inferior de la pantalla para ver más opciones de uso compartido.
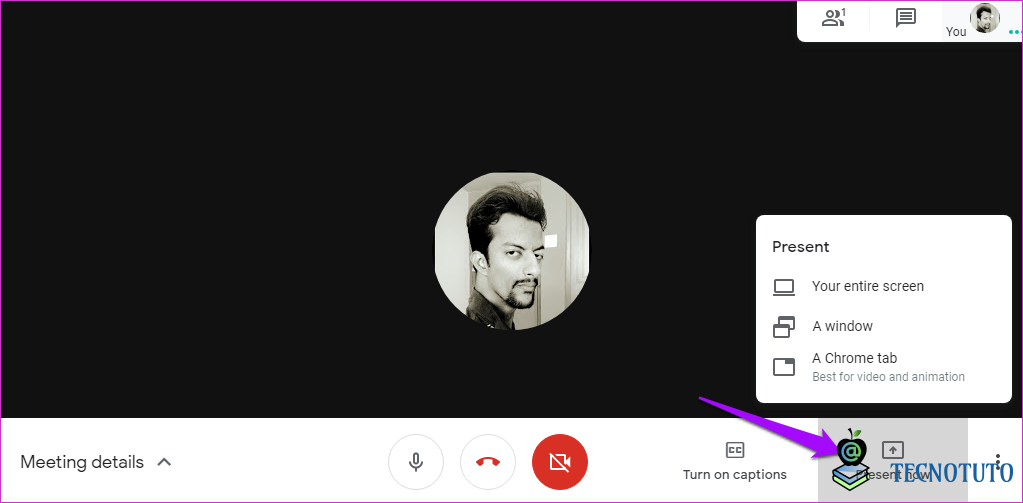
Puedes presentar toda tu pantalla, una ventana en particular o sólo una pestaña del navegador Chrome. Por ejemplo, si haces clic en la opción de ventana, podrás seleccionar cualquier ventana abierta en tu equipo. Puede ser una carpeta abierta, un archivo o una aplicación.
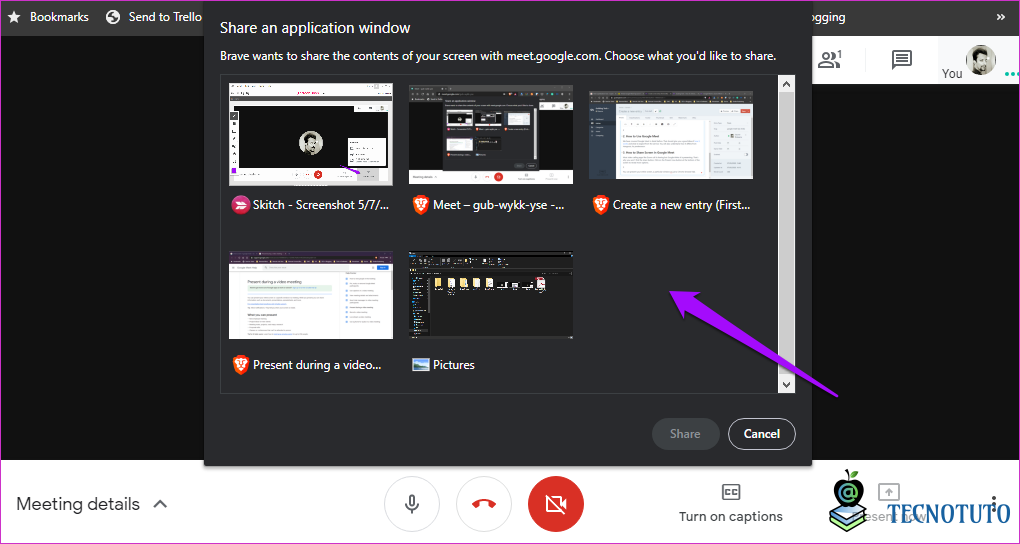
El resto permanecerá oculto.
5. Cómo grabar en Google Meet
La función de grabación está disponible sólo para los usuarios de las ediciones G Suite Enterprise y G Suite Enterprise for Education. Estará disponible para todos los clientes de G Suite a partir del 30 de septiembre de 2020.
Haga clic en el botón de menú de tres puntos en la esquina inferior derecha para encontrar la opción de grabación.
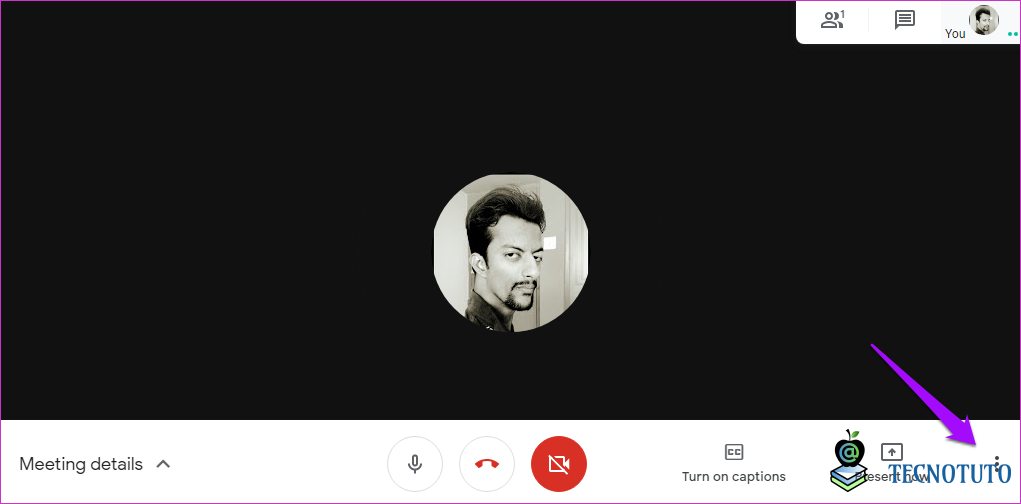
Todas las grabaciones se guardarán en la carpeta recién creada llamada Grabaciones de encuentros en su cuenta de Drive. El organizador de la reunión también recibirá un correo electrónico con un enlace.
6. Cómo programar una reunión en Google Meet
No puedes programar una reunión desde Google Meet directamente. Necesitarás la aplicación Google Calendar para eso. Haz clic en el icono “+” para crear un nuevo evento en la aplicación de calendario.
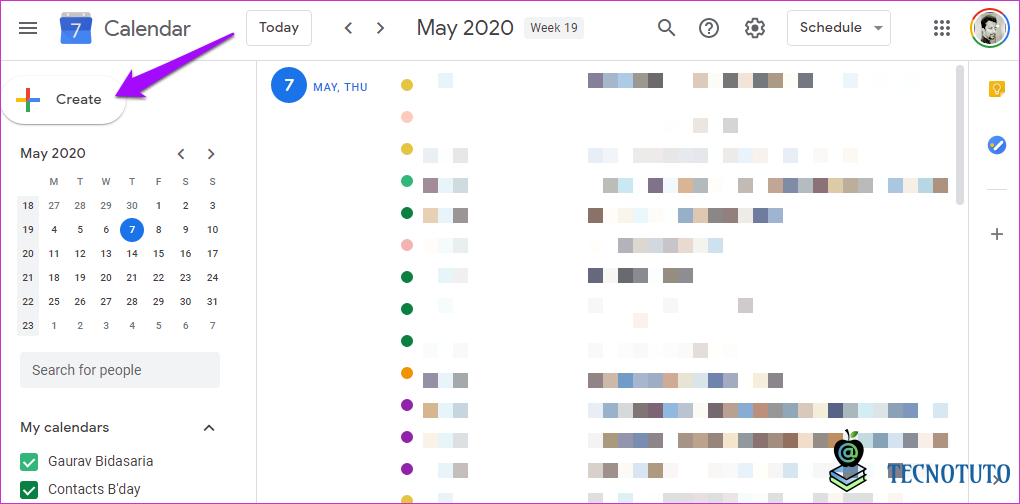
Introduce los detalles de la reunión, elige una fecha futura en la que quieras celebrar la reunión, y no olvides añadir/invitar a los invitados. Selecciona “Añadir videoconferencia de Google Meet” aquí para programar y notificar a todas las partes involucradas sobre el evento de videoconferencia de un Meet.
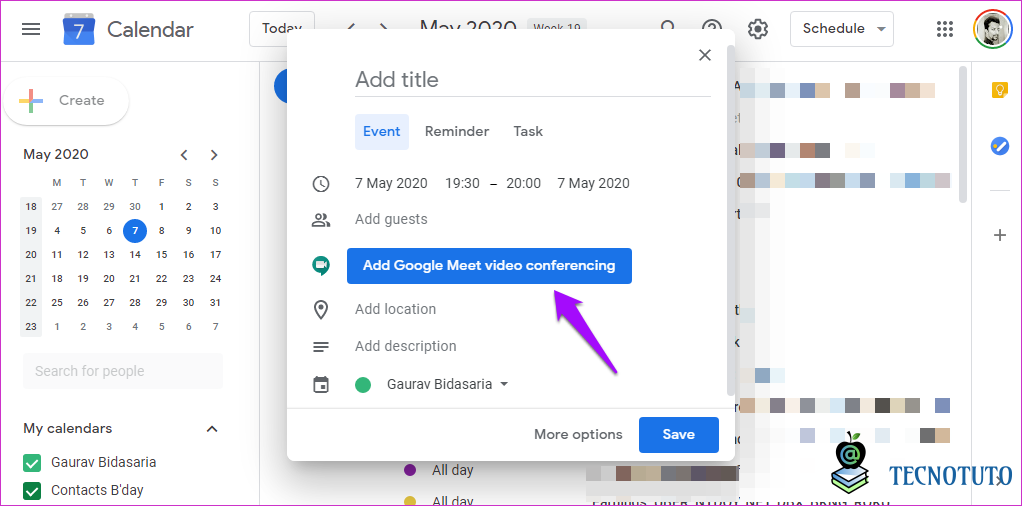
No se puede programar una reunión en modo de recordatorio o de tarea.
7. Cómo silenciar todo en Google Meet
Silenciar a alguien en una conferencia en vivo puede parecer una grosería. Creo que deberías tener cuidado al usar esa función. Espera, la función no está disponible todavía pero un representante de Google dice que están considerando, no priorizando. Por ahora, la única opción que tienes es quitarte los auriculares o pulsar el botón de silencio del teclado.
8. Cómo silenciar a alguien en Google Meet
Puede silenciar a los participantes individuales uno a uno. Haga clic en el icono de los participantes en la esquina superior derecha de la pantalla para ver una lista de todos los miembros activos.
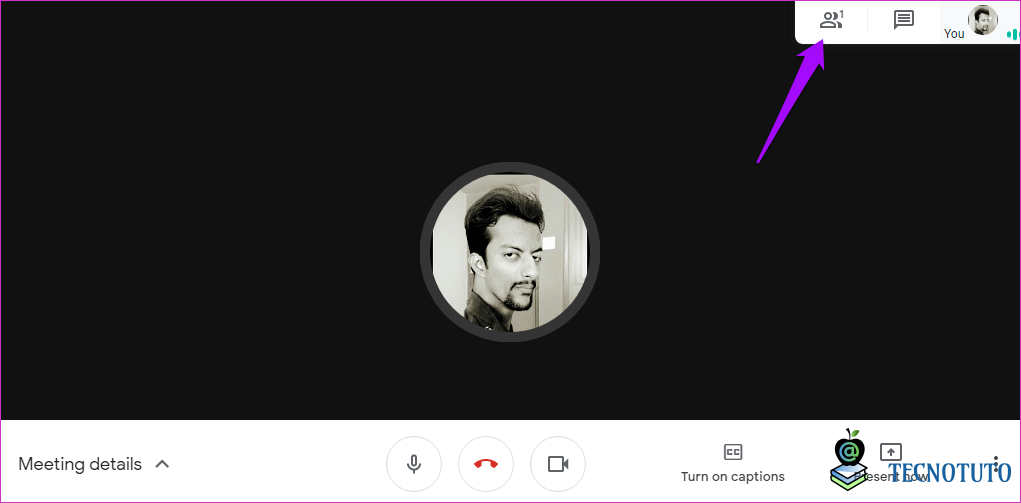
Seleccione un participante que desee silenciar y verá tres opciones.
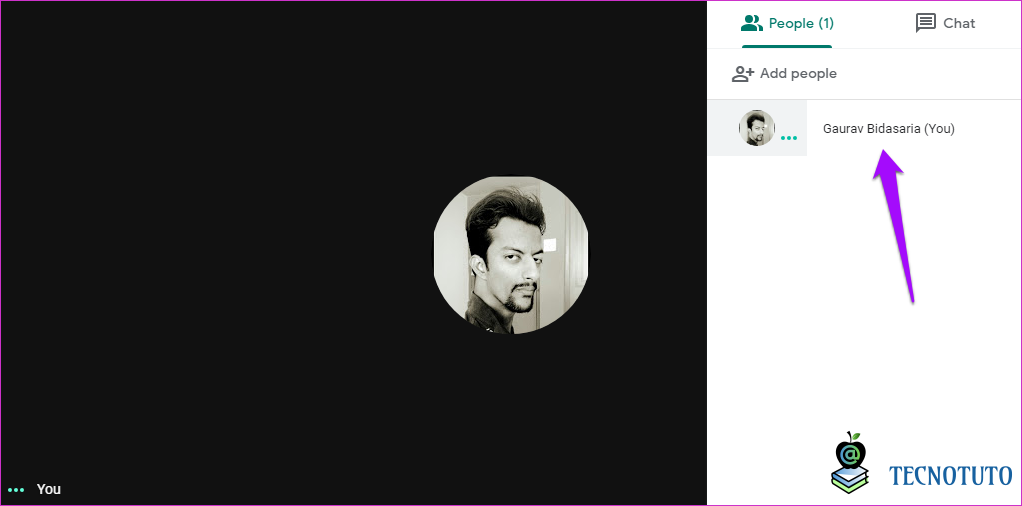
Uno de ellos tendrá un icono de un micrófono. Tóquelo para silenciarlo. Sin embargo, eso notificará a todos los demás participantes que ha silenciado a un participante en particular. Además, ese participante silenciado puede anular el silencio en cualquier momento.
El organizador sólo puede silenciar a un participante, pero no puede deshacer el silencio de una persona silenciada por razones de privacidad. Imagine que se silencia para evitar la vergüenza y que alguien la silencia. Entonces, todos se ríen por lo que escucharon. Afortunadamente, Meet de Google te salva de ese tipo de molestias o de una potencial vergüenza.
9. Cómo desactivar el vídeo y el audio en Google Meet
Puedes elegir entre apagar el audio/video justo antes de unirte o crear una reunión en Google Meet. Antes de que comience la reunión, haz clic en el icono del micrófono o de la cámara, respectivamente. Debería ser transparente cuando está activado y rojo cuando está desactivado.
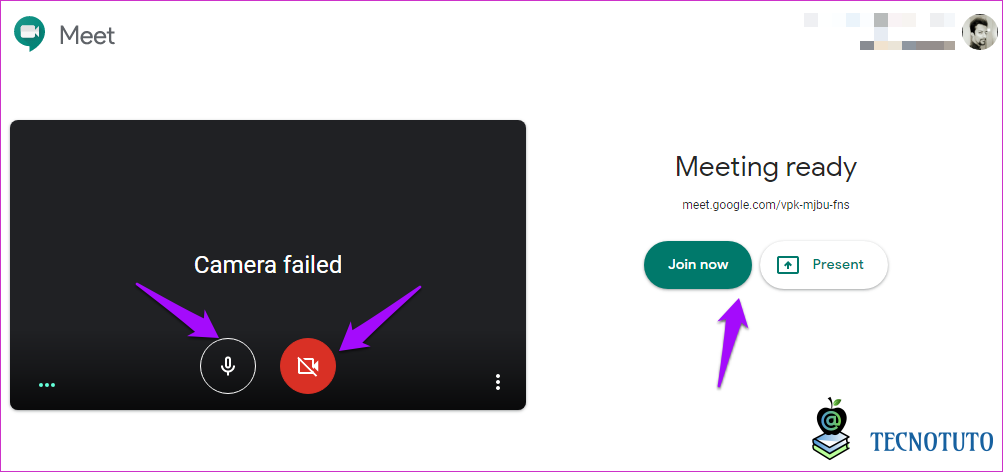
Los mismos botones serán visibles cuando te unes a la reunión y en la misma posición. Justo en la parte inferior de la pantalla.
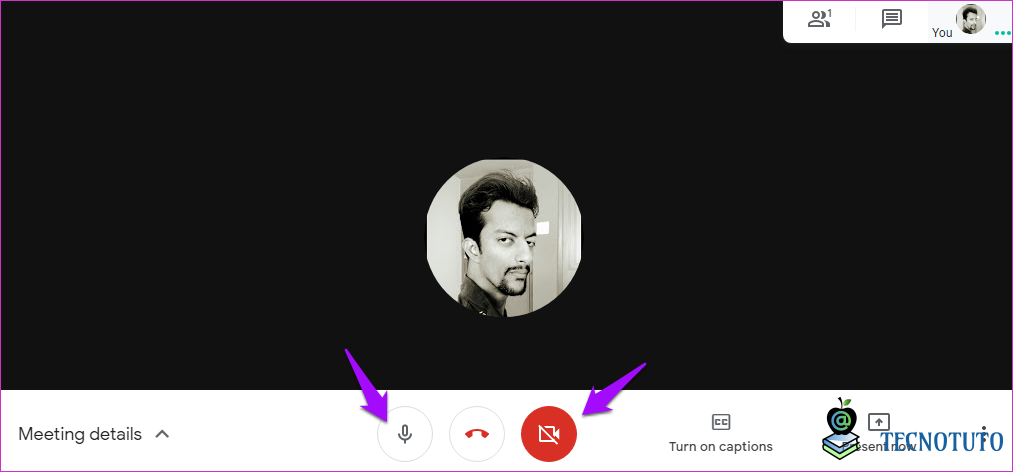
Meet and Greet
Google Meet es un producto pulido. Sí, estoy de acuerdo en que está creando una confusión con toda la decisión de nombrar a Hangouts. Las cosas estarán más claras una vez que Hangouts (para los usuarios de la Suite G) sea desacreditado. Google seguirá teniendo más aplicaciones de videollamadas grupales de las que necesita, como Duo, Hangouts (para consumidores) y Meet. ¿Por qué necesitamos tanto Hangouts como Duo? Tal vez porque Hangouts se integra con Gmail. Pero también Meet.
Google Meet es una sólida aplicación de videoconferencia que está ganando terreno rápidamente. Estos consejos y trucos de Google Meet deberían servirte para empezar a trabajar en poco tiempo. La aplicación es intuitiva y la interfaz de usuario es bastante fácil de ver.
Este contenido ha sido publicado originalmente por TecnoTuto en la siguiente dirección: tecnotuto.com
Recomendamos a la Comunidad Educativa Digital tener en cuenta que, el enlace y/o la carpeta en donde están alojados los libros, recursos y/o materiales, no es administrado por la Web del Maestro CMF, pueda ser que en cuestión de días (o según el tiempo transcurrido desde su publicación), los enlaces no funcionen y el material ya no se encuentre disponible. Gracias por su comprensión.
ENLACE DE LECTURA:
¡Comparte y así más docentes utilizarán estos recursos gratis! Muchas gracias.
ENLACE 1: TUTORIAL DE GOOGLE MEET
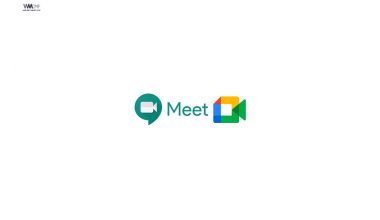
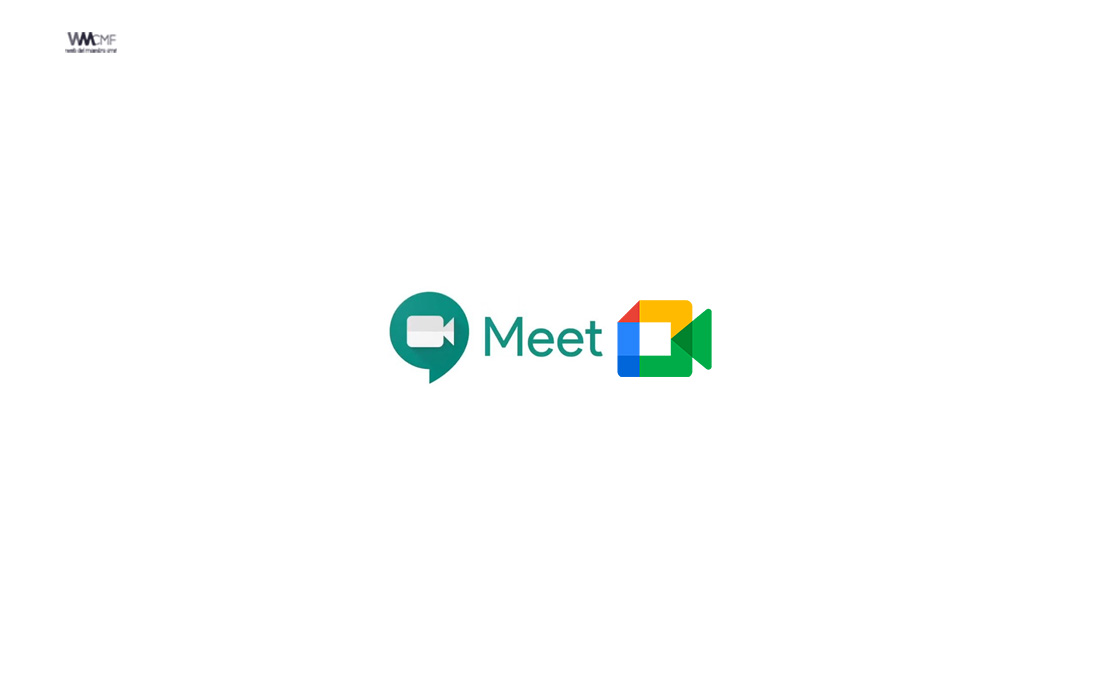

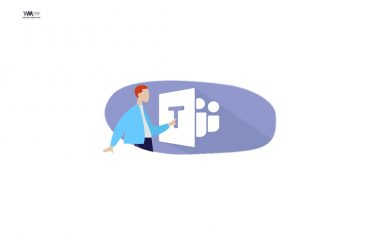
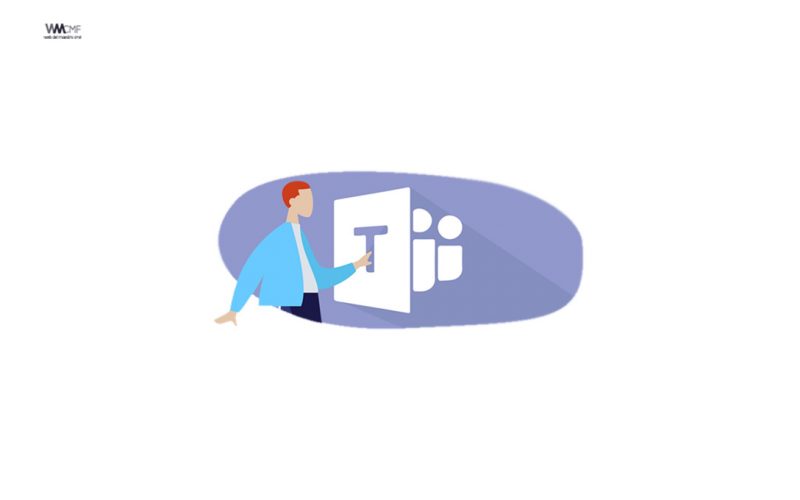
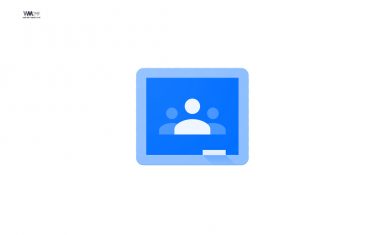
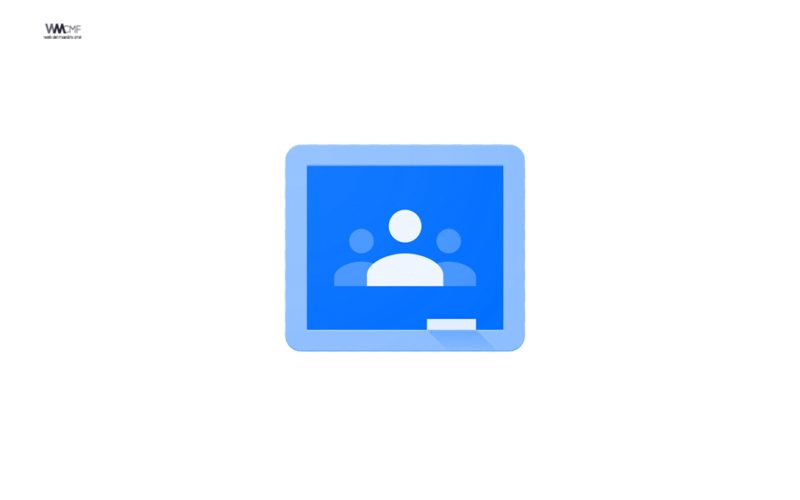




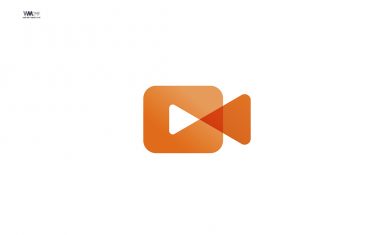
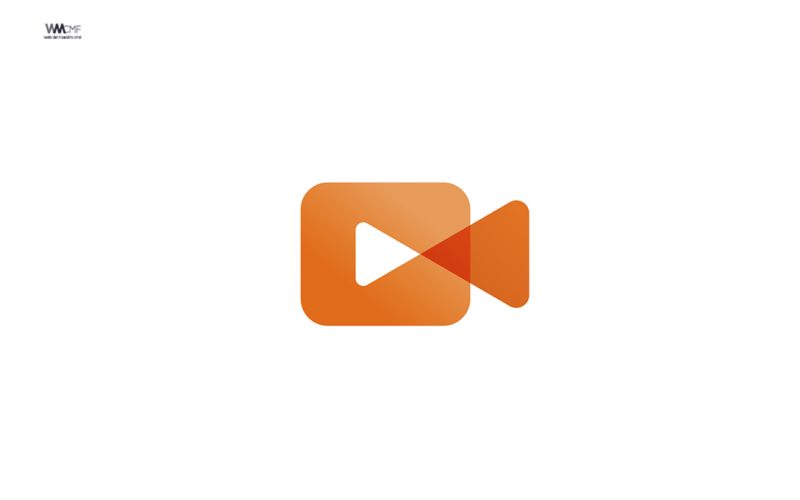
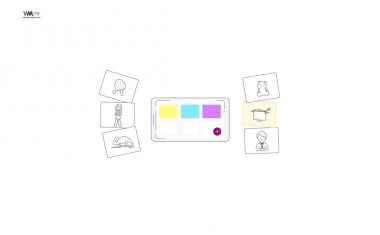
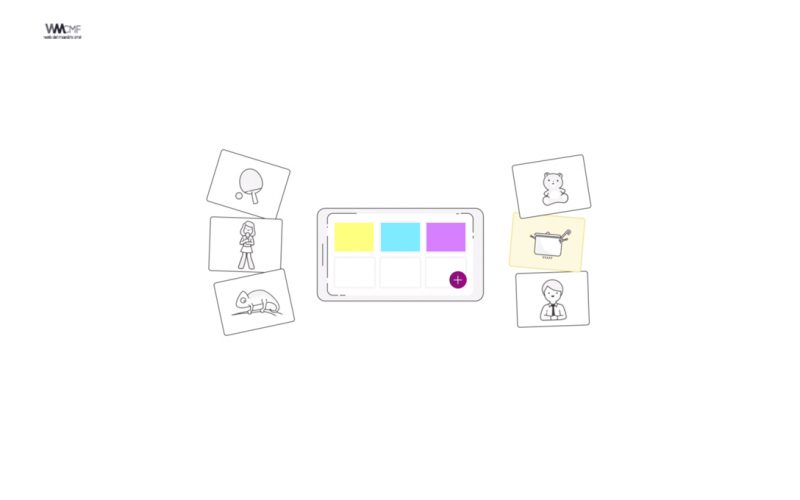
Buenos gracias por sus guías. Urgente diganme cómo comparto un archivo o video desde mi Google Drive a alguien para que pueda abrirlo?. Tengo entendido que cuando se da en COMPARTIR es diferente que cuando se da en esa cadenita o eslabón que es link (creo).
Ojalá bien explicadito gracias