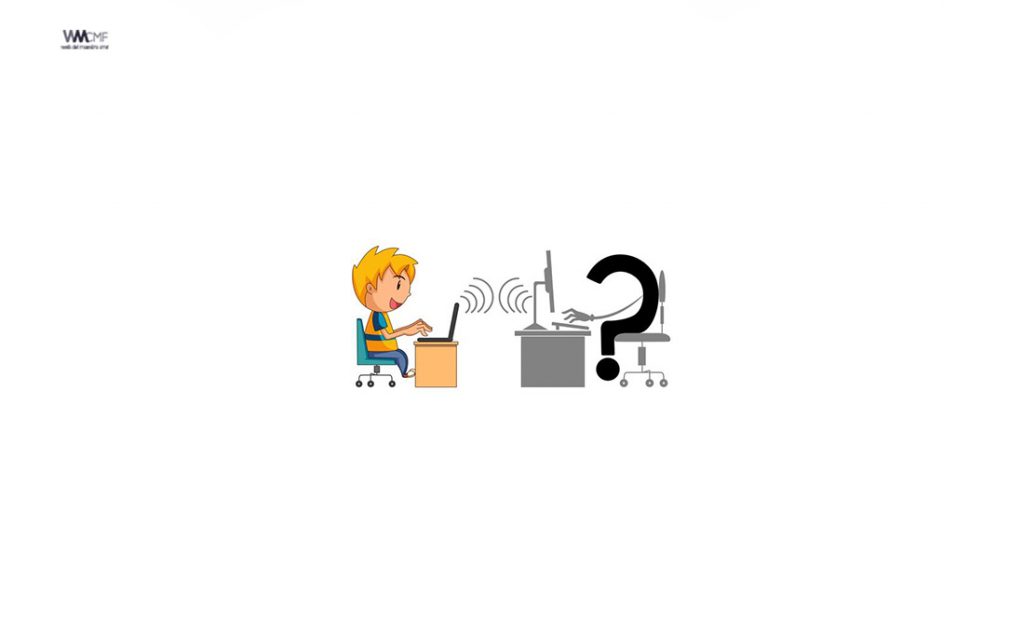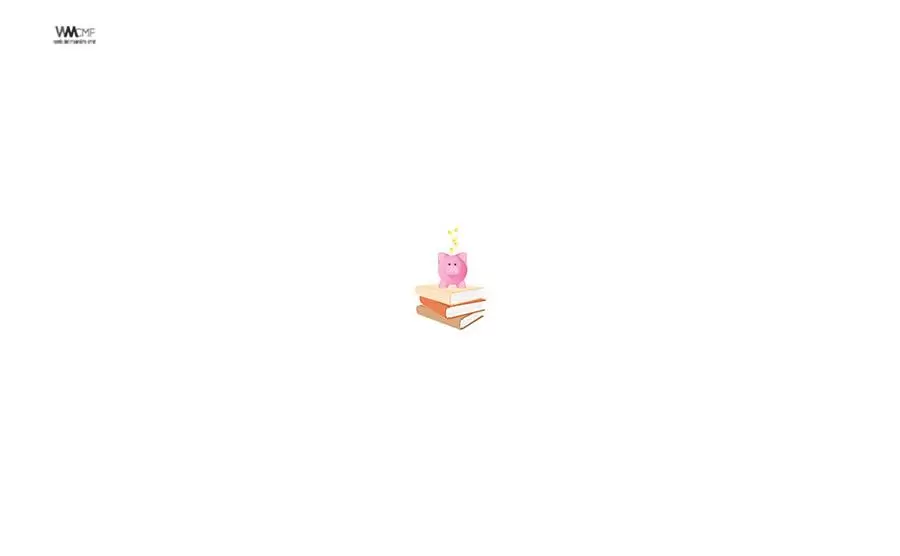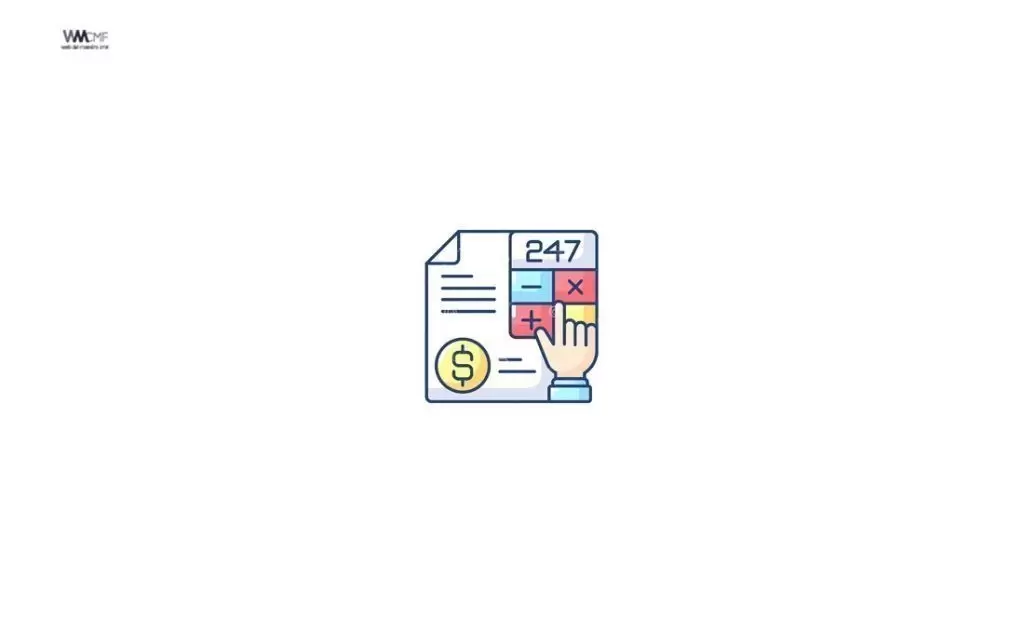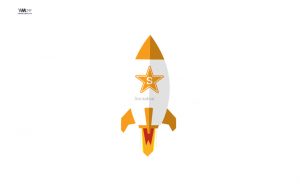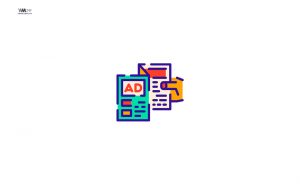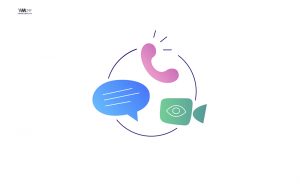El COVID-19, la pandemia más grande en la historia reciente, obligó a repensar montones de hábitos y la forma que interactuamos con otras personas mientras estamos en cuarentena. En la búsqueda de normalidad, muchos profesores buscan seguir interactuando con sus grupos de estudiantes de diversas maneras, y esto dio lugar al auge de las apps como Google Meet y Zoom.
Estas dos, son herramienta de vídeoconferencia, y están disponibles de forma forma gratuita para todos los usuarios. Por ello, le ponemos todos los atajos de teclado y cómo usarlos para Google Meet y Zoom.
A continuación les presentamos los mejores atajos para usar de manera eficiente estas aplicacioes.
1. Teclas rápidas y atajos del teclado para Zoom
Puede usar atajos del teclado para desplazarse por la configuración de Zoom sin utilizar el ratón. Se enumeran en este artículo y también están disponibles en la configuración del cliente de escritorio de Zoom, en Métodos abreviados de teclado.
a. Para Windows
Puede ver y editar atajos del teclado en la configuración, en Métodos abreviados de teclado.
- Inicie sesión en el cliente de escritorio de Zoom.
- Haga clic en su foto de perfil y, a continuación, en Configuración.
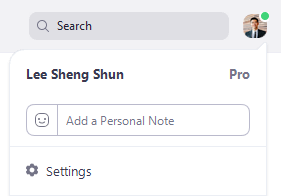
- Haga clic en Métodos abreviados de teclado.
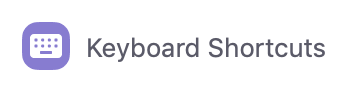
Aparecerán los atajos del teclado.
Edición de atajos del teclado
Para editar un atajo del teclado, haga clic en el atajo del teclado y pulse la tecla del atajo que quiera utilizar.
Algunos de los atajos del teclado se pueden utilizar como atajos del teclado globales, lo que implica que funcionarán aunque Zoom no esté en primer plano. Para habilitar un atajo del teclado de manera global, marque la opción situada junto al atajo del teclado.
Atajos del teclado disponibles
General
- F6: desplazarse por ventanas emergentes de Zoom.
- Ctrl+Alt+Mayús: mover el plano a los controles de reunión de Zoom.
Reunión
- AvPág: ver secuencia de 25 vídeos anteriores en la vista de galería.
- RePág: ver secuencia de 25 vídeos siguientes en la vista de galería.
- Alt: activar/desactivar la opción Mostrar siempre los controles de reunión en la configuración General.
- Alt+F1: cambiar a vista de orador activo en una reunión con vídeo.
- Alt+F2: cambiar a vista de vídeo de galería en una reunión de vídeo.
- Alt+F4: cerrar la ventana actual.
- Alt+V: iniciar/detener vídeo.
- Alt+A: silenciar/reactivar audio.
- Alt+M: silenciar/reactivar el audio para todos excepto el anfitrión.
Nota: Solo para el anfitrión de la reunión. - Alt+S: abrir la ventana de pantalla compartida y detener la pantalla compartida.
Nota: Solo funcionará cuando la barra de herramientas de control de la reunión esté en primer plano. - Alt+Mayús+S: iniciar/detener la nueva pantalla compartida.
Nota: Solo funcionará cuando la barra de herramientas de control de la reunión esté en primer plano. - Alt+T: pausar o reanudar la pantalla compartida.
Nota: Solo funcionará cuando la barra de herramientas de control de la reunión esté en primer plano. - Alt+R: iniciar/detener grabación local.
- Alt+C: iniciar/detener grabación en la nube.
- Alt+P: pausar o reanudar grabación.
- Alt+N: cambiar cámara.
- Alt+F: entrar o salir de pantalla completa.
- Alt+H: mostrar/ocultar panel de chat de la reunión.
- Alt+U: mostrar/ocultar panel de participantes.
- Alt+I: abrir la ventana para invitar.
- Alt+Y: levantar/bajar la mano.
- Alt+Mayús+R: obtener el control remoto.
- Alt+Mayús+G: detener el control remoto.
- Ctrl+2: leer nombre del orador activo.
- Ctrl+Alt+Mayús+H: mostrar/ocultar los controles flotantes de la reunión.
Chat
- Alt+Mayús+T: captura de pantalla.
- Alt+L: cambiar a vista vertical/horizontal
- Ctrl+W: cerrar sesión de chat actual.
- Ctrl+arriba: ir al chat anterior.
- Ctrl+abajo: ir al siguiente chat.
- Ctrl+T: pasar a chat con un participante.
- Ctrl+F: buscar.
- Ctrl+Tab: pasar a la pestaña siguiente (derecha).
- Ctrl+Mayús+Tab: pasar a la pestaña anterior (izquierda).
Teléfono
- Ctrl+Mayús+A: aceptar llamada entrante.
- Ctrl+Mayús+E: terminar llamada actual.
- Ctrl+Mayús+D: rechazar llamada entrante.
- Ctrl+Mayús+M: silenciar/reactivar audio de micrófono.
- Ctrl+Mayús+H: poner llamada en espera/recuperar llamada de espera.
b. Para Mac
Puede ver y editar atajos del teclado en la configuración de accesibilidad.
- Inicie sesión en el cliente de escritorio de Zoom.
- Haga clic en su foto de perfil y, a continuación, en Configuración.
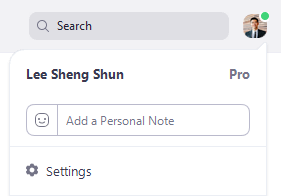
- Haga clic en Métodos abreviados de teclado.
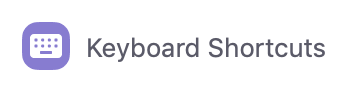
Aparecerán los atajos del teclado.
Edición de atajos del teclado
Para editar un atajo del teclado, haga clic en el atajo del teclado y pulse la tecla del atajo que quiera utilizar.
Algunos de los atajos del teclado se pueden utilizar como atajos del teclado globales, lo que implica que funcionarán aunque Zoom no esté en primer plano. Para habilitar un atajo del teclado de manera global, marque la opción situada junto al atajo del teclado.
Atajos del teclado disponibles
General
- Comando(⌘)+W: cerrar la ventana actual.
- Comando(⌘)+L: cambiar a vista vertical/horizontal, dependiendo de la vista actual.
- Ctrl+T: cambiar de una pestaña a la siguiente.
Reunión
- Comando(⌘)+J: unirse a la reunión.
- Comando(⌘)+Control+V: nueva reunión.
- Comando(⌘)+J: programar reunión.
- Comando(⌘)+Control+S: compartir pantalla con uso compartido directo.
- Comando(⌘)+Mayús+A: silenciar/reactivar el audio.
- Comando(⌘)+Control+M: silenciar el audio para todos excepto el anfitrión (disponible solo para el anfitrión).
- Comando(⌘)+Control+U: silenciar el audio para todos excepto el anfitrión (disponible solo para el anfitrión).
- Barra espaciadora: pulsar para hablar.
- Comando(⌘)+Mayús+V: iniciar/detener vídeo.
- Comando(⌘)+Mayús+N: cambiar cámara.
- Comando(⌘)+Mayus+S: iniciar/detener pantalla compartida.
- Comando(⌘)+Mayús+T: pausar o reanudar pantalla compartida.
- Comando(⌘)+Mayús+R: iniciar grabación local.
- Comando(⌘)+Mayús+C: iniciar grabación en la nube.
- Comando(⌘)+Mayús+P: pausar o reanudar grabación.
- Comando(⌘)+Mayús+W: cambiar a vista de hablante activo o vista de galería, dependiendo de la vista actual.
- Control+P: ver 25 participantes anteriores en vista de galería.
- Control+N: ver 25 participantes siguientes en vista de galería.
- Comando(⌘)+U: mostrar/ocultar panel de participantes.
- Comando(⌘)+Mayús+H: mostrar/ocultar panel de chat de la reunión.
- Comando(⌘)+I: abrir ventana para invitar.
- Opción+Y: levantar/bajar la mano.
- Ctrl+Mayús+R: obtener el control remoto.
- Ctrl+Mayús+G: detener el control remoto.
- Comando(⌘)+Mayús+F: entrar o salir de pantalla completa.
- Comando(⌘)+Mayús+M: cambiar a ventana mínima.
- Ctrl+Opción+Comando+H: mostrar/ocultar controles de la reunión.
- Ctrl+Mayús+R: obtener el control remoto.
- Ctrl+Mayús+G: detener el control remoto.
- Ctrl+\: alternar la opción Mostrar siempre los controles de reunión en la configuración General.
- Comando(⌘)+W: aviso para finalizar la reunión o salir de ella.
Chat
- Comando(⌘)+K: pasar a chat con un participante.
- Comando(⌘)+T: captura de pantalla.
2. Teclas rápidas y atajos del teclado para Google Meet
En sí, Google Meet es una solución de vídeoconferencia de Google para entornos de trabajo, escuelas y otras organizaciones con cuentas G Suite, aunque a partir de unas semanas ya será gratis para todo el mundo. Es el nuevo nombre de Hangouts Meet. Al igual que otras aplicaciones de vídeo chat, Google Meet incluye algunos útiles atajos de teclado.
| Controles | Combinación de teclas |
|---|---|
| Encender o apagar la cámara | ⌘/Ctrl + e |
| Silenciar o activar el sonido del micrófono | ⌘/Ctrl + d |
| Accesibilidad | Combinación de teclas |
|---|---|
| Indicar quién está hablando ahora mismo | Mayús + ⌘/Ctrl + Alt + a y luego s |
| Indicar la información actual sobre la sala | Mayús + ⌘/Ctrl + Alt + a y luego i |
Atajos de teclado para Google Meet en Windows y Chrome OS
- Activar / desactivar cámara: Control + E
- Activar / desactivar micrófono: Control + D
- Ver los atajos de teclado: Shift + ? o Control + /
- Comunicar al orador actual: Shift + Control + Alt + A, después S
- Comunicar a la sala actual: Shift + Control + Alt + A, después I
Accesos rápidos para Google Meet en Mac
- Activar / desactivar cámara: Cmd + E
- Activar / desactivar micrófono: Cmd + D
- Activar / desactivar chat: Control + Cmd + C
- Activar / desactivar personas: Control + Cmd + P
- Ver los atajos de teclado: Shift + ? o Control + /
- Comunicar al orador actual: Shift + Cmd + Alt + A, después S
- Comunicar a la sala actual: Shift + Cmd + Alt + A, después I
A continuación compartimos algunos atajos creados por el Profesor Huitzy.
3. Teclas rápidas y atajos del teclado para Teams
Para muchos usuarios, usar un teclado externo con métodos abreviados de teclado para Microsoft Teams en Windows permite trabajar con mayor eficiencia. Para los usuarios con discapacidades visuales o de movilidad, los métodos abreviados de teclado pueden ser más fáciles de usar que la pantalla táctil y son una alternativa esencial al uso de un ratón. En este artículo se indican los métodos abreviados de teclado para Microsoft Teams en Windows o en la aplicación web con un teclado de PC.
Notas:
- Los métodos abreviados de teclado de este tema hacen referencia a la distribución del teclado de España. Es posible que las teclas de otras distribuciones no se correspondan exactamente con las teclas de un teclado de España.
- Si un método abreviado requiere que presione dos o más teclas al mismo tiempo, en este tema se separa las teclas con un signo más (+). Si solo tiene que presionar una tecla después de otra, se separan mediante una coma (,).
- Puede acceder fácilmente a la lista de métodos abreviados de teclado desde Microsoft Teams. Presione Ctrl+E para ir hasta al campo Búsqueda, escriba /keys y presione Entrar.
Contenido
General
| Para realizar esta acción | En la aplicación de escritorio, presione | En la aplicación web, presione |
|---|---|---|
| Mostrar métodos abreviados de teclado | Ctrl+Punto (.) | Ctrl+Punto (.) |
| Ir a Buscar | Ctrl+E | Ctrl+E |
| Ver comandos | Ctrl+Barra diagonal (/) | Ctrl+Barra diagonal (/) |
| Ir a | Ctrl+G | Ctrl+Mayús+G |
| Comenzar un nuevo chat | Ctrl+N | Alt izq+N |
| Abrir Configuración | Ctrl+coma (,) | Ctrl+coma (,) |
| Abrir la Ayuda | F1 | Ctrl+F1 |
| Cerrar | Esc | Esc |
| Acercar | Ctrl+signo igual (=) | Sin acceso directo |
| Alejar | Ctrl+signo menos (-) | Sin acceso directo |
Mostrar métodos abreviados de teclado
Puede acceder a los métodos abreviados de teclado directamente desde la aplicación de varias maneras. Los métodos siguientes se aplican a las aplicaciones web y de escritorio.
- Presione CTRL + punto (.).
- Presione Ctrl+E para ir hasta al campo Búsqueda, escriba /keys y presione Entrar.
- Seleccione el botón perfil con las iniciales en la esquina superior derecha y, a continuación, seleccione métodos abreviados de teclado.
- Para desplazarse hasta los métodos abreviados de teclado con un lector de pantalla, presione la tecla TAB hasta que oiga «perfil, configuración de la aplicación y más» y presione Entrar. Presione la tecla de flecha abajo hasta que oiga «métodos abreviados de teclado» y presione Entrar.
Navegación
Nota: Si está utilizando la configuración predeterminada de la barra de aplicaciones en la aplicación de escritorio de Microsoft Teams, use los comandos de la tabla a continuación. Si ha cambiado el orden de las aplicaciones, el comando depende del orden secuencial de la aplicación en la barra de aplicaciones. Por ejemplo, si ha movido Calendario a la parte superior de la barra de aplicaciones, presione Ctrl+1 para abrirlo, no Ctrl+4.
| Para | En la aplicación de escritorio, presione | En la aplicación web, presione |
|---|---|---|
| Abrir Actividad | Ctrl+1 | Ctrl+Mayús+1 |
| Abrir Chat | Ctrl+2 | Ctrl+Mayús+2 |
| Abrir Equipos | Ctrl+3 | Ctrl+Mayús+3 |
| Abrir Calendario | Ctrl+4 | Ctrl+Mayús+4 |
| Abrir Llamadas | Ctrl+5 | Ctrl+Mayús+5 |
| Abrir Archivos | Ctrl+6 | Ctrl+Mayús+6 |
| Ir al elemento anterior de una lista | Alt izq+flecha arriba | Alt izq+flecha arriba |
| Ir al elemento siguiente de una lista | Alt izq+flecha abajo | Alt izq+flecha abajo |
| Mover el equipo seleccionado hacia arriba | Ctrl+Mayús+flecha arriba | Sin acceso directo |
| Mover el equipo seleccionado hacia abajo | Ctrl+Mayús+flecha abajo | Sin acceso directo |
| Ir a la sección anterior | Ctrl+Mayús+F6 | Ctrl+Mayús+F6 |
| Ir a la sección siguiente | Ctrl+F6 | Ctrl+F6 |
Mensajería
| Para | En la aplicación de escritorio, presione | En la aplicación web, presione |
|---|---|---|
| Ir al cuadro de redacción | Alt+Mayús+C | Alt+Mayús+C |
| Expandir el cuadro de redacción | Ctrl+Mayús+X | Ctrl+Mayús+X |
| Enviar (cuadro de redacción expandido) | Ctrl+Entrar | Ctrl+Entrar |
| Adjuntar archivo | Ctrl+O | Ctrl+Mayús+O |
| Comenzar una nueva línea | Mayús+Entrar | Mayús+Entrar |
| Responder en el hilo | Alt+Mayús+R | Alt+Mayús+R |
| Marcar como importante | Ctrl+Mayús+I | Ctrl+Mayús+I |
Reuniones y llamadas
| Para | En la aplicación de escritorio, presione | En la aplicación web, presione |
|---|---|---|
| Aceptar videollamada | Ctrl+Mayús+A | Ctrl+Mayús+A |
| Aceptar llamada de audio | Ctrl+Mayús+S | Ctrl+Mayús+S |
| Rechazar llamada | Ctrl+Mayús+D | Ctrl+Mayús+D |
| Iniciar llamada de audio | Ctrl+Mayús+C | Ctrl+Mayús+C |
| Iniciar videollamada | Ctrl+Mayús+U | Ctrl+Mayús+U |
| Activar o desactivar audio | Ctrl+Mayús+M | Ctrl+Mayús+M |
| Activar o desactivar vídeo | Ctrl+Mayús+O | Sin acceso directo |
| Filtrar lista actual | Ctrl+Mayús+F | Ctrl+Mayús+F |
| Ir a la barra de herramientas de uso compartido | Ctrl+Mayús+barra espaciadora | Ctrl+Mayús+barra espaciadora |
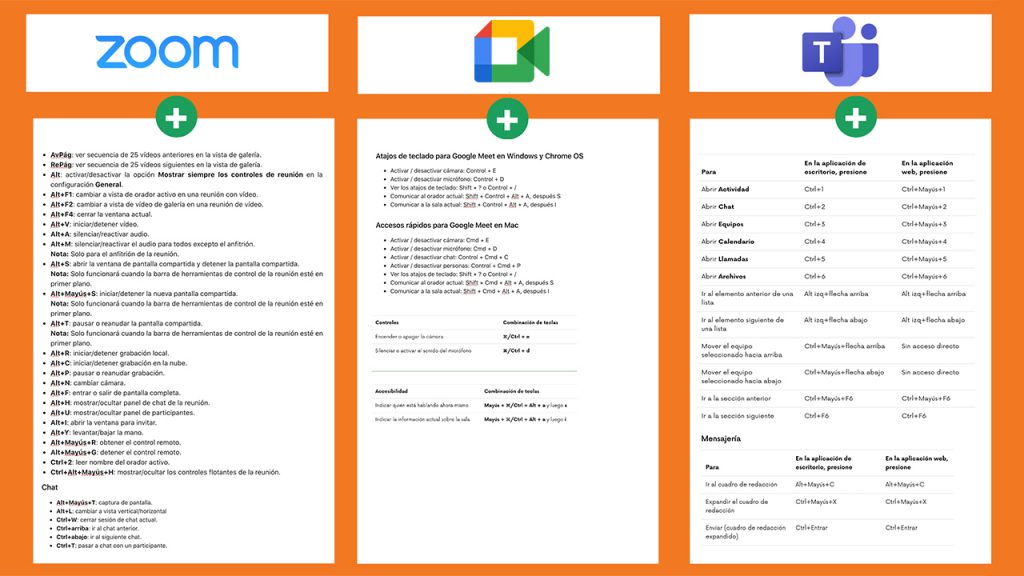
Este contenido ha sido publicado originalmente por support.zoom.us , support.microsoft.com y support.google.com
Recomendamos a la Comunidad Educativa Digital tener en cuenta que, el enlace y/o la carpeta en donde están alojados los libros, recursos y/o materiales, no es administrado por la Web del Maestro CMF, pueda ser que en cuestión de días (o según el tiempo transcurrido desde su publicación), los enlaces no funcionen y el material ya no se encuentre disponible. Gracias por su comprensión.
ENLACE DE LECTURA:
¡Comparte y así más docentes utilizarán estos recursos gratis! Muchas gracias.
ENLACE 1: MANUAL ZOOM
ENLACE 2: MANUAL GOOGLE MEET
ENLACE 3: MANUAL TEAMS