Estás buscando pizarras virtuales para tus clases online, pero no sabes qué opciones hay en el mercado o cuál es la mejor para ti.
La verdad es que te entiendo. He probado varias y no es fácil encontrar una que de verdad cubra las necesidades de las clases en línea.
Además, uno de los factores más importantes es saber cómo usarla de forma correcta para sacarle el máximo partido.
En este artículo voy a contarte qué son las pizarras virtuales, cómo usarlas en clase, cuáles hay disponibles y cuál es la mejor opción, según mi experiencia.
Qué son las pizarras virtuales
La pizarra virtual es una herramienta online que nos permite escribir, subir imágenes y compartir la pizarra con otra persona de forma remota.
La pizarra virtual no es una pizarra digital.
Las pizarras virtuales son 100% online, están alojadas en la nube y podemos compartir con una o varias personas todo lo que escribimos y alojamos en ellas dándole acceso a través de correo electrónico.
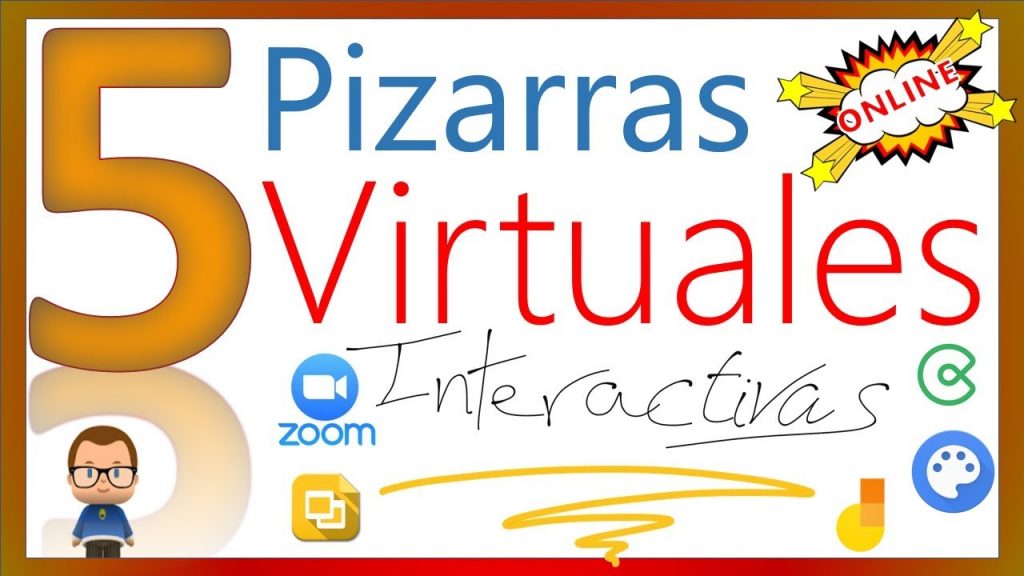
Cómo usar la pizarra virtual
Para sacarle el máximo rendimiento a una pizarra virtual y que nos ayude en nuestro trabajo en lugar de entorpecerlo, hay que tener muy claro qué estructura va a a tener nuestra clase y qué recursos vamos a emplear en ella.
Te digo esto porque si vas a usar imágenes, un archivo en el formato que sea, vídeos o cualquier otro recurso, vas a necesitar:
- saber si la pizarra virtual te permite introducir esos recursos
- cómo vas a integrar unos con otros dentro del lienzo de la pizarra virtual
- qué tamaño de fuente usar
- saber si vas a usar o no la pizarra virtual en un dispositivo con pantalla táctil
Una vez que tienes esto claro, te recomiendo que dejes parte de los recursos subidos en la nube, en Drive o dropbox preparados.
Así no perderás tiempo en buscar los archivos y recursos durante la clase.

Usar la pizarra virtual en un dispositivo con pantalla táctil
Si decides usar la pizarra virtual en una tablet o en un ordenador con pantalla táctil, puedes usar un lápiz o una tableta gráfica en lugar del teclado para escribir dentro de la pizarra.
Tengo que confesarte que cuando llevas un tiempo es mucho más cómoda usarla así.
Pero ten en cuenta que el tamaño de la fuente no va a ser homogéneo y puede salir más grande que con el teclado.
Qué whiteboards existen
Hay dos tipos de pizarras virtuales que puedes usar:
- Pizarra virtual de los programas de videoconferencia
- Pizarra virtual externa a los programas de videoconferencia
Si usas Skype u otro programa que no esté dotado de pizarra virtual, no tendrás más remedio que usar una externa.
Esto tiene pros y contras. Solo tú puedes decidir qué opción se adapta mejor a tus necesidades.
Programas de videoconferencia con whiteboards integradas
- Zoom: Zoom es una herramienta perfecta para tener clases online en directo y una pizarra virtual en la que apoyar de forma visual todo lo que ves con tu alumno. Para clases privadas puedes usarla de forma gratuita.
- Bigmarker: Esta solución es de pago, pero también te permite tener en la misma sala de la videoconferencia una whiteboard en la que compartir pdf, presentaciones, vídeos… En la pizarra virtual tienes la opción de escribir texto, subrayar, hacer dibujos, etc.
- Webroom: Este programa de videoconferencia gratuito es muy intuitivo. Una de las opciones que más me gusta de la whiteboard de Webroom es que te permite tener varias pizarras en la misma sala de videoconferencia. Otra opción muy útil para las clases online es que puedes compartir enlaces (a vídeos de YouTube, por ejemplo) y el contenido aparecerá directamente en la pantalla.
Pizarras virtuales externas
- NotebookCast: Utilizar esta herramienta es tan fácil como
- darle a crear pizarra online compartida
- introducir tu nombre, el tamaño del lienzo
- ponerle un nombre y una descripción
- invitar a tus alumnos
- Miro (antes Realtimeboard): ¡Esta es mi favorita para usar con programas de videoconferencia sin integración con pizarras virtuales! Y es por una razón que ahora mismo voy a contarte. Esta herramienta tiene una versión gratuita limitada a 3 lienzos y otra de pago. Tiene aspectos muy positivos para usarla en clases online. Estos son algunos de los motivos:
-
- puedes integrarla con google drive y dropbox
- puedes hacer lienzos de distintas formas y convertir la pizarra en una actividad interactiva
- tienes la opción de insertar vídeos, audios, imágenes, pdf…
- App para insertarla en otros dispositivos
- diseño intuitivo y profesional
- opción de realizar videoconferencia dentro de la pizarra virtual (de pago)
- si quieres, puedes guardar la pizarra en formato pdf y descargarlo
- Jamboard: Es la opción para pizarras virtuales de Google. Puedes insertar imágenes, compartir la pizarra e incluso guardarla como pdf o como imagen. Puedes crear diferentes lienzos, algo que viene genial si quieres tratar diferentes puntos sin borrar lo que has escrito en la pizarra.También puedes crear varias pizarras, una opción perfecta para trabajar por grupos o de forma individual con alumnos.
La opción que no te has planteado
A pesar de existir todas estas opciones que están muy bien, pero que pueden ser costosas o difíciles de manejar, hay una mucho más sencilla, rápida y gratuita.
- Google Drive. Sí,sí, Google Drive: Para usar Google Drive como una pizarra virtual tan solo tienes que abrir un documento de presentación (así las llama Drive y son los hermanos de PowerPoint) y usar el documento como pizarra virtual. Puedes usarla en todos los dispositivos, tener tantos lienzos como quieras, insertar imágenes, vídeos, audios y compartirlo todo con tu alumno.
Las mejores aplicaciones gratuitas de pizarra digital en línea
1. Miro (Web, Windows, macOS, Android, iOS): la mejor aplicación de pizarra digital
Miro facilita a los recién llegados el uso de una pizarra digital incluso si nunca antes han probado una aplicación similar. Puede usarlo en computadoras de escritorio o teléfonos y tabletas, y es mejor en pantallas táctiles.
La placa principal tiene una variedad de plantillas que puede insertar, como tablas kanban, diagramas de flujo, mapas mentales, etc. El resto del espacio de la pizarra permanece vacío y se pueden insertar varias plantillas. Es una forma fantástica de utilizar diferentes métodos de lluvia de ideas en una pizarra digital.
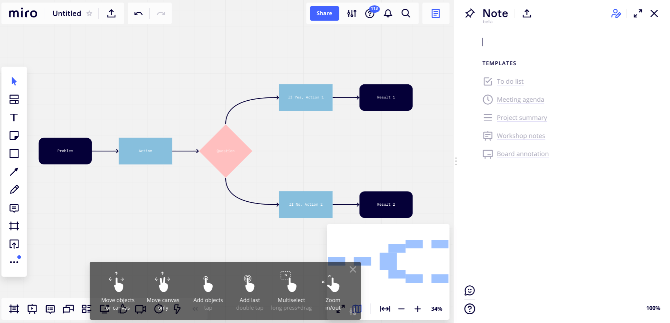
La colaboración es un elemento clave de Miro. Usted y los miembros del equipo pueden chatear y enviar mensajes, agregar comentarios, dejar notas adhesivas y crear una nota centralizada para los elementos de la reunión. También puede vincular e incrustar en otras aplicaciones de equipo como Slack. La versión premium también incluye video chat, votación y uso compartido de pantalla.
Miro es posiblemente la mejor aplicación para pizarras de escritorio o móviles. Está repleto de más funciones que cualquier otra aplicación existente. El único problema es que su versión gratuita limita muchas de estas características, lo que la hace perfecta para solteros o equipos muy pequeños. Si tiene más de tres personas que necesitan usar una aplicación de pizarra, considere pagar a Miro o una de las otras alternativas en este artículo.
2. Aww (Web): lleno de características como plantillas y ahorro de tarjetas
Al igual que Miro, Aww es una aplicación de pizarra digital gratuita y sin funciones. También viene con una serie de modelos, como una tarjeta kanban, un mapa de historia del usuario, análisis FODA y más. Sin embargo, no se pueden colocar varios modelos en el mismo espacio de pizarra.
Usar la pizarra digital gratuita es tan simple como cualquier otra aplicación. Tiene un espacio vacío para dibujar, agregar formas, agregar texto o notas post-it. Después de registrarse, también puede guardar sus tarjetas para más adelante y duplicarlas. También puede exportar la tarjeta como PDF o imagen.
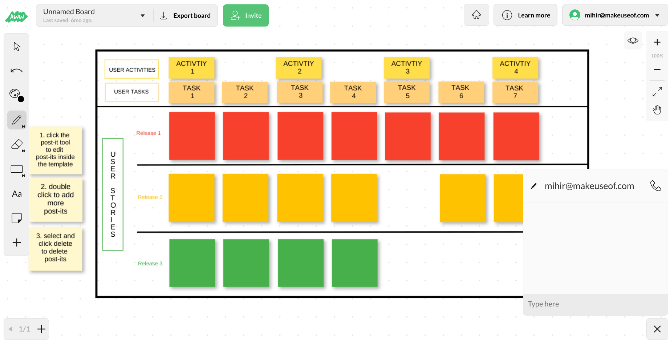
Aww tiene otras características, como la capacidad de administrar qué usuarios pueden ver qué pizarras, incrustar pizarras en páginas web, chats de texto básicos, etc.
En comparación con Miro, Aww es más fácil de usar para los equipos para la versión gratuita. Una vez más, la pizarra digital gratuita es limitada y, si lo desea, considere comprar un plan premium de lluvia de ideas en línea con una pizarra blanca.
3. Witeboard (Web): detección automática de formas para pizarras atractivas
Witeboard se integra con Slack , mejorando la aplicación de chat para su equipo. Pero la característica principal de Witeboard es la detección de la forma .
Dibujar en un panel táctil o con el mouse en una pizarra digital no es tan preciso como usar la mano en una pizarra. Pero cuando dibuja la forma aproximada de un círculo o rectángulo en Witeboard, lo convierte automáticamente en un círculo o rectángulo perfecto. Al final, obtienes una bonita pizarra virtual en lugar de una llena de figuras y formas mal dibujadas.
También puede usar métodos abreviados de teclado para dibujar figuras sin detección de forma. Presione R para rectángulo, C para círculo y mantenga presionada la tecla Mayús para una línea recta, luego haga clic y dibuje la figura.
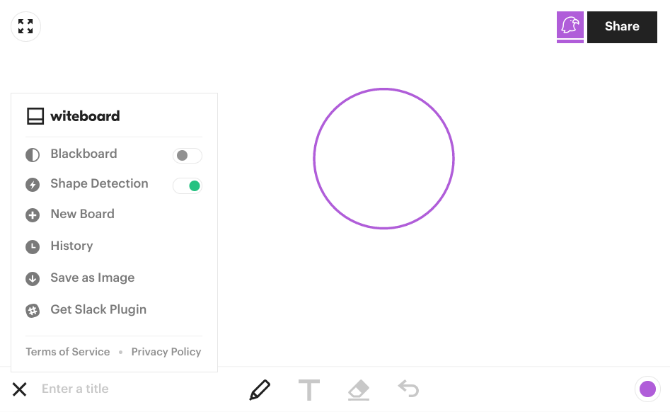
Witeboard también guarda todas las pestañas que ha dibujado en la memoria caché del navegador, por lo que no necesita recordar el enlace o buscarlo nuevamente. Por supuesto, estas pestañas se borrarán si borra el caché.
Esta aplicación de pizarra gratuita es tan fácil de usar como la pizarra de Microsoft o las aplicaciones de pizarra digital de Google y ni siquiera necesita que nadie se registre para usarla. De hecho, si está buscando una extensión de pizarra de videoconferencia de Google Meet, puede abrir Witeboard en una pestaña separada y compartir la pantalla con los asistentes. Funciona por arte de magia.
4. Ryeboard (Web): le permite agregar imágenes a una pizarra digital
Cuando la pizarra se volvió digital, naturalmente tenía sentido agregar más elementos digitales. ¿Por qué no deberías poder agregar una foto a la pizarra en línea? Ryeboard es la aplicación para usar si desea adjuntar imágenes.
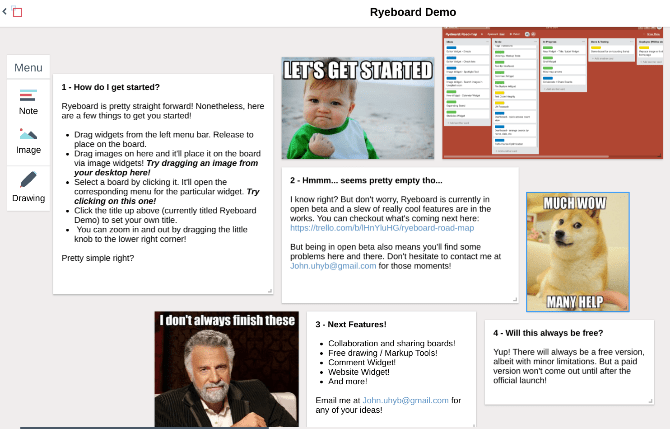
Ryeboard ofrece tres tipos de elementos para la pizarra digital: nota, imagen o dibujo. Arrastre y suelte el elemento en el lienzo y agregue texto, fotos o comience a dibujar a mano alzada. Puede cambiar el tamaño de la nota o imagen y congelarla en la pantalla cuando haya terminado. Para las imágenes, deberá cargarlas desde su disco duro ya que Ryeboard no le permite adquirir enlaces directamente.
Al igual que los demás, puede compartir su pizarra digital en línea con un simple enlace. Deberá registrarse para usar Ryeboard, pero piense dos veces antes de usar un inicio de sesión social.
5. Draw.Chat (Web): pizarra múltiple con video, audio y chat de texto
Cuando esté colaborando con su equipo en una pizarra digital, es posible que desee chatear al lado. Draw.Chat agrega chats de texto, audio o video al proceso de pizarra.
Draw.Chat no es exactamente una aplicación de pizarra digital, en realidad es más una aplicación de dibujo. Pero funciona igual de bien cuando necesitas una pizarra, ¿verdad? Ser una aplicación de pintura realmente te brinda múltiples herramientas, como dibujar formas, líneas e incluso usar un cuentagotas si es necesario. Draw.Chat también te permite agregar imágenes.
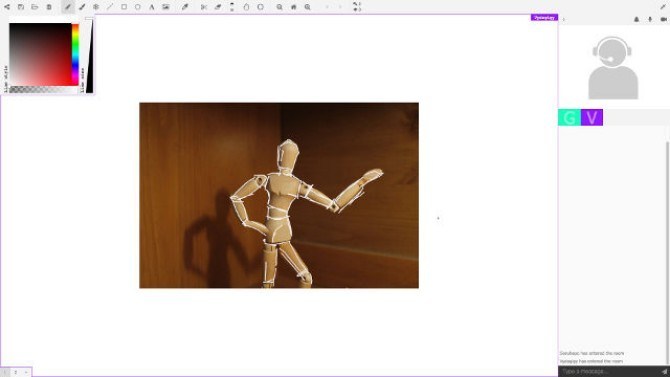
Además, con Draw.Chat, puede crear varias pizarras virtuales dentro del enlace principal. Por lo tanto, puede tener una pizarra digital para un diagrama de flujo, otra para su lluvia de ideas, etc.
El único inconveniente es que puede ser demasiado para aquellos que buscan una pizarra blanca en línea gratuita. Hace mucho y, a su vez, consume muchos recursos mientras lo usa.
Espero que este artículo sobre pizarras virtuales para usar en tus clases online te haya servido para hacer tu mejor elección.
Este contenido ha sido publicado originalmente por spanish2learn.com y tecnoloco.istocks.club






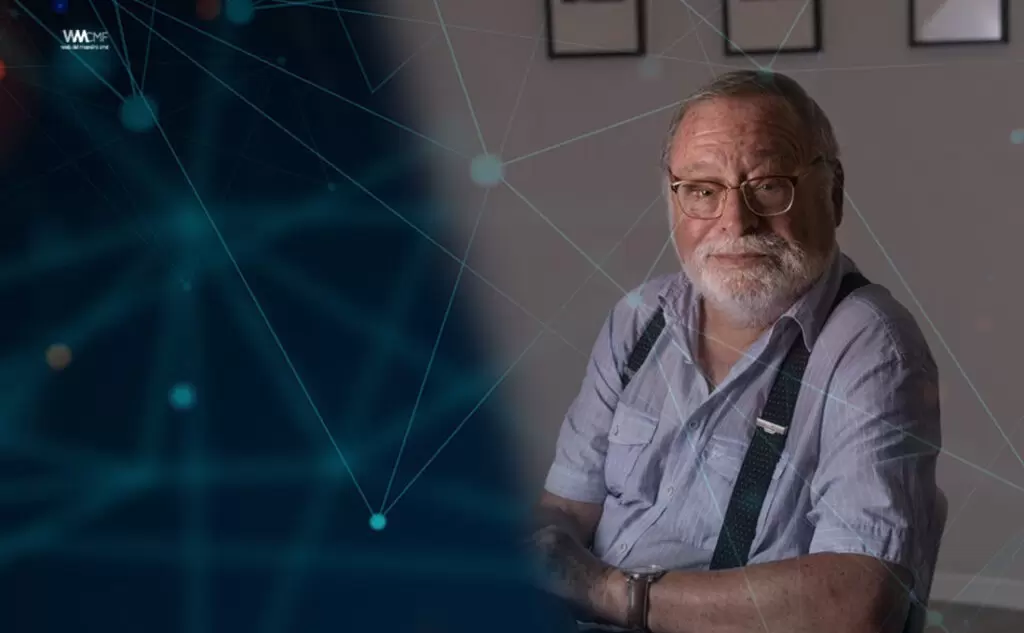





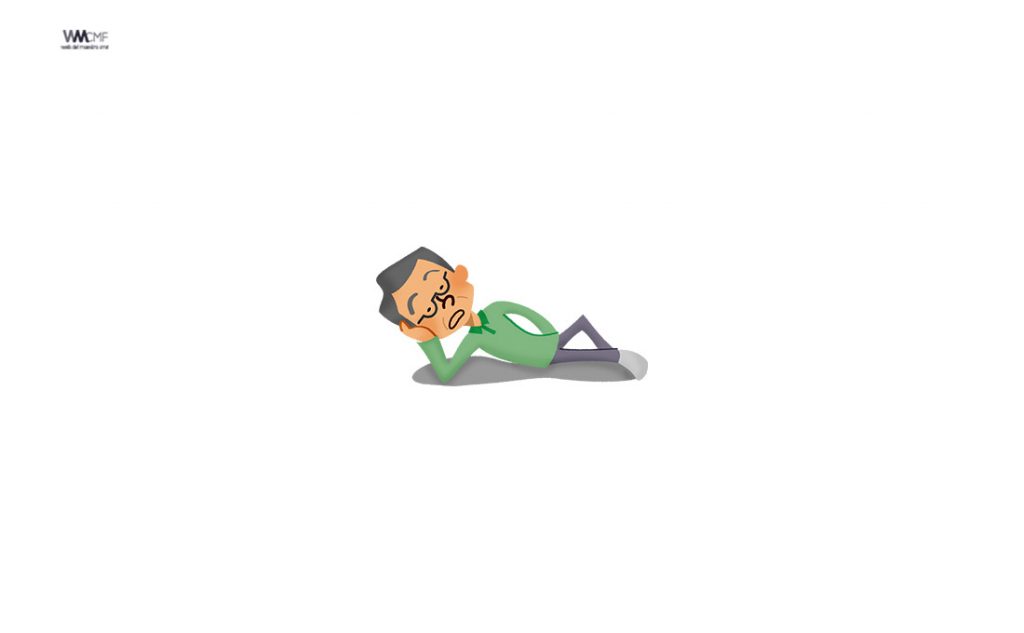


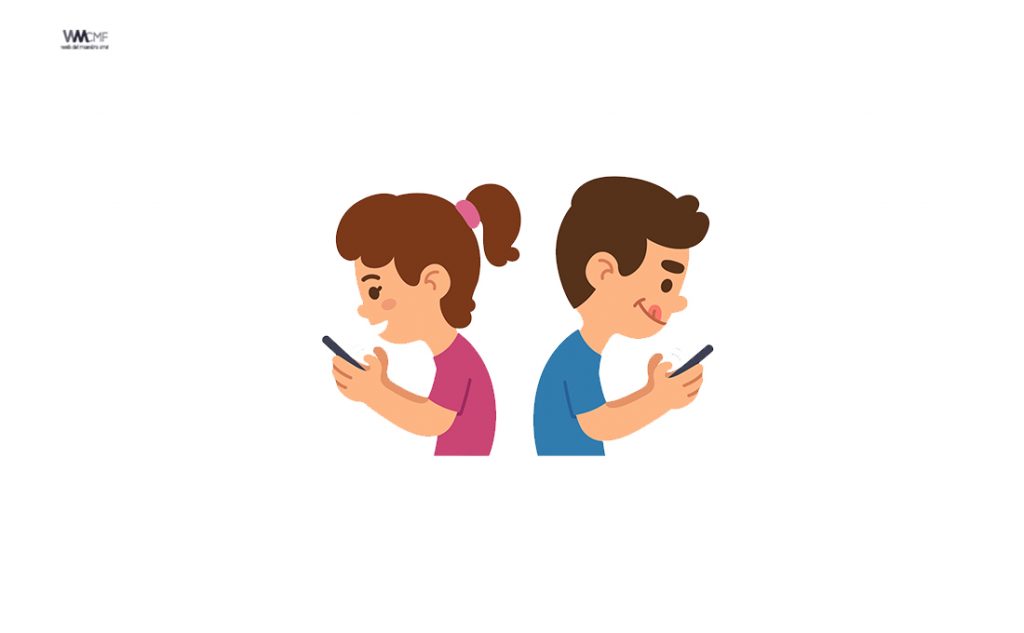
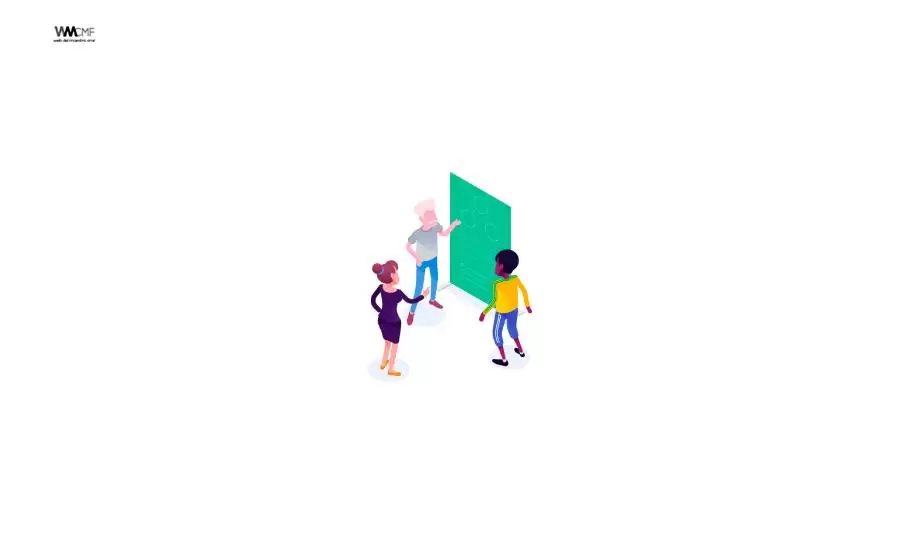



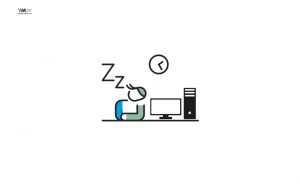
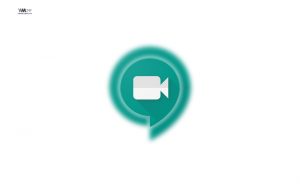

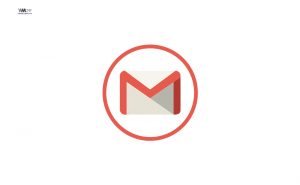



Gracias. Agegaría BigblueButton, integrada en Moodle.