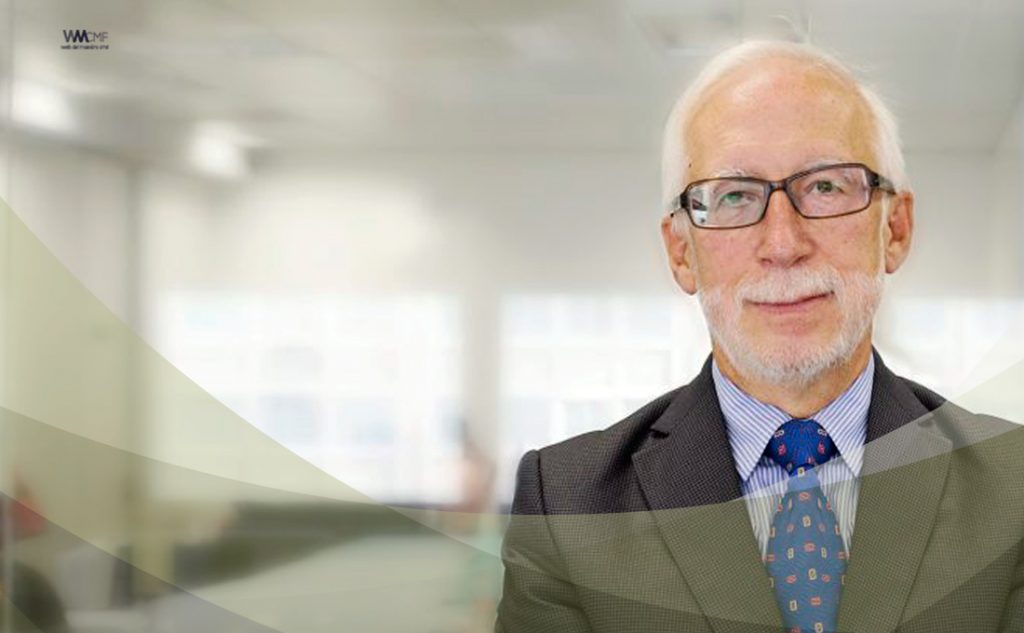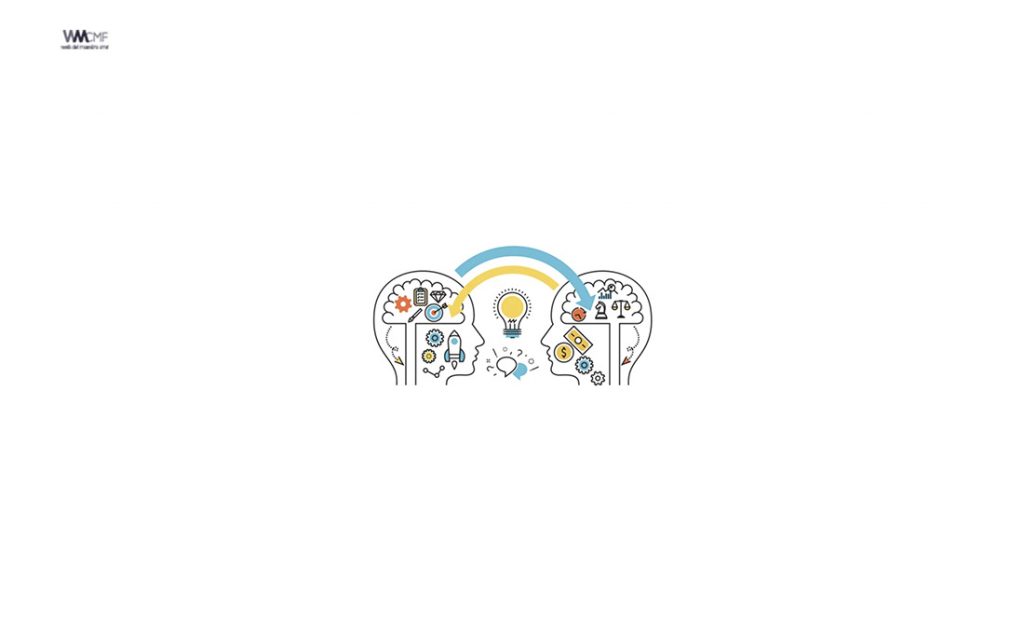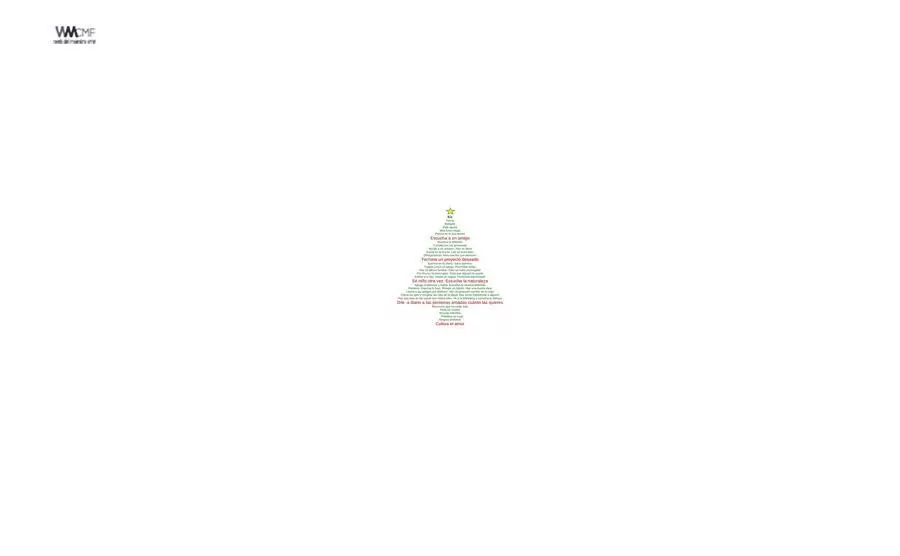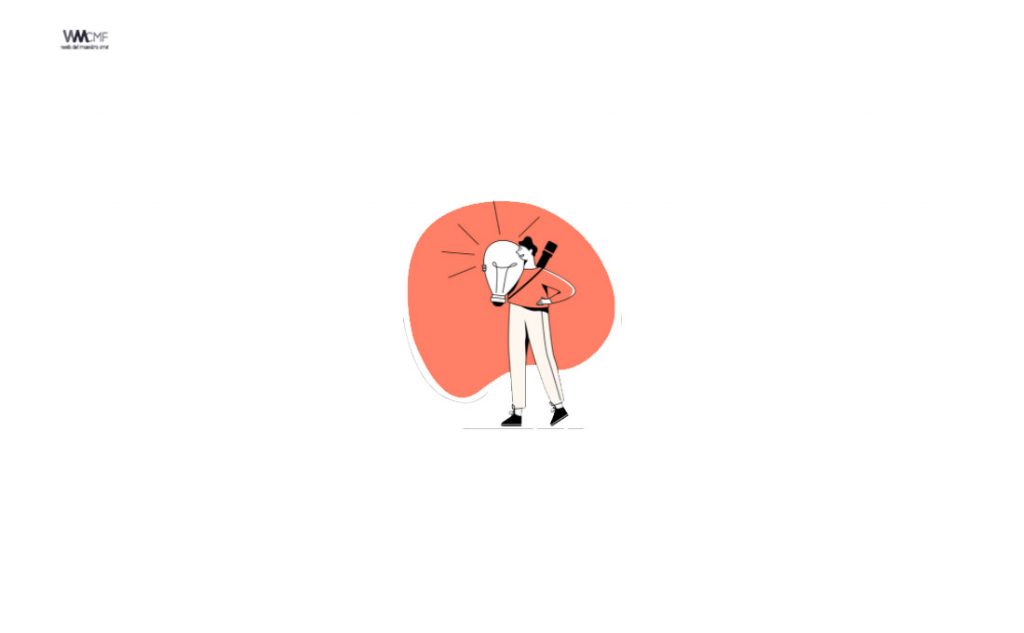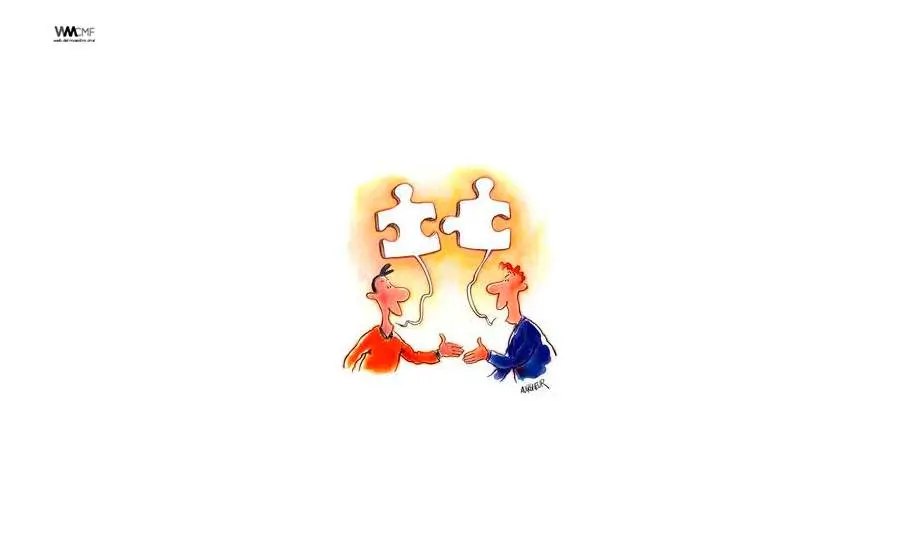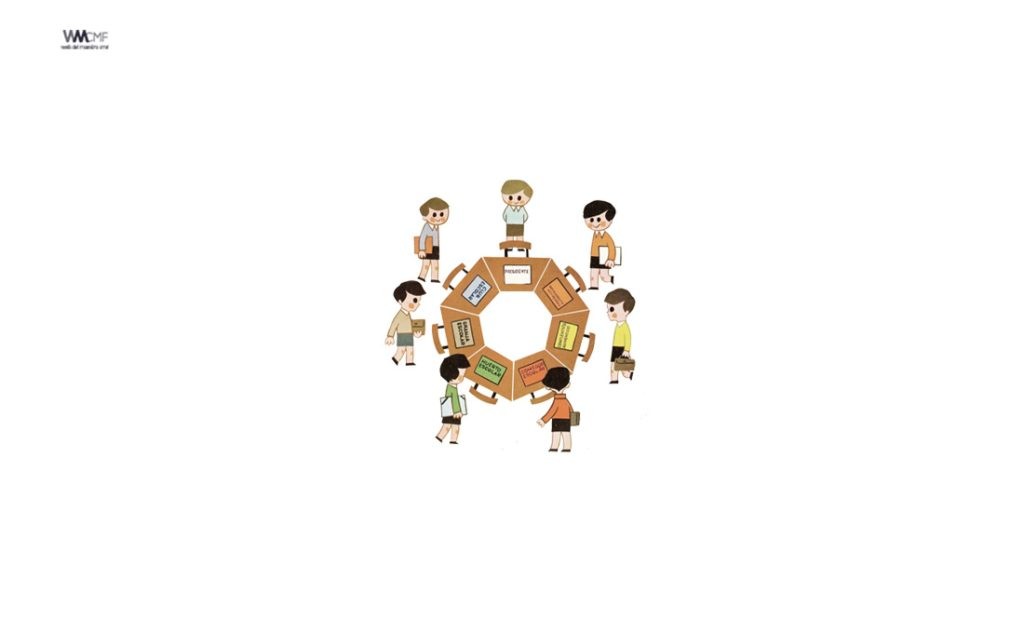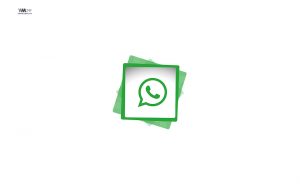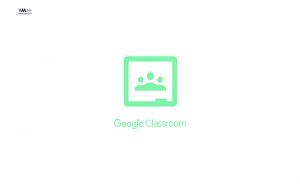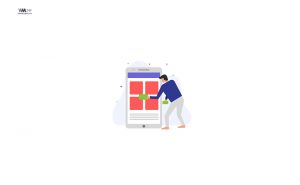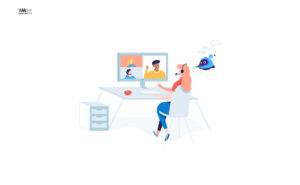¿Has pensado en usar algunos videos para tus clases? Si tu respuesta es afirmativa, es probable que ya hayas buscado algunos herramientas para eso. Pero, ¿sabías que podrías empezar ahora mismo con aplicaciones para grabar la pantalla de la computadora o de tu celular?
Tal vez no lo hayas considerado, pero existen muchas razones para grabar la pantalla de tus dispositivos. Por ejemplo, si tu clase es sobre la Célula, es posible mostrar sus partes y explicando su función. Otra buena idea es desarrollar tutoriales enseñando a acceder a funciones específicas, corregir errores o solucionar problemas.
Pero para todo eso, necesitas las aplicaciones correctas. Y nosotros te vinimos a ayudar con una lista de software perfectos para esa función.

1. iSpring Free Cam
Para quien busca una opción gratuita para grabar la pantalla de la computadora, iSpring Free Cam es una excelente opción.
El programa hace la captura del contenido con facilidad y no pesa mucho. Además, tiene una serie de opciones de edición muy importantes como remover ruidos de fondo y partes del video o agregarle pistas de audio (como música de fondo).
Guarda los videos en formato HD (ya sea 720p o 1080p, solamente en el formato .WMV) o los exporta directamente al YouTube, además de grabar sonidos del micrófono, del sistema del PC y del mouse.
La parte negativa es que iSpring Free Cam no puede grabar también la transmisión de la webcam de la computadora. En compensación, no tiene ninguna marca de agua en la filmación, ni límite de uso, ni anuncios.
El programa es 100% gratuito y exclusivo para Windows.
2. Screenflow
Con Screenflow puedes grabar todos los canales de media de tu computadora al mismo tiempo: toda el área del monitor, el contenido de la webcam, audio del sistema de la computadora y del micrófono.
También viene con un software para armar el video, permitiendo cortes para remover ciertos trechos o incluir pedazos de otras fuentes.
Para completar, Screenflow promete ofrecer la mejor calidad de imagen entre todos los software de captura de pantalla, exportando el contenido en una variedad de formatos.
La parte negativa es que la versión gratuita del software solamente hace videos con marca de agua. Además, es necesario pagar para actualizar el software de versiones anteriores.
El programa es exclusivo para Mac, tiene versión gratuita sin límite de tiempo, pero solamente la versión paga exporta los videos sin la marca de agua.
3. SmartPixel
SmartPixel es un software que fue desarrollado para grabar la pantalla de la computadora mientras el usuario juega. Por ese motivo, usa un sistema de compresión avanzado para lograr crear videos de alta calidad, mientras opera de manera suave e imperceptible.
Pero no es porque fue hecho para trabajar con juegos que obligatoriamente debe ser así. Puedes aprovecharte de la tecnología avanzada del software para facilitar tus tareas corporativas.
La aplicación permite grabar videos en alta definición, además de capturar tanto el contenido del monitor, como de la webcam también. Además, el software tiene funciones de edición para crear el video, mezclarlo con otros y agregarle subtítulos.
El software es exclusivo para Windows. Hay una versión gratuita del programa (que hace la grabación con marca de agua) y otra paga, sin la marca de agua y con la opción de grabar con una tasa de frames mayor.
4. Screen Capture Studio
Una de las aplicaciones para grabar la pantalla del Mac con mejor nota en la App Store es Screen Capture Studio de Movavi. El software captura la pantalla de la computadora, pero también cuenta con un editor completo con muchas funciones (como transiciones, filtros y chroma key) para perfeccionar el contenido.
Además, el usuario también puede alterar configuraciones de resolución de video, tasa de frames e incluso escoger un formato específico dentro de una lista predefinida. Por ejemplo, es posible escoger entre exportar el video para dispositivos móviles, TV 4K o YouTube.
El software tiene una versión de prueba gratuita, pero la versión completa es paga.
5. Free Screen Video Recorder
Free Screen Video Recorder fue desarrollado por DVD Videosoft (que tiene una serie de aplicaciones para trabajar con videos, como conversores de formatos, editores de audio e incluso un GIF maker), esa aplicación graba todo el contenido de la pantalla de tu computadora Windows.
Es totalmente gratuito (pero el usuario tiene la posibilidad de hacer una suscripción que ofrece licencias para todos los demás software de DVD Videosoft) y permite exportar tus videos en farios formatos diferentes.
Además, no presenta anuncios para el usuario y tiene un turorial bien explicativo para enseñarle cómo usar sus funciones y sacarles el máximo provecho a sus capacidades.
La parte negativa es que en el momento de la instalación es necesario que selecciones la opción para no bajar aplicaciones no solicitadas.
6. PowerPoint
La aplicación de Microsoft se ha convertido prácticamente en la única herramienta que utilizan los ejecutivos y estudiantes en todo el mundo para hacer presentaciones, sea cual sea la temática. Y por qué no, muchas veces nos sentimos tan orgullosos de una presentación, que la queremos compartir con el mayor número posible de personas. Pues bien, esto es algo que además podemos mostrar con movimiento, en un vídeo, mientras vemos cómo se mueve el puntero y se escucha nuestra voz presentándolo, así puedes hacerlo.
7. Grabación de pantalla con la funcionalidad incorporada de Windows
Para grabar la pantalla de un PC con Windows 10 realiza los siguientes pasos. Aunque está pensado para grabar juegos, puedes usarlo con cualquier finalidad:
- Entra en la aplicación que quieres capturar
- Escribe Xbox en la caja de búsqueda o pulsa la combinación de teclas Windows +G
- Activa el audio para grabar tu voz, y empieza a grabar pulsando Grabar o con las teclas [Windows]+[Alt]+[R]
- Explica un tema o resuelve una duda
- Cuando quieras finalizar la grabación, vuelve a pulsar [Windows]+[Alt]+[R].
- Tu vídeo quedará guardado dentro de la carpeta de videos > Capturas en formato .mp4
8. Loom
Loom es una herramienta que te permite grabar tu pantalla y, también, grabarte usando la cámara frontal de tu dispositivo. En su sitio web oficial puedes conocer más funcionalidades. Está disponible para Mac, Windows y iOS.
También existe una extensión para el navegador Google Chrome, que es la que mostraré en este tutorial. Tiene una versión gratuita con ciertas limitaciones; por la emergencia del Covid-19, Loom eliminó los límites de los planes gratuitos y redujo los precios de sus planes de pago hasta el 1 de julio de 2020.
9. Screen-cast-o-matic
Screen-cast-o-matic es una aplicación web online que nos permite grabar todo lo que suceda en la pantalla de nuestro ordenador. Es muy utilizado por personas de todo el mundo para la realización de tutoriales.
Screen-cast-o-matic es posible utilizarlo en su versión web o instalarlo en su versión de escritorio. Ambas son iguales y no tienen ninguna diferencia, ni de costo, ni en su uso. El tiempo de grabación es de hasta 15 minutos por proyecto y nos aparecerá una pequeña marca de agua en su parte inferior al guardarlo o compartirlo.
En el caso de los usuarios que utilicen Windows, no tendrán que instalar ningún software para la versión web, pero los usuarios de Mac tendrán que instalar un pequeño Launcher o iniciador.
Comenzamos dirigiéndonos a la página principal. No es necesario registrarnos para usar la aplicación. Hacemos click en ‘start recording’ y nos llevará a una nueva ventana donde haremos click en ‘record screencast’. Aquí los usuarios de Windows no tendrán problema, pero los usuarios de Mac deberán descargar e instalar el ‘Launch Screen Recorder’. Cuando hayan terminado ese paso, deberán hacer click nuevamente en ‘record screencast’ y ejecutar el inicializador que acaba de ser instalado.
Ahora en nuestra pantalla se verá un recuadro, al que podemos modificar sus dimensiones, y en el cual se grabará todo lo que suceda en su interior.
Para comenzar a grabar hacemos click en el botón rojo y cuando deseemos parar, haremos click en el botón azul. Podemos pre-visualizar el contenido que hemos creado, y si nos gusta, hacer click en ‘done’. Seguidamente nos aparecerá una ventana donde habrá que elegir si queremos publicarlo en alguna red social, o descargarlo en nuestro ordenador. Hacemos click en ‘publish’ y ya tendremos nuestro screencast terminado.
10. Recordit
Recordit es un programa sencillo para Windows y Mac que nos permite grabar una zona del escritorio para realizar un tutorial y compartirlo. Solamente debes descargar e instalar el programa en tu ordenador. Posteriormente estableces la zona de pantalla que deseas grabar y cuando estés listo pulsas sobre el botón RECORD, al terminar la grabación das a STOP, y el programa generará el vídeo correspondiente de lo grabado en la pantalla. Para generar una dirección URL desde donde podrás compartir el vídeo.
11. AZ Screen Recorder
Disponible para los sistemas operativos Android e iOS, se trata de una aplicación gratuita que graba el contenido que muestra la pantalla y el sonido ambiente que existe alrededor de la tableta. Es posible elegir entre dos calidades de imagen (QHD y Full HD) y activar un temporizador de cuenta atrás para iniciar la grabación.
12. Screencastify
Es una extensión para Chrome disponible en dos versiones (una gratuita y otra de pago) que permite hacer capturas de la pantalla del ordenador, la cámara web y el audio del micrófono. Con una calidad Full HD, los vídeos se pueden editar para, por ejemplo, agregar texto a las imágenes mostradas. Estos vídeos, asimismo, se guardan automáticamente en Google Drive y se comparten de forma fácil. Otra opción es compartirlos en Google Classroom o si el docente tiene su propio canal de YouTube subirlo a esta plataforma. Los vídeos se pueden exportar a los formatos MP3, MP4 y GIF animado.
13. Lensoo Create
Características principales de Lensoo Create:
- La aplicación viene con un tutorial sencillo
- Convierte tu Android en una pizarra digital
- Graba voz, vídeo y escritura digital
- Comparte con Twitter, Facebook, LinkedIn y mucho más
- Descarga grabaciones desde la web
- Añade formas y funciones destacadas
- Publica directamente en YouTube
- Utiliza un puntero para clases a estudiantes
14. Camstudio
Camstudio es un programa de código abierto que funciona en Windows. Es capaz de grabar audio y vídeo y te dará una grabación de alta calidad que puedes mostrar a tus estudiantes.
Funciones principales
- Se pued usar para crear tutoriales con todos los vídeos y programas
- Es una herramienta gratuita
- Graba parte de la pantalla o la pantalla entera
- Permite voz en off y texto
- Graba calidad 1280 x 720
- Salida de vídeo AVI y SWF fácilmente convertibles para subidas
- Tasa de fotogramas personalizable para ahorrar espacio
- Incluye codecs para reducir tamaño
- Resaltado del cursor, paneado y multitud de formas y tamaños para añadir
Dado que es un programa gratuito, no incluirá todas las funciones que tendrías si fuera un programa de pago, pero aun así es una buena herramienta de tutoriales para que vayas practicando.
15. Google plus hangout
Google Plus Hangout es una herramienta gratuita que también tiene la ventaja de permitir a los estudiantes y profesores interactuar e un entorno en vivo, lo que es genial para los debates en clase.
Las grabaciones de Google Hangout también se pueden subir a YouTube, lo cual es genial para los estudiantes que quieran recuperar alguna información que hayan olvidado de vídeos anteriores.
16. Wondershare Filmora
Wondershare Filmora. Cuando usas una herramienta para videotutoriales, necesitas conectar con tus estudiantes del mejor modo. Esta herramienta viene con un montón de funciones interesantes.
Puedes hacer movimientos y zoom, por lo que puedes resaltar lo que creas que es importante de tu tutorial y que los estudiantes necesitan más que confudirlos con una pantalla completa que les cueste aprender.
Puedes subir tutoriales con las herramientas para profesores de YouTube con solo un clic, que permite a los estudiantes interactuar con un servicio que resulta similar a lo que ya han usado anteriormente.
Características principales:
- Fácil de usar, interfaz para arrastrar y soltar
- Graba voz en off, webcam y la pantalla del ordenador
- No tiene límites de grabación ni marcas de agua. Es gratis para grabar
- La versión de pago viene con un conjunto de herramientas de edición y un montón de plantillas y elementos para anotar, perfectos para vídeos didácticos.
Mejores aplicaciones para grabar la pantalla del celular
Además de grabar con tu computadora, es posible también capturar el contenido de la pantalla de tu celular. Existen aplicaciones de todos los tipos, con diferentes funciones, ya sea para Android o iOS. ¡Mira la lista!
1. Record it!
Esta aplicación para iOS le permite al usuario grabar el contenido de la pantalla de su dispositivo móvil, ya sea un iPhone o un iPad.
Además de grabar la pantalla del smartphone, el software también captura las reacciones del usuario por la cámara frontal del aparato y permite hacer ediciones para agregarle pistas de audio (como comentarios o narraciones), cortar partes indeseadas, insertar filtros de video o alterar su velocidad.
La aplicación tiene un sistema de exportación rápida para YouTube, pero también permite exportar el contenido por email para otras aplicaciones.
La versión gratuita tiene un límite de 3 minutos para los videos, pero la versión paga permite contenidos de cualquier duración.
2. AZ Screen Recorder
Una de las principales opciones para grabar el contenido de la pantalla de tu smarthphone o tablet Android es AZ Screen Recorder.
La aplicación tiene de todo: una interfaz fácil de usar (con botones que están encima de la pantalla, pero no interfieren con el contenido grabado), un pequeño editor para armar el contenido y hasta la posibilidad de grabar el contenido de la cámara frontal del aparato.
Para mejorar, es muy liviano y no consume mucha memoria RAM ni capacidad de almacenamiento de tu dispositivo móvil.
En su versión gratuita, la aplicación no te coloca límite de tiempo de uso, ni marcas de agua. También tiene una versión profesional con algunas ventajas extras.
3. Go Record
Otra aplicación para capturar el contenido de la pantalla del smartphone es Go Record. Este software es uno de los más populares en la App Store y por una buena razón: es muy liviano y tiene una interfaz muy fácil de usar.
Con el recurso de Face Cam, también permite agregarle las reacciones del usuario al contenido por la cámara frontal del aparato.
Go Record cuenta con un pequeño editor, con el cual el usuario puede hacer cortes rápidos para retirar trechos indeseados del video, además de una función para grabar audio y agregarle franjas de comentarios.
Permite exportar el video directamente a YouTube o dejarlo grabado en la galería del aparato. La aplicación es gratuita, pero solo si es compatible con la versión de iOS o superior.
4. DU Recorder
DU Recorder es una aplicación gratuita para filmar la pantalla del smartphone o tablet. El software se destaca por tener soporte en cerca de 20 idiomas (incluyendo el español, claro), además de una interfaz muy sencilla de usar.
Tiene un editor interno que permite hacer pequeños cortes y remover trechos con errores o fallas de grabación. Otras funciones interesantes incluyen grabar con la cámara frontal del aparato e incluso hacer GIF con tus videos (¡y sabes que a nosotros nos encantan los GIF!)
Para terminar, la aplicación para Android graba en 1080p con 60 frames por segundo y es totalmente gratuita.
5. Screen Recording Video Capture
Si te gustan las ediciones y agregarle muchos elementos gráficos a tus videos, esta es la aplicación ideal para ti.
Además de las funciones básicas (como grabar la pantalla, insertar reacciones por la cámara frontal, agregarle pistas de audio), Screen Recording Video Capture se destaca por el soporte visual a los usuarios.
Son más de 200 fuentes (incluyendo algunas de películas famosas) para usar en el momento de escribir alguna cosa en el video, 90 filtros específicos y centenas de stickers. Se puede incluso colocar un pulgar para arriba u otros gestos en las imágenes.
La app está disponible para iOS y es gratuita.
6. RecMe Free Screen Recording
RecMe Free Screen Recording es una aplicación exclusiva para Android con todas las funciones que podemos querer.
Graba videos en resolución Full HD (1080p), con 60 frames por segundo y captura audio por el micrófono del usuario.
La aplicación viene en versión gratuita con todas esas funciones y una versión profesional, que tiene como ventaja poder insertar la reacción del usuario capturada por la cámara frontal del celular.
Su interfaz es muy sencilla de usar y en pocos segundos cualquier persona ya puede comenzar a grabar sus videos.
Un detalle interesante es que la aplicación tiene un diseño muy bonito, que queda muy bien con el modelo de Android.
Con estas aplicaciones para grabar la pantalla de la computadora o celular, lograrás agregar una cantidad de videos para tu estrategia de marketing, ya sea demostrando tus productos, aclarando dudas o simplemente haciendo presentaciones.
5 formas de grabar la pantalla de tu ordenador de manera fácil, rápido y gratuito
1. Grabar pantalla a través de Windows 10
Lo primero que tienes que hacer es pulsar a la vez los botones de Windows + G del teclado de tu ordenador para invocar la barra de juegos de Windows. Recuerda que sólo puedes grabar la pantalla de las aplicaciones o juegos que tengas abiertas en primer plano, y no del escritorio en general. Cuando tengas una app abierta, se grabará lo que pasa en ella.
2. Grabar pantalla a través de OBS
OBS Studio es un software que ofrece todo lo que se puede pedir a una app de este tipo. No tiene límite de tiempo, así que puedes grabar la pantalla durante el tiempo que quieras. Además admite formatos como FLV, MP4 y cualquier otro que se te ocurra, algo de agradecer.
3. Grabar pantalla con TinyTake
Este programa está disponible para Windows y macOS y es un poco distinto del anterior. Está pensado para hacer vídeos cortos o capturas de pantalla, y el lugar de enlazar con el streaming online, lo hace con las presentaciones. Por eso puedes añadir anotaciones y comentarios sobre la marcha a tus vídeos, así como capturas de pantalla.
TinyLake admite grabaciones de hasta dos horas, por lo que no deberías tener problema alguno para utilizarlo para trabar tutoriales y guías.
4. Grabar pantalla con Action!
Este programa para grabar pantalla y emitir directamente en YouTube, Twitch y otras webs de streaming está, cómo no, pensado para los videojuegos. Tiene estos sitios de streaming integrados como parte de su interfaz e incluso cuenta con un modo específico para grabar videojuegos.
No tiene límite de tiempo, es gratis y ofrece opciones interesantes, como grabar sólo un recuadro de tu pantalla mientras que el resto queda fuera o configurar la resolución como pocas. Action! está disponible para Windows y permite grabación de vídeo en HD.
5. Grabar pantalla con Keevi Screen Recorder
En esta oportunidad les hablaremos sobre Keevi Screen Recorder. Se trata de otra interesante aplicación web, que nos permite grabar nuestra pantalla y/o cámara web para poder crear nuestros videotutoriales.
Es gratuita, nos permite grabar videos sin necesidad de registrarse, descargarlos, almacenarlos y compartirlos. Es muy sencilla de usar. Para utilizarla, solo debes seguir los siguientes pasos, teniendo en cuenta que el navegador empleado aquí es Google Chrome:
- accedes a la web https://keevi.io/screen-recorder y pulsas sobre “Start recording”;
- una vez ahí, seleccionas el diseño que se adapte a su propósito (pantalla y audio al mismo tiempo; pantalla, audio y webcam, o solo audio y webcam);
- elijas una u otra, la primera vez que vas a grabar tendrás de dar permiso a tu micrófono y webcam para poder empezar;
- escoges qué quieres compartir (toda la pantalla, la ventana de una aplicación o una pestaña del navegador);
- pulsas sobre “red”;
- una vez terminado clicas sobre “stop”, y
- finalmente decides si deseas descargarlo, compartirlo o volver a grabarlo.
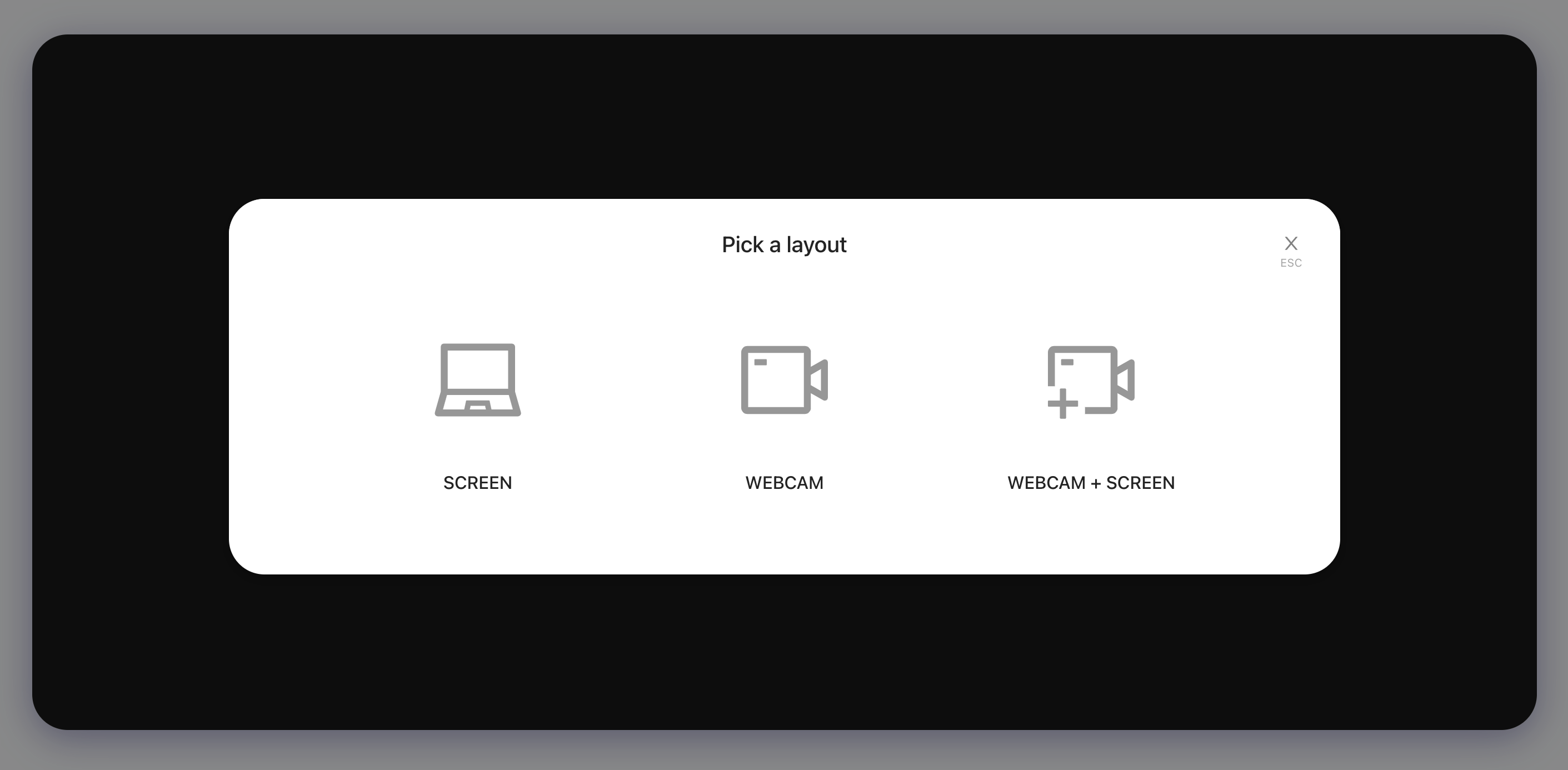
¡Comparte y así más docentes utilizarán estos recursos gratis! Muchas gracias.