En este curso, aprenderás a cómo usar Zoom para tus clases virtuales, ya sea en una computadora o en un celular, con un abordaje planificado y planteando el objetivo es generar una clase desde la virtualidad, pero recreando nuestras clases en un entorno de aprendizaje dinámico, potenciando, jerarquizando y repensando la práctica docente dentro del aula.
Zoom es una herramienta que cada día gana más seguidores en todo el mundo y te permitirá crear reuniones y/o hacer parte de estas desde tu computadora o dispositivo móvil.
Este software de llamadas y videollamadas fue fundado por Eric Yuan, ex vicepresidente de Cisco Webex, (empresa que desarrolla y vende aplicaciones de conferencia web y videoconferencia) en abril de 2011.
Actualmente, Zoom ha pasado de tener 10 millones de usuarios en 2019, a más de 300 millones en abril del 2020, todo esto debido a que su popularidad aumentó por la pandemia del coronavirus.
Agradecemos a la plataforma GCF Global por proporcionar la información y videos tutoriales para la realización de esta capacitación que compartimos únicamente con fines educativos y de formación permanente.

¿Quieres conocer sus principales características? ¡Sigue leyendo!
Conociendo Zoom
1. ¿Qué es Zoom?
Zoom utiliza los servicios de la nube en Internet para realizar videoconferencias por video, audio o ambos, uniendo a personas de todo el mundo a través de una cámara web o un teléfono. Esta aplicación utiliza dos servicios llamados Zoom Meeting y Zoom Room, en donde la primera es la reunión de videoconferencia alojada en la plataforma y la segunda la configuración del hardware físico para programar y realizar conferencias.
2. Recursos de la cuenta gratuita
Como te contamos antes, Zoom permite hacer muchas cosas que pueden resumirse en tres características:
- Reuniones individuales.
- Videoconferencias grupales.
- Uso compartido de la pantalla.
Sin embargo, la organización de una reunión con una cuenta gratuita en Zoom cuenta con muchas más funciones.
Otras características:
- Vídeo y voz en HD.
- Vista de galería, la cual permite ver a todos los participantes de la reunión.
- Vista del hablante, en la que la persona que esté hablando va a aparecer más grande en la pantalla.
- Fondos virtuales.
- Compartir pantalla simultáneamente.
- Sala de espera.
- Grabación de las reuniones.
- Mensajería privada grupal.
- Pizarra virtual.
- Videollamada a través de un dispositivo telefónico y un computador.
- Cifrado AES de 256 bits GCM para proteger los datos en las reuniones.
Recuerda que aparte de todas estas funciones básicas, Zoom será una ayuda para realizar proyectos personales, trabajos en conjunto o trabajos empresariales.
Tal vez le interese leer: Zoom se actualiza y ayuda a los docentes a recibir Encuestas, Reacciones y Comentarios no verbales en una sola función

3. Zoom vs. Otras herramientas gratuitas
Hoy en día, hay muchas aplicaciones para realizar videollamadas sencillas y todas varían en el número máximo de participantes que permiten por encuentro. Aquí te compartimos algunos ejemplos:
- WhatsApp: hasta ocho personas
- Instagram: hasta seis personas
- Google Duo: hasta doce personas
- Facebook Messenger: hasta 50 personas, pero no muestra a todos al mismo tiempo. A partir de 6 personas, la aplicación solo muestra la imagen de quién está hablando en ese momento.
- FaceTime: hasta 32 personas (solo disponible para dispositivos Apple)
Así mismo, hay otro grupo de plataformas que al igual que Zoom, fueron creadas para celebrar reuniones virtuales, facilitar el trabajo remoto y permitir las clases en línea entre profesores y estudiantes. Si quieres conocer conocer cuáles son y sus principales funciones, ¡sigue leyendo!
Herramientas de videollamadas más conocidas
Por mucho tiempo, Skype ha estado entre las aplicaciones favoritas para realizar videoconferencias. Esta herramienta de Microsoft cuenta con varias funciones similares a las de Zoom, tales como:
- Chat
- Llamadas de voz (incluso a números de teléfono móvil)
- Videollamadas
- Pantalla compartida entre los participantes
- Envío de archivos
La principal ventaja de Zoom sobre Skype es la facilidad de acceso a una reunión virtual mediante un enlace o un código de reunión.
Inicialmente, Skype solo le permitía a las personas registradas en la aplicación acceder a las videollamadas, pero hoy la configuración de la plataforma es distinta y ofrece dos formas de crear y participar en una reunión virtual:
- Con cuenta: regístrate en Skype con una cuenta de correo electrónico y una contraseña. Luego puedes crear una reunión y enviar el enlace generado a los participantes.
- Sin cuenta: como invitado también puedes crear una reunión, solo debes ir a https://www.skype.com/en/free-… y comenzar una reunión de inmediato. El enlace de esta reunión se puede compartir con los demás participantes.
Con estas nuevas funciones las principales diferencias entre Skype y Zoom son las siguientes:
- Interfaz
- Tiempos de llamada: las cuentas gratuitas de Zoom terminan a los 40 minutos mientras que, en Skype, el tiempo máximo de duración por llamada es de cuatro horas.
- Límite diario: en Zoom puedes realizar tantas reuniones de 40 minutos como desees. En Skype, se permiten diez horas al día y 100 horas al mes. Si se exceden estos límites, la videollamada se convierte en una llamada de voz.
- Programación: Skype aún no tiene la opción de programar una reunión, Zoom sí.
- Cobro de créditos: la versión gratuita de Skype permite al usuario cobrar créditos para hacer llamadas telefónicas, Zoom no tiene esta función.
Como ves, las dos aplicaciones tienen muchos puntos en común y algunas diferencias. Al momento de elegir una, opta por aquella que se ajuste más a tus necesidades.
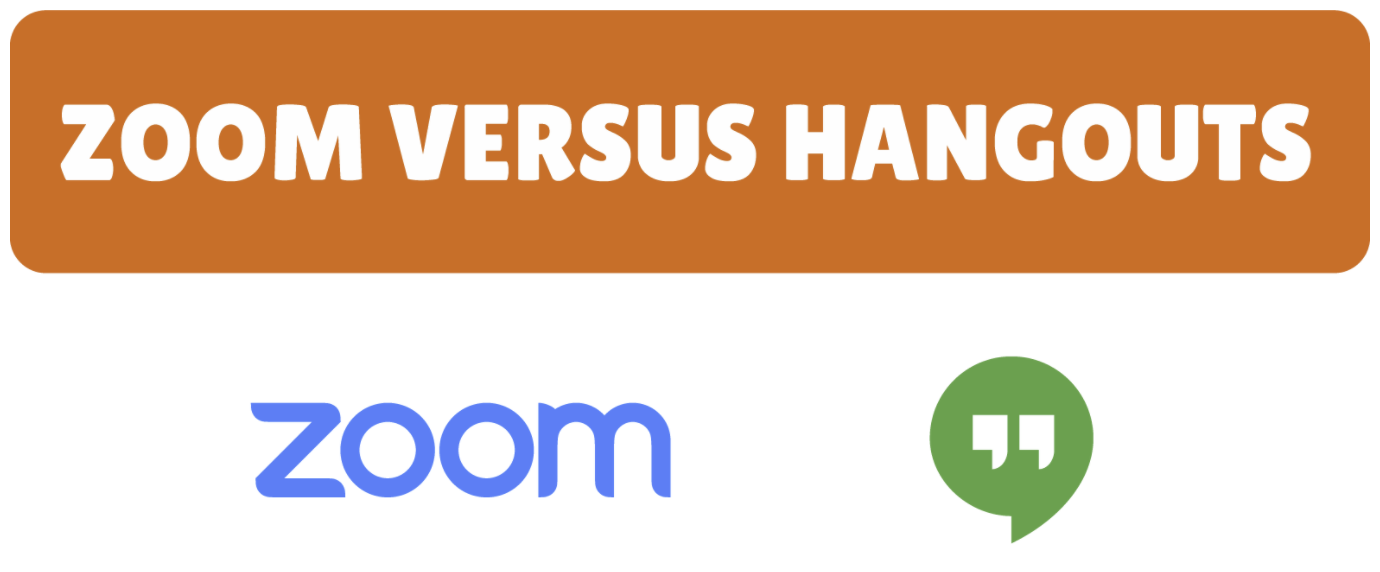
Hangouts es una herramienta de Google que permite realizar reuniones virtuales de una manera muy simple, solo necesitas tener una cuenta de Google para usarla.
Por ejemplo, con un correo electrónico de Gmail o Google Calendar puedes programar una reunión y agregarle fácilmente un enlace de Hangouts.
¿En qué se diferencia con Zoom? Las reuniones virtuales de los Hangouts gratuitos admiten hasta 25 personas, aunque solo se muestren en pantalla diez participantes activos. Esto quiere decir que su límite es mucho más bajo que el de Zoom.
Además, Hangout no tiene restricciones en la duración de las videollamadas y permite compartir la pantalla del dispositivo, enviar archivos y reacciones. Sin embargo, no ofrece la función de pizarra virtual que tiene Zoom.
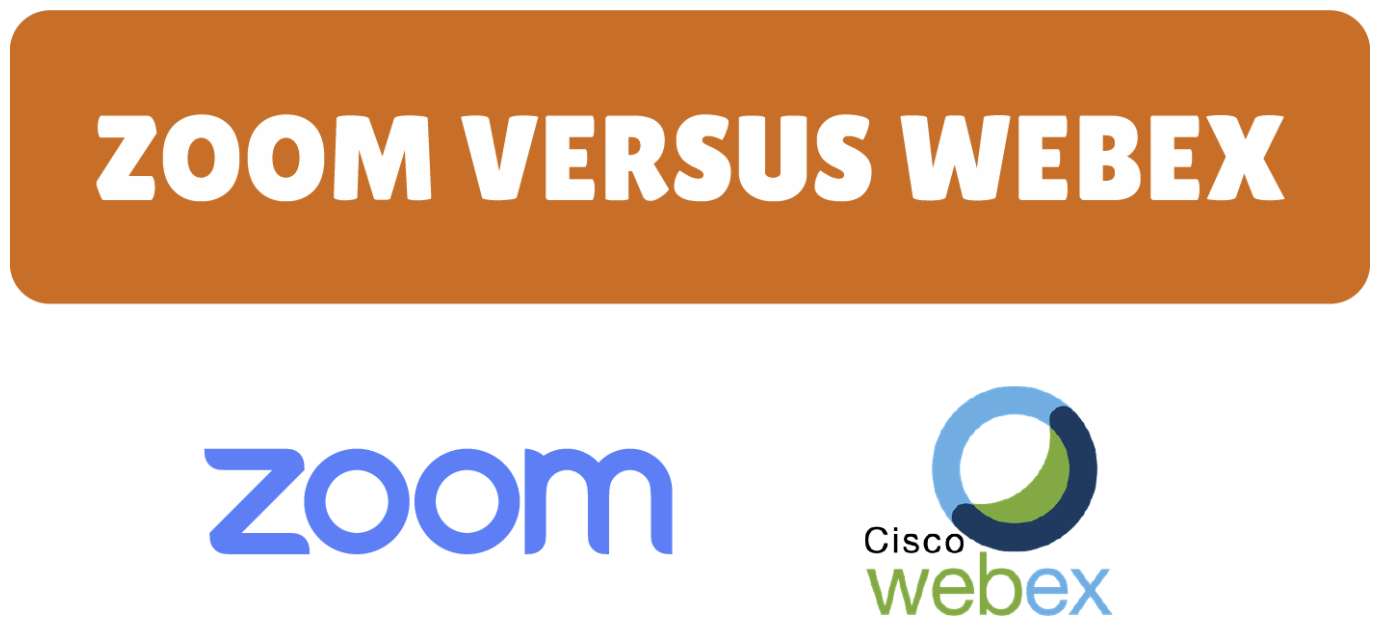
Otra herramienta poco conocida pero muy práctica es Webex, una aplicación de videoconferencia que existe desde los años 90.
En 2007, fue adquirida por Cisco. Incluso el CEO de Zoom y su creador, Eric Yuan, trabajaron anteriormente en Cisco con Webex.
Aunque es conocida como una aplicación comercial y se enfoca en servir a las empresas, hoy en día cuenta con una versión gratuita muy generosa que se puede encontrar aquí.
Al compararla con Zoom, podrás notar que comparten varias funciones, entre ellas el chat, el uso compartido de escritorio, el envío de archivos y la grabación de la reunión virtual; así como la opción de integrar las reuniones en Outlook.
Por último, Webex también genera un enlace para acceder a las reuniones como Zoom, la única diferencia es que no establece un límite de 40 minutos para cada videollamada con más de 2 participantes.
Llegó el momento de ver otras herramientas que permiten realizar videollamadas. ¡Continuemos!
Aplicaciones para trabajar en grupo que permiten videollamadas
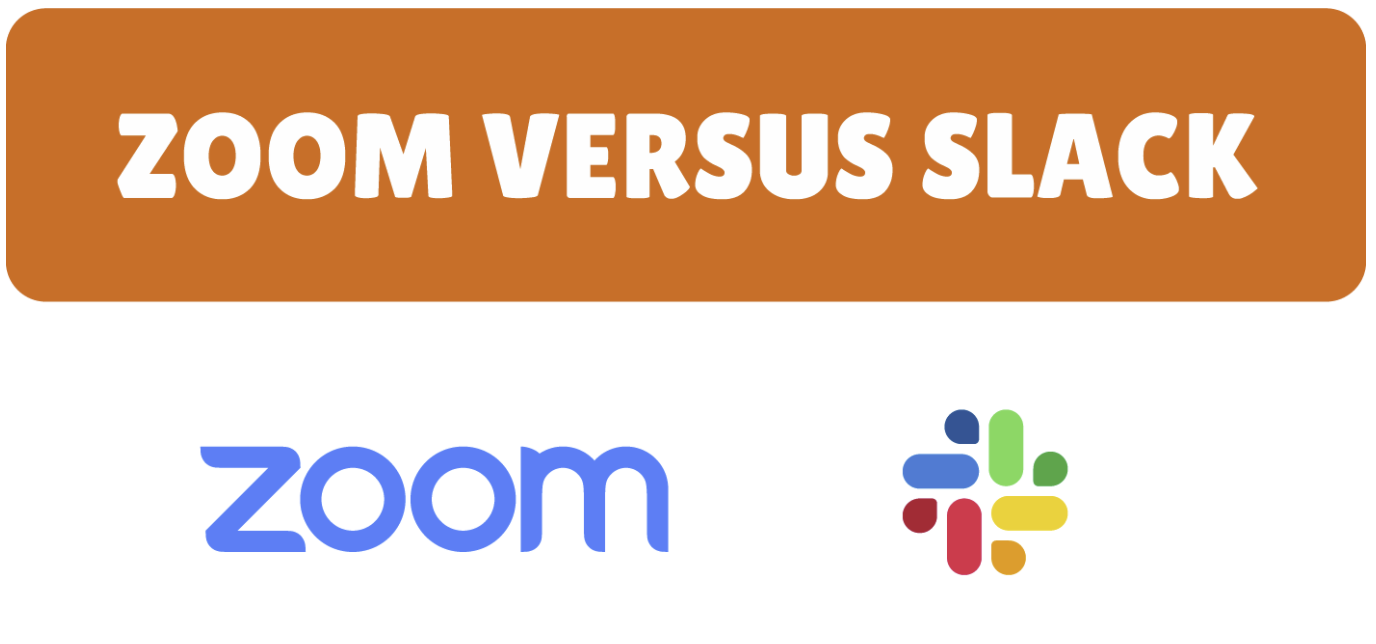
Slack se usa ampliamente en entornos profesionales y está disponible de forma gratuita.
Su principal diferencia con Zoom es que solo permite realizar reuniones con las personas que se encuentran en un grupo determinado creado en la aplicación, mientras que, cualquier persona que tenga un enlace de Zoom puede ingresar a las videollamadas.
Los dos tienen muchas características en común, como la opción de chatear entre sus contactos y crear canales entre los miembros elegidos, pero el enfoque de cada uno de ellos es diferente.
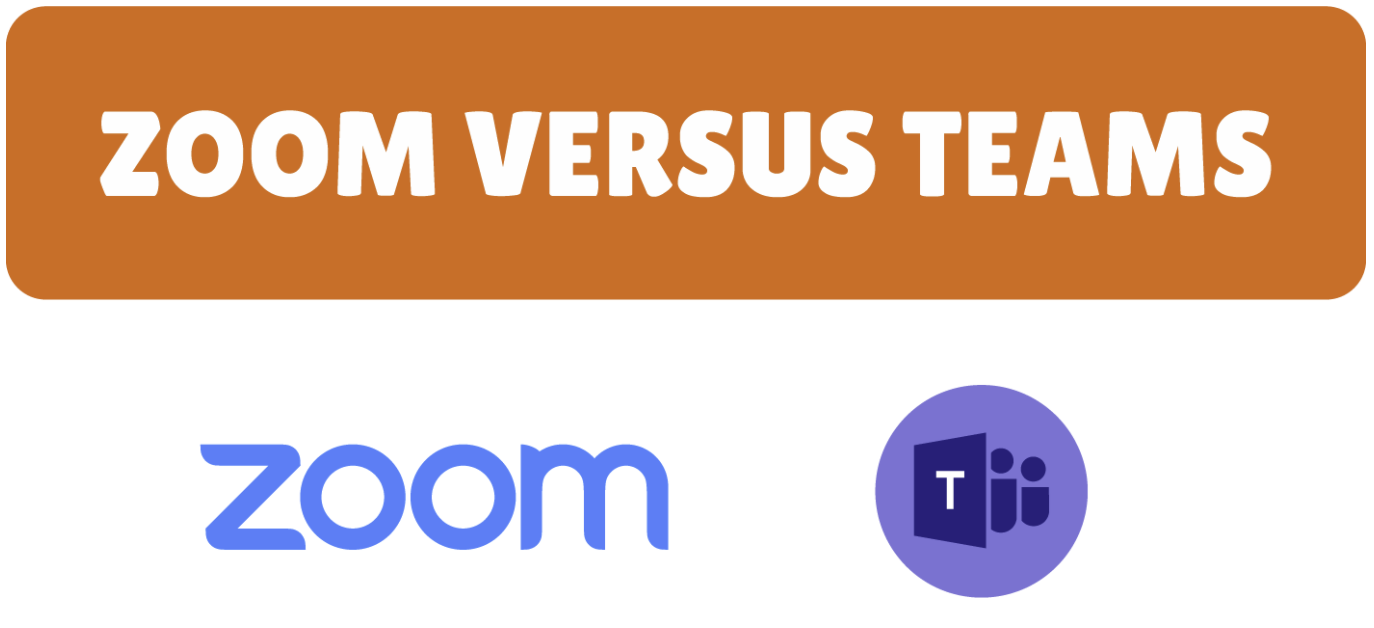
Inicialmente, Microsoft Teams solo estaba disponible para los suscriptores del paquete Microsoft 365, es decir, era un beneficio restringido para estos suscriptores.
Con la pandemia de Coronavirus, Microsoft creó una opción gratuita para el trabajo y el aprendizaje a distancia, por eso muchas escuelas están utilizando esta plataforma para facilitar sus clases en línea.
Así mismo, Teams permite la creación de equipos de trabajo, cuyos miembros pueden comunicarse a través de chats, enviar archivos y hacer videollamadas entre ellos.
Al igual que Slack, esta comunicación se establece, exclusivamente, entre los miembros de ese grupo de trabajo y aunque las videollamadas son un recurso disponible, no son los protagonistas.
Tal vez le interese leer: Atención maestro: Zoom lanzará su propio servicio de correo electrónico y calendario para el 2021
Comenzando en Zoom
4. ¿Cómo crear una reunión en Zoom?
En la última lección, aprendiste cómo configurar la cuenta de Zoom. Ahora, verás cómo crear tu propia reunión en la plataforma.
Te mostraremos el paso a paso para crear una reunión, desde como descargar la aplicación a tu computados o celular, cómo crear una cuenta y configurar tú perfil, hasta cómo iniciar una reunión o programarla para otra fecha.
5. ¿Cómo descargar e instalar Zoom?
Tener a la mano las funciones de Zoom para realizar videollamadas es muy fácil, solo necesitas descargar e instalar el programa en tu computador. Aquí te enseñamos como hacerlo, solo sigue estos pasos:
Zoom para Windows
- Paso 1: Ingresa a tu navegador y escribe en el buscador Descargar Zoom.
- Paso 2: Haz clic en la opción Download Center – Zoom.
- Paso 3: Si la página te aparece en otro idioma, por ejemplo en inglés, baja hasta la parte inferior donde encontrarás un menú desplegable para configurar el idioma. Selecciona el que más se ajuste a tus necesidades y la misma plataforma te devolverá a la parte de arriba.
- Paso 4: Ahora, haz clic en el botón azul Descargar. De inmediato el archivo iniciará su descarga.
- Paso 5: Una vez se haya descargado, busca el archivo ejecutable y haz clic sobre él para iniciar la instalación.
- Paso 6: Después de unos minutos aparecerá la ventana de Zoom con las opciones de unirse a una reunión o registrarse, esto quiere decir que ya tienes la aplicación instalada en tu computador. ¡Eso es todo, es realmente fácil!
Zoom para Mac
El proceso de instalación en ordenadores Mac es muy similar al de Windows, sin embargo, hay unos pequeños detalles a los que hay que ponerles atención.
- Paso 1: Ingresa a tu navegador y escribe en el buscador Descargar Zoom.
- Paso 2: Haz clic en la opción Download Center – Zoom.
- Paso 3: Haz clic en el botón azul Descargar, luego Mac te preguntará en qué carpeta deseas almacenar el archivo ejecutable, selecciona una opción y continúa.
- Paso 4: Ubica el archivo ejecutable que aparece con el nombre Zoom.pkg y selecciónalo.
- Paso 5: De forma instantánea, la ventana de instalación se abrirá para solicitar los últimos permisos. Haz clic en Continuar y luego en Instalar.
- Paso 6: Espera unos minutos hasta que aparezca en la pantalla el mensaje “La instalación de Zoom se ha completado correctamente”. Haz clic en Cerrar y ¡listo! Ahora Zoom está instalado en tu Mac.
6. Configuración de perfil
Antes de iniciar las primeras reuniones en Zoom, es importante que conozcas la información que está en tu perfil y cómo puedes personalizar tu cuenta. Te enseñamos de forma detallada cómo hacerlo.
Tal vez le interese leer: Atención maestro: Zoom lanzará su propio servicio de correo electrónico y calendario para el 2021
7. Cómo configurar las reuniones en Zoom
En la sección de configuración de tu cuenta en Zoom encontrarás diversas opciones que permiten adecuar las reuniones a tus necesidades.
Entre las opciones de configuración, hay varias que se pueden activar o desactivar.
8. Cómo iniciar o crear una reunión y cómo agendar una reunión
A todas las ventajas de Zoom que has visto hasta el momento, se suma la posibilidad de agendar las reuniones. ¿Quieres saber cómo hacerlo? Sigue este paso a paso:
Reuniones en Zoom
9. ¿Cómo entrar a una reunión de Zoom?
Ahora que ya conoces mejor Zoom y sabes todo lo interesante sobre esta plataforma, verás paso a paso cómo participar de una reunión virtual, ya sea a través de tu computador o de tu celular.
También aprenderás cómo usar los principales recursos que tienes como participante y cómo solucionar los posibles inconvenientes que puedas tener. ¡Te esperamos!
Tal vez le interese leer: Los problemas técnicos más comunes en clases virtuales con Zoom y Google Meet (y cómo solucionarlos)
10. Entrar a una reunión sin instalar Zoom con un enlace
11. Cómo funciona la sala de espera de Zoom
12. Cómo entrar a una reunión de Zoom desde una Apps
a) Android
b) iOS Apple
Tal vez le interese leer: Cómo evitar el plagio en exámenes virtuales, descargue la guía que se aplica para Zoom, Meet y Teams
Mejorar la seguridad en Zoom
13. Seguridad y recursos avanzados en Zoom
Ahora que ya conoces las funciones principales de esta aplicación, como crear una reunión o ingresar a una, aprenderás cómo aumentar la seguridad de tus reuniones virtuales. Además, verás algunos recursos que te permitirán, como anfitrión ,controlar mejor las reuniones, así como grabarlas y pasar el control a un participante, entre otros. ¡Te esperamos!
- Seguridad y recursos avanzados en Zoom
- Cifrado en las herramientas de videoconferencia
- ¿Qué está haciendo Zoom para mejorar la seguridad?
- Funciones avanzadas de Zoom para las videollamadas
- Cómo mejorar la seguridad en las reuniones de Zoom
14. Recursos avanzados de Zoom
- Cómo grabar tu reunión en Zoom
- Cómo activar subtítulos en una reunión de Zoom
- Cómo pasar el control de una reunión a otro participante
- Qué hacer y qué no hacer durante una videollamada
15. Tips para dar clases en Zoom
16. Capacitación virtual – Zoom Avanzado
La Universidad CES es la propietaria y titular de todos los derechos de propiedad intelectual asociados al presente video. La comunicación pública del mismo se realiza, única y exclusivamente, con fines educativos y de formación permanente.
Otros cursos que les puede interesar
Dele un vistazo al siguiente curso:
Dele un vistazo al siguiente curso:
Dele un vistazo al siguiente curso:
Este contenido ha sido publicado originalmente por CGF Global en la siguiente dirección: edu.gcfglobal.org
Recomendamos a la Comunidad Educativa Digital tener en cuenta que, el enlace y/o la carpeta en donde están alojados los libros, recursos y/o materiales, no es administrado por la Web del Maestro CMF, pueda ser que en cuestión de días (o según el tiempo transcurrido desde su publicación), los enlaces no funcionen y el material ya no se encuentre disponible. Gracias por su comprensión.
ENLACE DE LECTURA:
¡Comparte y así más docentes utilizarán estos recursos gratis! Muchas gracias.
ENLACE 1: MANUAL DE ZOOM PARA DOCENTES










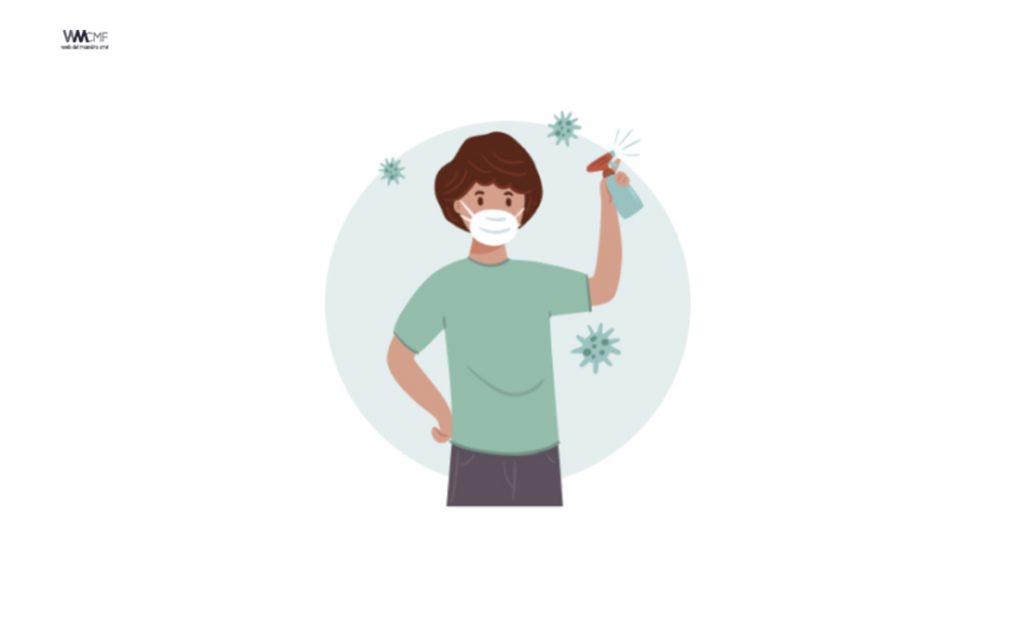

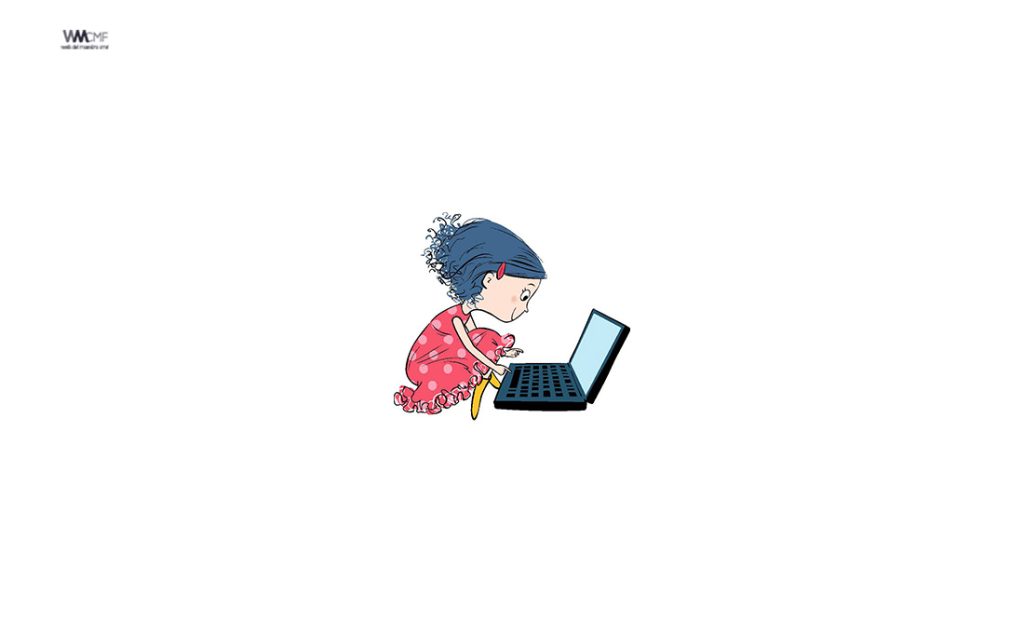
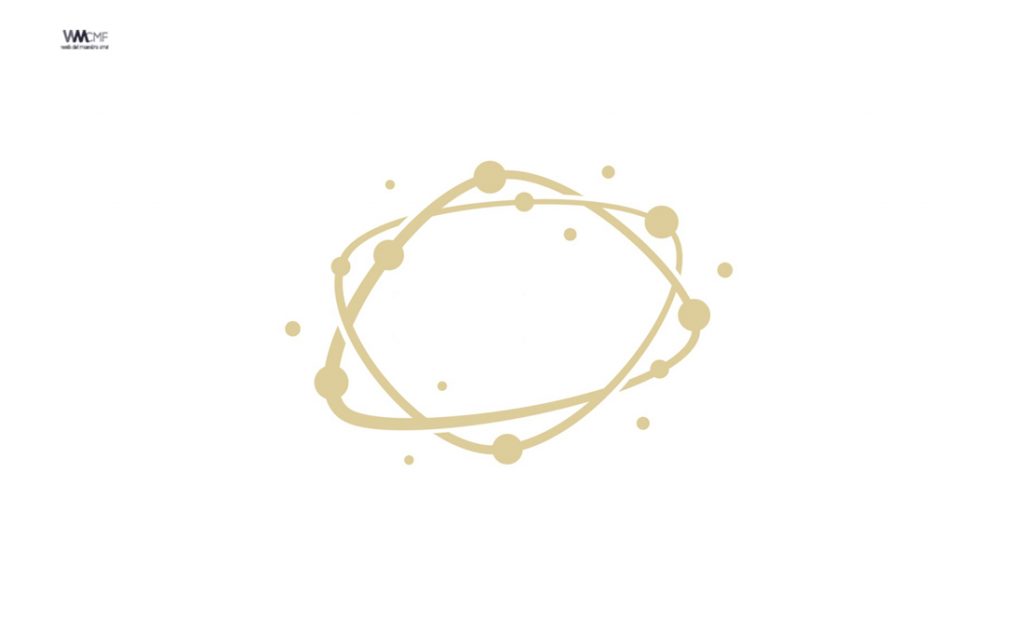

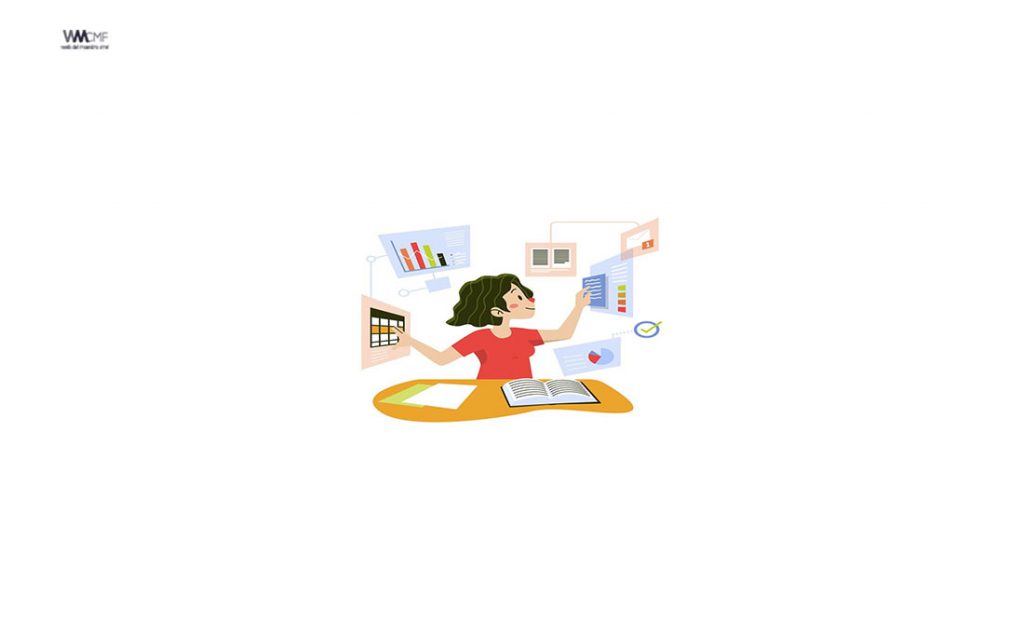
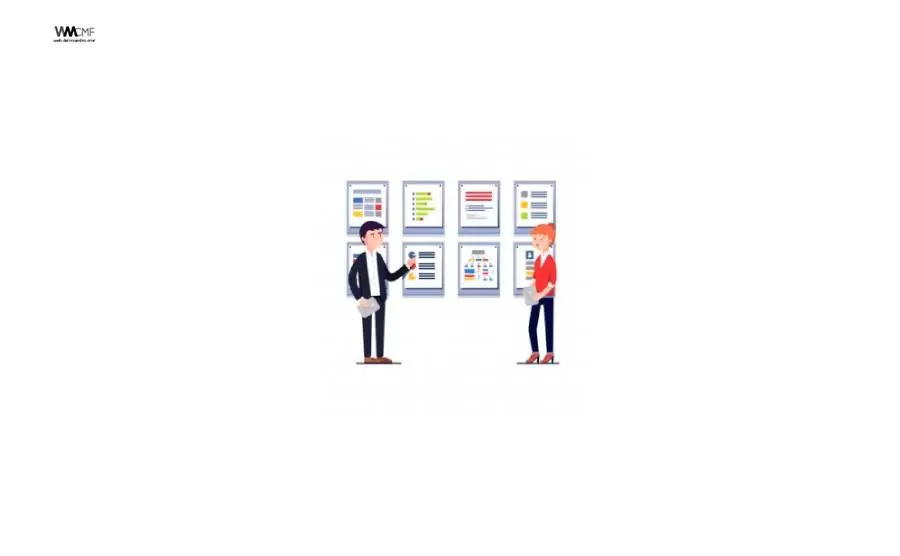
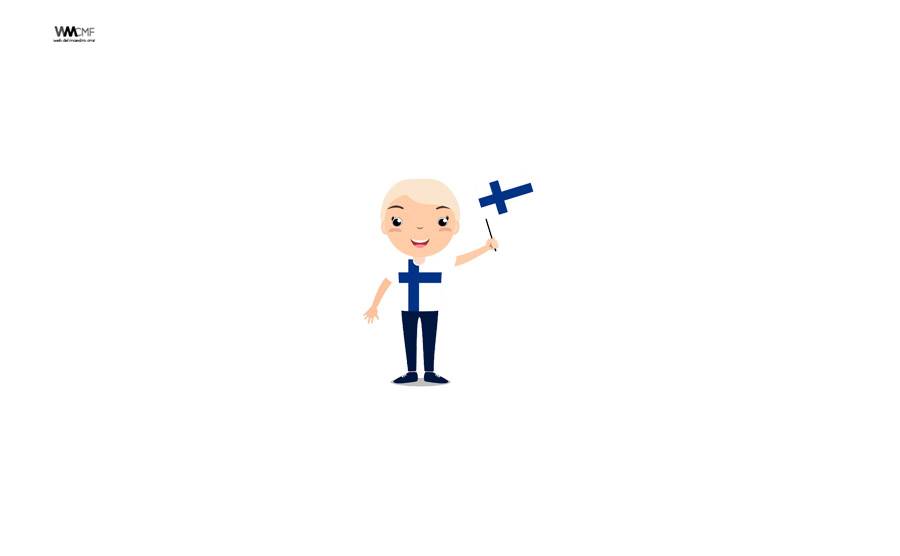
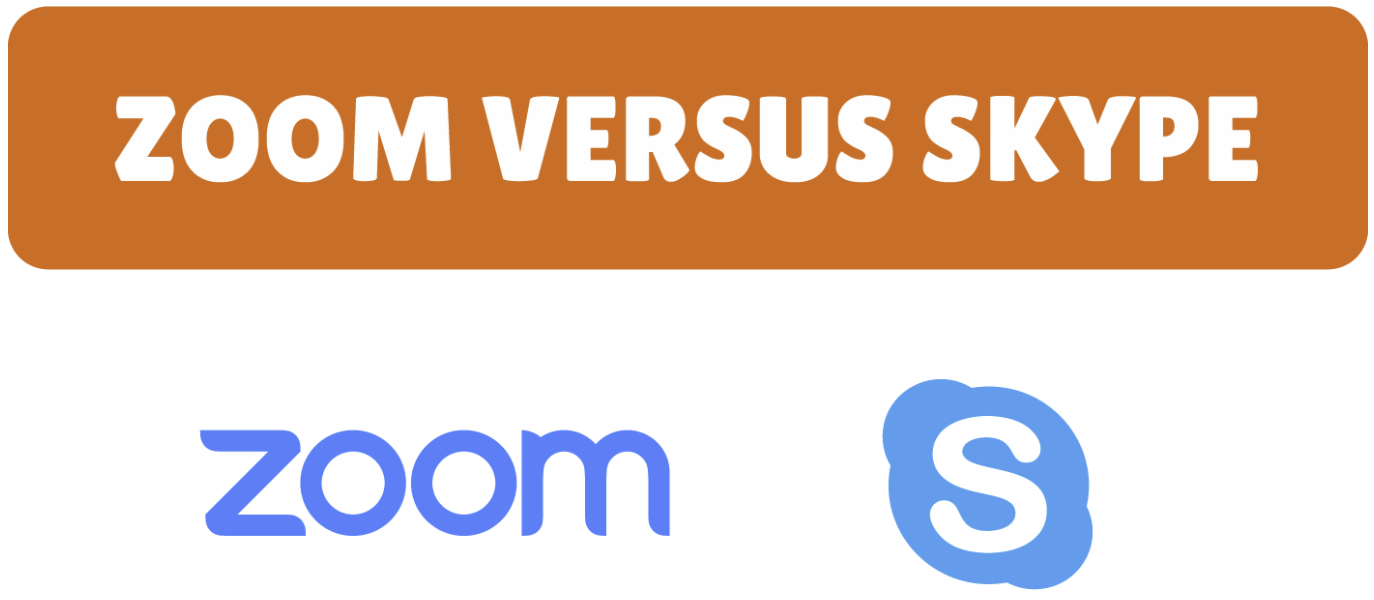


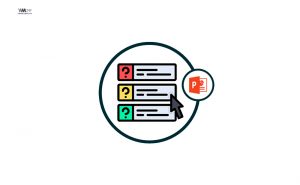

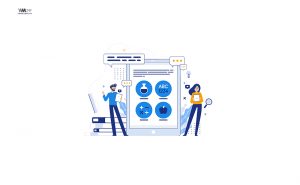
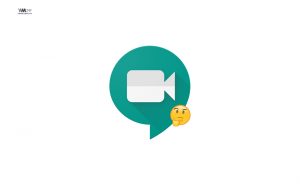


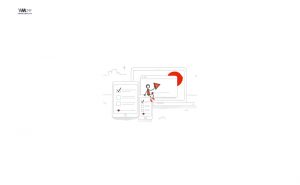
Muy interesante la INFORMACIÓN para conocimiento propios