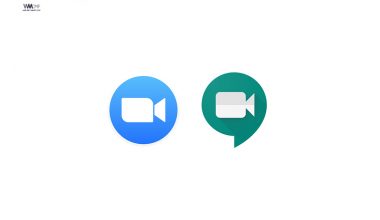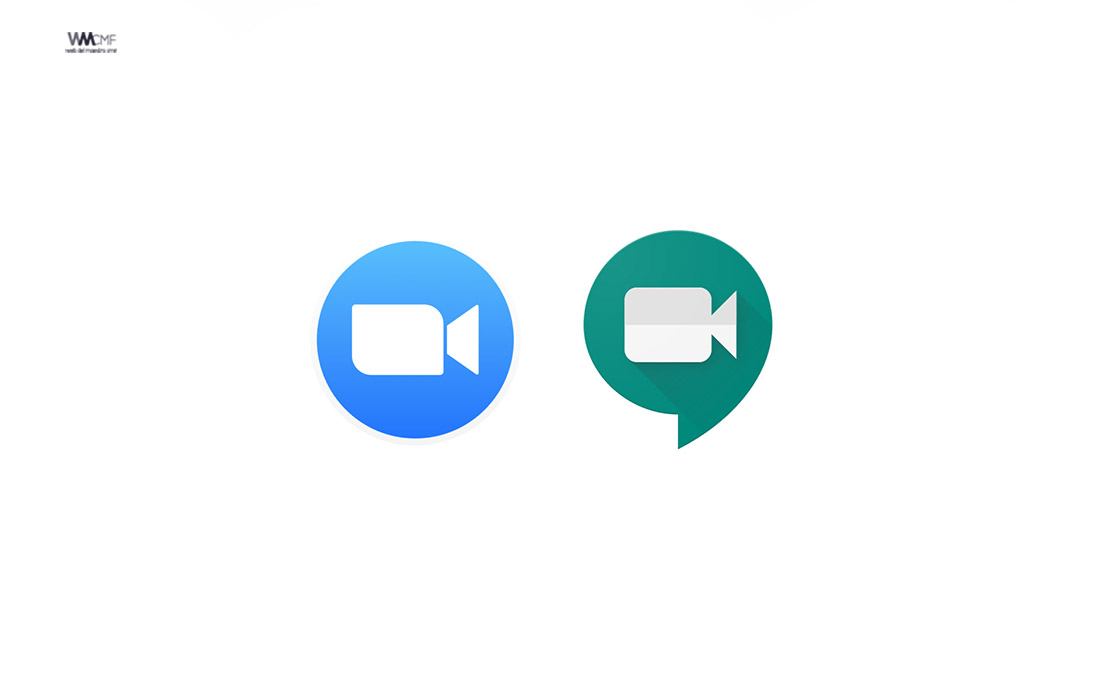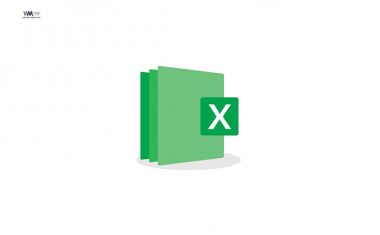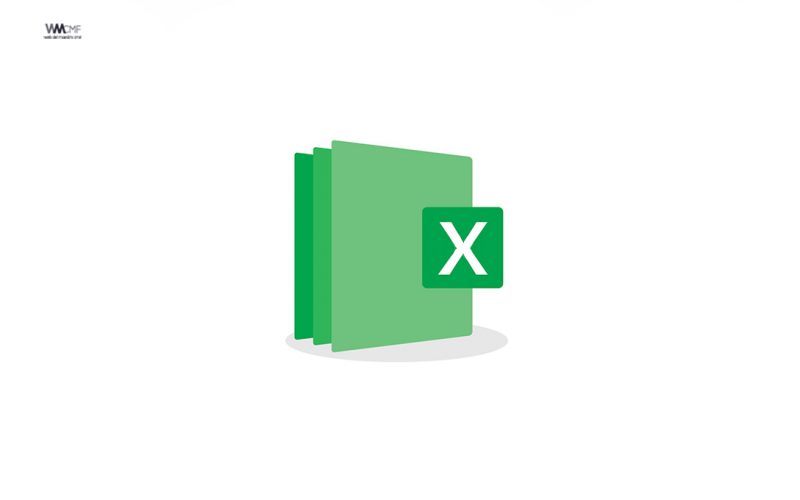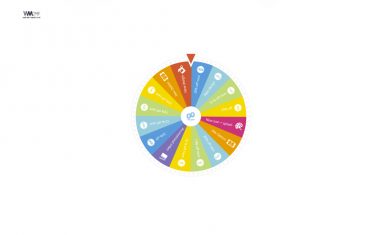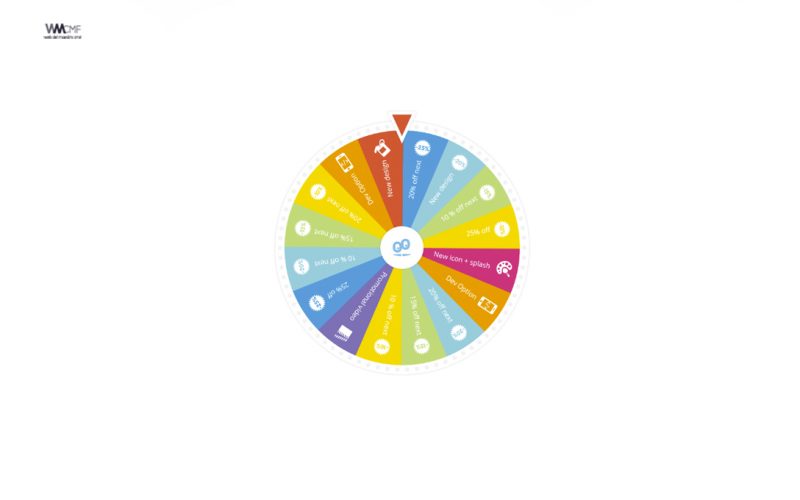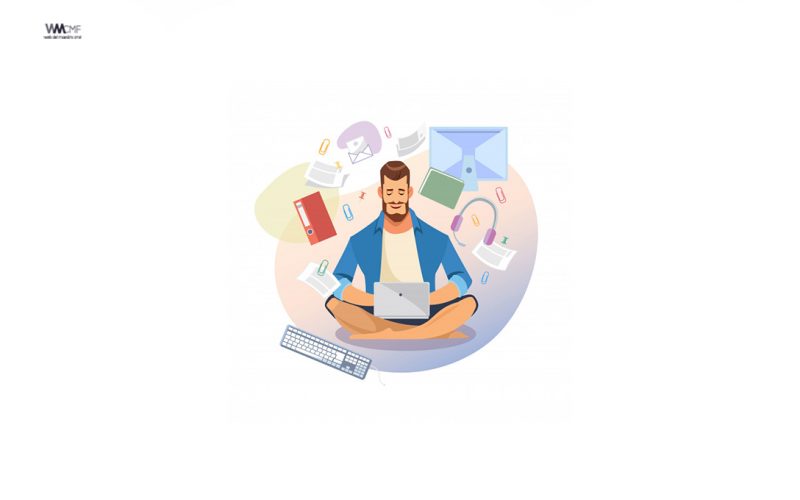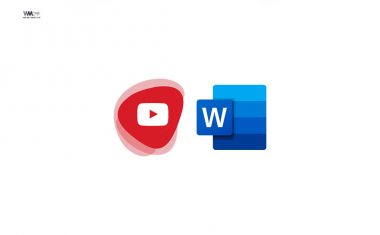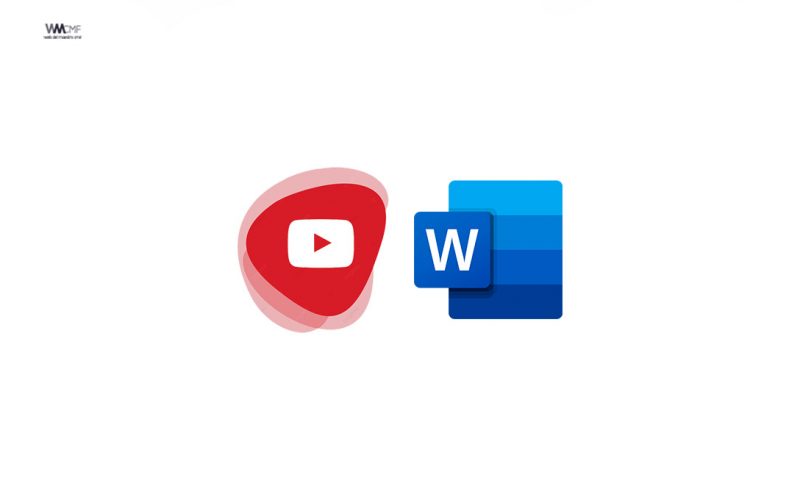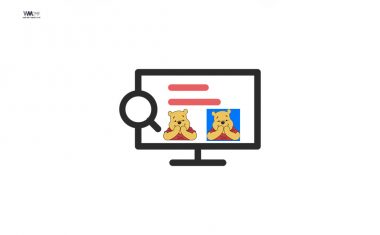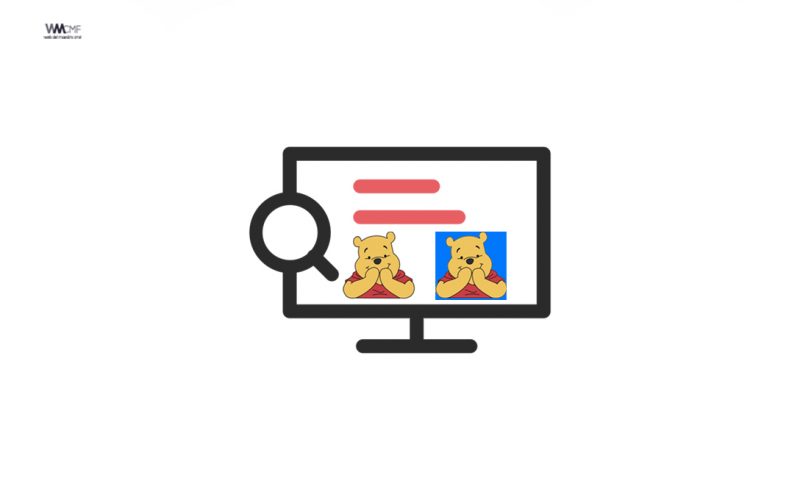Zoom es una aplicación para realizar videollamadas que, como cualquier otra plataforma, puede presentar problemas comunes a la hora de realizar la transmisión entre muchos usuarios. Son pequeños fallos, con soluciones inmediatas, que en muchos casos el propio usuario puede resolver sin esfuerzo.
A continuación presentamos algunos problemas más comunes que se han presentando al realizar una clase virtual, y lo mejor de todo, es que le mostraremos como solucionarlo.
Si el correo de verificación no llega:
Aunque para participar en una videollamada no es necesario registrarse, sí que hay que hacerlo si se quiere iniciar una sala de reunión o contratar las opciones premium de Zoom. Cuando un usuario se registra en Zoom, debe recibir un email de aceptación por parte de la plataforma, para verificar su cuenta.
Sin embargo, si este tarda mucho y no llega, pueden ocurrir varias cosas. Una de las opciones es que haya colocado mal el email, otra es que el correo no ha llegado a la bandeja de entrada principal sino a publicidad, o incluso a la carpeta de SPAM, dependiendo de sus niveles de seguridad. Lo ideal es revisar en el buscador del correo colocando la palabra Zoom y ver qué notificaciones ha recibido, posiblemente el correo esté ahí. Si no se encuentra, lo mejor es volver a registrarse y, a ser posible, con otra dirección de correo.
Problemas con el vídeo o el micrófono:
En Zoom se puede activar la videocámara y el sistema de audio, tanto en la versión móvil o de escritorio, con un solo «clic», lo que facilita el quedarse en modo «solo escucha» durante una reunión. Sin embargo, puede pasar que al iniciar la videollamada o que al tratar de volver a hablar, el sonido o la imagen no se active de nuevo.
¿Qué es lo que ha podido pasar? Puede que alguna de las dos opciones se hayan quedado deshabilitadas y solo es cuestión de mirar el panel inferior para saberlo. Si están tachadas con una línea roja, es porque están desconectadas. Con solo presionar sobre ellas se activan inmediatamente.
Hay mucho ruido de fondo:
Si eres el anfitrión de la reunión, puedes eliminar el ruido exterior silenciando el micrófono de todos los participantes. Eso debería resolver el problema, o cambiarse de lugar. Sin embargo, si el ruido procede de algún participante, lo tienes más complicado. Puedes probar a salir y volver a ingresar, o notificarle a través del chat de la reunión para que trate de minimizar el ruido.
También se puede optar por usar alguna de las aplicaciones que eliminan sonidos externos, que se suelen usar para realizar grabaciones de vídeos o podcasts desde casa y que muchas de ellas son compatibles con Zoom y otras herramientas para hacer videollamadas. Una de ellas se llama Krisp y es compatible con Windows y Mac.
Cambia el fondo de pantalla:
Cuando realices una videollamada con tus amigos, Zoom te da muchas opciones para personalizar el fondo de pantalla con miles de motivos divertidos o fotografías que tú mismo subas. Sin embargo, acuérdate de retirar ese fondo antes de finalizar la videollamada. Si no lo haces, aparecerá por defecto en la siguiente videollamada… y podría ser con tu jefe.
Personas no invitadas en la reunión:
Uno de los fallos más comunes en Zoom, sobre todo al principio de la cuarentena, fue que personas ajenas a las videollamadas se colaban en ellas. Si se tiene Zoom actualizado a la última versión, en este caso la 5.0., esto es más difícil que pase, puesto que sus sistemas de seguridad son encriptados, lo que hace más difícil el acceso a cualquiera.
Obviamente, también se debe evitar compartir el enlace de la videollamada con terceras personas, y pedir a los invitados que no se reenvíen. Zoom permite crear también una lista de invitados, y los usuarios, para poder acceder, tendrán que colocar su nombre tal y como está registrado. Usar contraseñas, algo obligatorio en Zoom desde hace un mes, también añade una capa extra de seguridad para que nadie se cuele en la sala.
Además, cuando todos los usuarios en la lista estén ya conectados en la sala, desde Zoom se puede bloquear el acceso a nadie más a la reunión y así se evita que extraños intenten ingresar. En caso de equivocarse y aceptar a un extraño, también se le puede expulsar definitivamente seleccionado el botón de «retirar de la reunión».
La versión web está limitada:
La aplicación de Zoom para móviles, para tabletas o de escritorio cuenta con todas las funciones activas. Sin embargo, cuando un usuario no quiere instalar la app y usa la versión web, se encontrará con limitaciones. De hecho, la versión web se recomienda sobre todo si solo se va a ser «oyente» para ver o escuchar a los demás.
Ecos durante una llamada
Otro problema común con Zoom es el eco de audio durante una reunión. Si escuchas eco o comentarios durante la videollamada, hay tres posibles razones.
Primero –la más obvia– alguien podría tener activo el audio de la computadora y del teléfono al mismo tiempo. En este caso, pídeles que lo desconecten. Tendrán que apagar el audio durante la conferencia haciendo clic en la flecha hacia arriba, junto al ícono del micrófono y seleccionando Dejar audio de la computadora.
Otra causa podría ser que las personas con altavoces de computadora o teléfono podrían estar demasiado cerca unas de otras. También, puede que varias computadoras con audio activo estén en la misma sala de conferencias.
Zoom se retrasa o congela durante las reuniones
El retraso y la congelación suelen deberse a problemas con la conexión a Internet. Si estás en un dispositivo móvil, intenta moverte a un área con una conexión más estable para ver si esto ayuda.
También debes tener en cuenta las velocidades de Internet adecuadas para un chat de video exitoso. En un entorno de equipo –y cuando hablas con varias personas– querrás contar con una velocidad de descarga de alrededor de 1 Mbps, así como una velocidad de carga de 800 kbps. Siempre puedes verificar tus velocidades actuales con una rápida prueba de velocidad de Internet.
También puedes mejorar la calidad del video cambiando la configuración de Zoom. Por ejemplo, deshabilitar las opciones de HD o la configuración Retocar mi apariencia, lo cual disminuirá la cantidad de ancho de banda que requiera tu conexión de video (y la sobrecarga en el hardware de tu sistema), ayudando de paso a solucionar problemas de retraso.
Problemas para compartir pantalla
Compartir tu pantalla es una parte importante de una llamada de Zoom, y es tan fácil de hacer como clicar en Compartir pantalla, en la parte inferior de la ventana
Si planeas compartir tu pantalla durante una llamada, es posible que primero debas verificar algunas configuraciones. La primera de todas: asegúrate de tener una conexión a Internet sólida, así como de estar conectado a la llamada. Quizá no lo sabías, pero compartir tu pantalla ocupa mucho ancho de banda.
También es una buena idea probar primero el Compartir pantalla en Zoom. Puedes hacerlo seleccionando Iniciar sin video en la pestaña Inicio, al comenzar o al unirse a una reunión. Tu participación comenzará con solo audioconferencia, liberando algo de ancho de banda.
Alternativamente, si ya estás en una llamada y necesita compartir tu pantalla, apaga primero tu video haciendo clic en el botón Detener video y luego eligiendo el botón verde Compartir pantalla.
Problemas con fondos virtuales
Si estás experimentando problemas con el uso del fondo virtual, es posible que puedas resolverlos si sigues las siguientes sugerencias que propone la compañía:
- Si no tienes la pestaña Fondo virtual en el menú configuración de tu aplicación de escritorio después de haberla habilitado, cierra sesión y vuelva a iniciarla.
- Elige manualmente el color de fondo para asegurarte de seleccionar el color correcto. Esta opción solo está disponible después de hacer clic en una imagen.
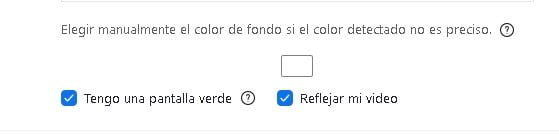
- Asegúrate de que el fondo sea un color sólido con mínimas sombras, idealmente de color verde intenso. Asegúrate también de que el fondo tenga una iluminación uniforme.
Problemas con el control remoto al compartir pantalla
Cuando se comparte la pantalla, la persona que mira tu pantalla puede solicitar el control remoto para ayudarte a solucionar problemas o explicar un asunto con más claridad; en Opciones de visualización hay una herramienta para solicitar control remoto en cualquier momento mientras compartes la pantalla. Si deseas habilitar el control remoto –pero este no funciona correctamente– hay varias razones a considerar:
- El participante no acepta la solicitud: aparecerá una notificación en tu pantalla y tendrás que elegir Permitir compartir pantallas.
- El que comparte está interrumpiendo el proceso: técnicamente, la persona que comparte su pantalla puede detener el control remoto en cualquier momento haciendo clic con el mouse. En la práctica, a veces las personas siempre están haciendo alguna cosa que interrumpe la sesión de control remoto antes de que tú puedas hacer nada. Por ello, recuérdale siempre a las personas que dejen sus computadoras en paz mientras asumes el control remoto.
- Podrías estar en el dispositivo equivocado: los dispositivos iPad y Android, por ejemplo, actualmente no permiten ni solicitar ni dar control remoto.

Cómo solucionar problemas de Google Meet con micrófono, audio, webcam / cámara web y otros
Google Meet es una de las muchas alternativas para mantenerte en contacto con otras personas. Al igual que Zoom o Slack, es completo y ha sido elegido por muchos para usarlo a nivel educativo o en negocios. Sin embargo, hay ocasiones en las que no puedes enviar un mensaje de tu computadora o recibir llamadas. Por eso, repasamos los problemas más comunes de Google Meety sus posibles soluciones.
Sigue los pasos que se indican a continuación para solucionar problemas con Google Meet. Consulta el artículo Solucionar problemas con Google Meet para obtener posibles soluciones, o bien incluye en un caso de asistencia de Google Workspace la información que se indica en este artículo.
1. Google Meet el micrófono está bloqueado
Muchos usuarios tienen problemas porque Google meet no reconoce el microfono. El error o problema parte desde que iniciamos en Meet y no nos da la opción de permitir que meet acceda a nuestro micrófono o cámara.
Si es así, entonces esta es la posible solución a que Meet Google no detecta el Micrófono o cámara.
Solución
Antes que nada debemos verificar si tenemos un micrófono disponible, debemos realizar un testeo de que nuestro micrófono realmente funcione, podemos comprobar en onlinemictest.com, solamente para verificar que nuestro mic funcione correctamente.
- Luego de ya comprobar que nuestro microfono si funciona, para solucionar el problema de que no se detecta el microfono. Debemos ingresar a Meet Google y presionar en el candado a un costado de la url, luego presiona en configuración de sitios, luego en permisos, buscamos la opcion de microfono y cámara y le damos a permitir. Finalmente cerramos el navegador, refrescamos y entramos nuevamente a meet google.
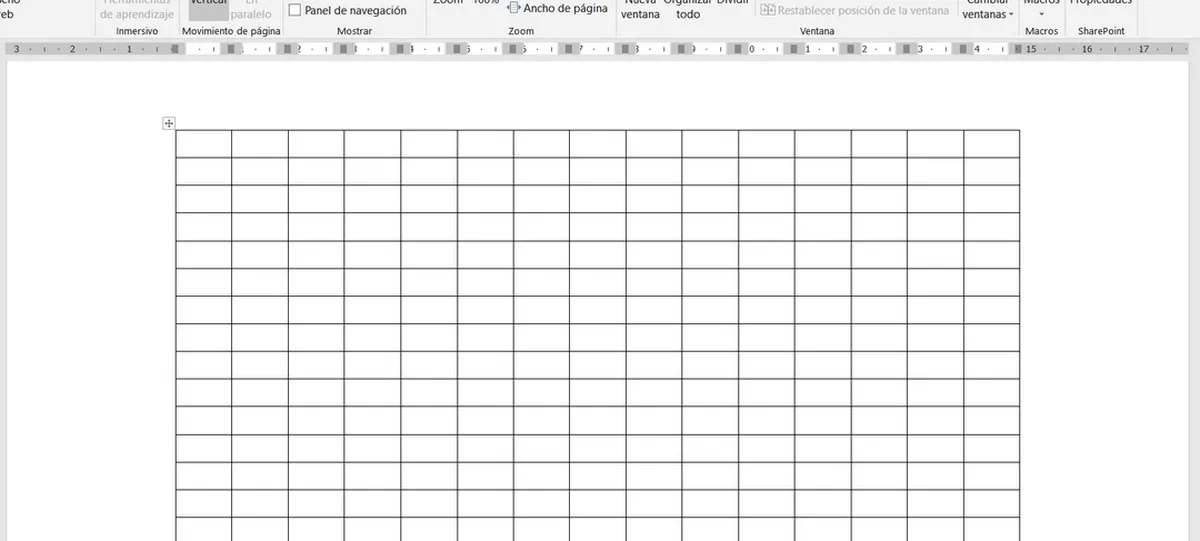
Cómo desbloquear el micrófono en meet
El mensaje que comúnmente se muestra es el siguiente:
“No es posible detectar el micrófono”: Compruebe la configuración del sistema para asegurarte de que hay un micrófono disponible. Si no es así, conecta uno. Es posible que tengas que reiniciar el navegador.
Este error es muy común, y en varios blog, videos o foros, muestran soluciones básicas, como errores de tu micrófono entre otras.
2. Problemas con la cámara o al mostrar la pantalla: Se ha denegado el acceso al micrófono o a la cámara
Meet necesita permiso para utilizar tu cámara y tu micrófono en Chrome. Aunque se te solicita que lo autorices la primera vez que te unes a una videollamada de Meet, puedes cambiar el ajuste para permitir que Meet acceda a la cámara y al micrófono en cualquier momento.
Por ejemplo, si Meet no puede acceder a la cámara, haz clic en el icono de la cámara , situado en la barra de direcciones, y selecciona la opción Permitir siempre.
Los asistentes a la reunión no te ven
Si estás en una videollamada de Google Meet, pero los demás participantes no te pueden ver, comprueba que tu cámara esté activada y que tanto tu ordenador como el navegador tienen acceso a ella.
Habilitar el acceso a la cámara en macOS Mojave y en versiones posteriores
En los ordenadores con macOS Mojave 10.14 o versiones posteriores, debes permitir que los navegadores Chrome o Firefox accedan a la cámara. De lo contrario, Meet no incluirá el vídeo de tu dispositivo.
- Ve a Preferencias del Sistema
Seguridad y privacidad.
- Selecciona Privacidad
Cámara.
- Marca la casilla de las aplicaciones en las que se usa Meet: Google Chrome o Firefox.
Permitir que Google Chrome acceda a la cámara
Si utilizas el navegador Chrome en tu ordenador, debes permitir que el navegador acceda a tu cámara.
- Introduce chrome://settings/content/camera en la barra de direcciones de Chrome.
- Inhabilita la opción Preguntar antes de acceder.
- Si en Permitir aparece https://meet.google.com:443, quítalo de la lista.
- Actualiza la página en la que hayas abierto Google Meet y da acceso a la cámara cuando se te solicite.
Más opciones
- Asegúrate de que la cámara está conectada a tu ordenador y comprueba que está activada, que te enfoca, y que no hay nada entre ella y tú.
- Verifica que la cámara funcione en otras aplicaciones, como FaceTime de MacOS o la aplicación Cámara de Windows 10.
- Cierra todas las aplicaciones que puedan estar usando la cámara y, a continuación, vuelve a cargar Google Meet.
- Reinicia el ordenador o el navegador Google Chrome.
No puedes mostrar tu pantalla ni una ventana
Si no puedes mostrar tu pantalla completa ni una ventana en una videollamada de Google Meet, es posible que tengas que dar permiso al navegador para grabar la pantalla.
Si utilizas un ordenador Mac de Apple con macOS Catalina 10.15 o una versión posterior, permite que Firefox o el navegador Chrome graben la pantalla del ordenador siguiendo estos pasos:
- Ve a Preferencias del Sistema
haz clic en Seguridad y privacidad.
- Haz clic en Privacidad.
- A la izquierda, haz clic en Grabación de la pantalla.
- En la parte derecha, marca la casilla Google Chrome o Firefox.
3. No se te oye en las reuniones: Comprobar que el micrófono esté activado
Si los asistentes a una videollamada de Google Meet no pueden oírte, asegúrate de que tienes el micrófono encendido.
Comprueba que no se haya silenciado automáticamente. Por ejemplo, sonará un timbre cada vez que una persona se una a la reunión hasta que haya cinco participantes; no sonará nada cuando se unan más participantes, que además entrarán en la reunión silenciados.
- Abre la configuración de Sonido
haz clic en Grabación.
- Haz doble clic en el micrófono que quieras.
- Selecciona Niveles.
- Comprueba que el micrófono esté activado.
- Mueve el control deslizante de volumen para subirlo y haz clic en Aceptar.
Activar el sonido en dispositivos Mac
- Ve a Preferencias del Sistema
haz clic en Sonido
Entrada.
- Comprueba que el micrófono esté activado.
- Mueve el control deslizante de volumen para subirlo.
El ajuste de volumen se guardará automáticamente.
Activar tu sonido en Meet
Otros usuarios pueden silenciarte para reducir el ruido de fondo, pero no podrán activar tu sonido. Por este motivo, aunque tú no hayas desactivado el micrófono, debes comprobar que está activado.
Para activarlo, en la parte inferior de la pantalla, haz clic en Activar micrófono .
4. Problemas con la calidad de vídeo y de audio: Usar los periféricos adecuados
Si el audio o el vídeo son deficientes y se entrecortan, prueba lo siguiente:
- Para conseguir unos resultados óptimos, utiliza auriculares y micrófono con cable.
- Asegúrate de que Meet utiliza las cámaras, el micrófono y los altavoces correctos. Por ejemplo, aunque utilices unos auriculares con micrófono, Meet podría estar usando el micrófono integrado.
- Desconecta los monitores externos, ya que pueden utilizar demasiada capacidad de procesamiento.
- Asegúrate de que tus auriculares Bluetooth funcionan con aplicaciones de audio de alta calidad, como Meet. Algunos auriculares Bluetooth funcionan correctamente en llamadas de voz normales, pero no con Meet.
- Instala el firmware más reciente de tus auriculares y de tu cámara.
5. Meet no responde o no está disponible: Consulta G Suite Status Dashboard
Para ver si Meet presenta algún problema, accede a G Suite Status Dashboard.
- El icono verde significa que Meet funciona con normalidad. Prueba los consejos para solucionar problemas de este artículo.
- Los iconos rojo o amarillo indican que Meet no está disponible o presenta algún problema, respectivamente. Para informarte sobre otras vías de comunicación hasta que se recupere el funcionamiento normal, consulta las soluciones para problemas conocidos.
Este contenido ha sido publicado originalmente por trecebits.com y es.digitaltrends.com
Recomendamos a la Comunidad Educativa Digital tener en cuenta que, el enlace y/o la carpeta en donde están alojados los libros, recursos y/o materiales, no es administrado por la Web del Maestro CMF, pueda ser que en cuestión de días (o según el tiempo transcurrido desde su publicación), los enlaces no funcionen y el material ya no se encuentre disponible. Gracias por su comprensión.
ENLACE DE LECTURA:
¡Comparte y así más docentes utilizarán estos recursos gratis! Muchas gracias.
ENLACE 1: MANUAL DE ZOOM
ENLACE 2: MANUAL DE GOOGLE MEET