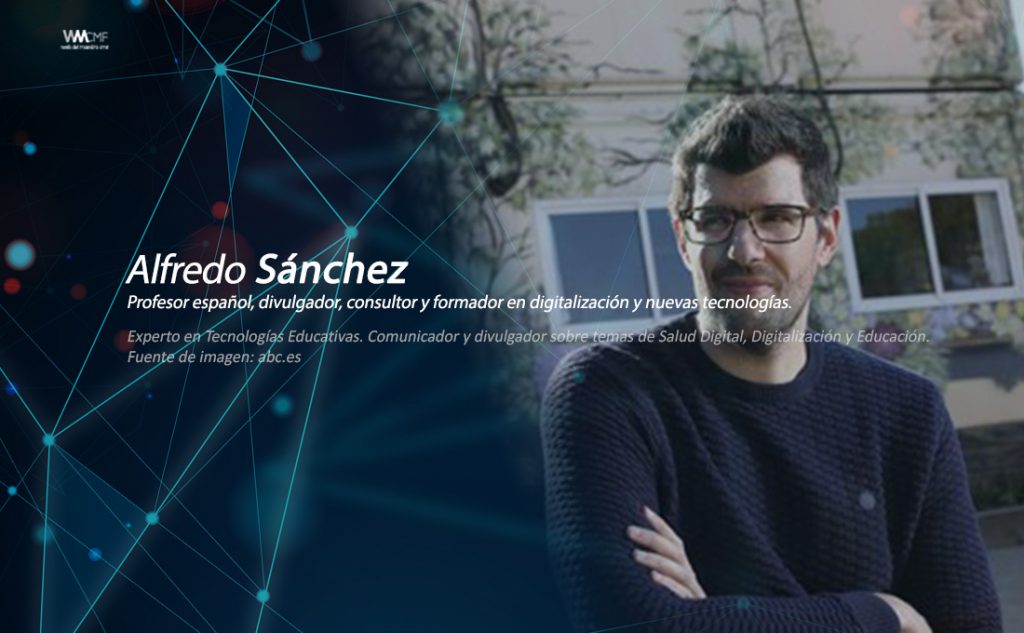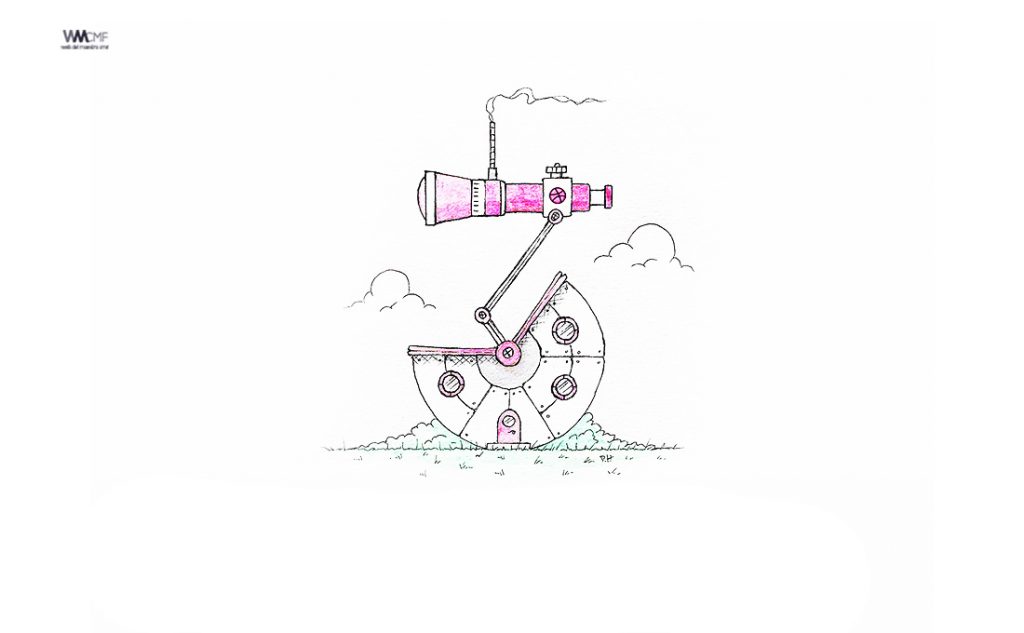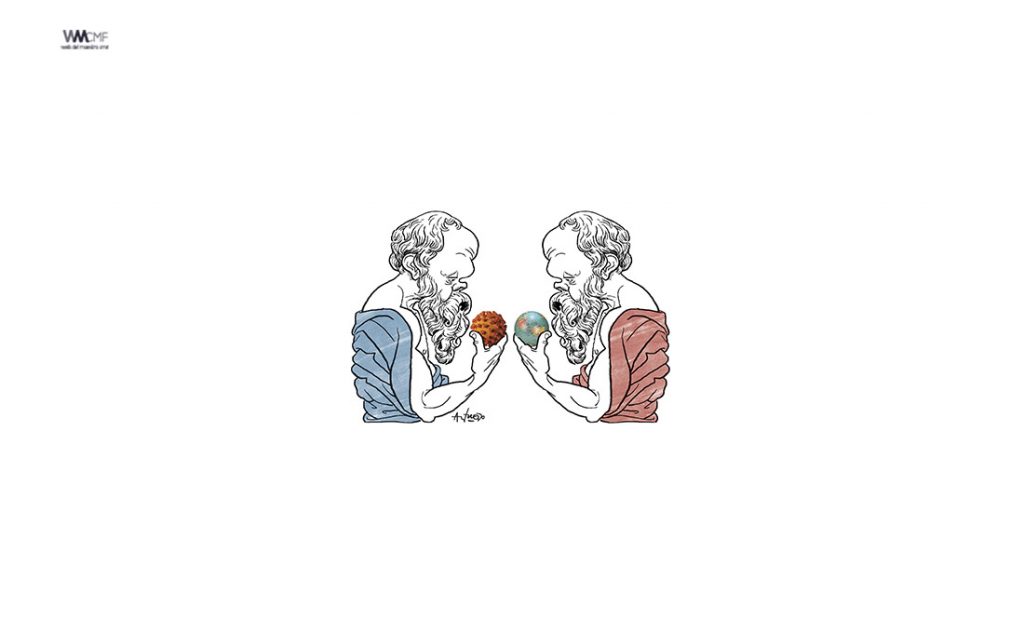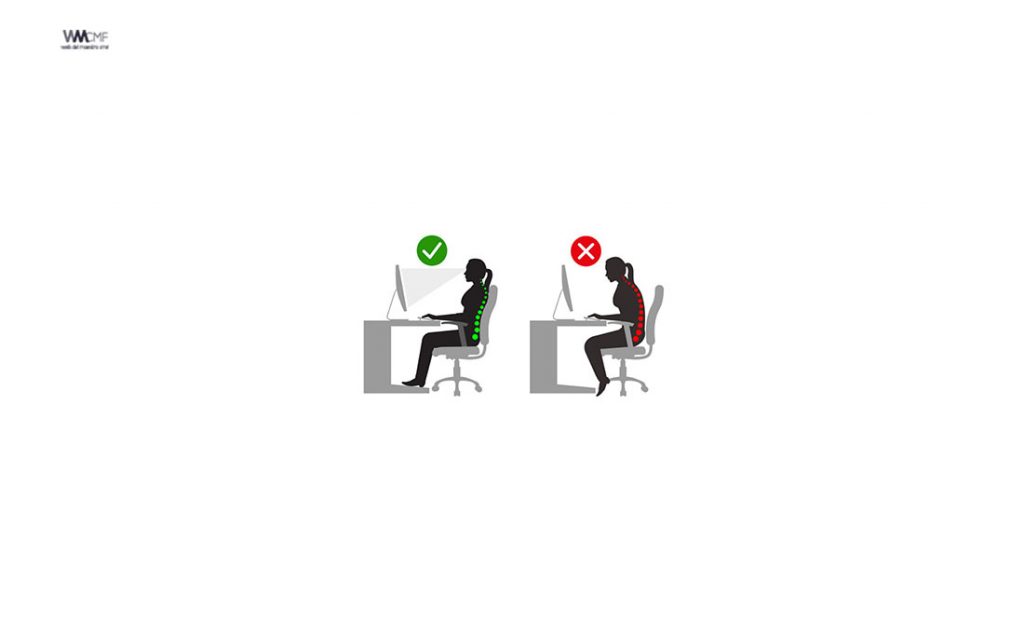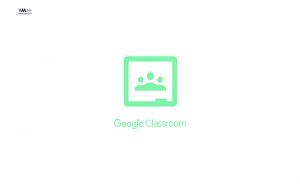En tiempos de COVID -19, se ha convertido en una necesidad utilizar las herramientas que tiene WhatsApp, uno de ellos es lápiz. Facebook, en su intento de competir con las plataformas virtuales de Zoom, google meet, jitsi, etc., lanza en épocas de pandemia, diversas herramientas para estar conectados, una de ella son las herramientas de WhatsApp, ya que facebook también es dueña de WhatsApp como de Instagram.
En WhatsApp una imagen vale más que mil palabras y es verdad, con la aplicación de WhatsApp para Android e IOS también puedes mandar imágenes hecho las tareas al momento con la cámara, esto es muy importante para corregir las evidencias de aprendizaje, una vez el estudiante envíe su evidencia cada docente debe abrir la imagen que ha recibido con las tareas para corregirlas con la herramienta del lápiz de WhatsApp, luego debe seleccionar la evidencia de aprendizaje ya corregida, pulsar los tres puntos en la parte superior de la imagen y luego compartir, seleccionas en WhatsApp al mismo estudiante que te ha enviado la evidencia de aprendizaje y pulsas enviar.

¿Cómo utilizar el lápiz de WhatsApp para corregir Evidencias de Aprendizaje?
Para corregir las evidencias de aprendizaje con el lápiz de WhatsApp debe seleccionar la evidencia de aprendizaje que ha enviado el estudiante, pulsar las tres líneas en la parte superior de la imagen y luego compartir, aquí se abrirá una ventana donde aparece la herramientas del lápiz, texto, imagen y cortar. Luego se selecciona el lápiz y se corrige las evidencias de aprendizaje. También, aquí se tiene la opción de texto para escribir o corregir.
Finalmente, las evidencias de aprendizaje ya corregidas se envía al estudiante.
Con WhatsApp puedes enviar imágenes con tus tareas virtuales, esto es muy importante ya que el docente puede corregir desde la aplicación las evidencias de aprendizaje, una vez el estudiante envíe su evidencia cada docente debe abrir la imagen que ha recibido con las tareas para corregirlas, se abrirá una ventana donde aparecerán las herramientas del lápiz, texto, emoticón, cortar y deshacer, color y texto a tu preferencia, y darles las instrucciones de donde se ha equivocado para luego volver a enviarle y que el alumno vuelva a corregir su tarea, para ello el docente debe seleccionar la evidencia de aprendizaje ya corregida, pulsar los tres puntos en la parte superior de la imagen y luego compartir, seleccionas en WhatsApp al mismo estudiante que te ha enviado la evidencia de aprendizaje y pulsas enviar.
Cómo evaluar por Whatsapp (Web) las evidencias de los estudiantes: calificar – corregir – resaltar
En el siguiente video les indico pasos breves para poder Evaluar las evidencias de los estudiantes y también resaltar partes importantes en los documentos enviados por los alumnos ya sean por fotos o escritos que se realizan de manera diaria a nivel mundial, ya que por la pandemia del virus las clases son virtuales todo este año 2020 en todo los países a nivel mundial. Aquí evitaras tiempo ya que cuando revisamos realizamos distintos pasos como: descargar, imprimir, corregir, tomar foto o escanear y luego volver a enviar, y esto genera mucho tiempo y demora. y con estos breves pasos no necesitas realizar nada de los pasos mencionados.
Recomendamos a la Comunidad Educativa Digital tener en cuenta que, el enlace y/o la carpeta en donde están alojados los libros, recursos y/o materiales, no es administrado por la Web del Maestro CMF, pueda ser que en cuestión de días (o según el tiempo transcurrido desde su publicación), los enlaces no funcionen y el material ya no se encuentre disponible. Gracias por su comprensión.
ENLACE DE LECTURA:
¡Comparte y así más docentes utilizarán estos recursos gratis! Muchas gracias.
LECTURA 1: MANUAL DE WHATSAPP PARA DOCENTES