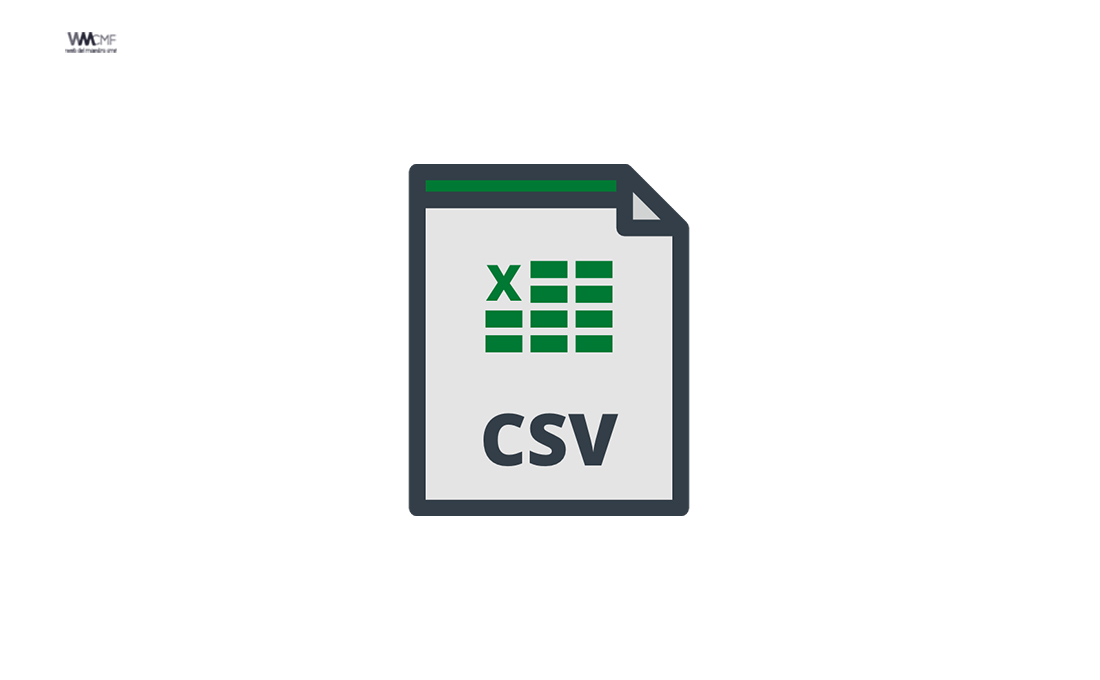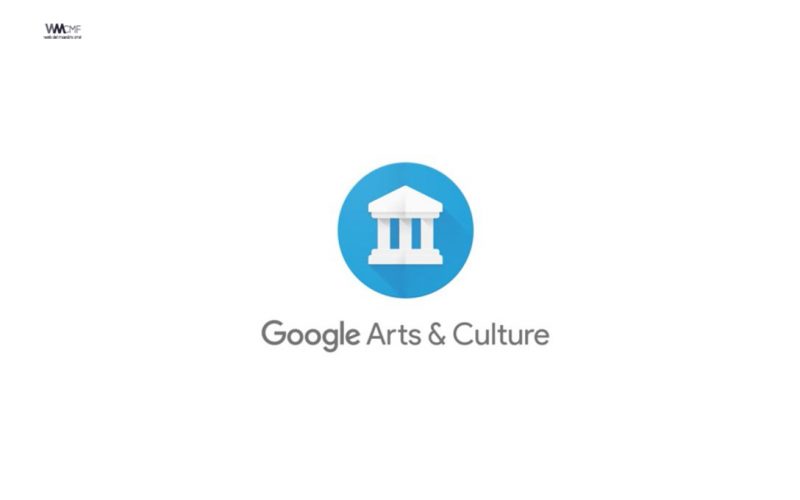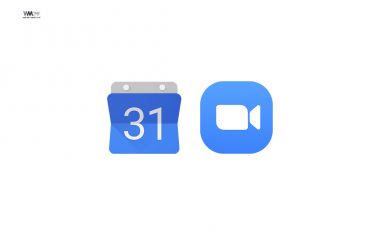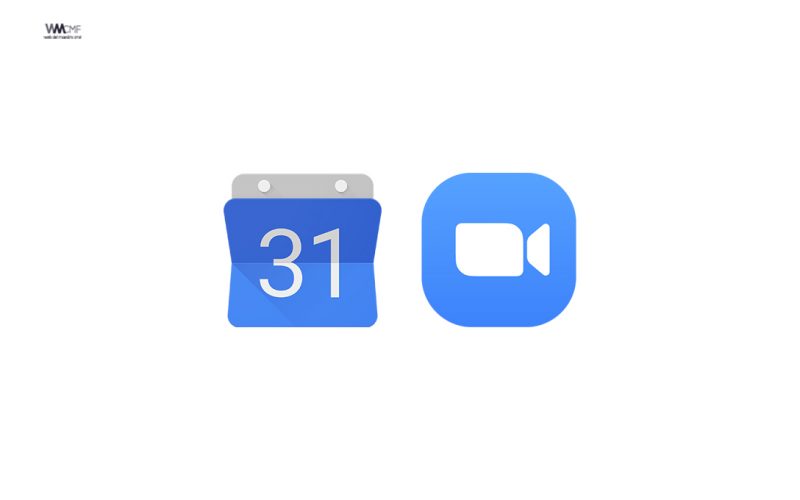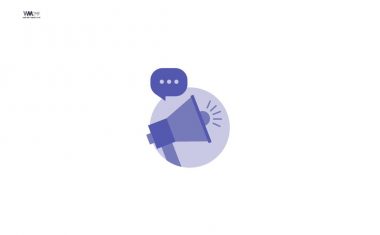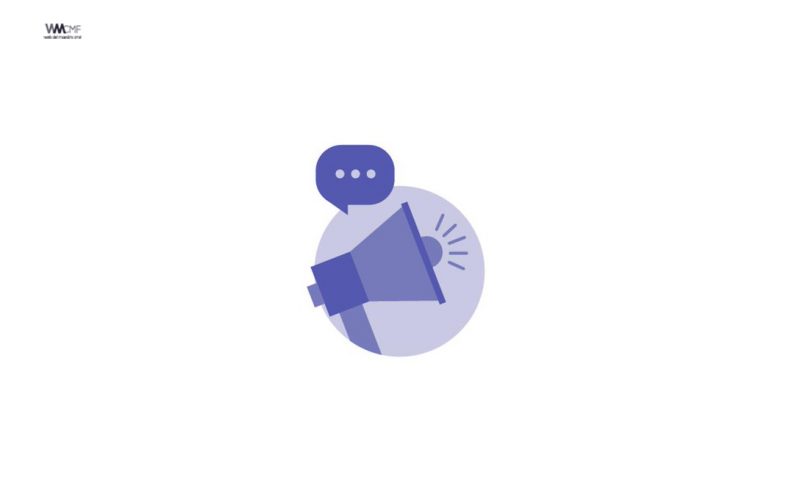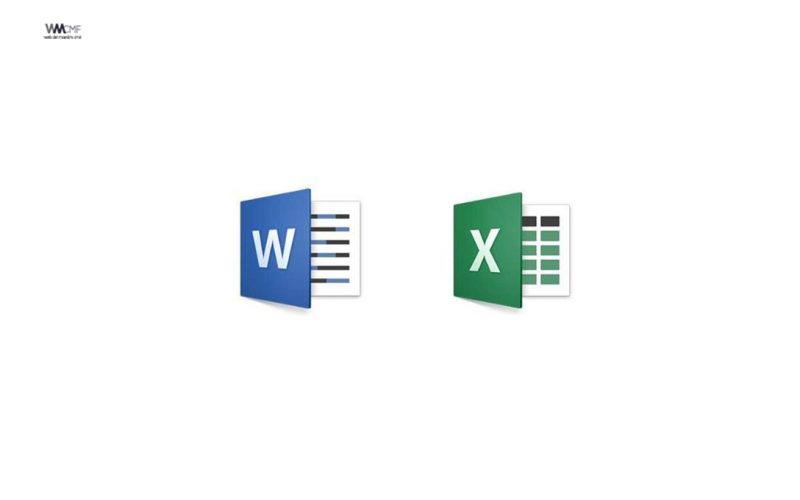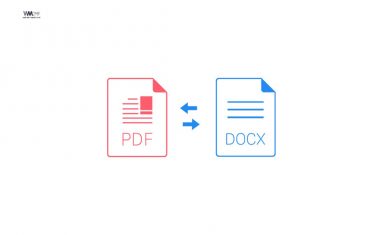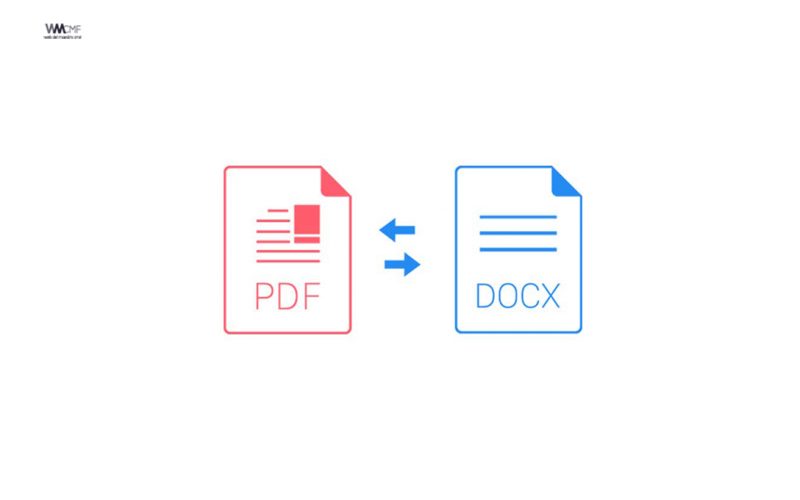Aprender a configurar correctamente una hoja de cálculo de Excel para luego imprimirla, en ocasiones puede ser un dolor de cabeza. Y aunque Excel es muy intuitivo en el tema de impresión, nunca está de más aprender los conceptos básicos para imprimir como un profesional.
Puede imprimir hojas de cálculo y libros completos o secciones determinadas, de uno en uno o varios al mismo tiempo. Si los datos que quiere imprimir se encuentran en una tabla de Microsoft Excel, puede imprimir únicamente la tabla.
También puede imprimir un libro en un archivo en lugar de en una impresora. Esto es útil cuando necesita imprimir el libro en un tipo de impresora diferente de la que usó originalmente para imprimirlo.
Antes de imprimir
Antes de imprimir en Excel, recuerde que hay muchas opciones disponibles para una experiencia de impresión óptima. Para obtener más información, vea impresión en Excel.
Importante: Algunos formatos, como el texto de color o el sombreado de celda, pueden quedar bien en la pantalla, pero no tan bien como cabría esperar cuando se imprimen en una impresora en blanco y negro. Puede que también desee imprimir una hoja de cálculo con líneas de cuadrícula visibles, para que los datos, las filas y las columnas destaquen más.
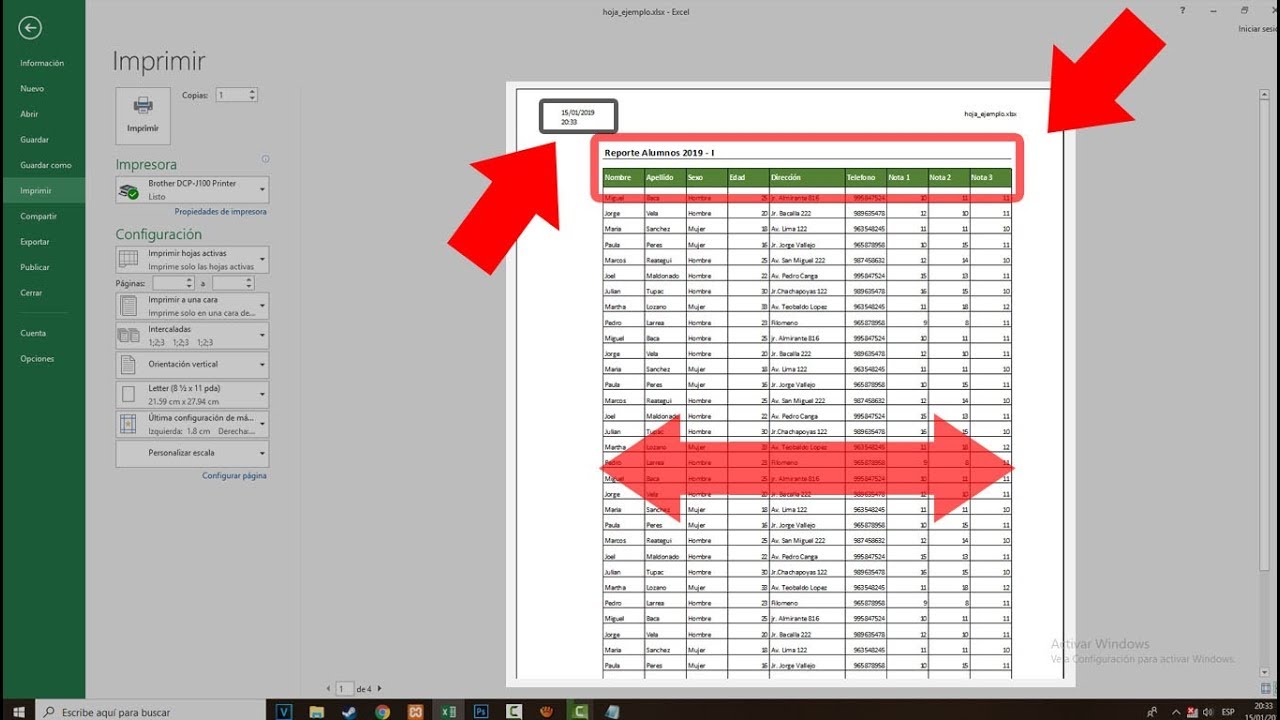
Imprimir varias hojas de cálculo a la vez
- Seleccione las hojas de cálculo que desee imprimir.
- Haga clic en archivo > Imprimiro presione Ctrl + P.
Haga clic en el botón Imprimir o ajuste la opción Configuración antes de hacer clic en el botón Imprimir.
Imprimir varios libros de forma simultánea
Todos los archivos de libro que desee imprimir deben estar en la misma carpeta.
- Haga clic en Archivo > Abrir.
Mantenga presionada la tecla CTRL haga clic en el nombre de cada libro para imprimir y, a continuación, haga clic en Imprimir.
Imprimir toda o parte de una hoja de cálculo
Para imprimir parte de la hoja, haga clic en la hoja de cálculo y después seleccione el rango de datos que desea imprimir.
- Haga clic en Archivo y, a continuación, en Imprimir.
En configuración, haga clic en la flecha situada junto a imprimir hojas activas y seleccione la opción adecuada.
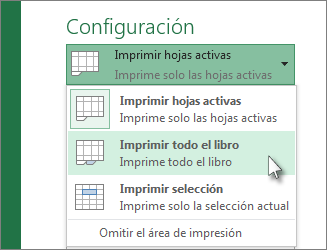
- Haga clic en Imprimir.
Nota: Si la hoja de cálculo cuenta con áreas de impresión definidas, Excel solo imprimirá esas áreas. Si no desea imprimir solo el área de impresión definida, active la casilla omitir área de impresión . Obtenga más información sobre Cómo configurar o borrar un área de impresión.
Imprimir una tabla de Excel
Haga clic en una celda de la tabla para activar la tabla.
- Haga clic en Archivo y después en Imprimir.
En Configuración, haga clic en la flecha situada junto a Imprimir hojas activas y seleccione Imprimir la tabla seleccionada.
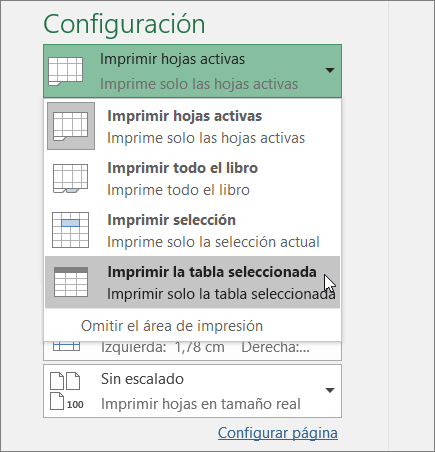
- Haga clic en Imprimir.
Imprimir un libro en un archivo
- Haga clic en Archivo y luego haga clic en Imprimir, o presione Ctrl+P .
- En Impresora, seleccione Imprimir a archivo.
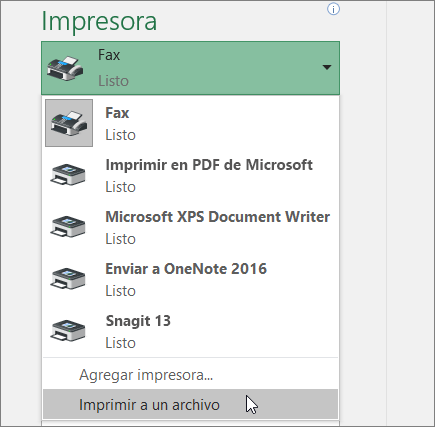
- Haga clic en Imprimir.
En el cuadro de diálogo Guardar salida de impresión como , escriba un nombre de archivo y, después, haga clic en Aceptar. El archivo se guardará en la carpeta documentos .
Importante: Si imprime el archivo guardado en una impresora diferente, es posible que los saltos de página y el espaciado de la fuente cambien.
Este contenido ha sido publicado originalmente por Support Microsoft en la siguiente dirección: support.microsoft.com
Recomendamos a la Comunidad Educativa Digital tener en cuenta que, el enlace y/o la carpeta en donde están alojados los libros, recursos y/o materiales, no es administrado por la Web del Maestro CMF, pueda ser que en cuestión de días (o según el tiempo transcurrido desde su publicación), los enlaces no funcionen y el material ya no se encuentre disponible. Gracias por su comprensión.
ENLACE DE LECTURA:
¡Comparte y así más docentes utilizarán estos recursos gratis! Muchas gracias.
LECTURA 1: EXCEL GUÍA PRÁCTICA
LECTURA 1: TUTORIAL EXCEL PASO A PASO