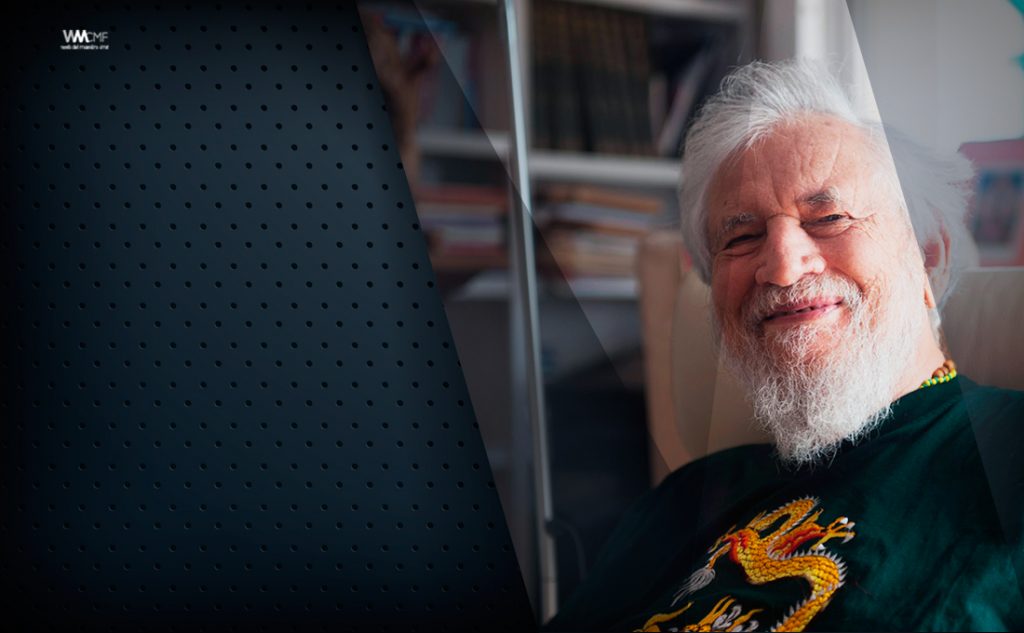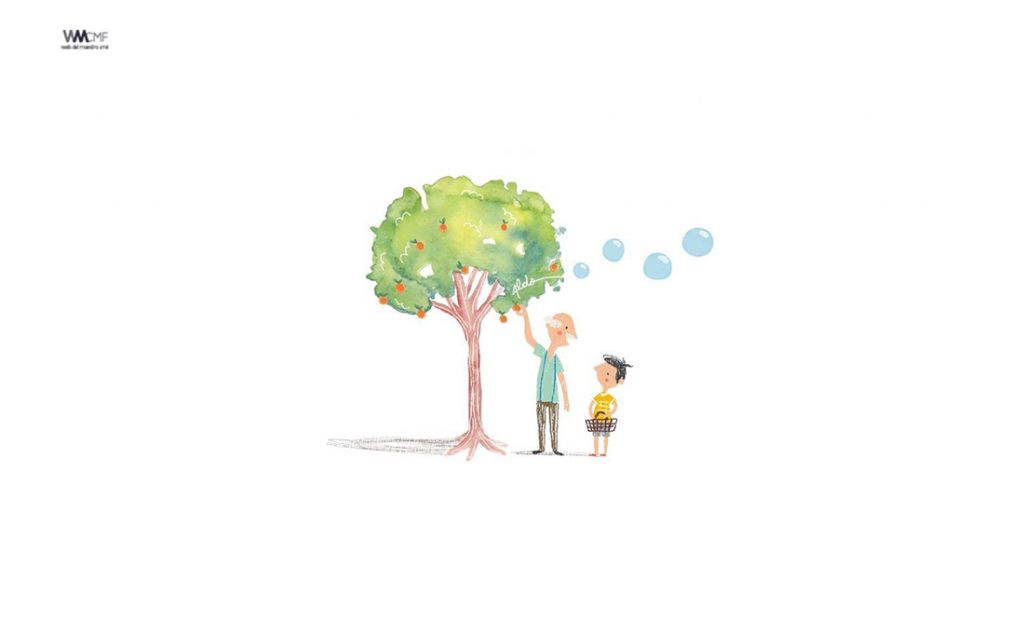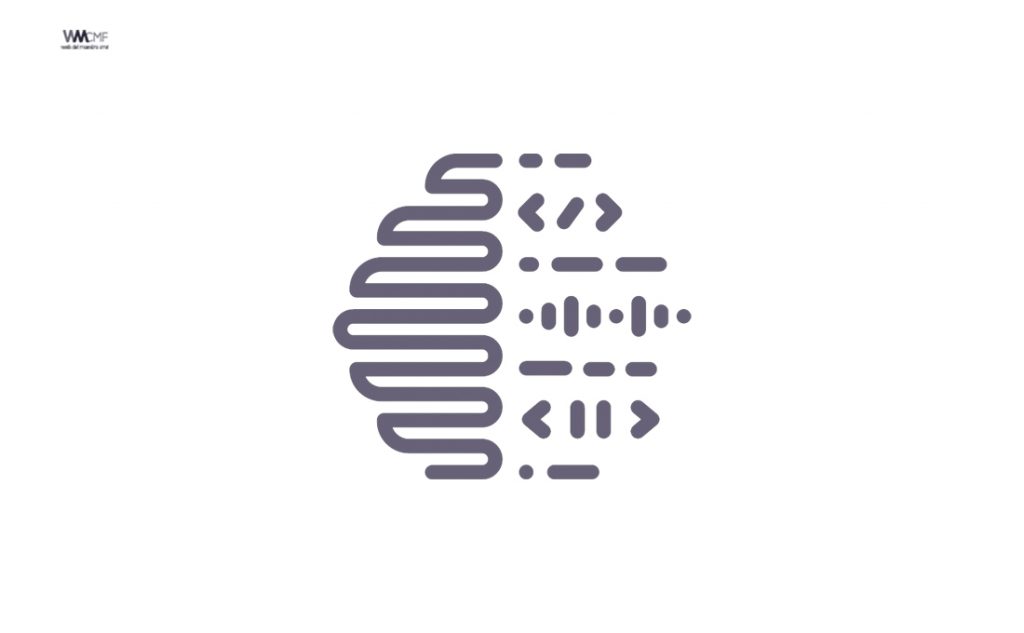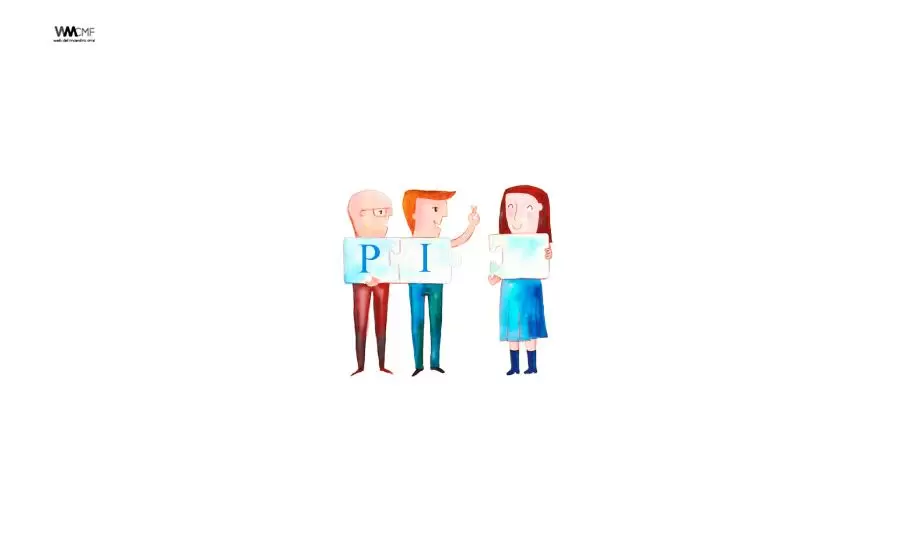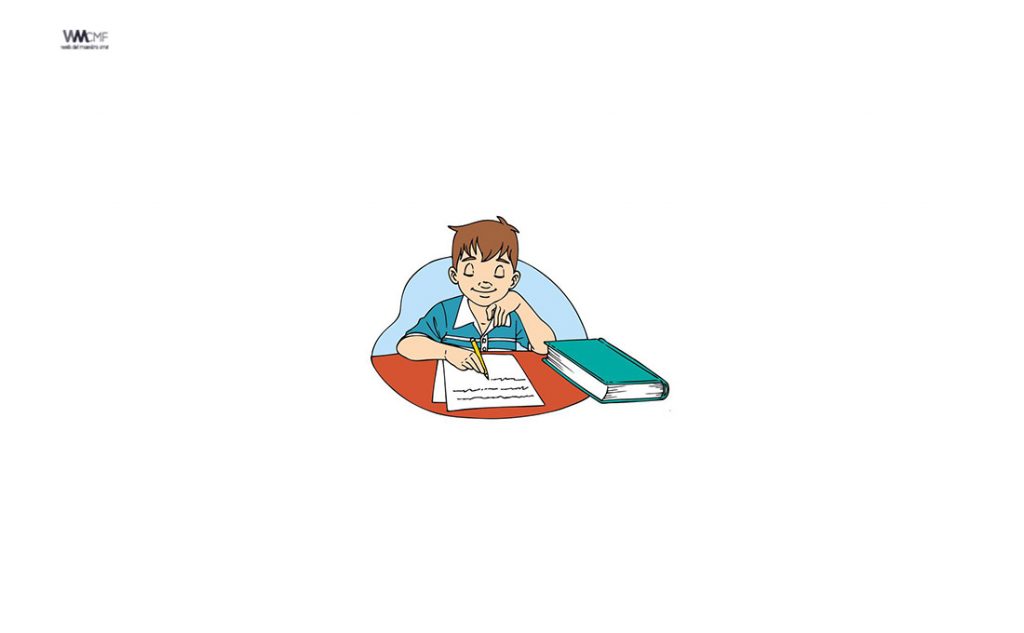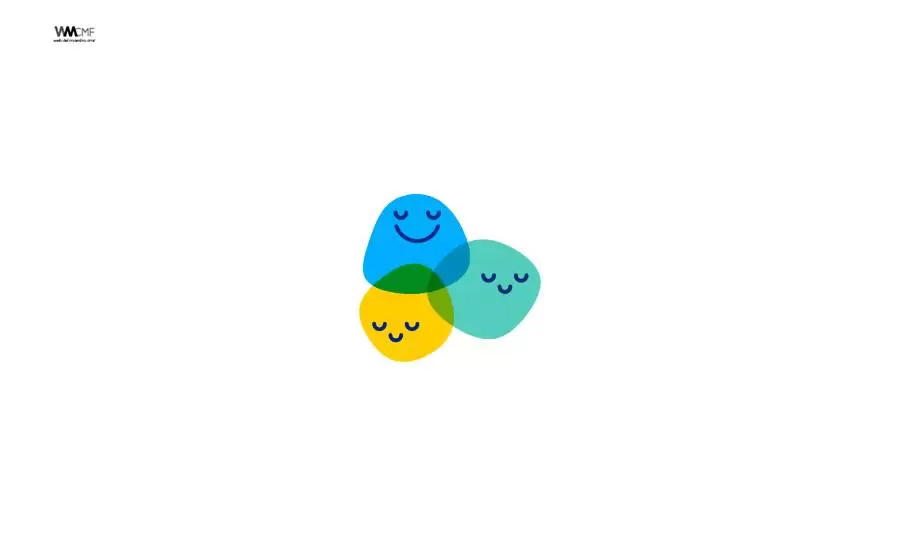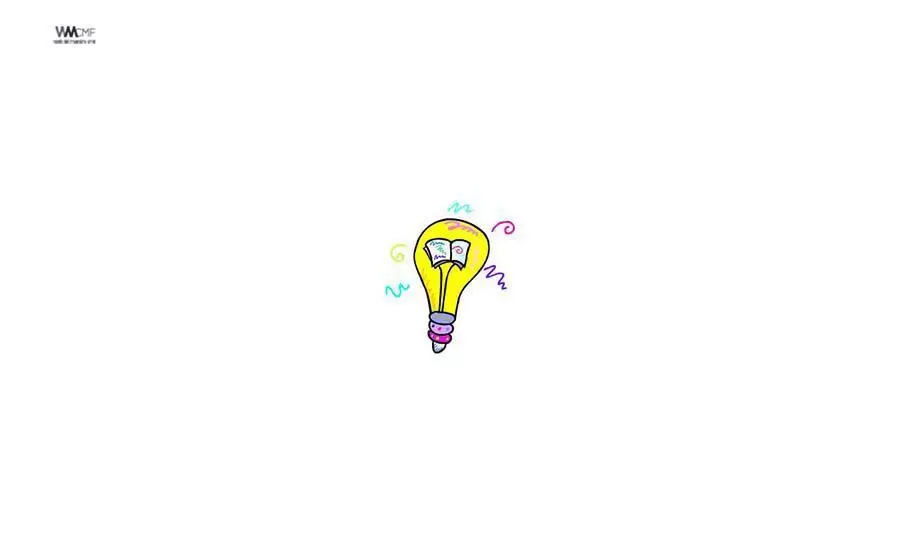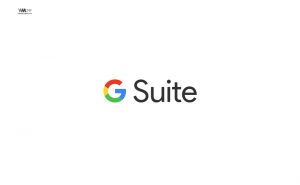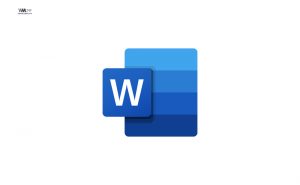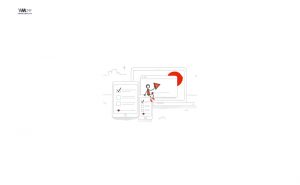App docentes | Canal WhatsApp | Grupo telegram | Grupo facebook WMCMF | Grupo facebook MC | Grupo linkedin | Videos | Podcast | Psicología |
Zoom no solo permite que un participante comparta su pantalla durante una videollmada, sino que varios participantes lo puedan hacer de forma simultánea. Aquí te contamos cómo compartir pantalla en Zoom.
Esta app de videollamadas funciona de manera muy sencilla y hay versión gratis, y en parte estas son las razones por la que se ha vuelto tan popular. Pero, quizá muchos no sepan cómo compartir una pantalla en las videollamadas, ya sea porque quieres realizar una presentación o compartir algo especial con tus amigos.
Zoom permite compartir pantallas en computadoras de escritorio, tabletas y dispositivos móviles con Zoom.
- El anfitrión y el participante pueden compartir pantallas haciendo clic en el icono Compartir pantalla.
- El anfitrión no necesita «pasar el control» o «convertir a alguien más en presentador» para compartir.
- El anfitrión puede «bloquear el uso compartido de pantallas» para que ningún participante pueda compartir la pantalla.
Prerequisitos
- Cliente de escritorio de Zoom
- Aplicación móvil de Zoom
1. PARA WINDOWS
Iniciar la función de compartir pantallas
- Haga clic en el botón Compartir pantalla ubicado en la barra de herramientas de la reunión.
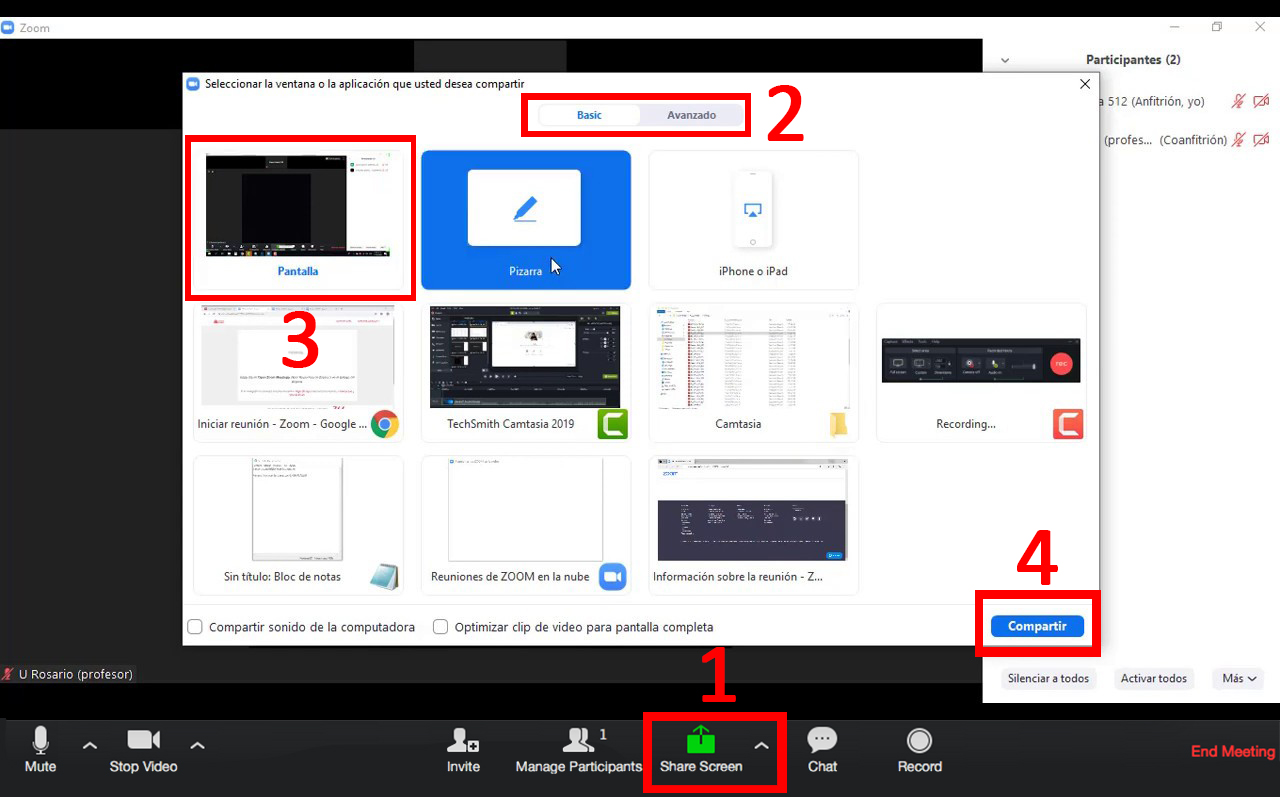
- Seleccione la pantalla que desea compartir. Puede elegir una aplicación individual que ya esté abierta en su computadora, el escritorio, una pizarra o un iPhone/iPad.
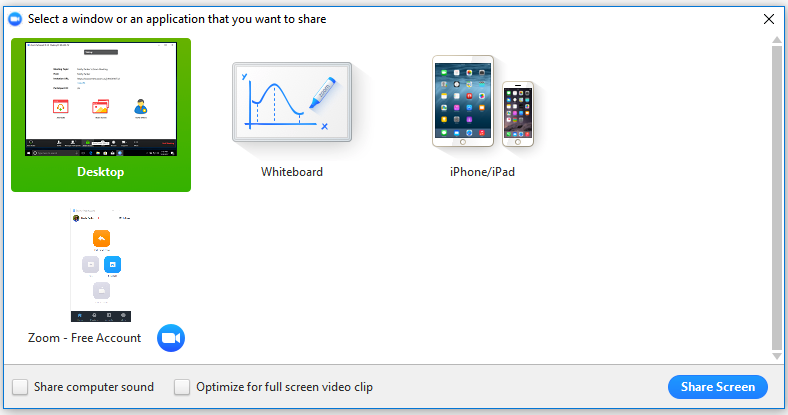
- Opcional:
- Marque Compartir sonido de la computadora: si marca esta opción, cualquier sonido reproducido por su computadora se compartirá en la reunión.
- Marque Optimizar para clip de video a pantalla completa: marque esta opción si compartirá un clip de video en modo de pantalla completa. De lo contrario, no marque esta opción, ya que puede hacer que la pantalla compartida se vea borrosa.
- Haga clic en Compartir pantalla.
Menú de uso compartido de pantalla
Cuando comience a compartir su pantalla, los controles de la reunión se moverán a un menú que puede arrastrar alrededor de su pantalla.

- Activar/desactivar sonido: active o desactive el sonido de su micrófono.
- Iniciar/detener video: inicie o detenga el video durante una reunión.
- Participantes/Administrar participantes: vea o administre a los participantes (si es el anfitrión).
- Nuevo uso compartido: inicie una nueva pantalla compartida. Se le indicará que seleccione qué pantalla desea volver a compartir.
- Pausar función de compartir: pause la pantalla compartida actual
- Anotar: use las herramientas de la pantalla compartida para dibujar, agregar texto, etc.
- Más: desplace el cursor para ver opciones adicionales.
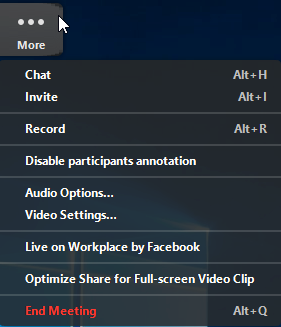
- Chat: abra la ventana de chat.
- Invitar: invite a otros a unirse a la reunión.
- Grabar: comience a grabar localmente o en la nube.
- Inhabilitar anotación de los participantes: evite que los participantes hagan anotaciones en la pantalla que comparta.
- Opciones del audio: abra las opciones del audio:
- Configuración del video: abra las opciones de video.
- Live on Workplace by Facebook: comparta su reunión o seminario web en Workplace by Facebook. Obtenga más información sobre la transmisión en vivo de un seminario web. Obtenga más información sobre la transmisión en vivo de una reunión.
- Optimizar el uso compartido para clip de video en pantalla completa: optimice un clip de video en modo de pantalla completa. No recomendamos utilizar esta opción si no está compartiendo un video en pantalla completa, ya que borrará su pantalla compartida.
- Finalizar la reunión: salga de la reunión o finalícela para todos participantes.
Anotación
- Seleccione Anotar para comenzar a anotar en su pantalla compartida.

- Esto abrirá el menú de anotación.

Herramientas para anotaciones:
- Mouse
- Seleccionar
- Texto
- Dibujar
- Reflector/Flecha: convierta el cursor en un reflector o una flecha.
- Borrador
- Formato: cambie las opciones de formato de las herramientas de anotación.
- Deshacer
- Rehacer
- Borrar
- Guardar: esta opción le permite guardar todas las anotaciones de la pantalla en una captura de pantalla. La captura de pantalla se guarda en el lugar de la grabación local.
Doble monitor
Si está utilizando una configuración de doble monitor, puede activar la función Usar doble monitor para ver la pantalla compartida en un monitor y los participantes en el segundo.