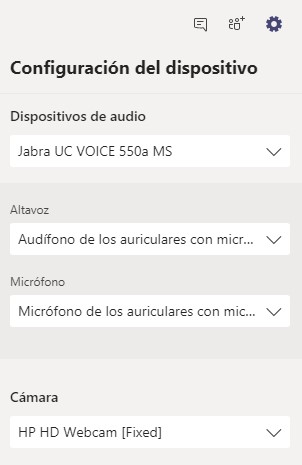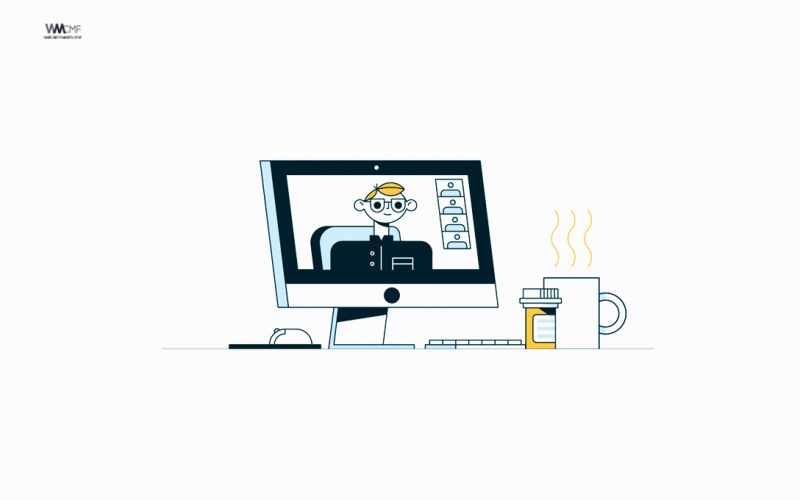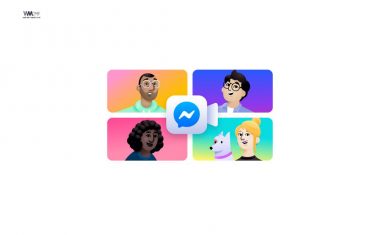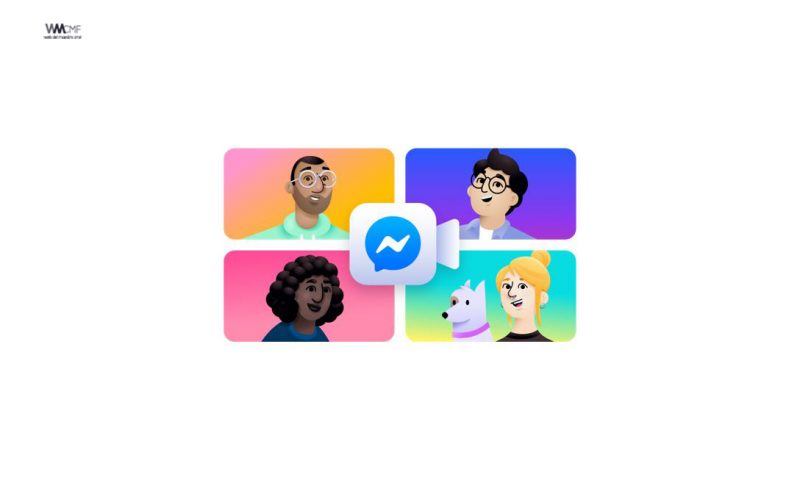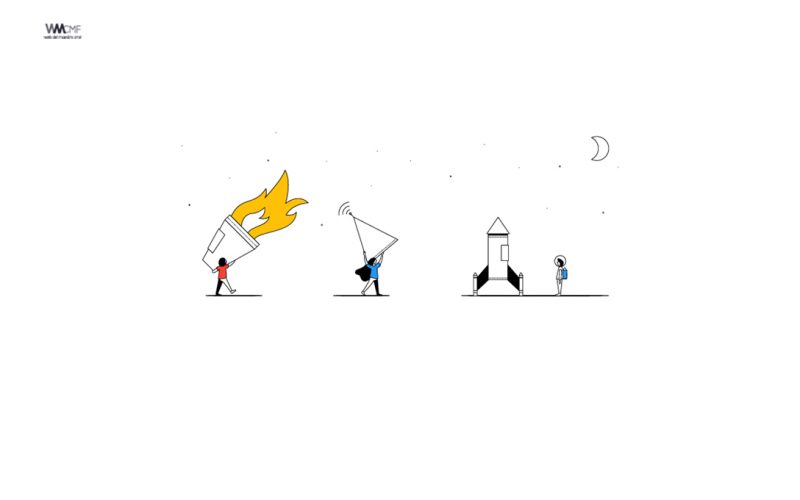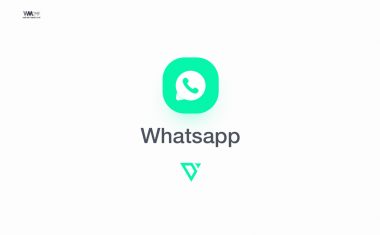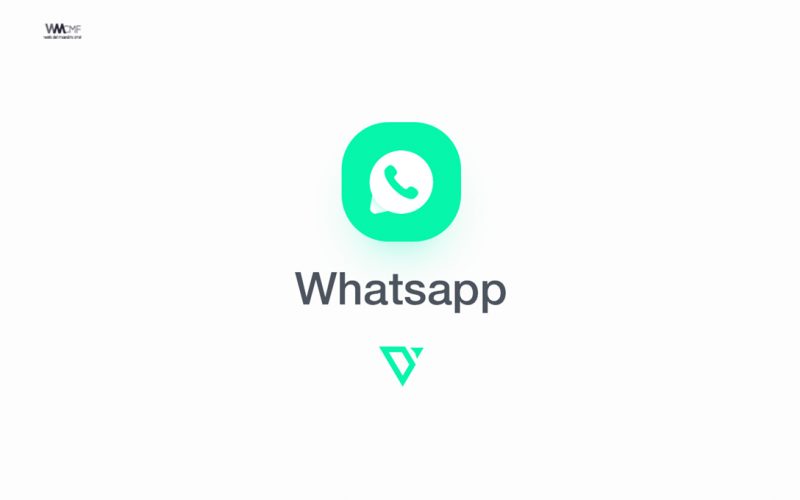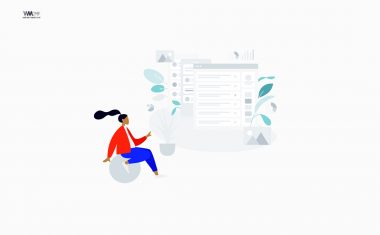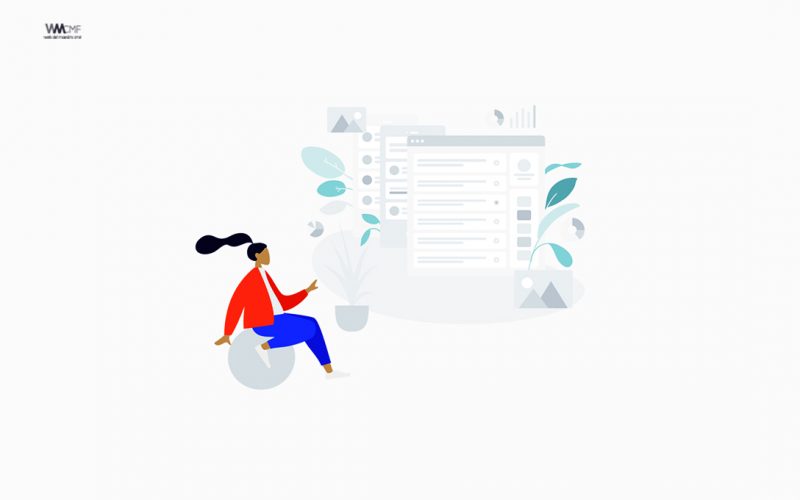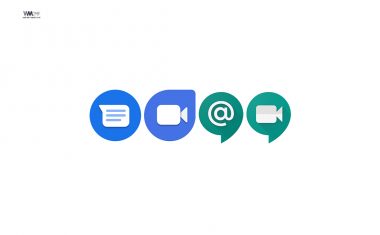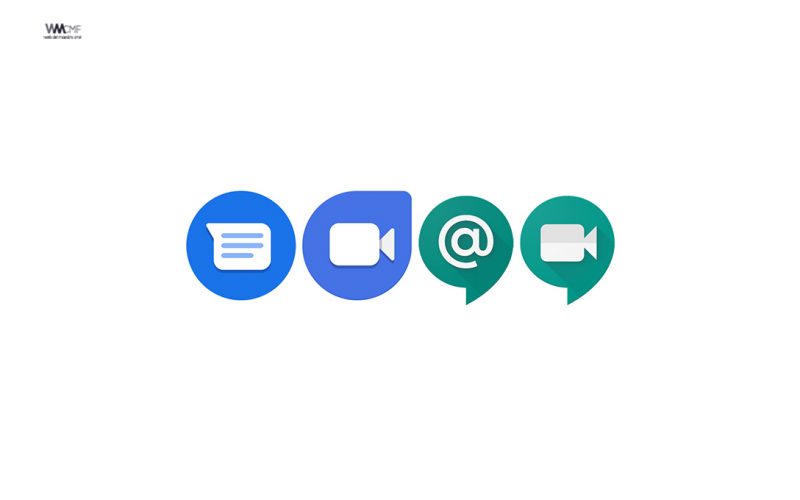Microsoft Teams es una aplicación de colaboración con la que su equipo podrá organizarse y mantener conversaciones, todo en un único lugar. Microsoft Teams es parte de Microsoft 365, por lo que necesita una licencia de Aplicaciones de Microsoft 365 para negocios o Enterprise para usarlo. Para conocer los detalles, vea ¿Cómo obtengo acceso a Microsoft Teams?, pero como todos sabemos estamos en confinamiento y por ello el equipo de Microsoft puso a disposición la herramienta «Teams» para usarla gratuitamente durante seis meses.
Dada la situación y la exigencia a nivel técnico que el Teletrabajo hará de las redes e infraestructuras durante las próximas semanas, los equipos de ingeniería de Microsoft están aumentando su capacidad para dar soporte adicional en proyectos de implantación de soluciones de teletrabajo.
¿Es Teams realmente gratuito?
¡Sí! La versión gratuita de Teams incluye lo siguiente:
- Búsquedas y mensajes de chat ilimitados
- Llamadas de audio y video integradas para personas, grupos y reuniones de equipos completos.
- 10 GB de almacenamiento de archivos para el equipo y 2 GB por persona para almacenamiento personal.
- Creación de contenido en tiempo real integrada con aplicaciones de Office como Word, Excel, PowerPoint y OneNote.
- Integraciones de aplicaciones ilimitadas con más de 250 aplicaciones empresariales para elegir, incluidas Adobe, Evernote y Trello.
- Capacidad de comunicarse y colaborar con cualquier persona dentro o fuera de la organización, con el respaldo de la infraestructura segura y global de Microsoft.
Tutorial básico de Microsoft Teams
A continuación compartimos con fines únicamente educativos el tutorial del portal AITANA donde realizan un excelente explicación para poder utilizar Microsoft Teams. Esperamos que el siguiente material sea de utilidad para la comunidad docente.
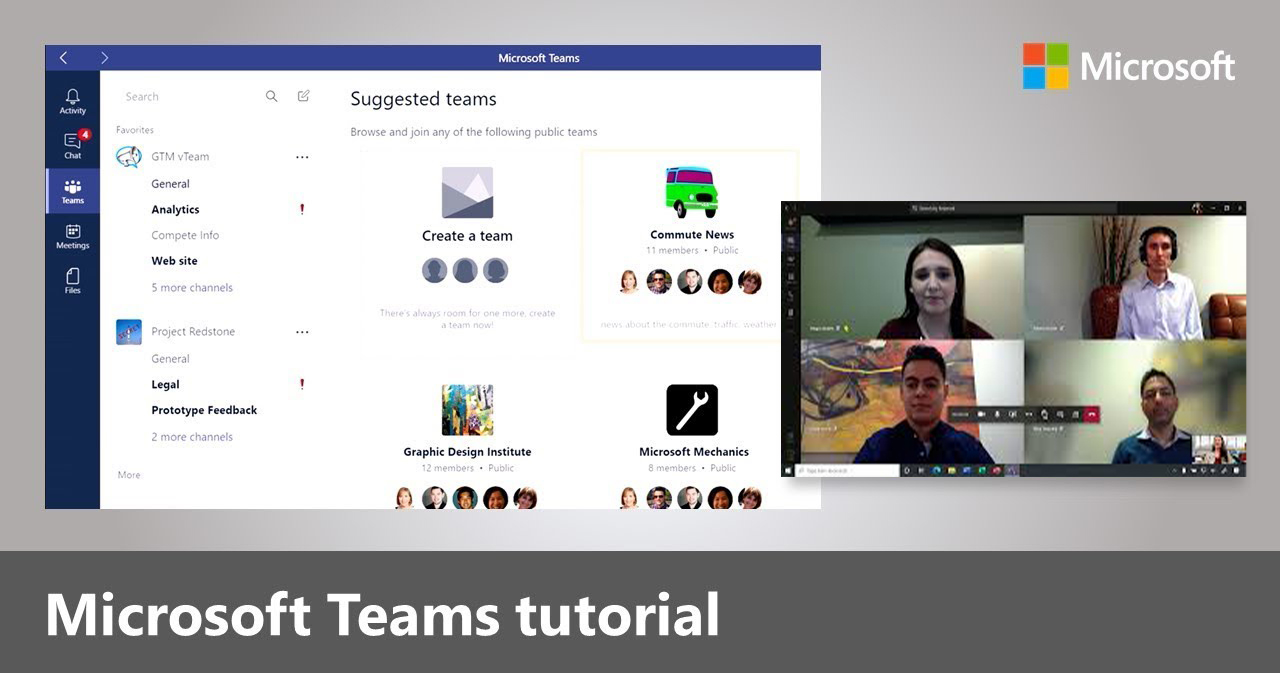
Microsoft Teams es un chat empresarial en el que se puede trabajar entre personas de un mismo equipo, compartiendo entre ellos sus recursos. Algunas de las características que incluye son:
- Llamadas
- Control remoto a través de una llamada
- Videollamadas
- Compartir archivos
- Chats de múltiples usuarios
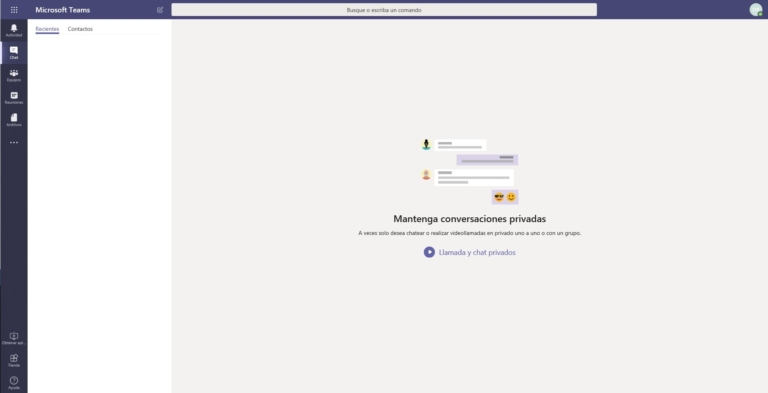
Menú izquierdo y sus opciones
 Actividad: Al seleccionar esta opción se puede ver los comentarios y respuestas que han hecho los miembros de un equipo o llamadas perdidas.
Actividad: Al seleccionar esta opción se puede ver los comentarios y respuestas que han hecho los miembros de un equipo o llamadas perdidas.- Chat: Al seleccionar esta opción se puede ver los comentarios y respuestas que han hecho los miembros de un equipo o llamadas perdidas.
- Equipos: Al seleccionar esta opción podremos ver nuestras conversaciones con otros miembros del equipo.
- Reuniones: En cada equipo en el que tengamos acceso, se pueden compartir recursos al resto de miembros del equipo de esta manera se puede organizar mejor el trabajo.
- Reuniones: Al seleccionar esta opción podremos crear reuniones con miembros del equipo o externos, aunque no tengan instalado Microsoft team.
- Archivos: Aquí podemos ver los archivos utilizados recientemente.
- Más: Podemos instalar aplicaciones externas desde la tienda
Buscar a un usuario y abrir un chat
En la parte superior escribimos el nombre del miembro del equipo con el que queramos tener una conversación.

Una vez escribimos el nombre vamos a contactos y allí nos aparecerá:
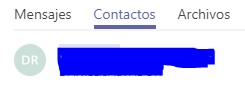
Crear un chat con múltiples usuarios
En la parte superior izquierda hacemos clic en la opción crear nuevo chat, con la que podremos crear un nuevo chat con varios miembros del equipo. A continuación, añadimos un nombre para el nuevo chat e incluimos los miembros que queremos que integren el nuevo chat.

Botones dentro de un chat
En la parte superior derecha de un chat, podemos encontrar cuatro botones:
- Videollamada
- Llamada de audio
- Compartir la pantalla
- Agregar personas
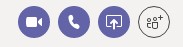
Sugerencia: dentro de una llamada de audio también se puede hacer una vídeo llamada. La opción ‘agregar personas’ añade usuarios al chat del usuario con el que tengamos la conversación.
Compartir la pantalla sin llamada
Para compartir la pantalla no es necesario realizar una llamada. Simplemente pulsamos en el botón ‘Compartir pantalla’ dentro de un chat y elegimos la pantalla que queremos compartir:
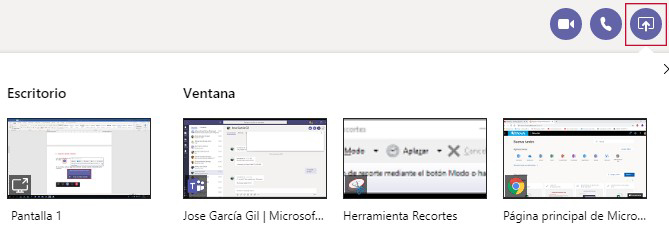
Al otro miembro del chat le llegará la siguiente notificación. Al aceptarla, ya podrá ver la pantalla que le comparten.
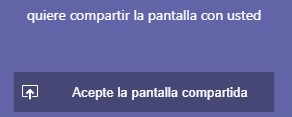
Una vez tenemos compartida la pantalla tenemos estos botones, no podremos hacer videollamada ni sonido, solo podemos colgar o compartir otra pantalla diferente.

Compartir pantalla en una llamada y ceder control
En Microsoft team, al igual que Skype empresarial, para poder compartir pantalla y hablar a la vez hay que realizar una llamada. Una vez realizada la llamada, en la parte inferior aparecerán los siguientes botones:
- Activar videollamada
- Activar o desactivar micrófono
- Compartir pantalla
- Mas opciones
- Colgar la llamada
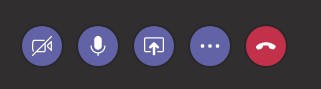
Para compartir pantalla hacemos clic en el botón central y seleccionamos la pantalla que queremos compartir, bien a través de escritorio o bien a través de las ventanas que tengamos abiertas.

Para poder ceder el control a otro miembro del chat, deberemos compartir escritorio. Una vez compartida, en la parte superior aparecerá un rectángulo con la opción de ceder el control a cualquier usuario de la llamada. Cabe destacar que en cualquier momento podremos quitar el control o detener la presentación.
![]()
Al pulsar el botón de los tres puntos, nos aparecen más opciones:
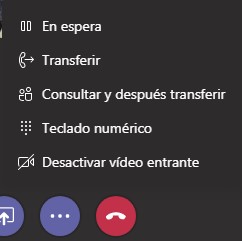
Botones en la derecha en una llamada
Una vez realizada la llamada, en la parte superior derecha encontramos cuatro botones:
- Pantalla completa
- Abrir un chat en la llamada
- Invitar a alguien
- Configuración del audio y micrófono
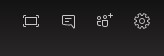
Para invitar a otra persona solo debemos pulsar la opción y escribir el nombre para agregarlo a la llamada.
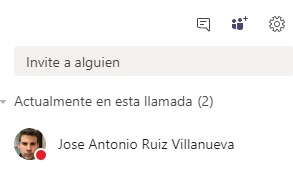
Configurar auriculares en una llamada
- Dispositivos de audio: Elegimos el dispositivo que usemos
- Altavoz: Elegimos que el sonido salga por nuestros cascos
- Micrófono: Elegimos que el micrófono sea el de nuestros cascos
Crear una reunión
En el panel izquierdo, vamos a la opción reunión:

Hacemos clic en programar una reunión:

Se abrirá la siguiente ventana:
- Título: añadimos el título.
- Iniciar: añadimos día y hora de inicio y final de reunión.
- Zona horaria: añadimos la zona horaria en la que se va a realizar la reunión.
- Detalles: añadimos los comentarios que estimemos oportunos.
- Seleccionar un canal donde reunirse: añadimos un Team para organizar la reunión.
- Invitar a personas: añadimos el correo para agregar a los asistentes.
- Organizador: persona que organizar la reunión.
- Asistentes: personas que han aceptado la invitación a la reunión.
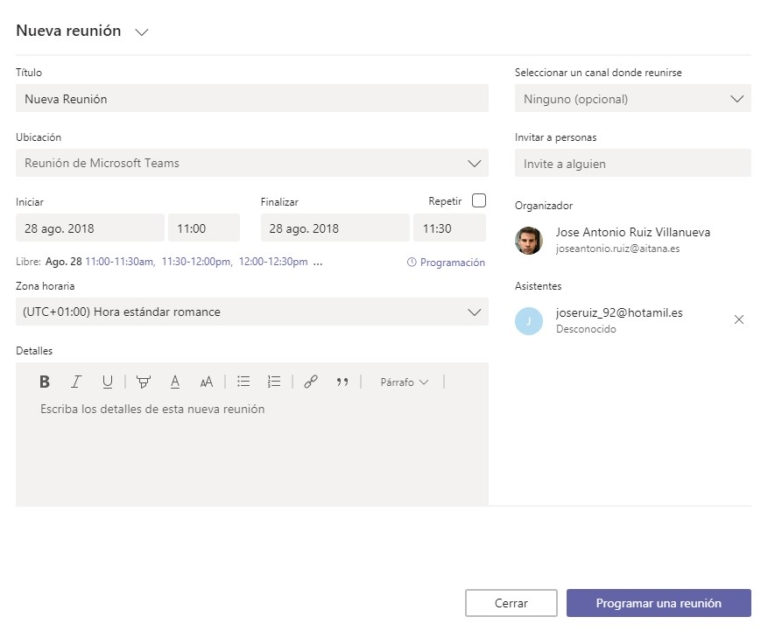
A las personas que invitemos les llegara un correo:
- Nueva reunión: nombre de la reunión
- Podemos contestar a la invitación de la reunión con las opciones: aceptar, provisional o rechazar.
- Haciendo clic en ‘Join Microsoft Teams Meeting’ accedemos a la reunión.

Se abrirá otra pestaña y le daremos a la opción ‘Unirse por Internet’
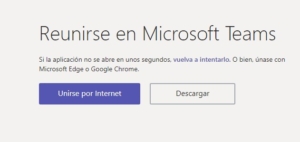
Pondremos un nombre para identificarnos:
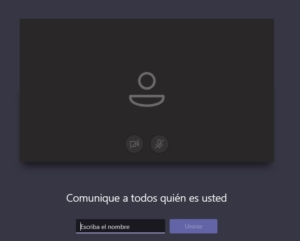
Y ya estaría la reunión creada e iniciada.
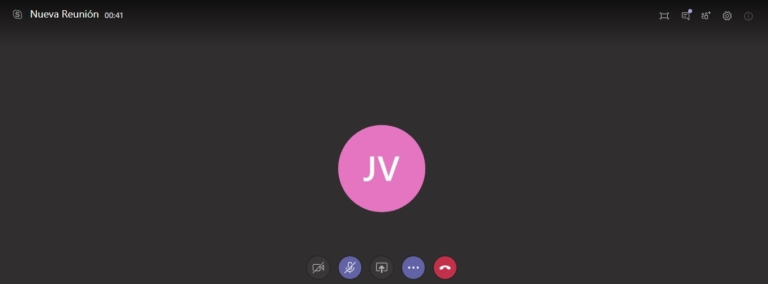
Esperamos que este tutorial sobre Microsoft Teams te haya parecido interesante.
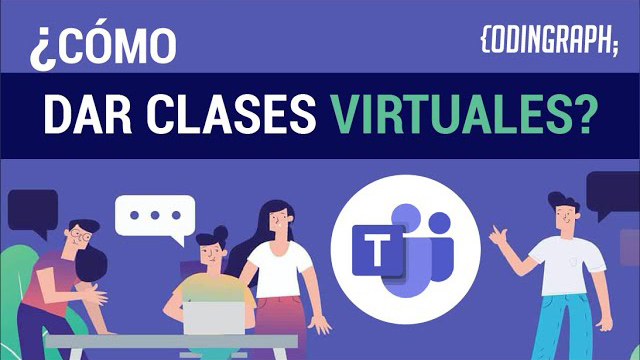
El tutorial ha sido publicado originalmente por AITANA en la siguiente dirección: blog.aitana.es
¡Comparte y así más docentes utilizarán estos recursos gratis! Muchas gracias.