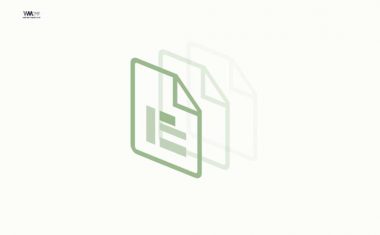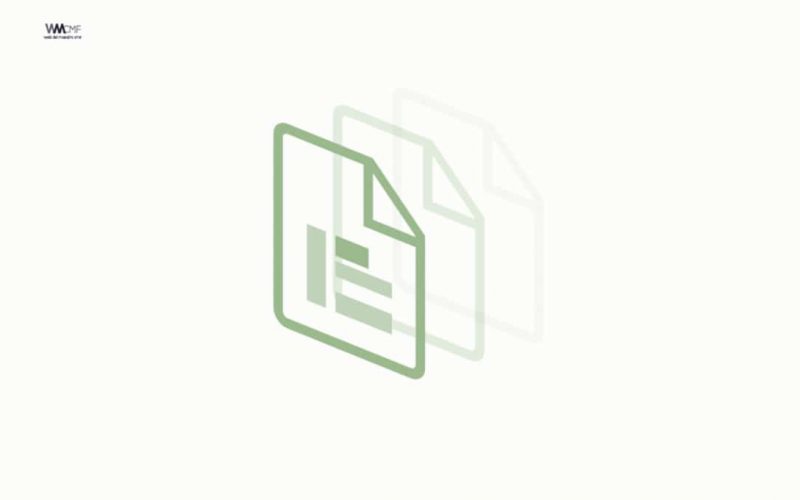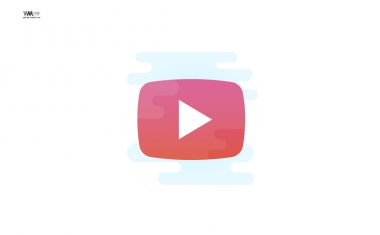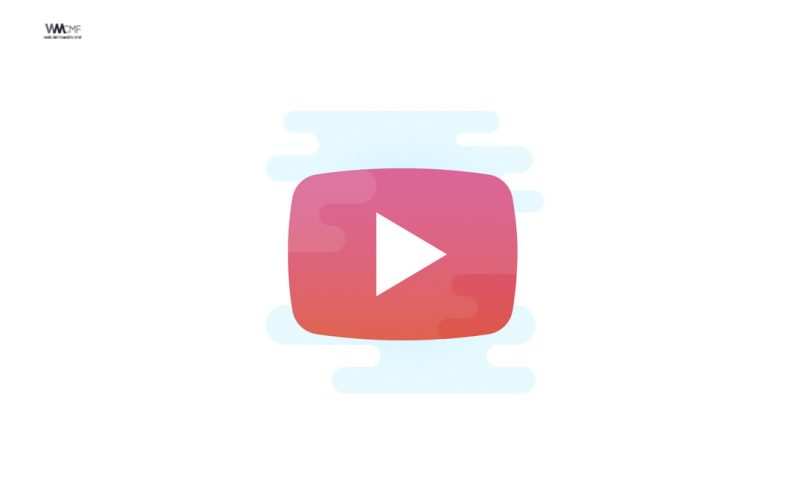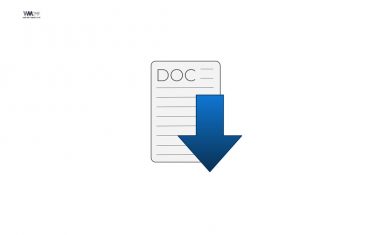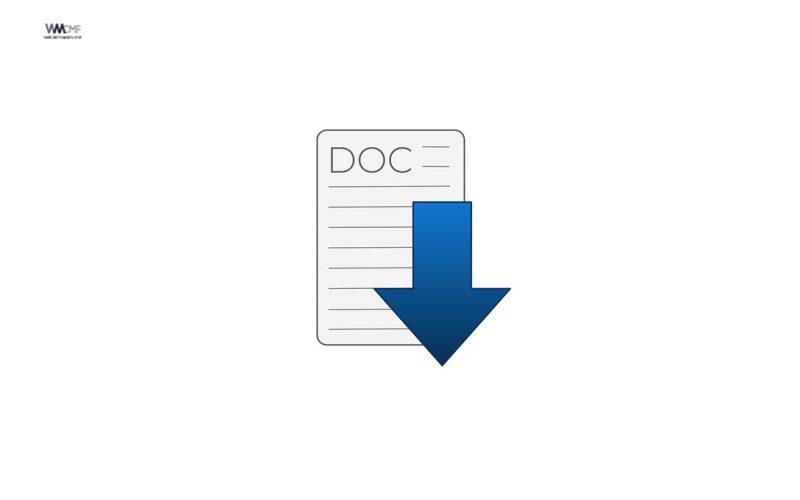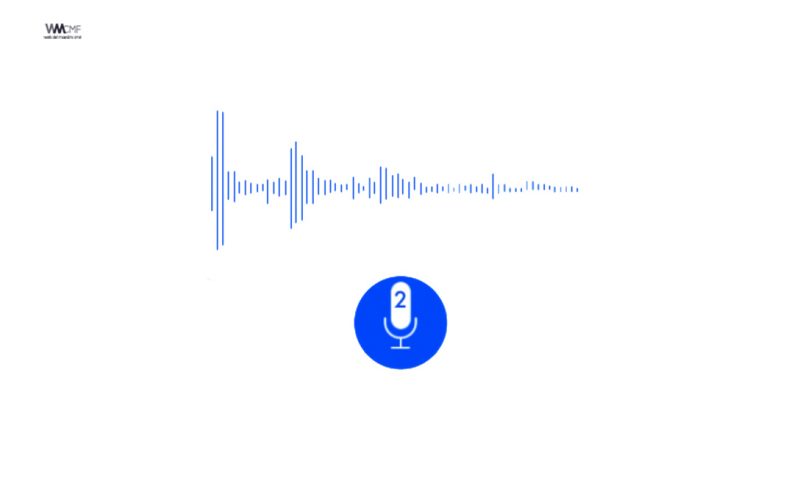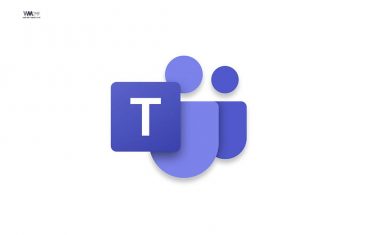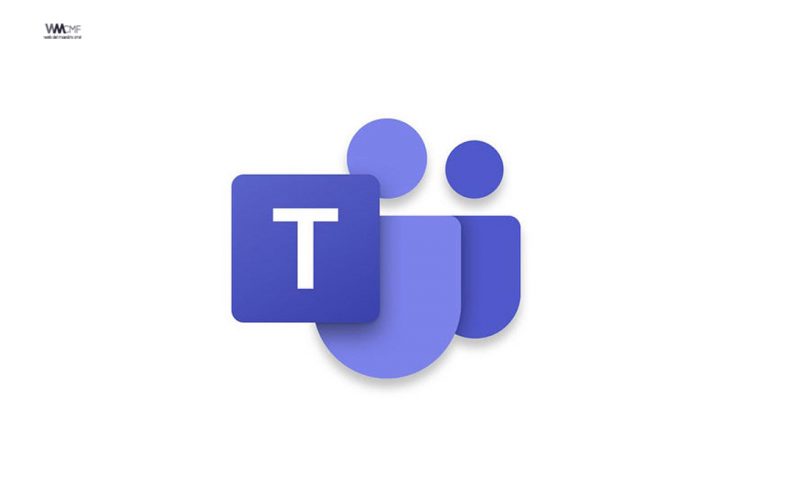Los profesores que utilizan tecnologías como los videotutoriales para ayudar a sus estudiantes a aprender las lecciones han descubierto que es más fácil para los estudiantes trabajar a su propio ritmo y hace que sea más fácil para ellos interactuar en el mundo tecnológico en el que han sido educados.
Existen muchas herramientas de videotutoriales gratuitas en el mercado para hacer que la enseñanza sea rentable y satisfaga tanto las necesidades del profesor como las de sus estudiantes. Si lo que necesitas son herramientas básicas para los tutoriales, entonces te harás una buena idea con los 10 tipos de herramientas para hacer videotutoriales que te vamos a presentar aquí debajo.
En esta lista encontrarás unas cuentas aplicaciones online con las que grabar tu pantalla en vídeo, y poder hacer un sencillo screencast sin complicaciones.
Herramientas gratuitas para crear «screencasts»
Existen una gran cantidad de programas para grabar la pantalla de tu PC pero mencionaremos en primera instancia a los completamente gratuitos y son los siguientes:
1. PowerPoint
La aplicación de Microsoft se ha convertido prácticamente en la única herramienta que utilizan los ejecutivos y estudiantes en todo el mundo para hacer presentaciones, sea cual sea la temática. Y por qué no, muchas veces nos sentimos tan orgullosos de una presentación, que la queremos compartir con el mayor número posible de personas. Pues bien, esto es algo que además podemos mostrar con movimiento, en un vídeo, mientras vemos cómo se mueve el puntero y se escucha nuestra voz presentándolo, así puedes hacerlo.
2. Grabación de pantalla con la funcionalidad incorporada de Windows
Para grabar la pantalla de un PC con Windows 10 realiza los siguientes pasos. Aunque está pensado para grabar juegos, puedes usarlo con cualquier finalidad:
- Entra en la aplicación que quieres capturar
- Escribe Xbox en la caja de búsqueda o pulsa la combinación de teclas Windows +G
- Activa el audio para grabar tu voz, y empieza a grabar pulsando Grabar o con las teclas [Windows]+[Alt]+[R]
- Explica un tema o resuelve una duda
- Cuando quieras finalizar la grabación, vuelve a pulsar [Windows]+[Alt]+[R].
- Tu vídeo quedará guardado dentro de la carpeta de videos > Capturas en formato .mp4
3. Loom
Loom es una herramienta que te permite grabar tu pantalla y, también, grabarte usando la cámara frontal de tu dispositivo. En su sitio web oficial puedes conocer más funcionalidades. Está disponible para Mac, Windows y iOS.
También existe una extensión para el navegador Google Chrome, que es la que mostraré en este tutorial. Tiene una versión gratuita con ciertas limitaciones; por la emergencia del Covid-19, Loom eliminó los límites de los planes gratuitos y redujo los precios de sus planes de pago hasta el 1 de julio de 2020.
4. Screen-cast-o-matic
Screen-cast-o-matic es una aplicación web online que nos permite grabar todo lo que suceda en la pantalla de nuestro ordenador. Es muy utilizado por personas de todo el mundo para la realización de tutoriales.
Screen-cast-o-matic es posible utilizarlo en su versión web o instalarlo en su versión de escritorio. Ambas son iguales y no tienen ninguna diferencia, ni de costo, ni en su uso. El tiempo de grabación es de hasta 15 minutos por proyecto y nos aparecerá una pequeña marca de agua en su parte inferior al guardarlo o compartirlo.
En el caso de los usuarios que utilicen Windows, no tendrán que instalar ningún software para la versión web, pero los usuarios de Mac tendrán que instalar un pequeño Launcher o iniciador.

Comenzamos dirigiéndonos a la página principal. No es necesario registrarnos para usar la aplicación. Hacemos click en ‘start recording’ y nos llevará a una nueva ventana donde haremos click en ‘record screencast’. Aquí los usuarios de Windows no tendrán problema, pero los usuarios de Mac deberán descargar e instalar el ‘Launch Screen Recorder’. Cuando hayan terminado ese paso, deberán hacer click nuevamente en ‘record screencast’ y ejecutar el inicializador que acaba de ser instalado.
Ahora en nuestra pantalla se verá un recuadro, al que podemos modificar sus dimensiones, y en el cual se grabará todo lo que suceda en su interior.
Para comenzar a grabar hacemos click en el botón rojo y cuando deseemos parar, haremos click en el botón azul. Podemos pre-visualizar el contenido que hemos creado, y si nos gusta, hacer click en ‘done’. Seguidamente nos aparecerá una ventana donde habrá que elegir si queremos publicarlo en alguna red social, o descargarlo en nuestro ordenador. Hacemos click en ‘publish’ y ya tendremos nuestro screencast terminado.
5. Recordit
Recordit es un programa sencillo para Windows y Mac que nos permite grabar una zona del escritorio para realizar un tutorial y compartirlo. Solamente debes descargar e instalar el programa en tu ordenador. Posteriormente estableces la zona de pantalla que deseas grabar y cuando estés listo pulsas sobre el botón RECORD, al terminar la grabación das a STOP, y el programa generará el vídeo correspondiente de lo grabado en la pantalla. Para generar una dirección URL desde donde podrás compartir el vídeo.
6. AZ Screen Recorder
Disponible para los sistemas operativos Android e iOS, se trata de una aplicación gratuita que graba el contenido que muestra la pantalla y el sonido ambiente que existe alrededor de la tableta. Es posible elegir entre dos calidades de imagen (QHD y Full HD) y activar un temporizador de cuenta atrás para iniciar la grabación.
7. Screencastify
Es una extensión para Chrome disponible en dos versiones (una gratuita y otra de pago) que permite hacer capturas de la pantalla del ordenador, la cámara web y el audio del micrófono. Con una calidad Full HD, los vídeos se pueden editar para, por ejemplo, agregar texto a las imágenes mostradas. Estos vídeos, asimismo, se guardan automáticamente en Google Drive y se comparten de forma fácil. Otra opción es compartirlos en Google Classroom o si el docente tiene su propio canal de YouTube subirlo a esta plataforma. Los vídeos se pueden exportar a los formatos MP3, MP4 y GIF animado.
8. Lensoo Create
Características principales de Lensoo Create:
- La aplicación viene con un tutorial sencillo
- Convierte tu Android en una pizarra digital
- Graba voz, vídeo y escritura digital
- Comparte con Twitter, Facebook, LinkedIn y mucho más
- Descarga grabaciones desde la web
- Añade formas y funciones destacadas
- Publica directamente en YouTube
- Utiliza un puntero para clases a estudiantes
Programas con características libres (limitadas) y pagadas (completas)
1. Camstudio
Camstudio es un programa de código abierto que funciona en Windows. Es capaz de grabar audio y vídeo y te dará una grabación de alta calidad que puedes mostrar a tus estudiantes.
Funciones principales
- Se pued usar para crear tutoriales con todos los vídeos y programas
- Es una herramienta gratuita
- Graba parte de la pantalla o la pantalla entera
- Permite voz en off y texto
- Graba calidad 1280 x 720
- Salida de vídeo AVI y SWF fácilmente convertibles para subidas
- Tasa de fotogramas personalizable para ahorrar espacio
- Incluye codecs para reducir tamaño
- Resaltado del cursor, paneado y multitud de formas y tamaños para añadir
Dado que es un programa gratuito, no incluirá todas las funciones que tendrías si fuera un programa de pago, pero aun así es una buena herramienta de tutoriales para que vayas practicando.
2. Google plus hangout
Google Plus Hangout es una herramienta gratuita que también tiene la ventaja de permitir a los estudiantes y profesores interactuar e un entorno en vivo, lo que es genial para los debates en clase.
Las grabaciones de Google Hangout también se pueden subir a YouTube, lo cual es genial para los estudiantes que quieran recuperar alguna información que hayan olvidado de vídeos anteriores.
3. Wondershare Filmora
Wondershare Filmora. Cuando usas una herramienta para videotutoriales, necesitas conectar con tus estudiantes del mejor modo. Esta herramienta viene con un montón de funciones interesantes.
Puedes hacer movimientos y zoom, por lo que puedes resaltar lo que creas que es importante de tu tutorial y que los estudiantes necesitan más que confudirlos con una pantalla completa que les cueste aprender.
Puedes subir tutoriales con las herramientas para profesores de YouTube con solo un clic, que permite a los estudiantes interactuar con un servicio que resulta similar a lo que ya han usado anteriormente.
Características principales:
- Fácil de usar, interfaz para arrastrar y soltar
- Graba voz en off, webcam y la pantalla del ordenador
- No tiene límites de grabación ni marcas de agua. Es gratis para grabar
- La versión de pago viene con un conjunto de herramientas de edición y un montón de plantillas y elementos para anotar, perfectos para vídeos didácticos.
¡Comparte y así más docentes utilizarán estos recursos gratis! Muchas gracias.