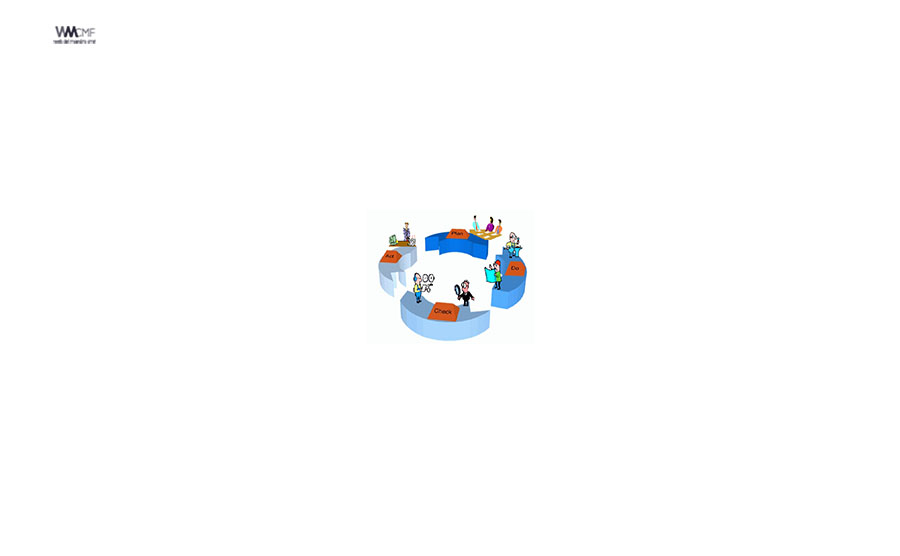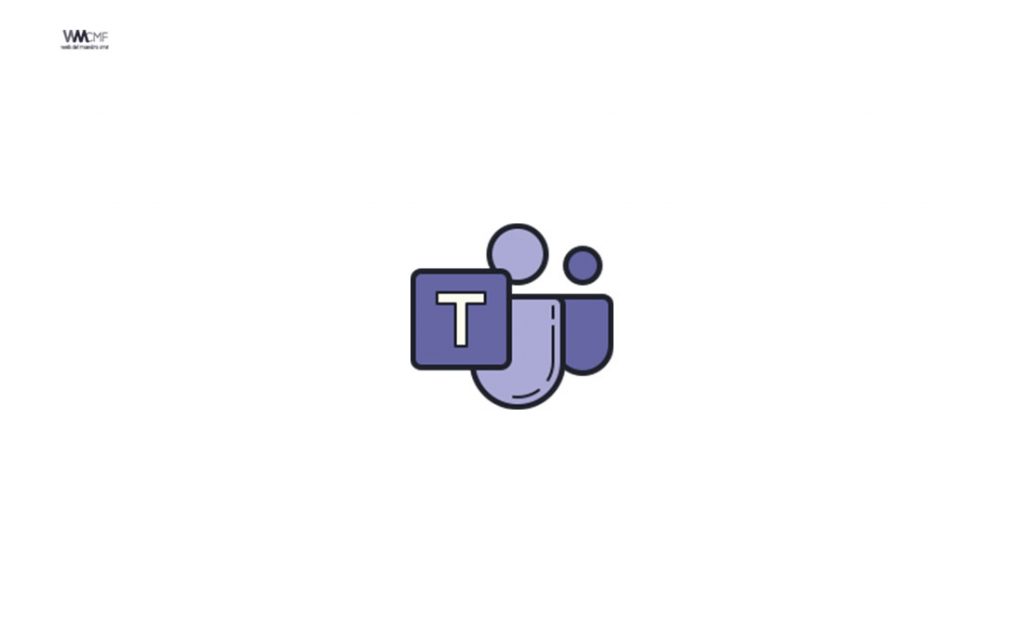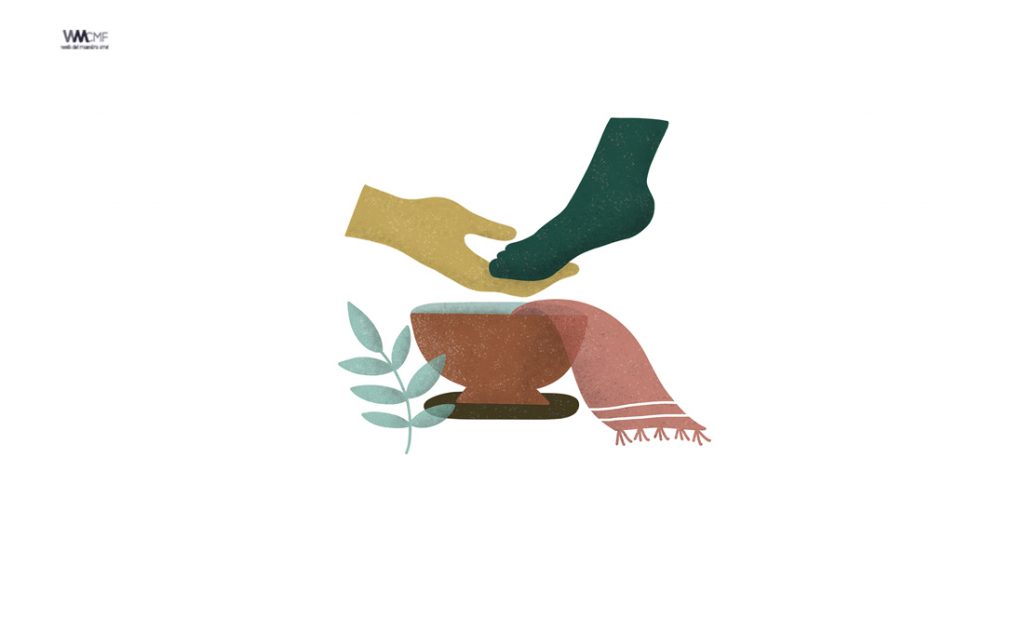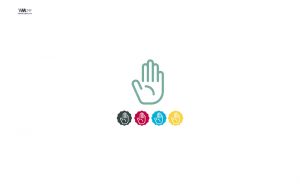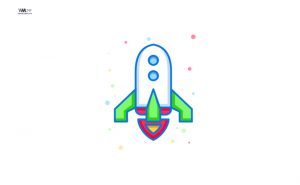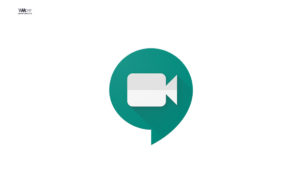Se acerca el final de otro curso y es el momento de organizarlo todo para preparar nuestros materiales para el próximo. De igual modo, las clases, tareas y recursos con los que hemos estado trabajando durante todo el año con Google Classroom necesitarán también darles una limpieza.
Llevar esto a cabo es muy sencillo, pero debemos seguir unos pasos que nos conducirán a resultados distintos. Me explico: archivar y, posteriormente, eliminar las clases de Google Classroom hará que no podamos ver de nuevo ni las tareas creadas, ni los resultados compartidos con el alumnado ni los comentarios que hemos compartido con ellos. Sin embargo, si solo archivamos las clases mantendremos todo lo dicho anteriormente, con la opción de poder restaurarlas y, en consecuencia, estar disponibles de nuevo en la sección correspondiente de la herramienta..
Ahora bien, hemos comentado lo que no podremos volver a usar una vez que eliminemos nuestras clases y eso no incluía las carpetas. Sí, podremos tener acceso a las carpetas de esos cursos desde Google Drive > Classroom. Por lo tanto, deberemos acudir ahí para definitivamente eliminar todo rastro que nos haya quedado. Otra opción es organizar dichas carpetas por cursos, materias, temas…etc para poder localizarlas con mayor facilidad. Eso sí: nunca elimines la carpeta “Classroom” de Google Drive, ya que afectaría al funcionamiento de Google Classroom.
Archivar o eliminar una clase
Cuando hayas terminado de impartir una clase, puedes archivarla. En ese caso, quedará archivada para todos los profesores y alumnos que hayan participado en ella. Si no archivas una clase, los alumnos y los profesores seguirán viéndola en la página Clases.
Tanto los profesores como sus colaboradores pueden archivar clases, pero solo el profesor principal puede eliminarlas. Los alumnos no pueden archivar ni eliminar clases.
1. ¿Qué ocurre con las clases archivadas?
- Se coloca en una sección aparte para preservar el material de la clase, el trabajo de los alumnos y las publicaciones. Ya no aparece junto con el resto de las clases activas en la página Clases.
- Tanto los profesores como los alumnos pueden ver las clases archivadas. Si quieres utilizar de nuevo una clase archivada, deberás restaurarla.
- Tanto los profesores como los alumnos siguen teniendo acceso a los materiales de la clase en Google Drive, incluidos archivos adjuntos a las tareas u otros trabajos de los alumnos.
- Los alumnos no pueden desapuntarse de una clase archivada. Es posible que esto limite el modo en que pueden gestionar las clases a las que ya no asisten.
- El calendario de la clase permanece en Google Calendar y en los calendarios de los alumnos. Si ya no necesitas la clase, puedes ocultar su calendario o eliminarlo definitivamanente. Para ver instrucciones, consulta el artículo Eliminar un calendario o cancelar tu suscripción a él.
Nota: Las clases archivadas se mantienen en Classroom hasta que las eliminas. Por ese motivo, el calendario de una clase que hayas archivado seguirá apareciendo en Google Calendar.
2. Archivar o restaurar una clase
a. Archivar una clase
Puedes copiar clases antes o después de archivarlas. Para ver instrucciones, consulta el artículo Copiar una clase.
- Ve a classroom.google.com.
- En la tarjeta de la clase, haz clic en Más
Archivar.
- Haz clic en Archivar para confirmar la acción.
b. Ver una clase archivada
- Ve a classroom.google.com.
- En la parte superior, haz clic en Menú
.
- Desplázate hacia abajo y haz clic en Clases archivadas.
Nota: Si no has archivado ninguna clase, no aparecerá esta opción en el menú. - Selecciona la clase que quieras ver.
c. Restaurar una clase archivada
Si restauras una clase archivada, su tarjeta volverá a aparecer entre tus clases. Puedes volver a utilizar tus publicaciones, tareas, comentarios y materiales.
- Ve a classroom.google.com.
- En la parte superior, haz clic en Menú
.
- Desplázate hacia abajo y haz clic en Clases archivadas.
Nota: Si no has archivado ninguna clase, no aparecerá esta opción en el menú. - En la tarjeta de la clase, haz clic en Más
Restaurar.
- Haz clic en Restaurar para confirmar la acción.
3. Eliminar una clase
Advertencia: No es posible recuperar una clase eliminada. Si haces clic en Eliminar, ya no tendrás acceso a los comentarios ni a las publicaciones de la clase. Sin embargo, tanto tus alumnos como tú seguiréis teniendo acceso a los archivos de tu clase en la carpeta de Drive de la clase.
Si crees que ya no vas a usar una clase nunca más, puedes eliminarla definitivamente. Para poder eliminar una clase, primero tienes que archivarla. Solamente el profesor principal puede eliminar clases. Los profesores colaboradores no pueden hacerlo.
Para eliminar una clase archivada:
- Ve a classroom.google.com.
- En la parte superior, haz clic en Menú
.
- Desplázate hacia abajo y haz clic en Clases archivadas.
- Nota: Si no has archivado ninguna clase, no aparecerá esta opción en el menú.
- En la tarjeta de la clase, haz clic en Más
Eliminar.
- Haz clic en Eliminar para confirmar la acción.

¡Comparte y así más docentes utilizarán estos recursos gratis! Muchas gracias.