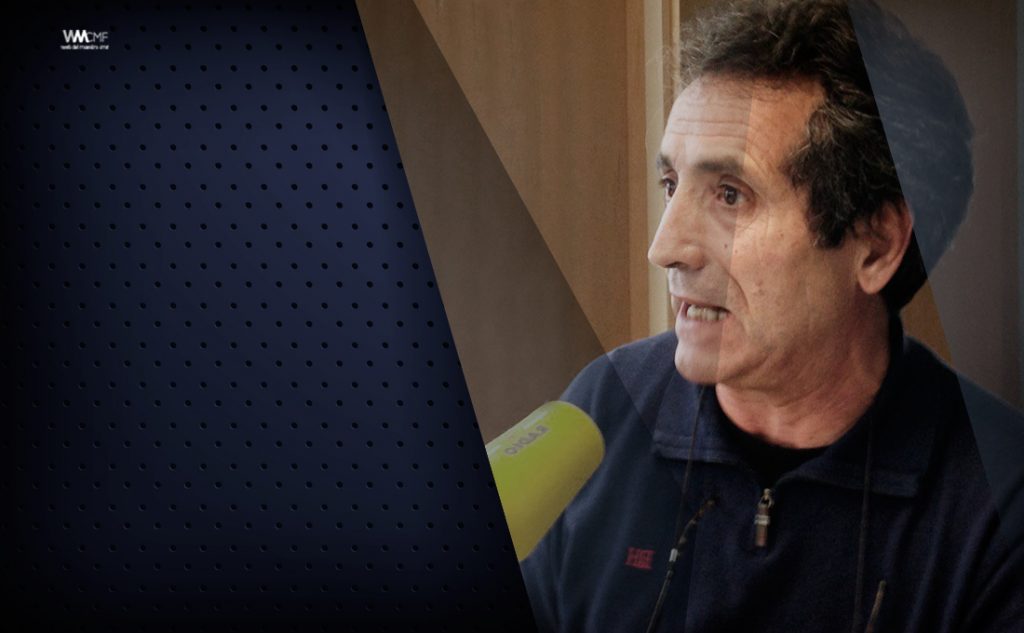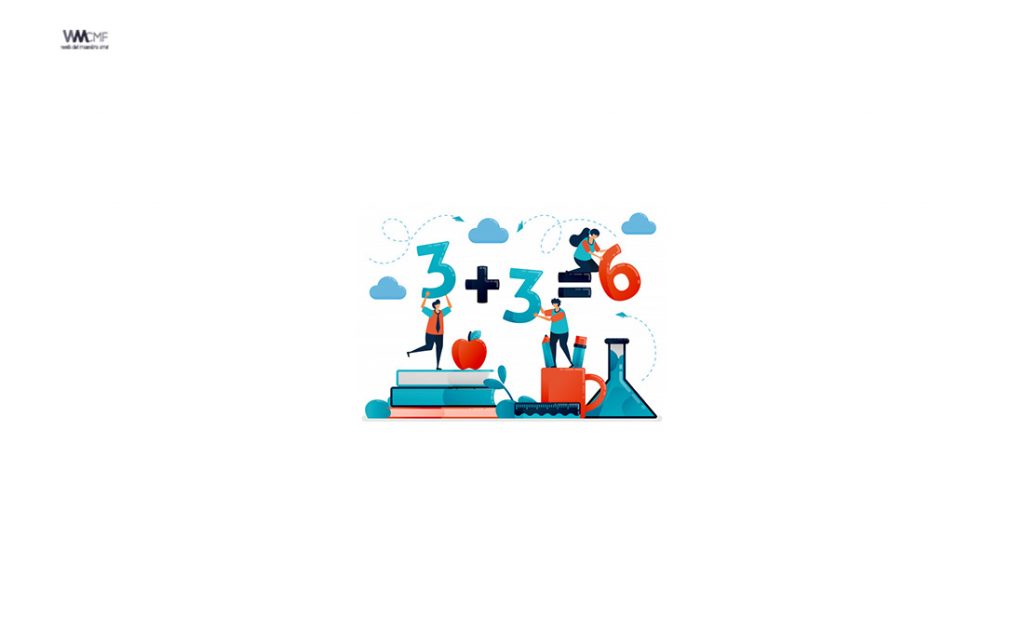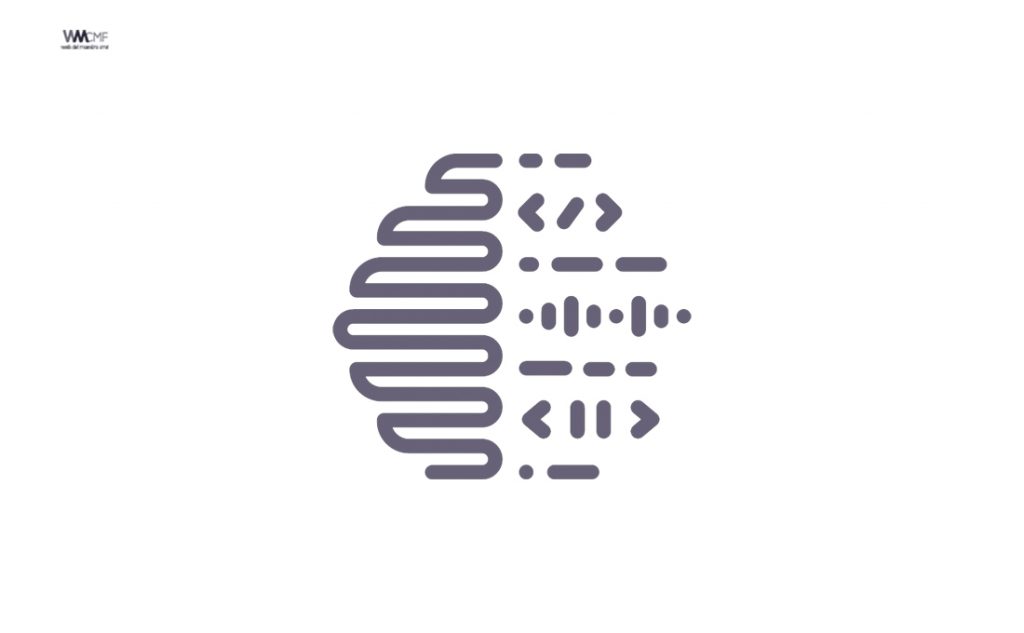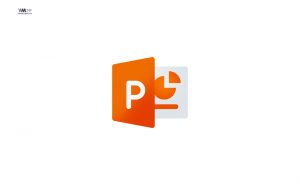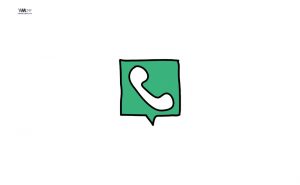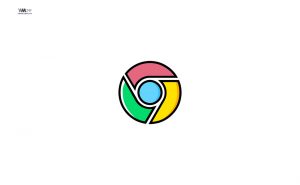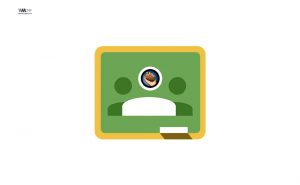La aplicación de videollamadas Google Meet ha comenzado acelerar el proceso de comenzar una reunión con un alto número de participantes y ahora ya permitirá añadir a las personas en bloques.
Hasta el momento, los organizadores de una videollamada en Google Meet tenían que aceptar las peticiones de cada participante de forma individual, lo que podía suponer interrupciones, en especial a los usuarios educativos.
Ahora, el servicio permite a los organizadores aceptar las peticiones de forma masiva. Tenga en cuenta que solo el organizador de la reunión puede ver o aprobar solicitudes para unirse a una reunión.
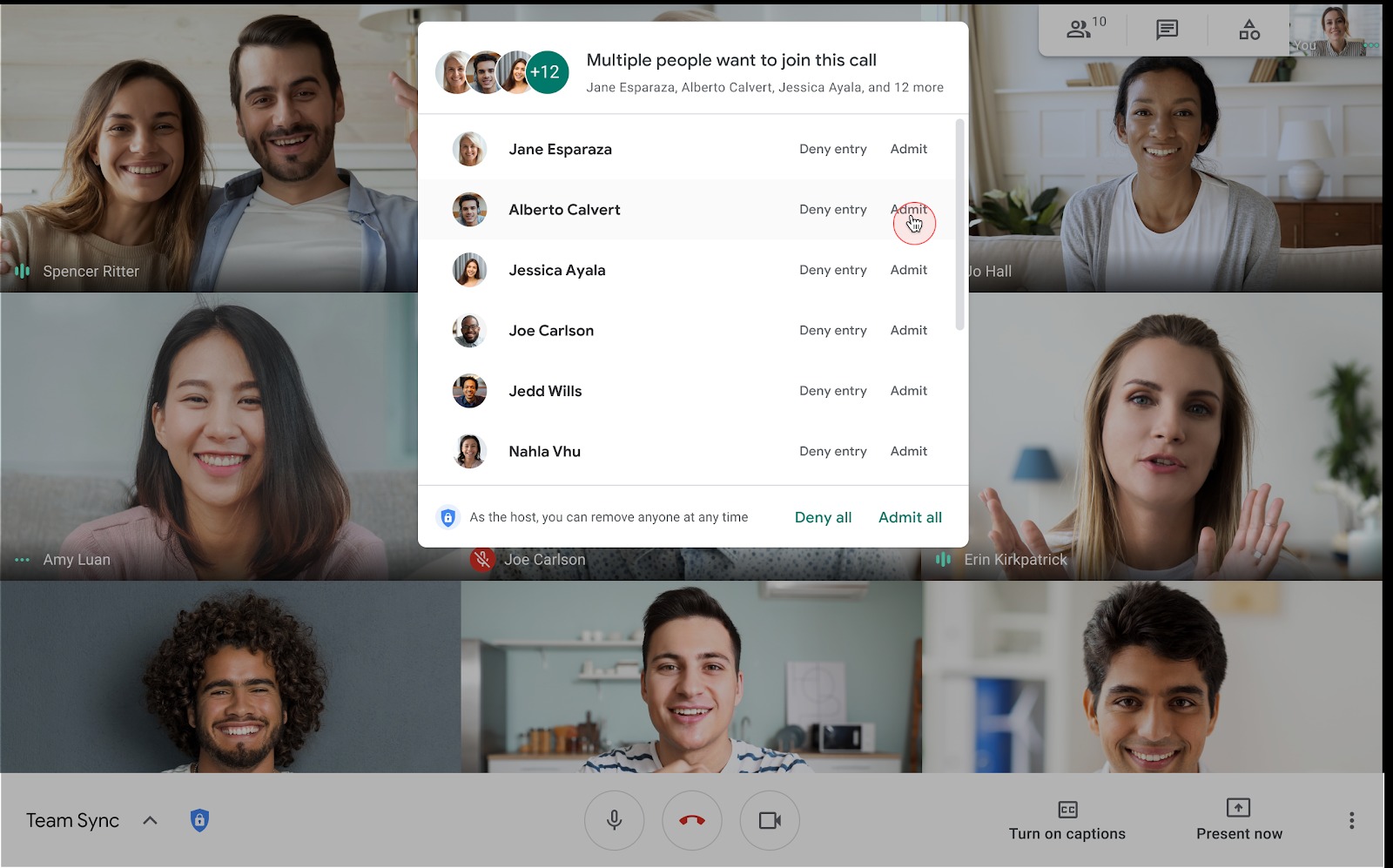
Aquí tiene otras opciones de cómo Añadir o quitar usuarios de una videollamada de Google Meet
Añadir invitados a una videollamada en curso
Durante una videollamada, puedes invitar a más personas o quitar invitados. Puedes invitar a personas ajenas a tu organización que aún no se hayan añadido a un evento de Calendar. Alguien de tu organización debe darles permiso para asistir a la reunión. En el caso de las reuniones organizadas a través de una cuenta personal de Google, solo el moderador puede invitar o admitir participantes una vez iniciadas.
Elige una opción:
- A la derecha, haz clic en Personas
 Añadir personas
Añadir personas  .
. - Introduce el nombre o la dirección de correo electrónico
 Enviar invitación.
Enviar invitación.
- En la esquina inferior izquierda, haz clic en el nombre de la reunión.
- Haz clic en Copiar información para unirse
 .
. - Pega la información de la reunión en un correo electrónico o en otra aplicación y envíala a la persona que quieres invitar.
Añadir invitados a una videollamada por teléfono
Importante: De momento, esta función solo está disponible en las reuniones organizadas por usuarios de Google Workspace.
La función para unirse a reuniones por teléfono está disponible en determinados países y territorios mediante llamadas gratuitas a números de Estados Unidos y Canadá. Consulta los países y los territorios donde está disponible el servicio.
En algunos países y territorios, puedes añadir invitados por teléfono a las videollamadas de Google Meet.
- Cuando te hayas unido a la reunión, ve arriba a la derecha y haz clic en Personas
para que se muestre todo el panel lateral.
- Haz clic en Añadir personas
 .
. - Haz clic en Llamar.
- Selecciona el país al que estás llamando para añadir el código de ese país al número.
- Introduce el número de teléfono de la persona a la que quieres llamar y haz clic en Llamar
 .
.
- (Opcional) Si quieres introducir más números (por ejemplo, porque estás llamando a una extensión), haz clic en Marcar
 para que aparezca el teclado.
para que aparezca el teclado.
- (Opcional) Si quieres introducir más números (por ejemplo, porque estás llamando a una extensión), haz clic en Marcar
- La persona en cuestión se unirá a la reunión cuando responda al teléfono.
Nota: Los invitados que accedan mediante una llamada tendrán que introducir el PIN de la reunión.
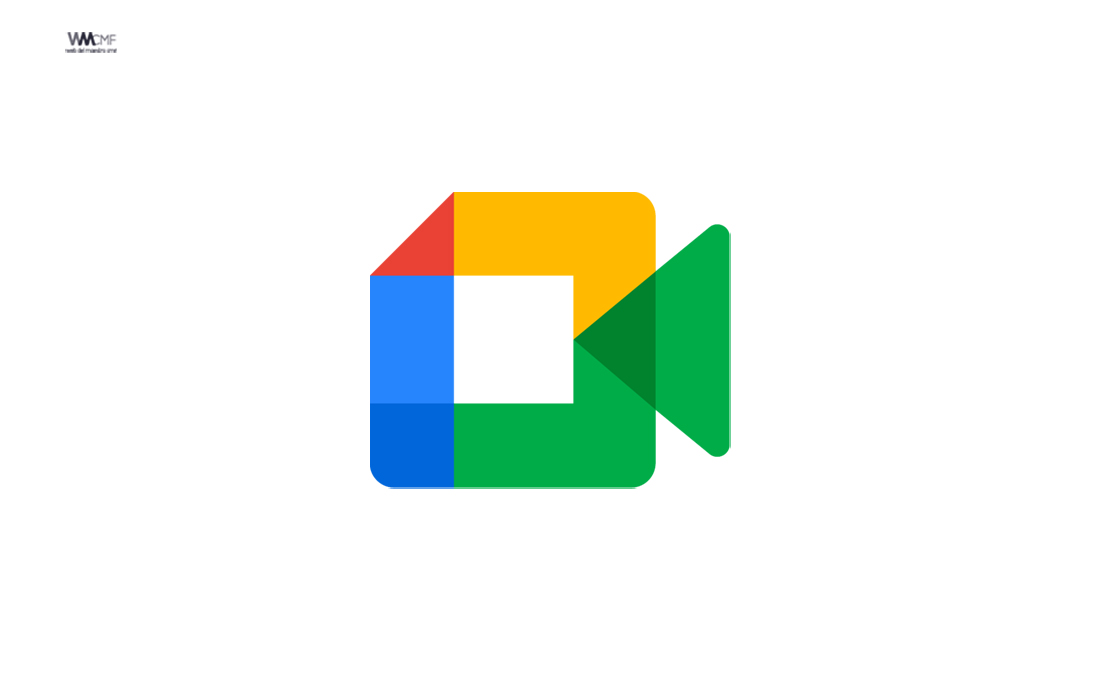
Países y territorios donde está disponible el servicio
Para consultar una lista completa de países y territorios donde está disponible el servicio, ve a Países donde está permitido añadir invitados por teléfono.
Admitir participantes en bloque a una videollamada
Puedes admitir a participantes y alumnos en bloque a una videollamada. Solo el organizador puede ver o aprobar las solicitudes para unirse a la reunión. El organizador de la reunión debe permanecer en ella para aprobar las solicitudes.
- Haz clic en Admitir o en No admitir cuando en la ventana aparezca una solicitud para unirse a la videollamada.
- Haz clic en Ver todo cuando haya varios participantes esperando para unirse a la reunión. Elige una opción:
- Junto al nombre, haz clic en Admitir o en No admitir si quieres admitir o rechazar a los participantes de uno en uno.
- Haz clic en Admitir a todos o en Rechazar a todos para admitir o rechazar a todos los participantes al mismo tiempo.
Quitar participantes durante una videollamada
Importante: Para poder quitar a un invitado de una videollamada, debes pertenecer a la misma organización que el organizador de la reunión.
- A la derecha, ve a Personas
 .
. - Coloca el cursor sobre la persona que quieras y, a continuación, haz clic en la flecha hacia atrás
 .
. - Haz clic en Quitar
 .
.
En las reuniones creadas con una cuenta personal de Google, solo el moderador de la reunión puede quitar participantes de una videollamada.
Usuarios de G Suite para Centros Educativos: los participantes (tanto de dentro como de fuera del dominio) que se hayan quitado de la reunión no podrán solicitar acceso para volver a unirse a ella. Si se rechaza dos veces la solicitud de un participante para unirse a una reunión, esa persona no podrá volver a enviar la solicitud. En estos casos, el organizador de la reunión puede invitarle manualmente a la reunión.
Desconectar de una videollamada a participantes por teléfono
- Haz clic en Personas
 para que se muestre todo el panel lateral.
para que se muestre todo el panel lateral. - Selecciona el número de teléfono, haz clic en la flecha hacia abajo

 Finalizar llamada
Finalizar llamada  .
.
Usuarios de G Suite para Centros Educativos y G Suite Enterprise para Centros Educativos
Controlar el acceso a una videollamada
Como organizador, puedes utilizar la opción Acceso rápido para decidir si los participantes deben solicitar unirse a la videollamada.
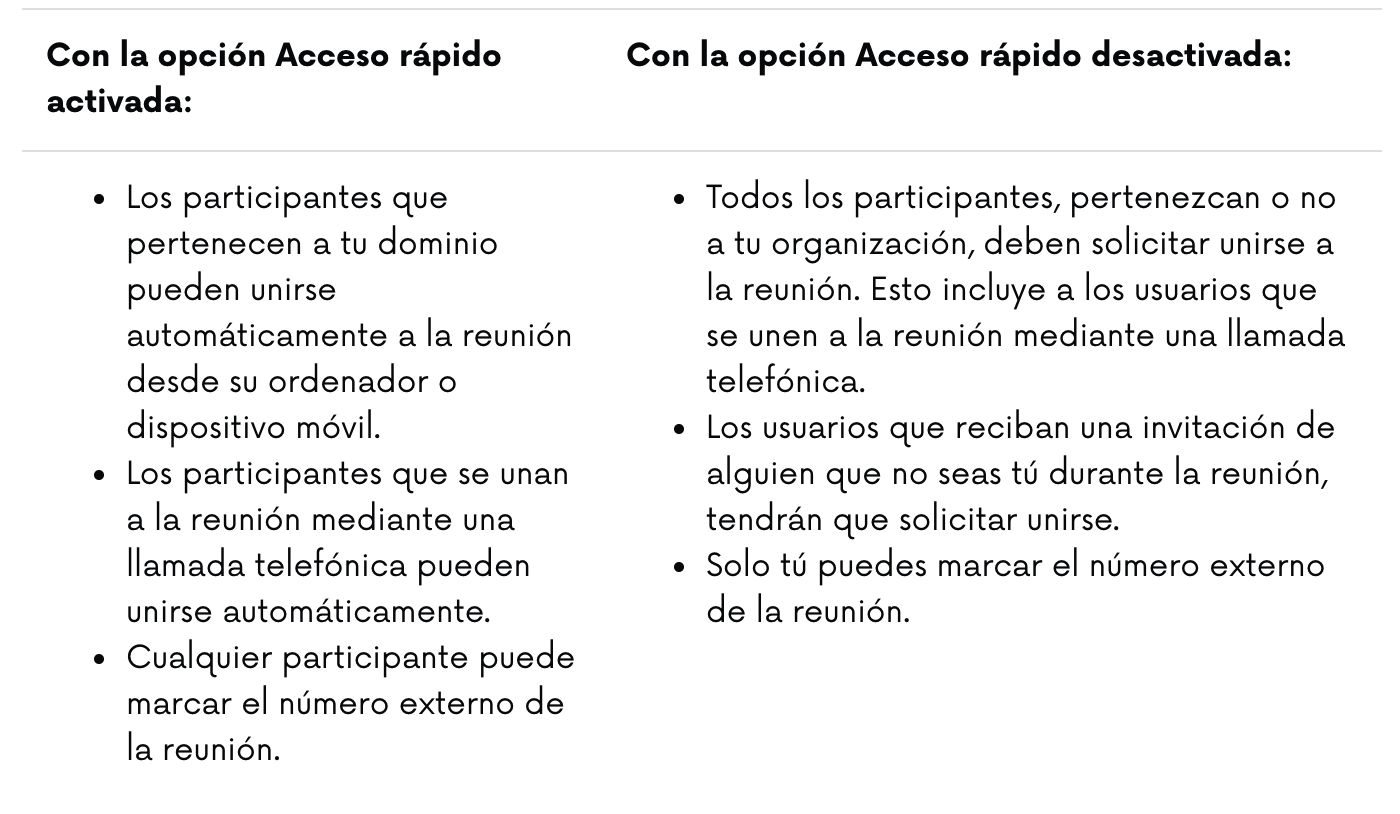
La opción Acceso rápido está activada de forma predeterminada. Después de iniciar una videollamada, puedes cambiar este ajuste en Meet desde un ordenador siempre que lo necesites. Este ajuste solo se aplica a la videollamada en la que estés en ese momento. Si la videollamada forma parte de un evento periódico de Calendar, cambiar el ajuste no afectará a los futuros eventos de la serie.
Sigue estos pasos para activar o desactivar la opción Acceso rápido:
- En la reunión, haz clic en Controles del organizador
 en la parte inferior.
en la parte inferior. - Haz clic en el interruptor situado junto a la opción Acceso rápido para activarla
 o desactivarla
o desactivarla  .
.
Recomendamos a la Comunidad Educativa Digital tener en cuenta que, el enlace y/o la carpeta en donde están alojados los libros, recursos y/o materiales, no es administrado por la Web del Maestro CMF, pueda ser que en cuestión de días (o según el tiempo transcurrido desde su publicación), los enlaces no funcionen y el material ya no se encuentre disponible. Gracias por su comprensión.
ENLACE DE LECTURA:
¡Comparte y así más docentes utilizarán estos recursos gratis! Muchas gracias.
ENLACE 1: MANUAL COMPLETO, NECESARIO Y GRATUITO PARA EL USO DE LA PLATAFORMA GOOGLE MEET Y EL FORMULARIO DE GOOGLE
ENLACE 2: USO DE LA PLATAFORMA GOOGLE MEET Y EL FORMULARIO DE GOOGLE