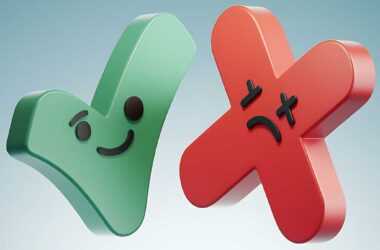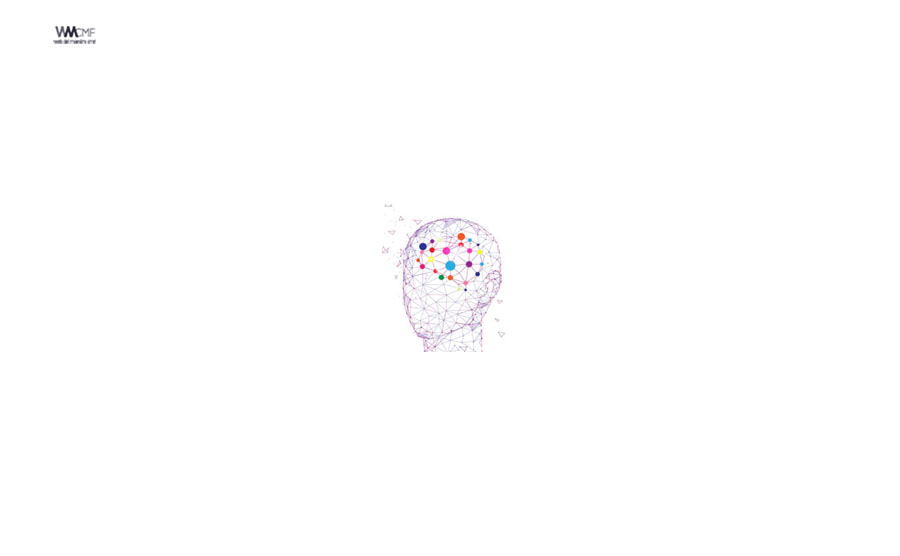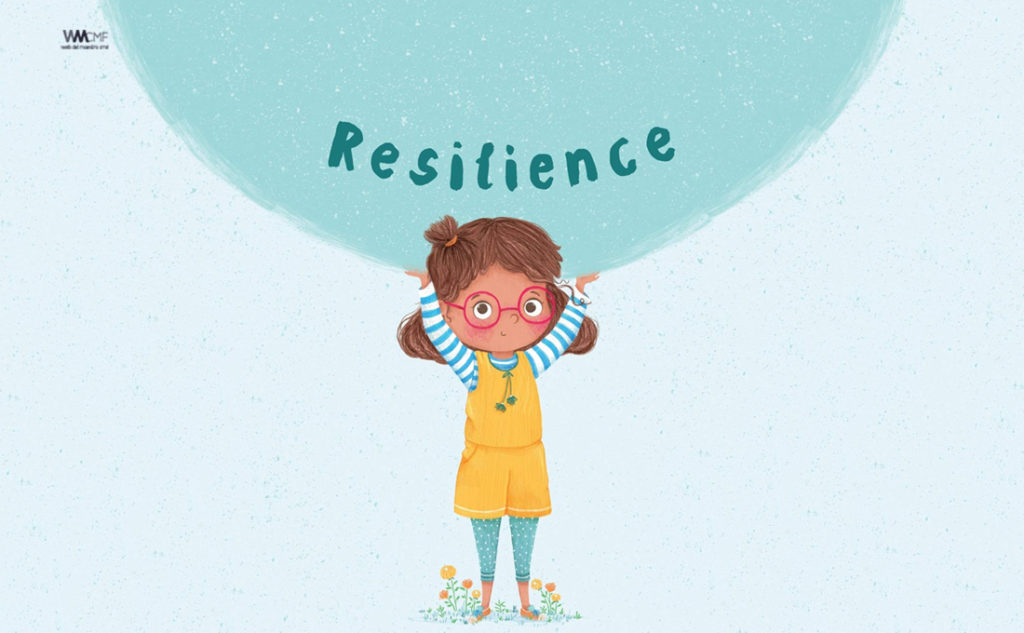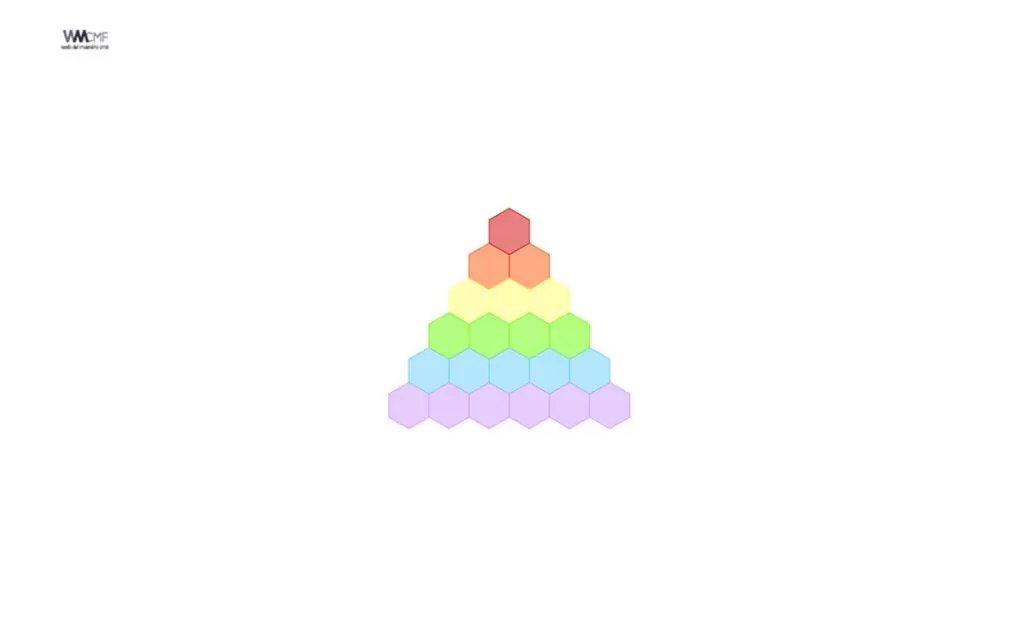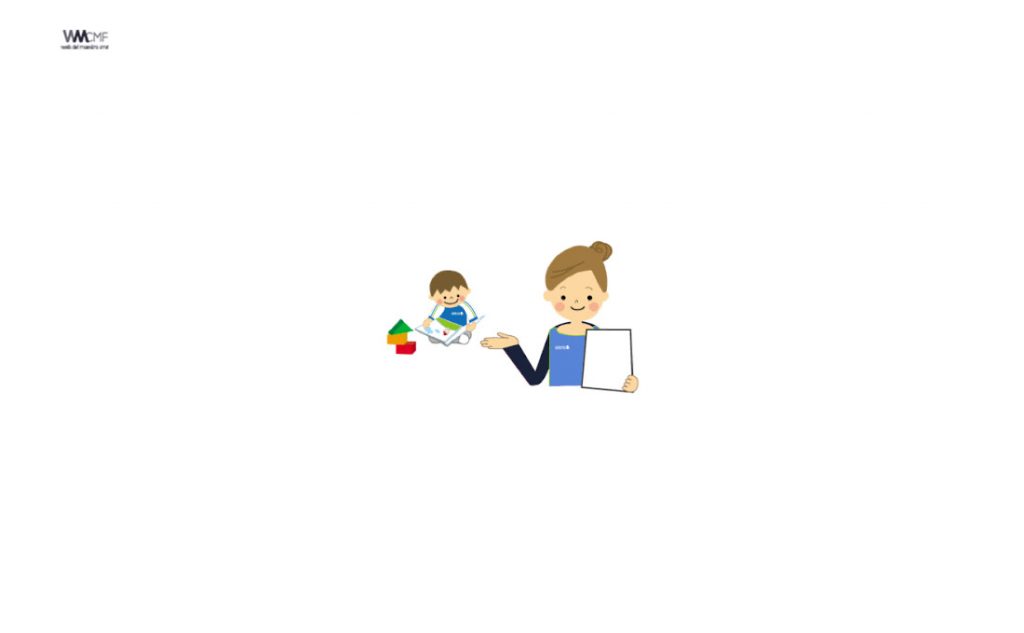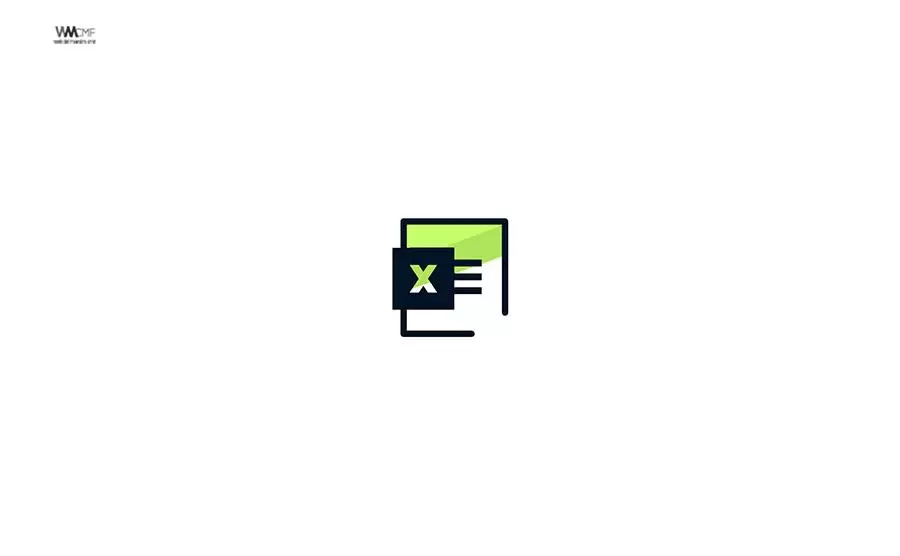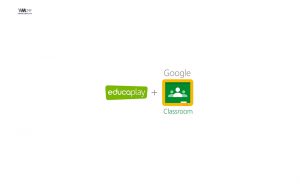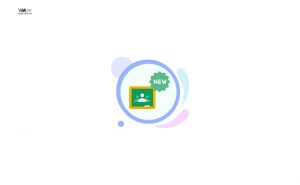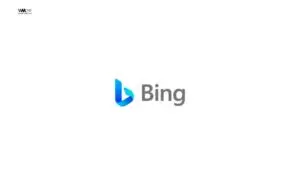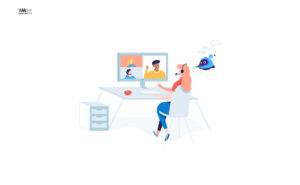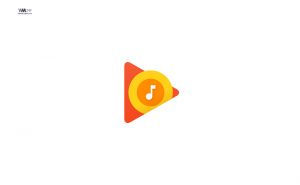Google anunció el nacimiento de una nueva plataforma de videollamadas para el sector empresarial llamada Google Meet, por lo que Hangouts dejaría de estar disponible para los usuarios de pago y sería utilizada únicamente por los aquellos con una cuenta gratuita de Google.
Las cosas dieron un giro inesperado en abril de 2020, pues con la pandemia por COVID-19 en un punto crítico en varias partes del mundo, y con millones de personas trabajando desde casa Google decidió abrir Meet a todos los usuarios con una cuenta de Google, por lo que más de 1,500 millones de usuarios ya pueden usar esta plataforma sin costo.
Si utilizas Google Meet para hablar con tus amigos, familiares, o es tu herramienta de trabajo, entonces aquí tienes algunos trucos que te servirán para sacarle provecho.
Cambia la vista
Si la sesión cuenta con muchos participantes es probable que no logres ver a todos en la pantalla, lo cual puede ser una molestia si en ese momento necesitas ver las caras o la reacción de los usuarios en la llamada.
Para cambiar la vista ve a la opción de “Ajustes” ubicada en la parte inferior derecha de la pantalla con 3 puntos verticales. Ahí presiona sobre “Cambiar diseño” y luego selecciona «Mosaico»
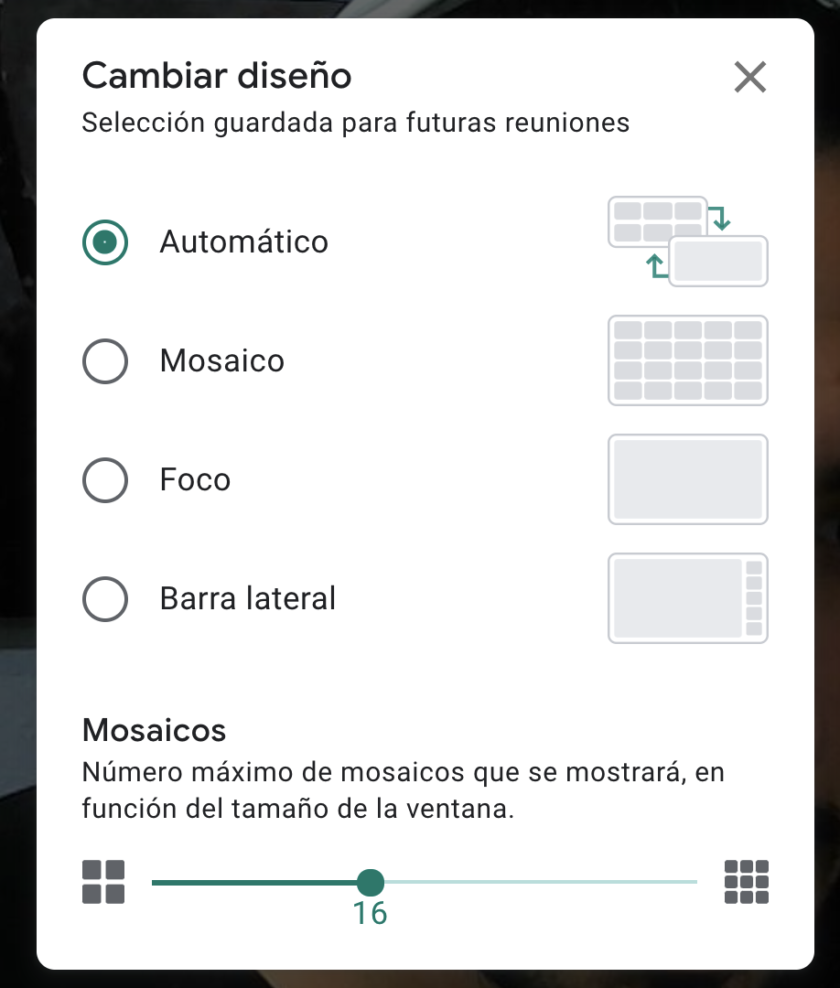
También puedes elegir la cantidad de mosaicos a mostrar para que entren todos los participantes en la misma pantalla.
Cambia tu fondo
Una de las cosas que muchos usuarios valoran de Zoom es la posibilidad de cambiar el fondo, sin embargo, Google Meet también permite elegir una imagen de fondo preestablecida o dejar que cada usuario suba alguna de su computadora.
Para cambiar el fondo hay que ir a la configuración y posteriormente seleccionar «Cambiar fondo». Ahí puedes elegir entre las diferentes imágenes o solo difuminar mediante inteligencia artificial con 2 opciones de difuminado.
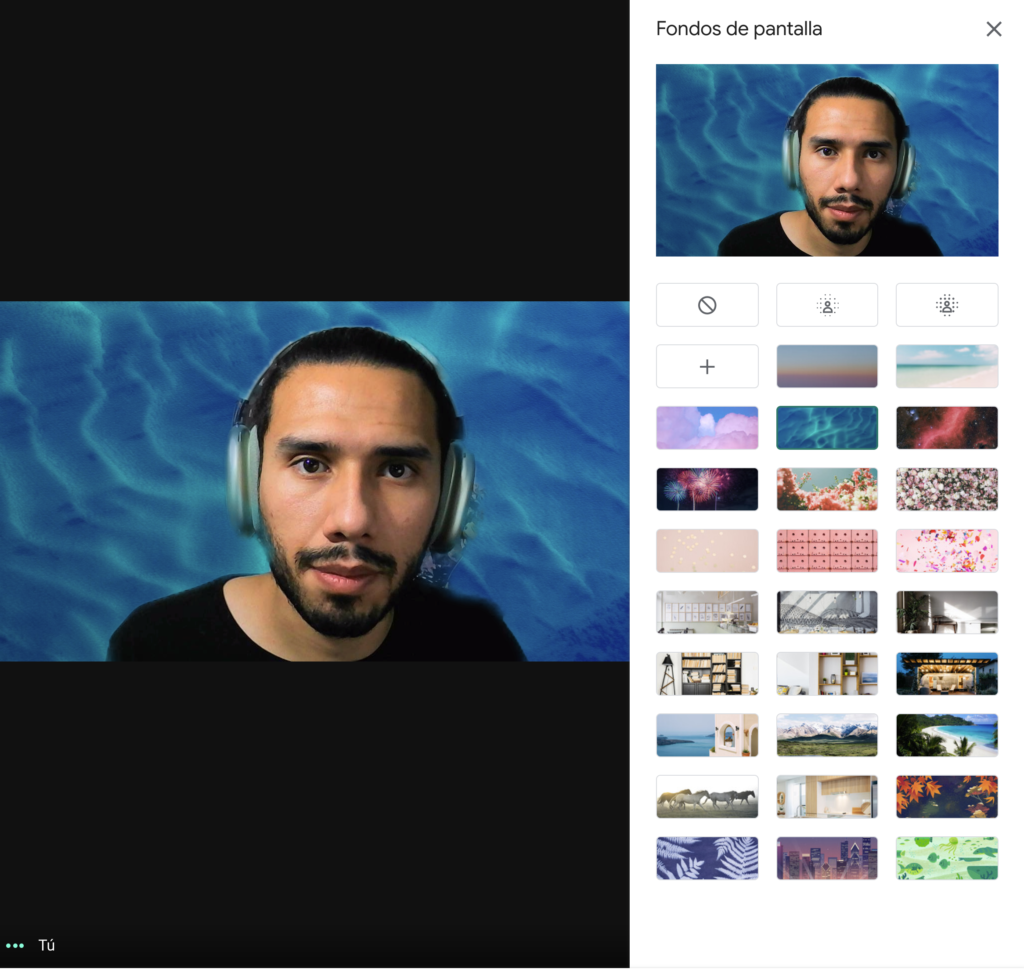
Más adelante también podrán elegir un video de fondo.
Activa los subtítulos
A veces no es posible entender a todos los participantes de la videollamada, por lo que Google permite subtitular las llamadas para que puedas leer la conversación.
Lo malo es que este proceso se realiza por medio de inteligencia artificial, así que probablemente habrá algunos errores, sin embargo, el principal impedimento es que esto solo funciona en inglés, por lo que es ideal para llamadas donde se hable en este idioma, de lo contrario la IA se vuelve un poco loca.
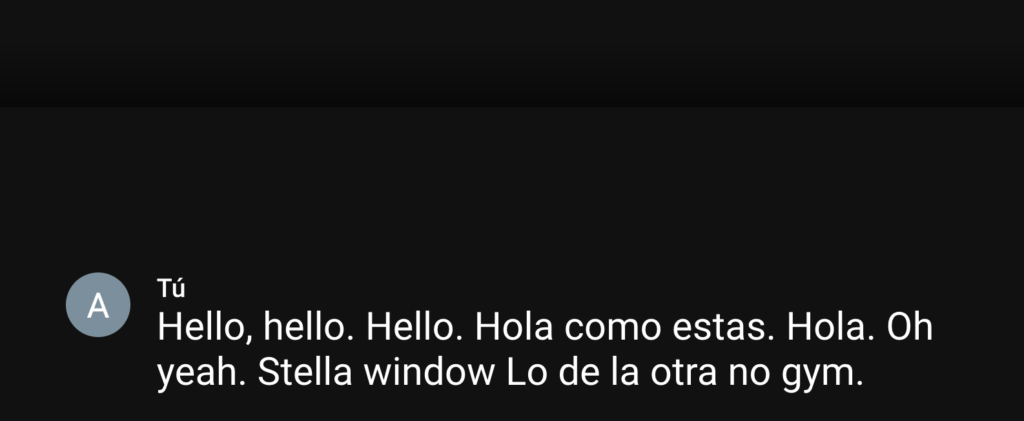
Esta opción se encuentra debajo de la herramienta para cambiar el fondo.
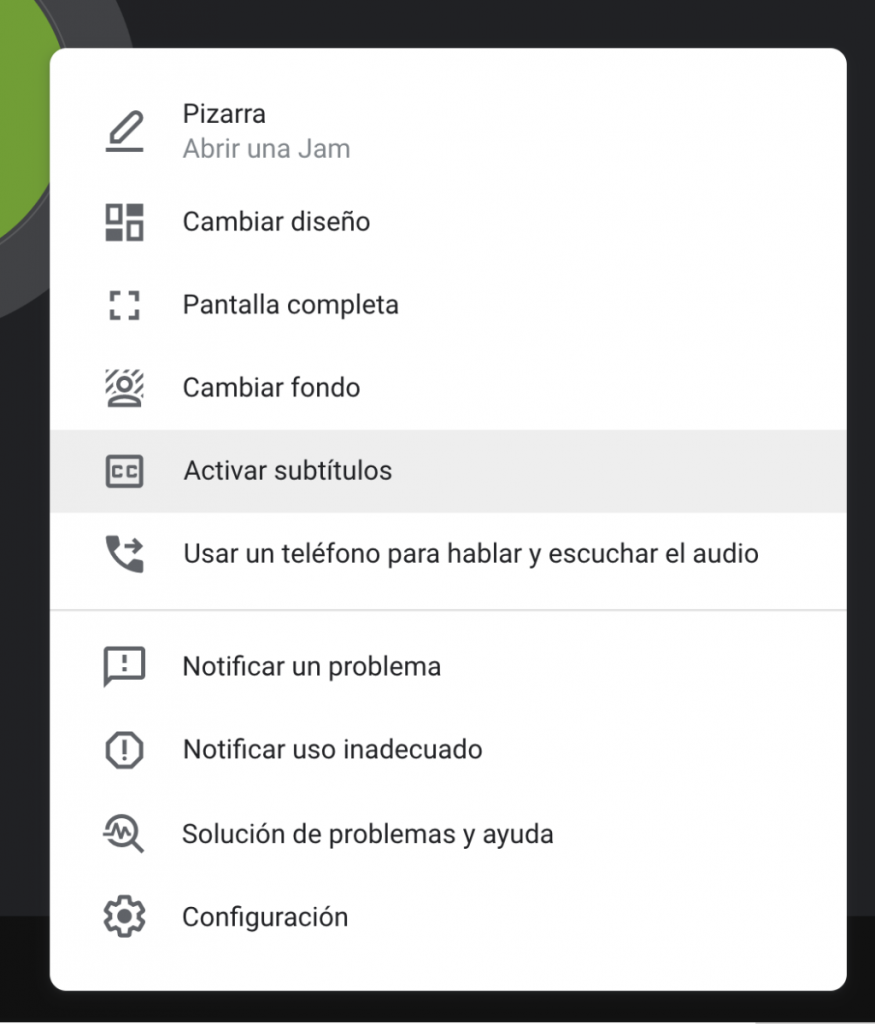
No tienes Internet, no importa
Igual que en otras plataformas, en Meet es posible entrar a una llamada por medio de tu teléfono con una llamada telefónica tradicional, lo único que debes hacer es marca el número de la reunión y el PIN, pero ojo, porque eso te unirá solo por medio de la voz.
La opción para compartir los datos para entrar por llamada telefónica también aparece en el menú de «Más opciones» de la llamada.
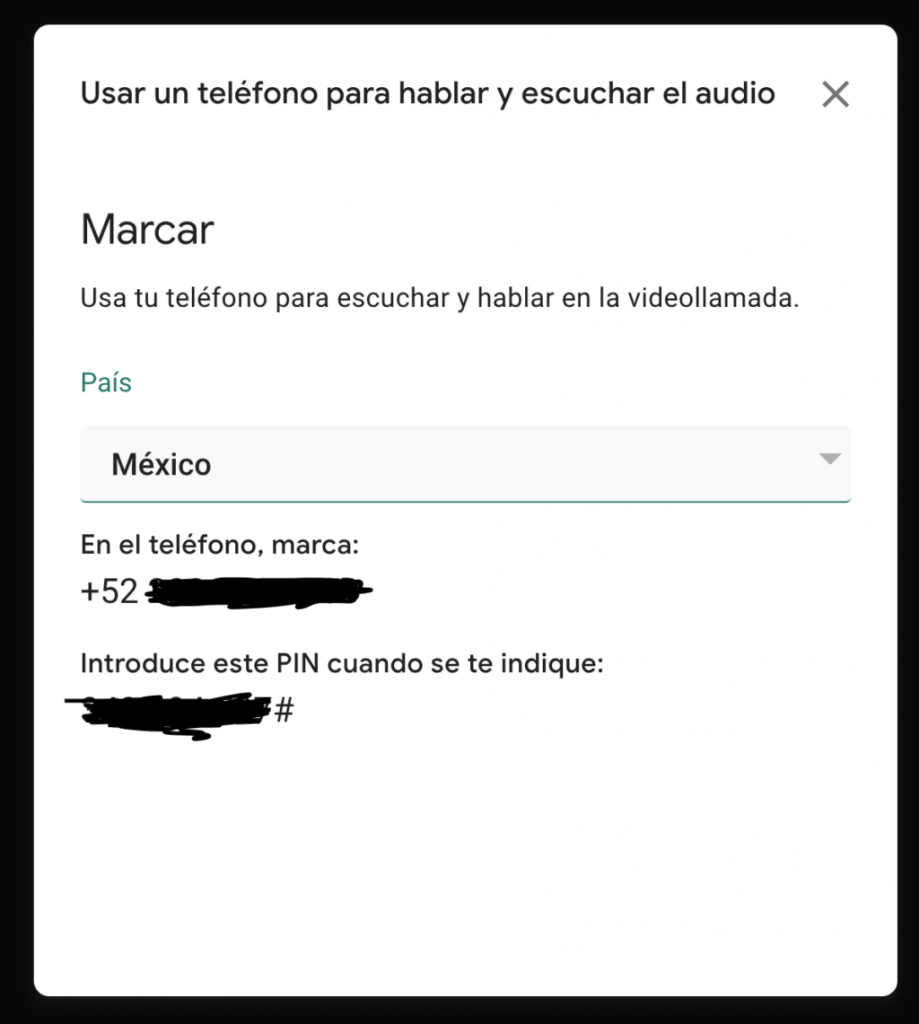
¿Se pueden grabar las videollamadas?
Sí, pero esta opción solo está disponible para clientes empresariales, así que por muchos tutoriales que veas para grabar una videollamada de Meet no podrás hacerlo con una cuenta gratuita.
¿Cuidado con lo que proyectas?
Para proyectar tu pantalla en Meet debes seleccionar la opción «Presentar ahora» que aparece en la parte inferior derecha, sin embargo, hay 3 opciones que debes conocer muy bien para qué sirven.
Si quieres que todos vean exactamente lo mismo que ves en tu pantalla entonces selecciona «Toda tu pantalla», pero recuerda que se verá todo, incluso las notificaciones de otras aplicaciones. La opción de una ventana selecciona un programa y comparte todo lo que se muestra ahí, mientras que para compartir solo una pestaña de tu navegador es necesario seleccionar «Una pestaña».
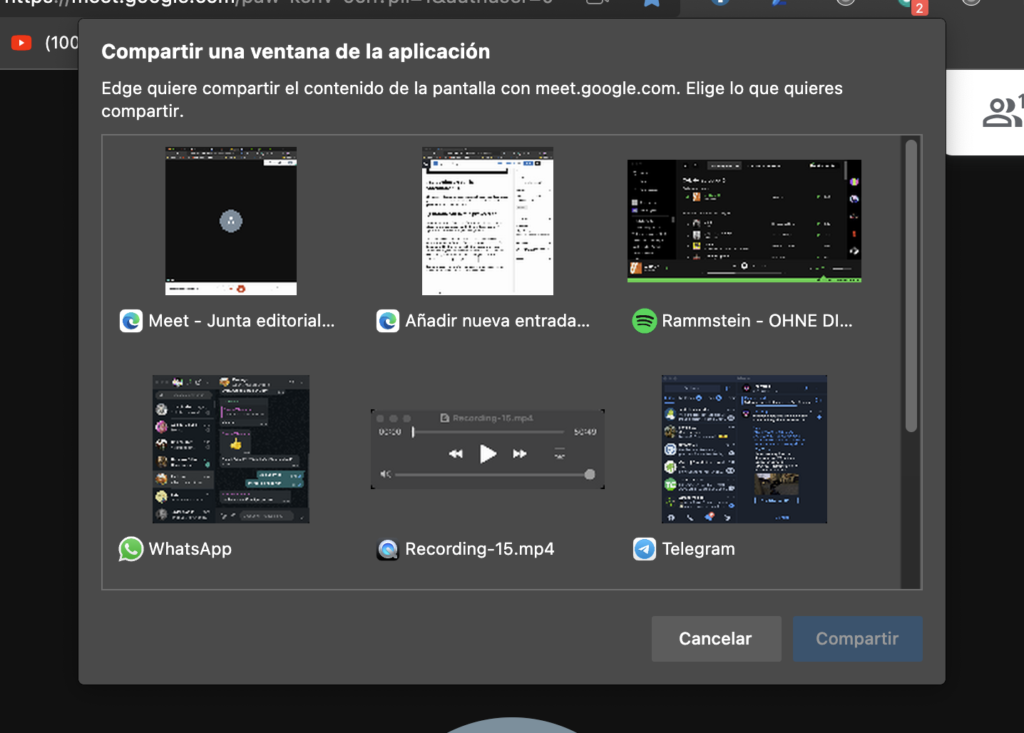
Las opciones más recomendables para proyectar son las últimas dos, pero siempre dependerá de las necesidades de cada usuario.
Cambia la calidad de imagen en conexiones lentas
Si tienes problemas con tu conexión en lugar de pedirle a todos que apaguen su cámara lo que puedes hacer es cambiar la resolución de la imagen para evitar problemas.
Ve a Más opciones > Configuración > Video y ajusta la resolución de envío y recepción máxima a 360p. Teóricamente si está en modo automático Meet debería hacer este ajuste con base en tu calidad de red.
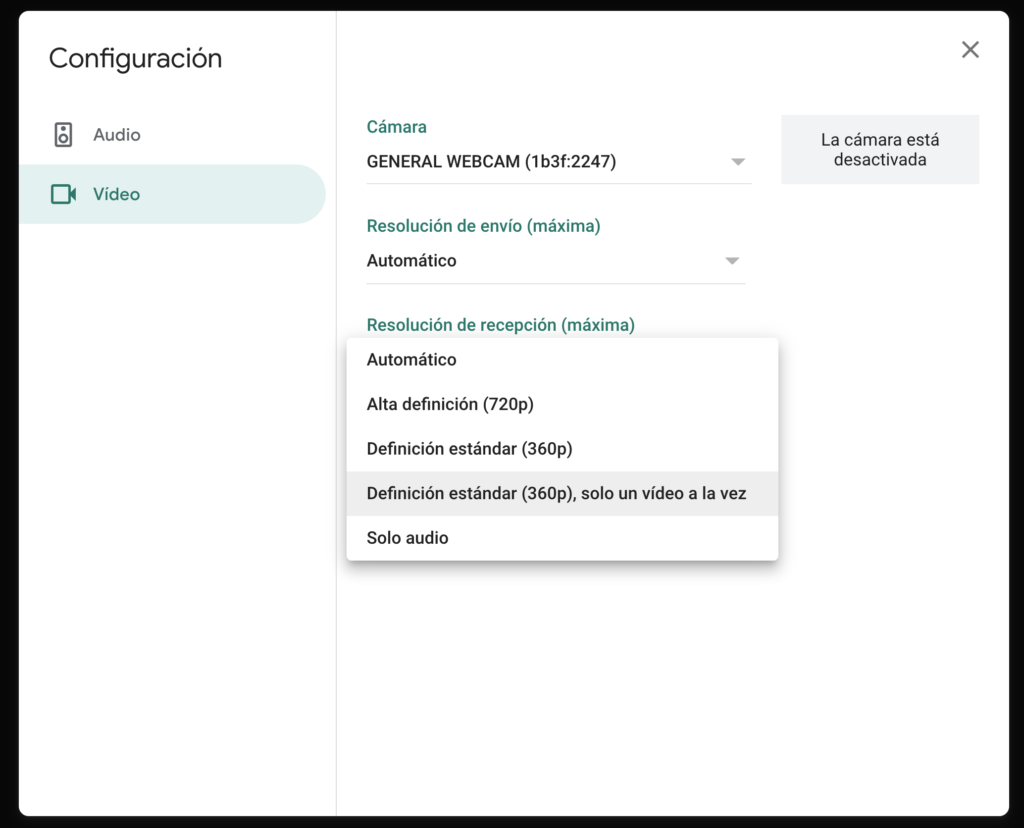
Por cierto, si quieres evitar la pena de pedirle a todos que apaguen su cámara puedes elegir que la recepción máxima sea «Solo audio», de esta forma mejorará la estabilidad de la llamada.
¿No tienes PC?, enlaza la llamada a tu televisor
Para completar el proceso necesitas tener un Chromecast, una televisión con Android TV, Roku, Roku TV, o bien, que tu televisión permita compartir la pantalla de tu teléfono a la pantalla, por ejemplo, entre pantallas de Samsung y equipos de Samsung es posible.
Si usas el teléfono no necesitas iniciar la llamada y luego conectarte a la TV, de hecho, es mejor que primero conectes tu teléfono a la TV a través de la opción “Transmitir” que aparece en el menú de accesos directos. En teléfonos de Samsung esta función se llama “Smart View”, en Huawei aparece como “Proyección inalámbrica”, y en los teléfonos de Xiaomi la encontrarás como “Emitir”. En iPhone solo es posible con dispositivos que tengan AirPlay 2.
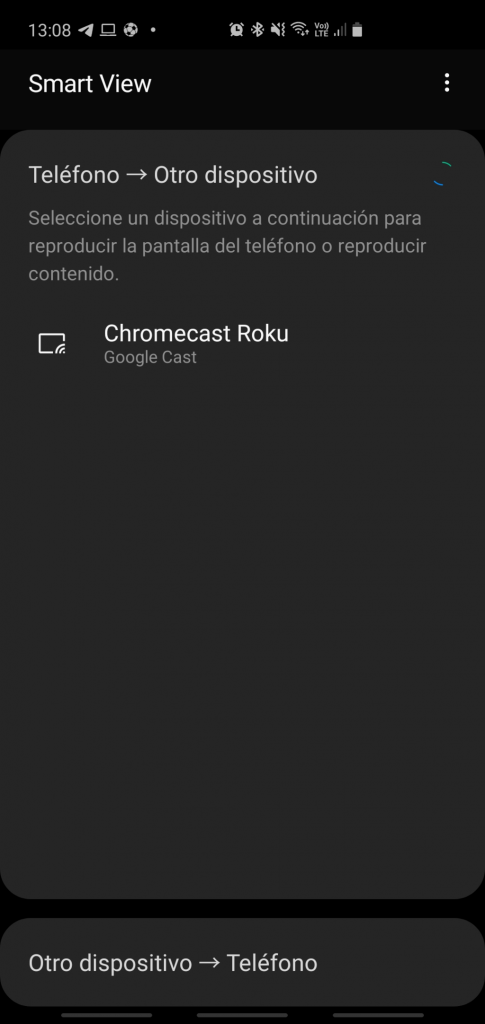
Si tienes un dispositivo Roku y no te permite conectar tu teléfono a la pantalla no te preocupes,
Una vez conectado el teléfono a la pantalla ya puedes iniciar la videollamada desde la aplicación que prefieras. El sonido de la llamada se escuchará en tu televisión, y podrás ver a todos los participantes mucho mejor que en tu teléfono porque la imagen será más grande, pero debes considerar que tu micrófono y tu cámara siguen siendo los del teléfono.
Una opción recomendable sería tener conectados unos audífonos bluetooth, de esta forma podría incluso usar la cámara trasera como cámara frontal volteando el teléfono y así tener una imagen de mucho mejor calidad, incluso puedes acomodar el equipo en algún soporte para estés más cómodo.
Supuestamente si tienes Chromecast o Android TV puedes hacer el proceso rápido y sencillo desde la opción «Transmitir llamada», pero en México y con diferentes cuentas no hemos podido usarla en Android, iOS ni versión web.

Este contenido ha sido publicado originalmente por UnoCero en la siguiente dirección: unocero.com
Recomendamos a la Comunidad Educativa Digital tener en cuenta que, el enlace y/o la carpeta en donde están alojados los libros, recursos y/o materiales, no es administrado por la Web del Maestro CMF, pueda ser que en cuestión de días (o según el tiempo transcurrido desde su publicación), los enlaces no funcionen y el material ya no se encuentre disponible. Gracias por su comprensión.
ENLACE DE LECTURA:
¡Comparte y así más docentes utilizarán estos recursos gratis! Muchas gracias.
LECTURA 1: MANUAL GOOGLE MEET