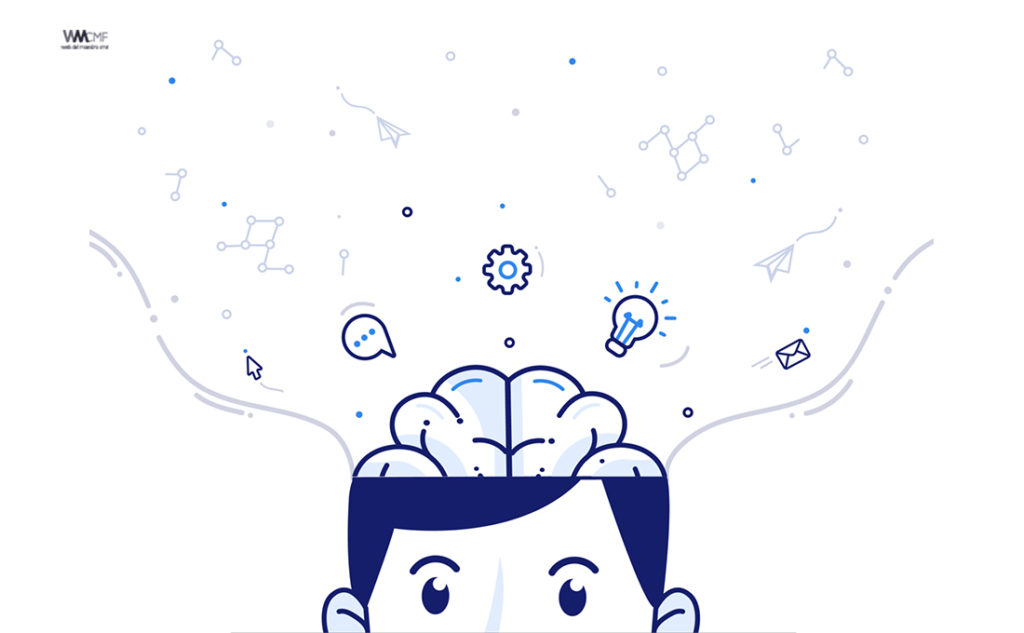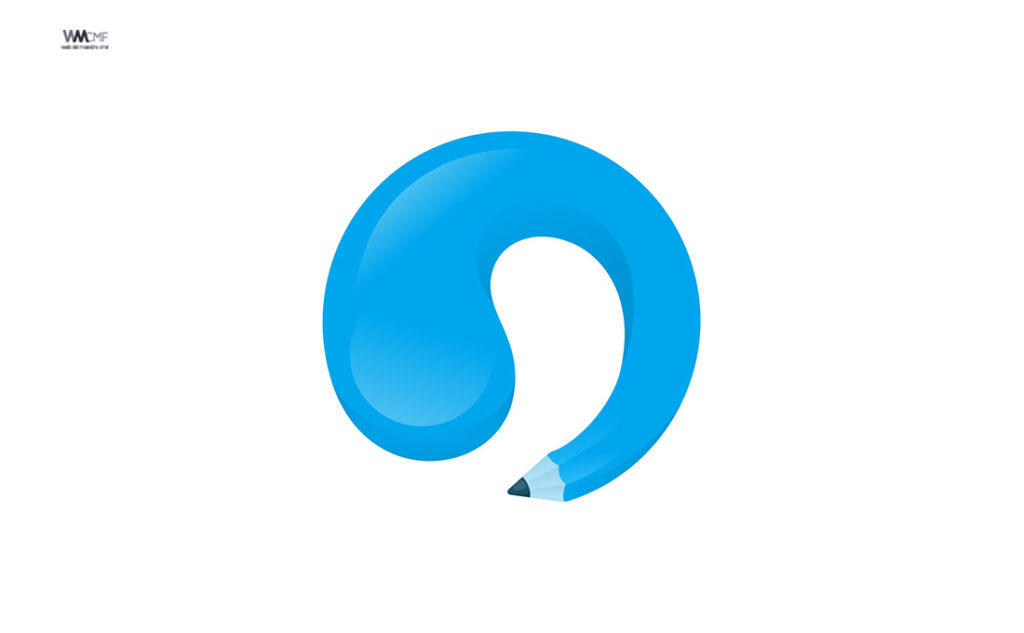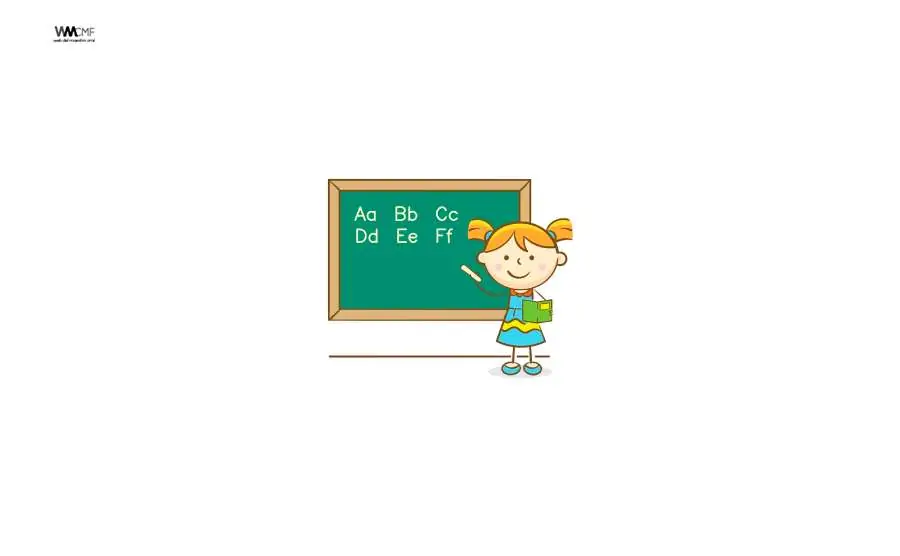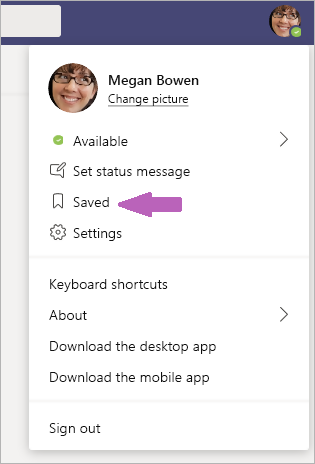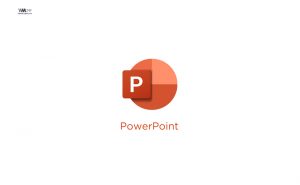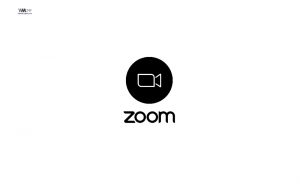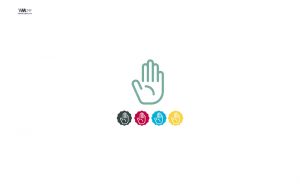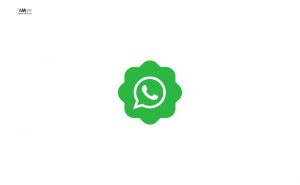Microsoft Teams se basa en Grupos de Office 365 y permite la colaboración entre personas de un mismo equipo o el desarrollo de un proyecto concreto, compartiendo recursos y cuya función principal es la comunicación constante entre los miembros del equipo.
El chat se encuentra en el centro de todo lo que haga en Teams. Desde chats individuales con una sola persona hasta chats grupales y conversaciones en canales, el chat se encarga.
Estos son las seis cosas principales que debe saber sobre el chat:
1. Los chats pueden ser de uno a uno o en un grupo.
A veces, es posible que quiera conversar en privado con alguien. Otras veces, querrá tener una conversación de grupo pequeña. En el Chat, puede realizar cualquiera de estas acciones.
Puede iniciar chats de grupo y chats entre dos personas de la misma manera: seleccionando Nuevo chat ![]() en la parte superior de la lista de chats. Una vez en un chat, podrá enviar mensajes que incluyan archivos, vínculos, emojis, adhesivos y GIF; todo lo que necesite para expresarse.
en la parte superior de la lista de chats. Una vez en un chat, podrá enviar mensajes que incluyan archivos, vínculos, emojis, adhesivos y GIF; todo lo que necesite para expresarse.
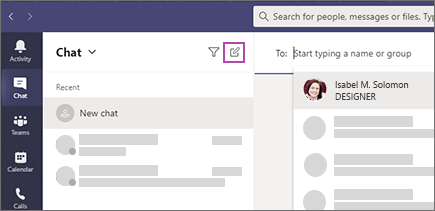
Aquí encontrará más información sobre cada tipo de chat.
Chat de uno a uno
Una vez que haya seleccionado Nuevo chat ![]() y haya escrito el nombre de la persona, redacte el mensaje en el cuadro y seleccione Enviar
y haya escrito el nombre de la persona, redacte el mensaje en el cuadro y seleccione Enviar ![]() . Se iniciará el chat.
. Se iniciará el chat.

Chat de grupo
Use un chat grupal cuando necesite hablar con un pequeño grupo de personas. Puede iniciarlo de la misma manera que un chat entre dos personas: seleccionando Nuevo chat ![]() en la parte superior de la lista de chats. Seleccione la flecha hacia abajo a la derecha del campo Para y escriba un nombre para el chat en el campo Nombre de grupo. Después, escriba los nombres de las personas que desea agregar en el campo Para .
en la parte superior de la lista de chats. Seleccione la flecha hacia abajo a la derecha del campo Para y escriba un nombre para el chat en el campo Nombre de grupo. Después, escriba los nombres de las personas que desea agregar en el campo Para .
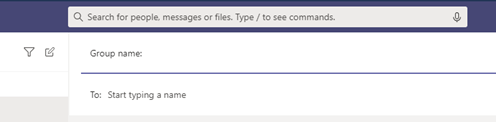
Cuando se haya iniciado el chat (tanto si es un grupo como si es entre dos personas), simplemente haga clic en él en la lista de chats para volver a él y enviar más mensajes.
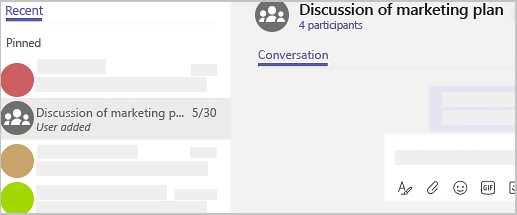
2. Para iniciar una nueva línea, presione Mayús+Entrar.
Si presiona continuamente Entrar para iniciar una nueva línea y se envía el mensaje antes de que esté listo, pruebe esta sugerencia:
Cuando quiera empezar un nuevo párrafo, presione Mayús+Entrar para insertar el salto de línea y habrá terminado. Nota: si ha abierto todas las opciones de formato (vea el paso 3 para obtener más información), puede presionar Entrar para iniciar una nueva línea de texto.
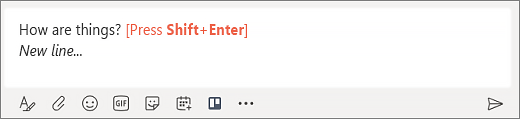
3. Seleccione Formato para ver todas las opciones de formato.
Hay una amplia variedad de opciones de formato para los mensajes.
Para abrir las opciones de formato, seleccione Formato ![]() debajo del cuadro en el que escribe el mensaje. En esta vista expandida, seleccione el texto al que quiere dar formato y, después, elija una opción como B, I, o U para aplicar negrita, cursiva o subrayado al texto.
debajo del cuadro en el que escribe el mensaje. En esta vista expandida, seleccione el texto al que quiere dar formato y, después, elija una opción como B, I, o U para aplicar negrita, cursiva o subrayado al texto.
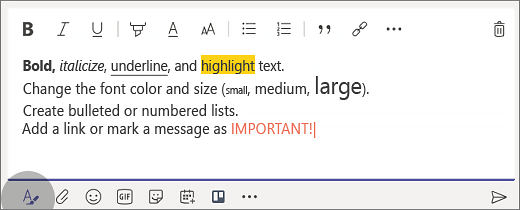
También hay opciones para resaltado, tamaño de fuente, listas, etc. Consulte Más opciones ![]() para ver más opciones de formato, así como los botones situados debajo del cuadro para adjuntar un archivo o insertar material divertido, como emojis.
para ver más opciones de formato, así como los botones situados debajo del cuadro para adjuntar un archivo o insertar material divertido, como emojis.
4. El chat también tiene lugar en canales.
Cuando va a cualquier canal en Teams, la primera pestaña es Publicaciones. Considere esto como un chat de grupo grande. Todos los usuarios que tengan acceso al canal podrán ver los mensajes en la pestaña Publicaciones.
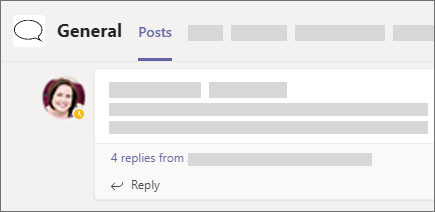
Tendrá que juzgar en función de su organización y cultura qué mensajes son aptos para la pestaña publicaciones en un canal determinado.
Otro aspecto importante que debe tener en cuenta sobre los mensajes de un canal es que las respuestas a un mensaje de canal se adjuntan al mensaje original. De esta forma, el hilo de la conversación se puede seguir fácilmente para cualquiera que lo lea. Esta es la belleza de las conversaciones en hilo.
Para responder a un mensaje de canal, asegúrese de usar el pequeño vínculo Responder debajo del mensaje.
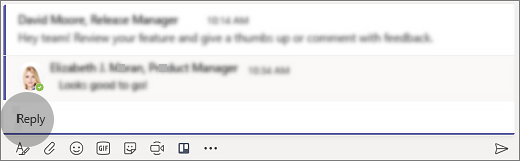
5. Hay varias formas de buscar y encontrar mensajes.
En función de lo que se recuerde sobre el remitente del mensaje o sobre las características del mensaje, una forma distinta de buscarlo puede ser más adecuada.
Buscar un chat basándose en el nombre de una persona
Escriba el nombre de la persona en el cuadro de comando en la parte superior de la aplicación. Verá su nombre y los chats grupales de los que forme parte con usted en la lista. Seleccione su nombre para ir a su chat «uno a uno», o bien un chat grupal para reanudar la conversación.
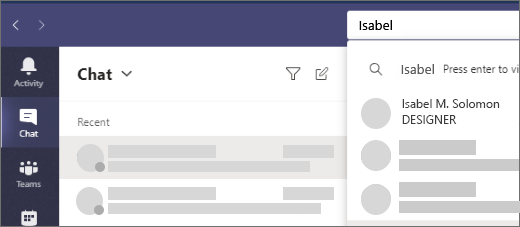
Buscar un mensaje con una palabra clave que recuerda
Empiece a escribir una palabra clave en el cuadro de comando, en la parte superior de la aplicación, y presione entrar. Verá una lista de los resultados que incluyen la palabra clave.
Filtrar para mostrar determinados tipos de mensajes
Desde la fuente de actividades, seleccione Filtro ![]() para ver determinados tipos de mensajes, como los no leídos, las menciones mediante el símbolo @, las respuestas o los “Me gusta”. Para una búsqueda más específica, vaya al menú Fuente y seleccione Mi actividad.
para ver determinados tipos de mensajes, como los no leídos, las menciones mediante el símbolo @, las respuestas o los “Me gusta”. Para una búsqueda más específica, vaya al menú Fuente y seleccione Mi actividad.
Buscar los mensajes guardados
Para guardar un mensaje, seleccione Guardar mensaje ![]() justo a la derecha del texto.
justo a la derecha del texto.

Para ver una lista de los mensajes guardados, seleccione su imagen de perfil en la parte superior de la aplicación y elija Guardados. O escriba /guardados en el cuadro de comando en la parte superior de la aplicación.
6. Ocultar o silenciar chats para que no molesten.
Aunque no puede eliminar una conversación de chat completa en Teams, puede ocultar el chat de la lista de chats, o bien silenciarlo para dejar de recibir notificaciones. Para obtener más información, consulte Ocultar, silenciar o anclar un chat en Teams.
¿Es incómodo el Chat para tus clases? Puedes desactivarlo y activar el chat de Teams cuando quieras con tal de que no se escriban y desordenen el salón de clase o el equipo.
Punto adicional
7. Once trucos para exprimir Microsoft Teams al máximo
Microsoft Teams es su centro para el trabajo en equipo, que reúne todo lo que un equipo necesita: conversaciones de chat y subprocesos, reuniones y videoconferencias, llamadas, colaboración de contenido con la potencia de las aplicaciones de Microsoft 365 y la capacidad de crear e integrar aplicaciones y flujos de trabajo de los que depende su empresa.
Este contenido ha sido publicado originalmente por Support Microsoft en la siguiente dirección: support.microsoft.com
Recomendamos a la Comunidad Educativa Digital tener en cuenta que, el enlace y/o la carpeta en donde están alojados los libros, recursos y/o materiales, no es administrado por la Web del Maestro CMF, pueda ser que en cuestión de días (o según el tiempo transcurrido desde su publicación), los enlaces no funcionen y el material ya no se encuentre disponible. Gracias por su comprensión.
ENLACE DE LECTURA:
¡Comparte y así más docentes utilizarán estos recursos gratis! Muchas gracias.
LECTURA 1: MANUAL PRIMEROS PASOS MICROSOFT TEAMS