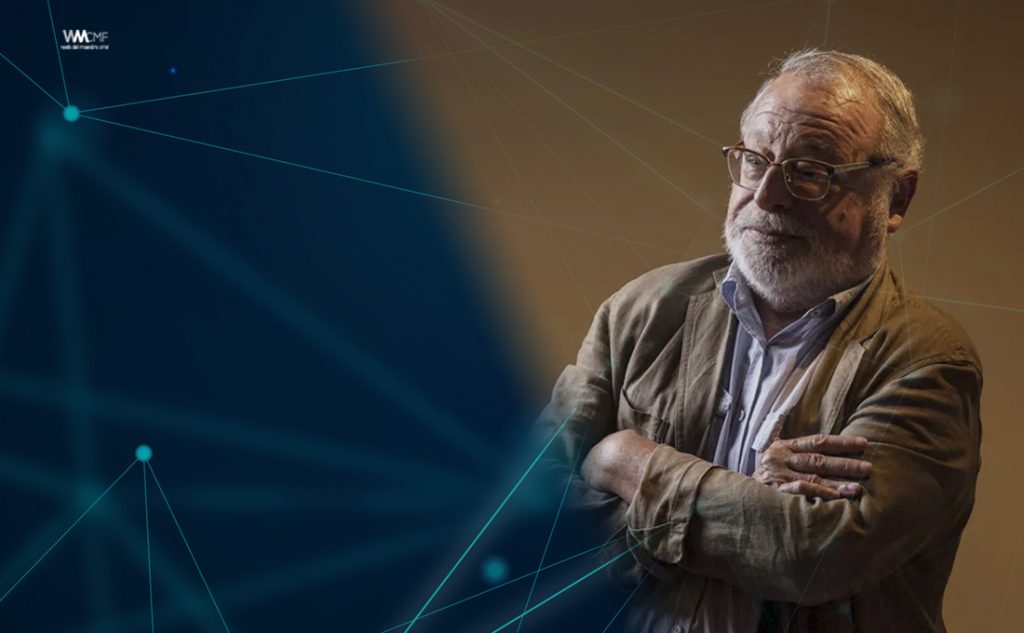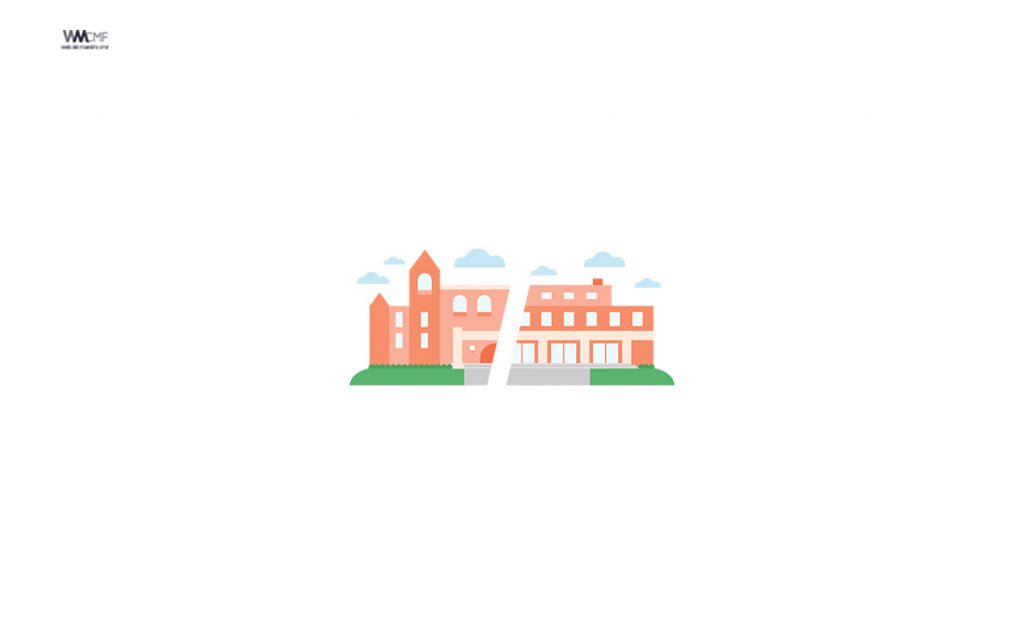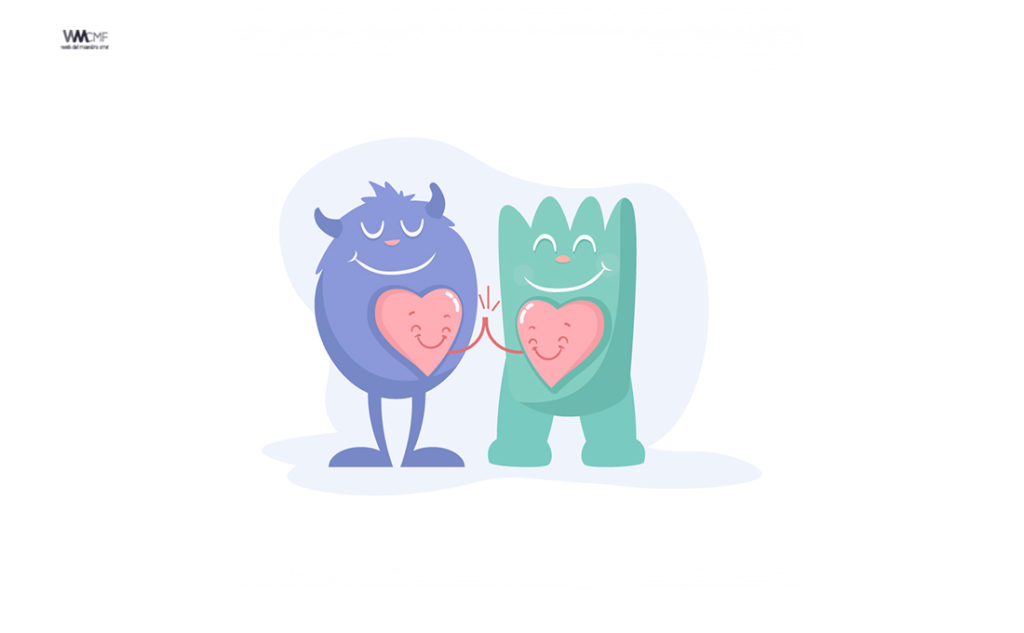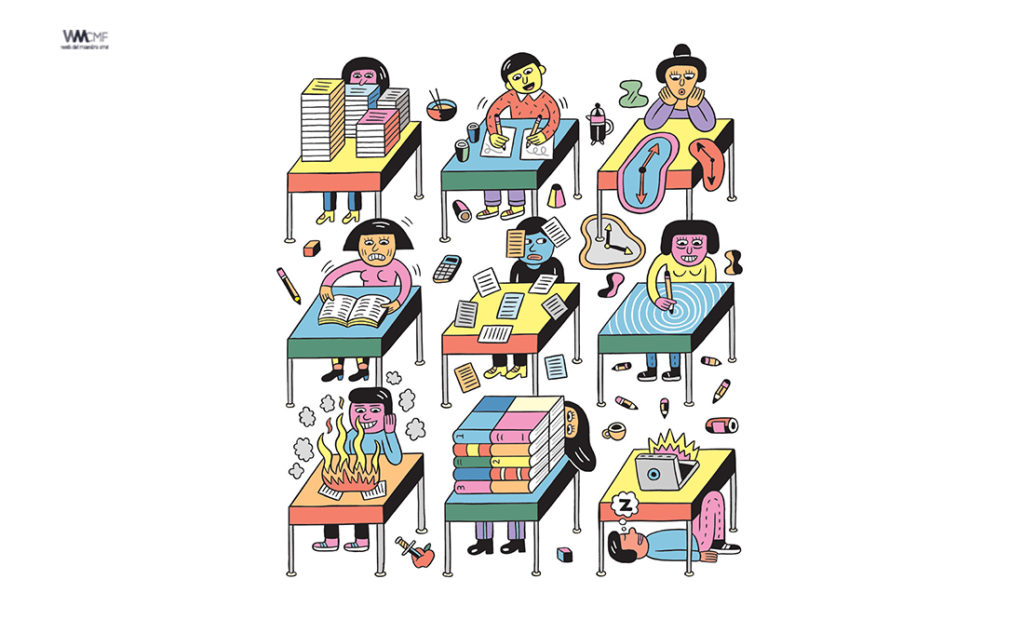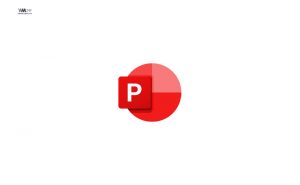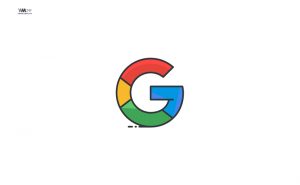Microsoft Teams es una plataforma unificada de comunicación y colaboración que combina chat persistente en el lugar de trabajo, reuniones de video, almacenamiento de archivos e integración de aplicaciones.
Su calendario en Teams está conectado a su calendario de Exchange. En otras palabras, cuando programe una reunión en Outlook, se mostrará en Teams, y viceversa.
Todas las reuniones programadas en Teams se convierten automáticamente en una reunión en línea. ¿Programa la reunión desde Outlook? Aprenda cómo agregar Teams a su reunión de Outlook
Programar una reunión
Hay varias formas de programar una reunión en Teams:
- Seleccione Programar una reunión
 en un chat (debajo del cuadro donde escribe un nuevo mensaje) para reservar una reunión con las personas del chat.
en un chat (debajo del cuadro donde escribe un nuevo mensaje) para reservar una reunión con las personas del chat. - Vaya a Calendario
 en la parte izquierda de la aplicación y seleccione Nueva reunión en la esquina superior derecha.
en la parte izquierda de la aplicación y seleccione Nueva reunión en la esquina superior derecha. - Seleccione un intervalo de tiempo en el calendario. Se abrirá un formulario de programación.

En el formulario Programación se proporciona el título de la reunión, se invita a personas y se agregan los detalles de la reunión. Use el Asistente para programación para encontrar una hora adecuada para todos.
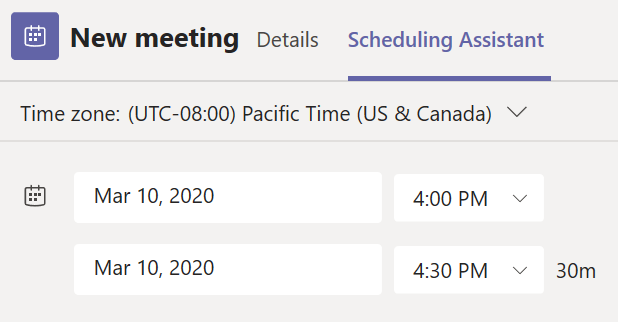
Cuando haya terminado de rellenar los detalles, seleccione Guardar. Se cerrará el formulario de programación y se enviará una invitación a las bandejas de entrada de Outlook de todos.
Invitar a personas ajenas a la organización
Teams le permite invitar a personas ajenas a su organización, incluidas aquellas que no tienen una licencia de Teams. Necesitará su dirección de correo electrónico completa para invitarlos.
- Vaya donde aparece Agregue los asistentes necesarios. Si alguien es un asistente opcional, seleccione Opcional en su lugar.
- Escriba la dirección de correo electrónico completa de la persona (ej.: [email protected]).
- Seleccione Invitar. Recibirán un correo electrónico con un vínculo a la reunión.
Convertirla en una reunión de canal
- Seleccione Nueva reunión.
- Escriba el nombre de un canal donde dice Add Channel (en los campos Time and Date).
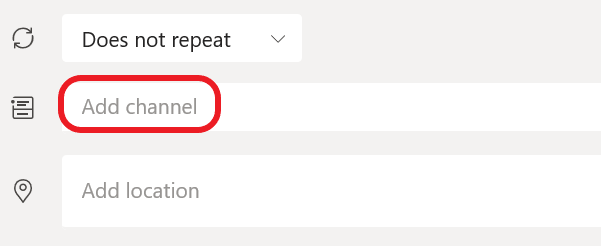
Los canales no se pueden editar ni se pueden agregar después del envío de la invitación. Tendrá que enviar una nueva invitación con el canal actualizado.
Notas:
- Cuando tenga una reunión en un canal, todos los miembros del equipo podrán verla y unirse a ella en ese canal.
- Esta característica no está disponible en canales privados.
Una vez que haya agregado a las personas que quiera, seleccione Asistente para programación para encontrar la mejor hora.
Si se trata de una reunión periódica, abra el menú desplegable junto a No se repite (justo debajo de la fecha). Elija la frecuencia con la que quiere que se produzca en las opciones predeterminadas o seleccione Personalizado para crear su propia frecuencia.
Cambiar la vista del calendario
De forma predeterminada, se le mostrará la semana laboral y se puede cambiar desde el menú desplegable situado en la parte superior derecha del calendario. Estas son las opciones de vista actuales:
- Día ofrece una vista de agenda centrada en un día a la vez.
- Semana laboral muestra de lunes a viernes.
- Semana muestra la semana completa.
En la esquina superior izquierda encontrará el mes y el año. Seleccione el mes para cambiar la vista del calendario a cualquier fecha (anterior o posterior). Seleccione las flechas junto al mes para desplazarse por días o por semanas en función de la vista del calendario.
Seleccione Hoy para volver a la fecha actual.
Nota: El calendario muestra todo lo que se programó en Teams, Exchange u Outlook.
Haga clic derecho para ver más opciones
Haga clic con el botón derecho en un evento de su calendario para RSVP, quitarlo si está cancelado o abrir la invitación para ver los detalles de la reunión. Si el evento es una reunión de Teams, también verá opciones para Unirse en línea y Chatear con participantes.
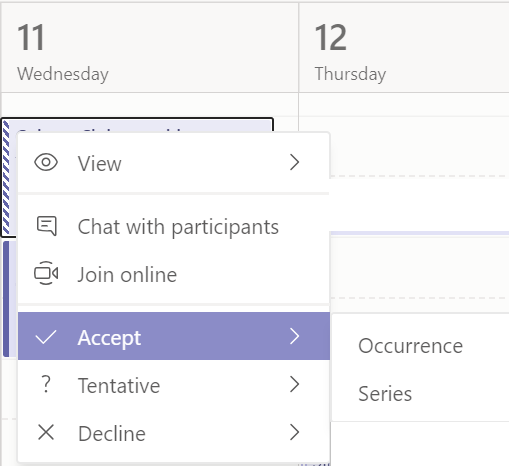
En las reuniones de Teams se mostrará un botón en un evento en el calendario para unirse cinco minutos antes de que comience la reunión. Cuando alguien se una a la reunión, el evento cambiará de color para hacerle saber que está conectada.
Seleccione Unirse para abrir la ventana de configuración de la reunión y confirmar la opciones de cámara y micrófono que prefiera usar antes de unirse a la reunión en línea.
Programar o crear reunión en Microsoft Team y compartir el enlace por correo o whatsapp
Crear o Programar reunión utilizando Microsoft Team y compartir el enlace por correo y Whatsapp.
Este contenido ha sido publicado originalmente por Support Microsoft en la siguiente dirección: support.microsoft.com
Recomendamos a la Comunidad Educativa Digital tener en cuenta que, el enlace y/o la carpeta en donde están alojados los libros, recursos y/o materiales, no es administrado por la Web del Maestro CMF, pueda ser que en cuestión de días (o según el tiempo transcurrido desde su publicación), los enlaces no funcionen y el material ya no se encuentre disponible. Gracias por su comprensión.
ENLACE DE LECTURA:
¡Comparte y así más docentes utilizarán estos recursos gratis! Muchas gracias.
LECTURA 1: MANUAL TEAM