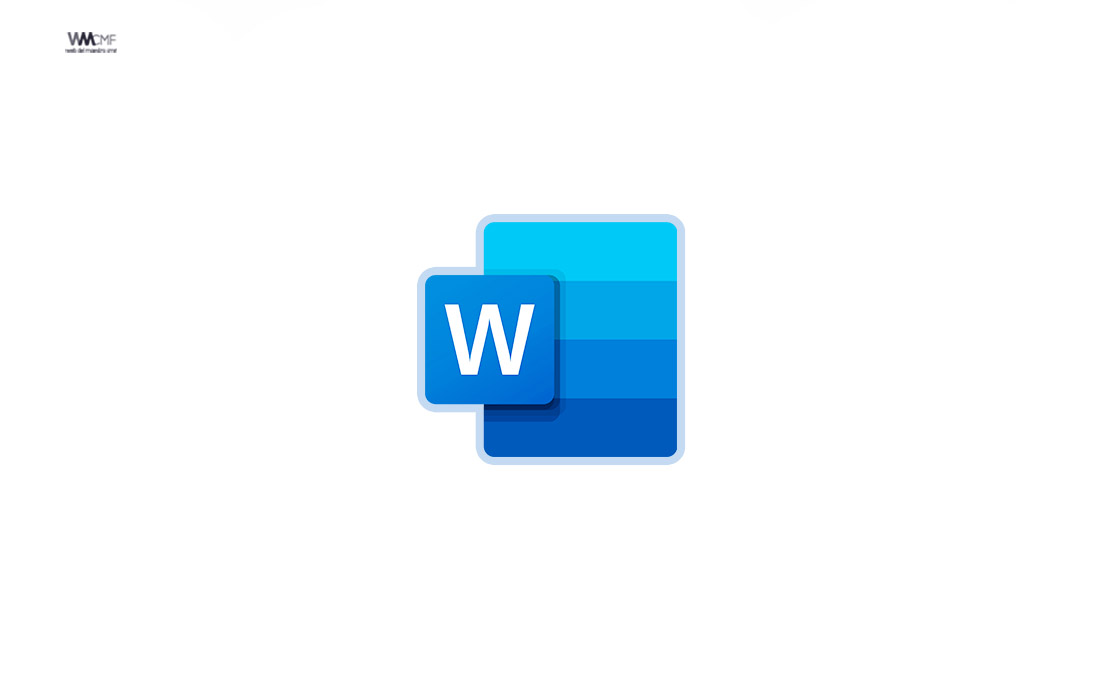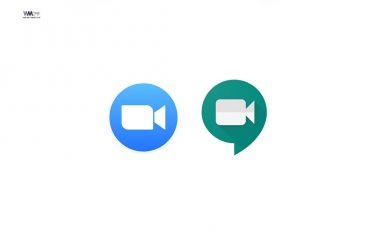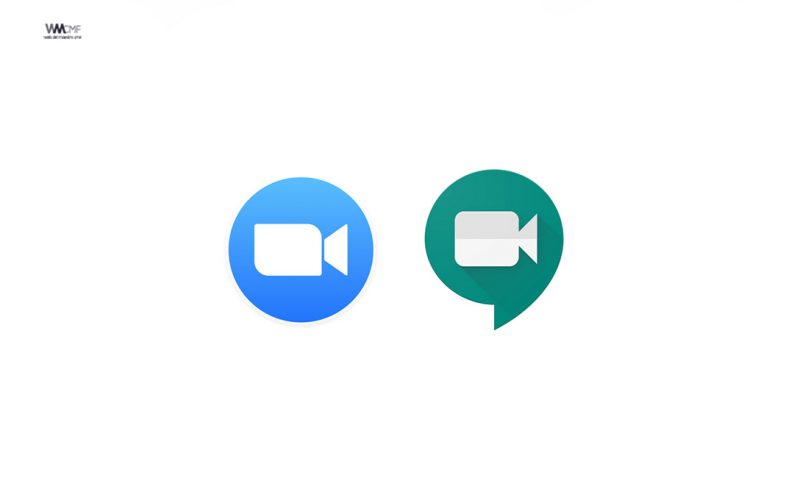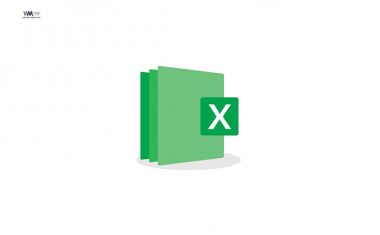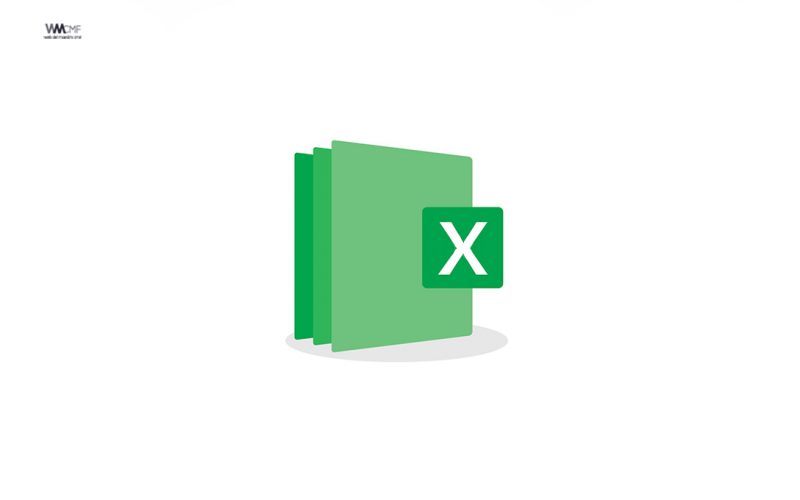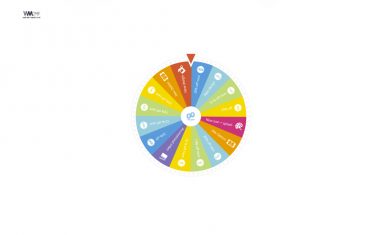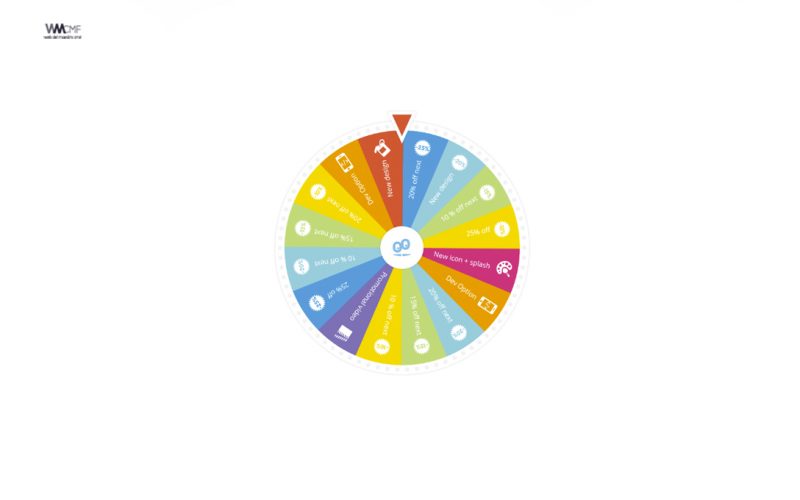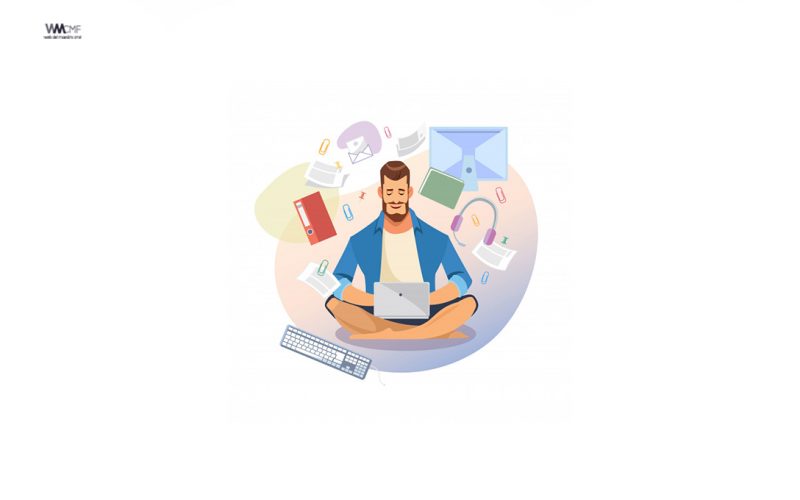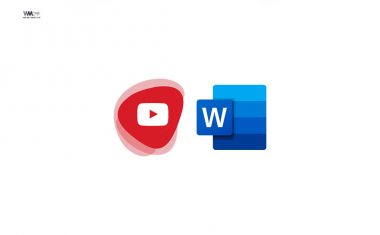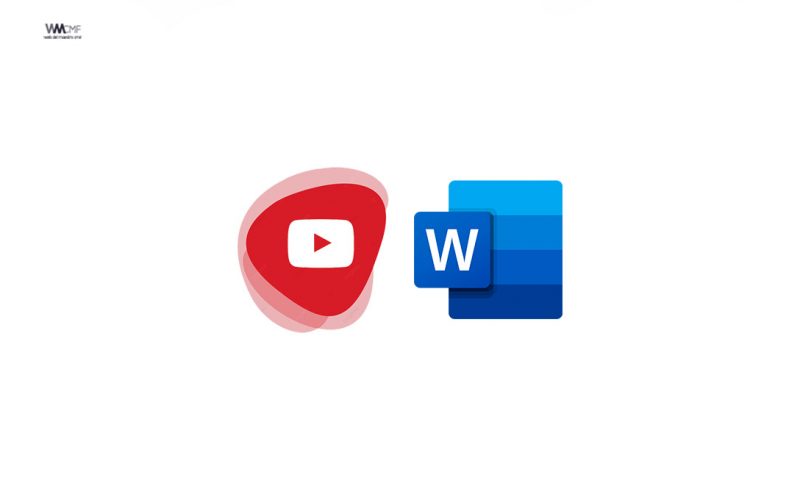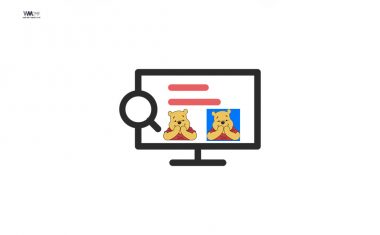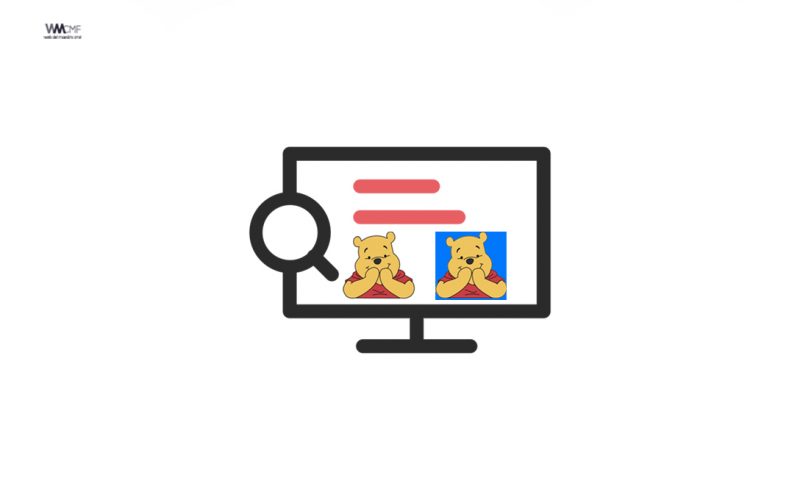¿Necesitas una hoja cuadriculada para tus proyectos o para enseñar a tus hijos alguna materia como la caligrafía? Te explicamos cómo puedes crear una con un diseño muy profesional usando el procesador de textos Word.
Existen algunas situaciones en las que puedes necesitar una hoja cuadriculada en Word, por ejemplo si estás diseñando un formulario para rellenar, o si quieres mostrar información determinada en lugares específicos de tu documento.
Te explicamos cómo puedes crear una hoja cuadriculada en Word de una forma muy sencilla.
Crea tus hojas cuadriculadas personalizadas con word
En este tutorial aprenderás a crear una hoja cuadriculada en Word de una forma muy sencilla, además te explicamos cómo puedes personalizarla a tu gusto, para que muestre tanto el tamaño como el número de recuadros que te interese.
El primer paso que necesitas para crear una hoja cuadriculada en Word, es abrir este genial procesador de texto y crear un nuevo documento totalmente en blanco.
El siguiente paso consiste en decidir el número y el tamaño de los recuadros, que quieres que aparezcan en tu hoja cuadriculada. Para ello primero necesitas asegurarte de que tienes activada la herramienta “Regla”, puedes hacerlo de una forma sencilla desde el menú “Vista”.
Cómo hacer una hoja cuadriculada en Word
En este tutorial explicamos cómo hacer una hoja cuadriculada en Word. Podremos personalizarla a nuestro antojo con el número de recuadros y el tamaño que queramos. Y encajará perfectamente en la hoja.
Pon en marcha Word y abre una hoja en blanco.
Lo primero que tenemos que decidir es el número y tamaño de los recuadros. Entramos en el menú Vista y comprobamos que está marcada la opción Regla, para poder ver la regla que nos indica las dimensiones de la página:
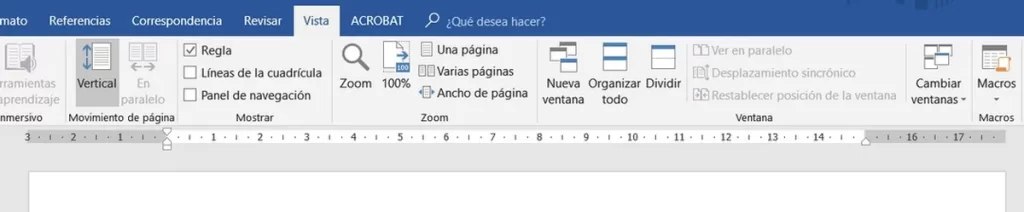
En este ejemplo vemos cómo tenemos definidos unos márgenes de 3 centímetros, y la zona de trabajo mide 15 centímetros. Esto significa que podemos poner 15 recuadros de 1 centímetro, o 30 recuadros de 0,5 centímetros, por ejemplo. También podemos cambiar el tamaño de los márgenes, o quitarlos. Para ello vamos a la pestaña Formato, tocamos en el icono Márgenes, y elegimos lo que nos interesa. Con Márgenes personalizados, podemos definir los centímetros en blanco en los cuatro lados de la página.
Para nuestro ejemplo partimos de la imagen anterior: tenemos 15 centímetros de papel usable, así que vamos a crear 15 rectángulos de 1 centímetro, que van a llenar toda la hoja.
Tocamos en la pestaña Insertar y pulsamos en Tabla. En la ventana que aparece, pinchamos en Insertar Tabla. Una nueva ventana nos va a permitir personalizarla:
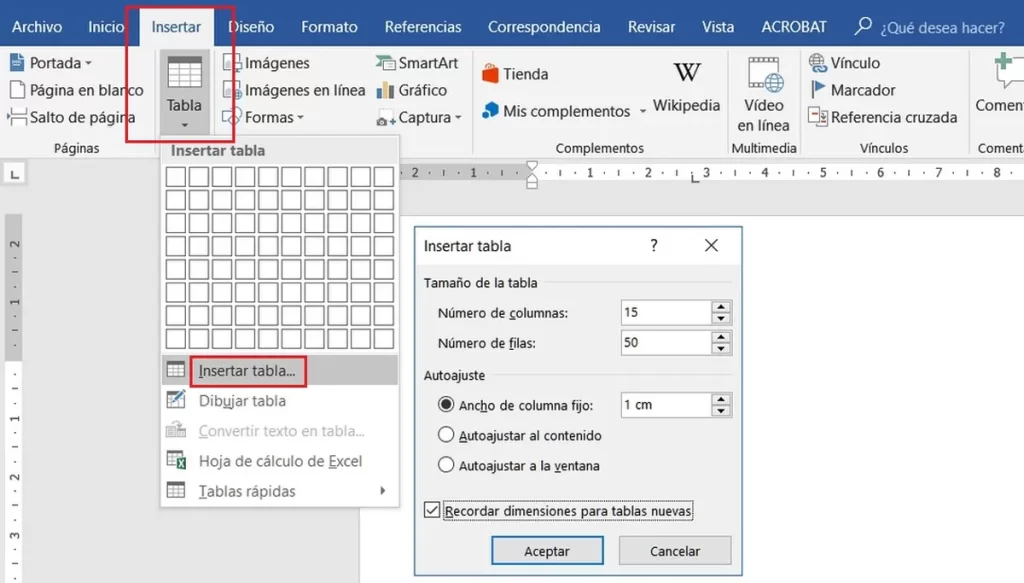
En Número de columnas escribimos 15, que se corresponde con el número de recuadros que queremos poner. En Número de filas las que queramos, pero habrá que poner unas 50 para llenar toda la hoja. En Ancho de columna fijo quitamos el valor Automático y con las flechas seleccionamos 1 centímetro. Por último marcamos Recordar dimensiones para tablas nuevas, si queremos volver a usar esta cuadrícula en el futuro. Como vemos aparecen 15 recuadros, no están recortados a la derecha y llenan toda la página (menos los márgenes de 3 centímetros que hemos puesto):
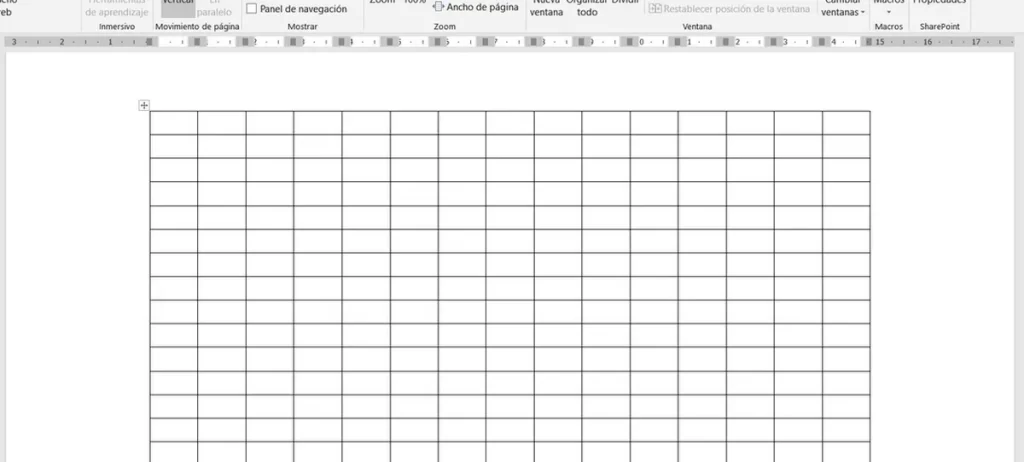
Podemos añadir más recuadros simplemente estirando hacia abajo el punto que hay en la esquina inferior derecha de la cuadrícula:
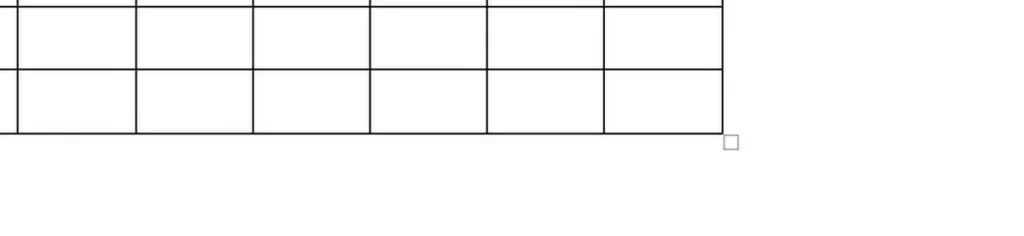
Es posible que, al rellenar la cuadrícula, notemos que los recuadros resaltan demasiado. Podemos hacerlos más suaves, para que no se vean tanto.
Pinchamos en la tabla para que quede seleccionada, y arriba veremos un nuevo grupo de pestañas llamado Herramientas de Tabla, con dos opciones Diseño y Presentación. Pulsamos en Diseño y luego en el icono Bordes:
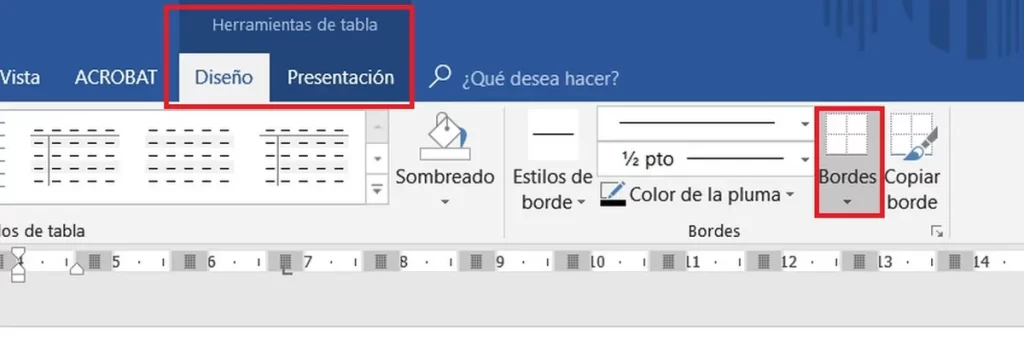
Dentro de Bordes, elegimos Bordes y sombreado. Aquí podemos cambiar el grosor y el color de las líneas de la cuadrícula para hacerla más fina:
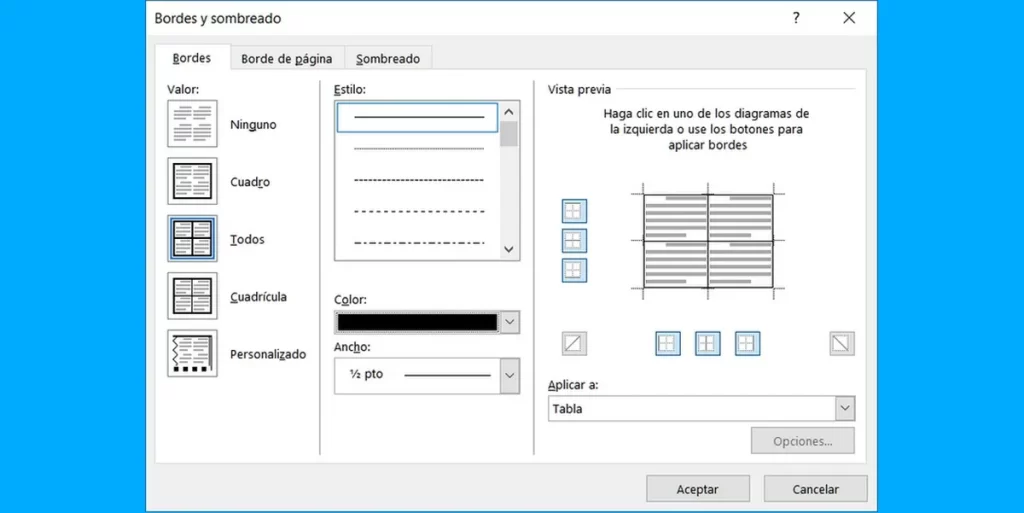
Hemos aprendido a crear una hoja cuadriculada en Word, de forma sencilla.
A continuación presentamos el siguiente video tutorial publicado en la plataforma de YouTube, por Digital Sensei en donde nos mostrará cómo crear una hoja cuadriculada de forma perfecta.
- Hoja cuadriculada pdf rojo
- Hoja cuadriculada pdf negro
- Hoja cuadriculada pdf verde
- Hoja cuadriculada pdf azul
- Hoja cuadriculada pdf gris
- Hoja cuadriculada pdf violeta
- Hoja cuadriculada pdf naranja
Recomendamos a la Comunidad Educativa Digital tener en cuenta que, el enlace y/o la carpeta en donde están alojados los libros, recursos y/o materiales, no es administrado por la Web del Maestro CMF, pueda ser que en cuestión de días (o según el tiempo transcurrido desde su publicación), los enlaces no funcionen y el material ya no se encuentre disponible. Gracias por su comprensión.
ENLACE DE LECTURA: 1. DESCARGUE TODAS LAS PLANTILLAS CUADRICULADAS
Si le sirvió el material, apóyenos con un clic. Nos ayudará a mantener el servicio.
¡Comparte y así más docentes utilizarán estos recursos gratis! Muchas gracias.