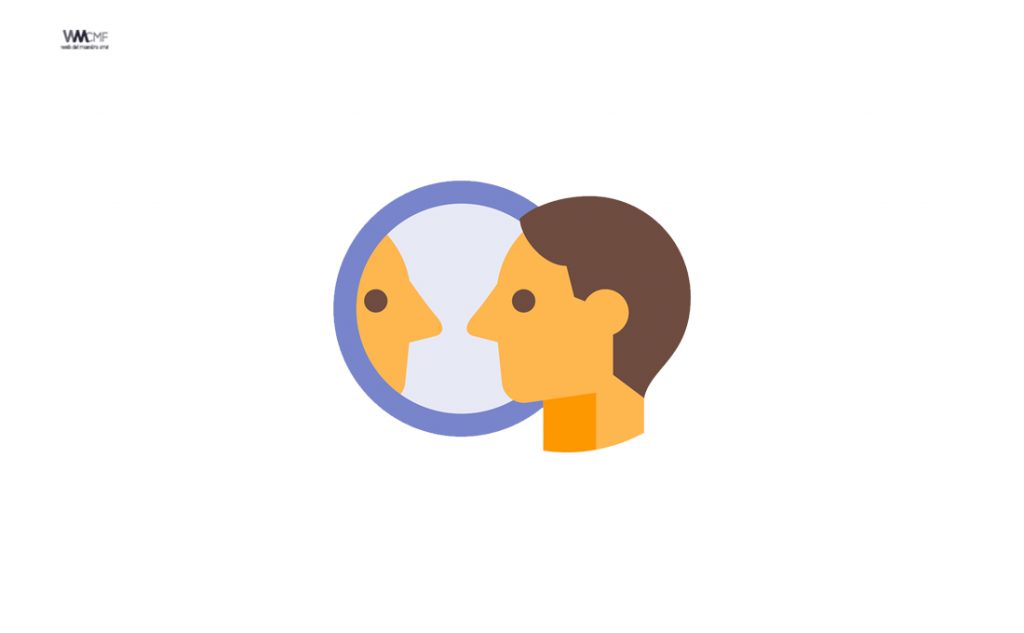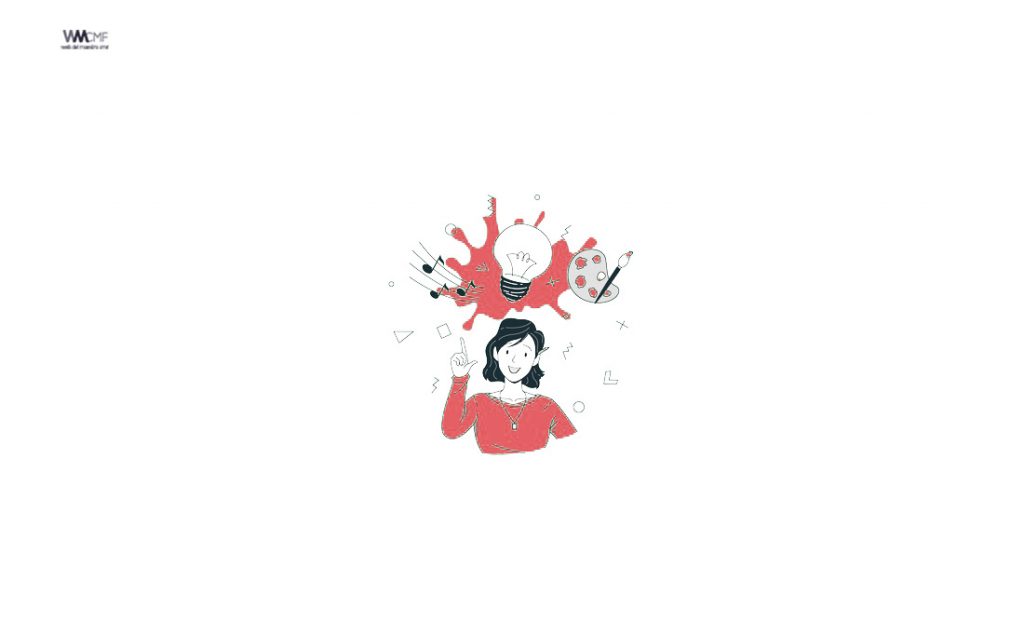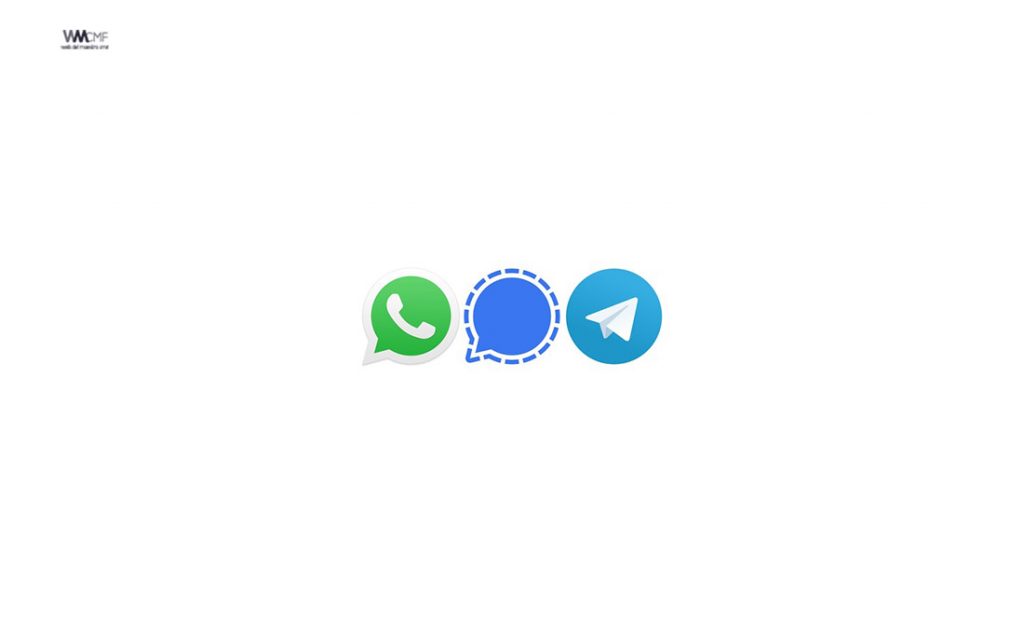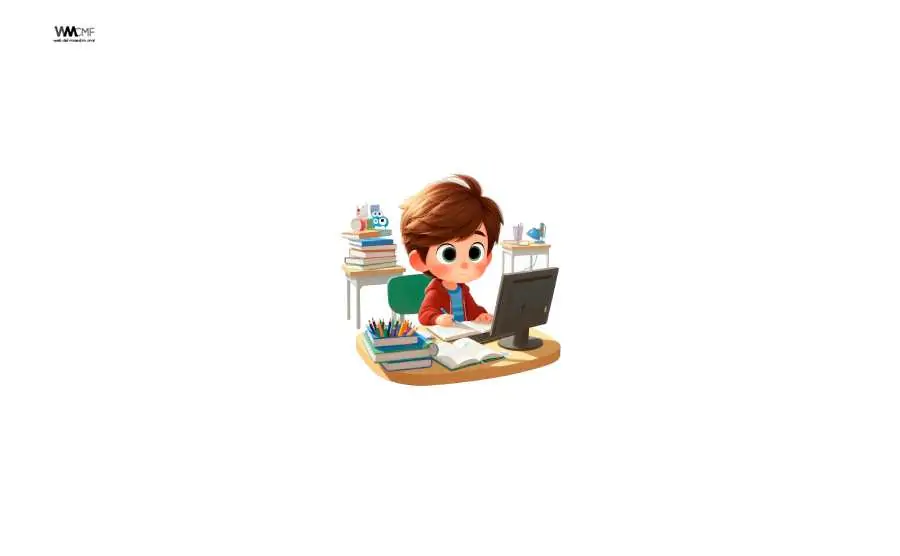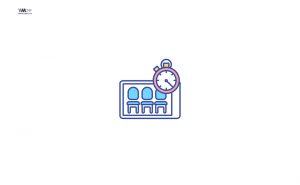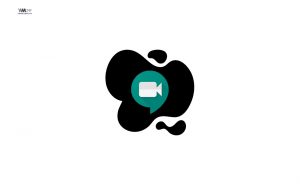En tiempos en donde las videollamadas para reuniones a distancia son una necesidad y no un lujo, hay ciertas funcionalidades que son muy populares y que diferencian a estos servicios. Una de ellas es la vista de cuadrícula que usa por defecto Zoom en la que también apareces tú, y que parece estar ausente de los demás servicios.
Pero eso no significa que los que usamos Google Meet por tener mayor seguridad nos perdamos de esta útil vista. Google ya anunció que esa funcionalidad está disponible de forma nativa ahora mismo, entonces veamos el modo de activarla es muy sencillo.
Cómo cambiar tu diseño
Puedes cambiar la cantidad de participantes que ves en tu pantalla. El número de mosaicos puede variar según el tamaño de la ventana de tu navegador.
- En una computadora, únete a una videoconferencia.
- En la esquina inferior derecha, haz clic en Más
Cambiar diseño
. Elige una de las siguientes opciones:
- Automático: La vista que Meet elige para ti. De forma predeterminada, verás 9 mosaicos en la pantalla.
- Mosaico: La vista que puede mostrar hasta 49 personas al mismo tiempo. De forma predeterminada, verás 16 mosaicos en tu pantalla.
- En la parte inferior de la ventana, mueve el control deslizante hasta la cantidad de mosaicos que deseas ver en tu pantalla.
- En foco: La pantalla compartida o el participante activo ocupan toda la ventana.
- Barra lateral: La imagen principal es la pantalla compartida o el participante activo. Verás las miniaturas de los otros participantes al costado.
- Tu nueva preferencia de diseño se guardará automáticamente, pero la cantidad de mosaicos se revertirá a la configuración predeterminada al inicio de cada reunión.
Cómo solucionar problemas con los diseños
Cuando usas mosaicos en tu diseño, puedes experimentar problemas de rendimiento; por ejemplo, que se congele el video. Para solucionar los problemas, puedes hacer lo siguiente:
- Cierra las apps, ventanas o pestañas del navegador que no estés usando en el momento.
- Reduce la cantidad de mosaicos en tu diseño.
- Desactiva la cámara.
Si sigues teniendo problemas con Meet, comprueba si tu dispositivo tiene el hardware recomendado.
Cómo verte en una videoconferencia
Puedes elegir la opción de verte a ti mismo o no junto a los demás participantes en una reunión. No te verás entre los participantes si seleccionas el diseño En foco o si fijaste a otro participante.
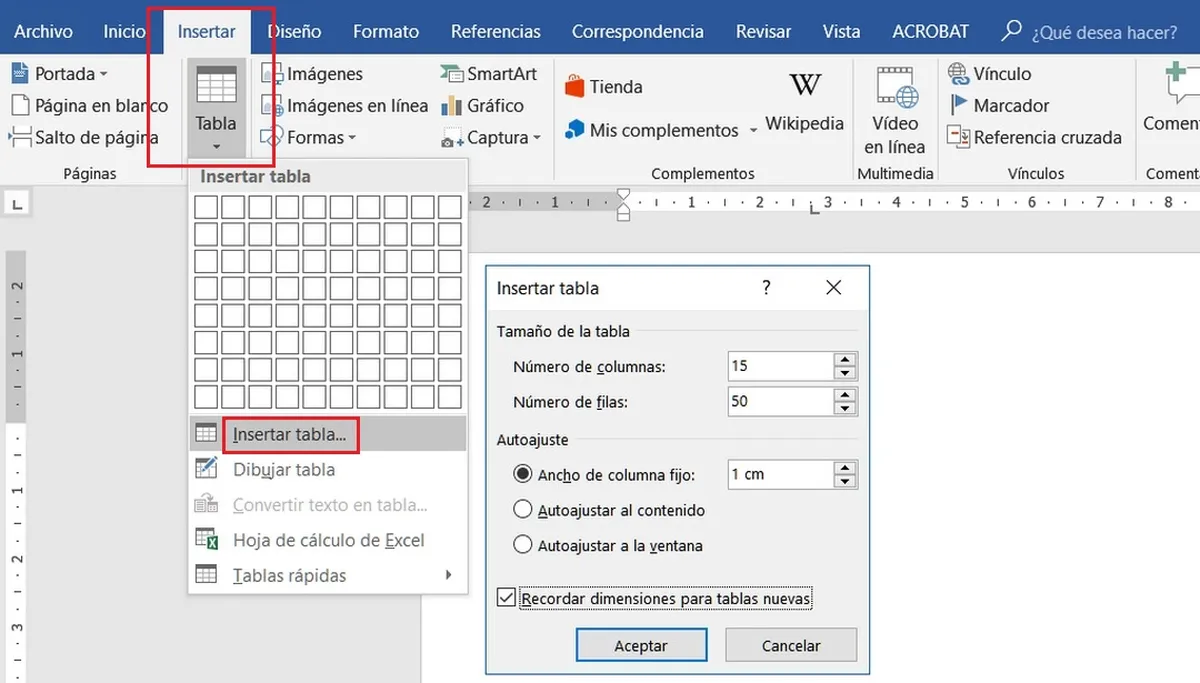
Activa la vista propia en una videollamada:
Importante: La vista propia está desactivada de forma predeterminada, y tus preferencias se guardan para llamadas posteriores.
- En la esquina superior derecha de la pantalla, coloca el cursor sobre la vista previa propia
haz clic en Mostrar en un mosaico
.
- En el panel Personas, haz clic en Mostrar en un mosaico
.
Para desactivar la opción de verte a ti mismo en una videollamada, sigue estos pasos:
- En la esquina superior derecha de la pantalla, coloca el cursor sobre la vista previa propia
haz clic en Quitar mosaico
.
- En el panel Personas, haz clic en Quitar mosaico
.
- Coloca el cursor sobre el mosaico en la cuadrícula de video
haz clic en Quitar mosaico
.
Sugerencia: Aunque la vista propia esté desactivada, podrás verte en una vista previa pequeña, en la esquina superior derecha de la pantalla.
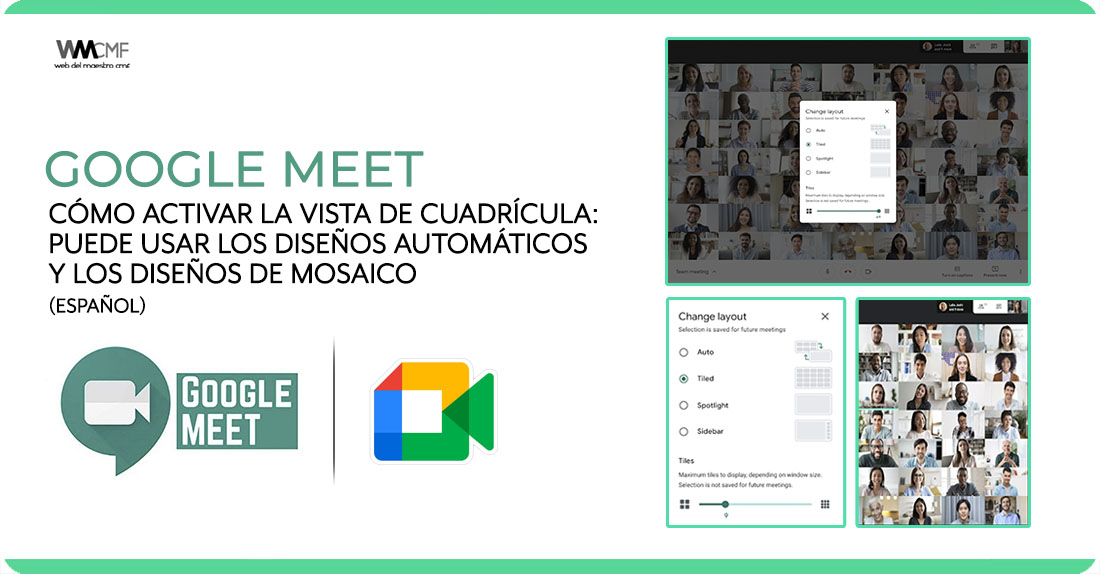
Este contenido ha sido publicado originalmente por Google Support y TESEL
Recomendamos a la Comunidad Educativa Digital tener en cuenta que, el enlace y/o la carpeta en donde están alojados los libros, recursos y/o materiales, no es administrado por la Web del Maestro CMF, pueda ser que en cuestión de días (o según el tiempo transcurrido desde su publicación), los enlaces no funcionen y el material ya no se encuentre disponible. Gracias por su comprensión.
ENLACE DE LECTURA:
¡Comparte y así más docentes utilizarán estos recursos gratis! Muchas gracias.
ENLACE 1: ENLACE DE TODOS LOS LIBROS