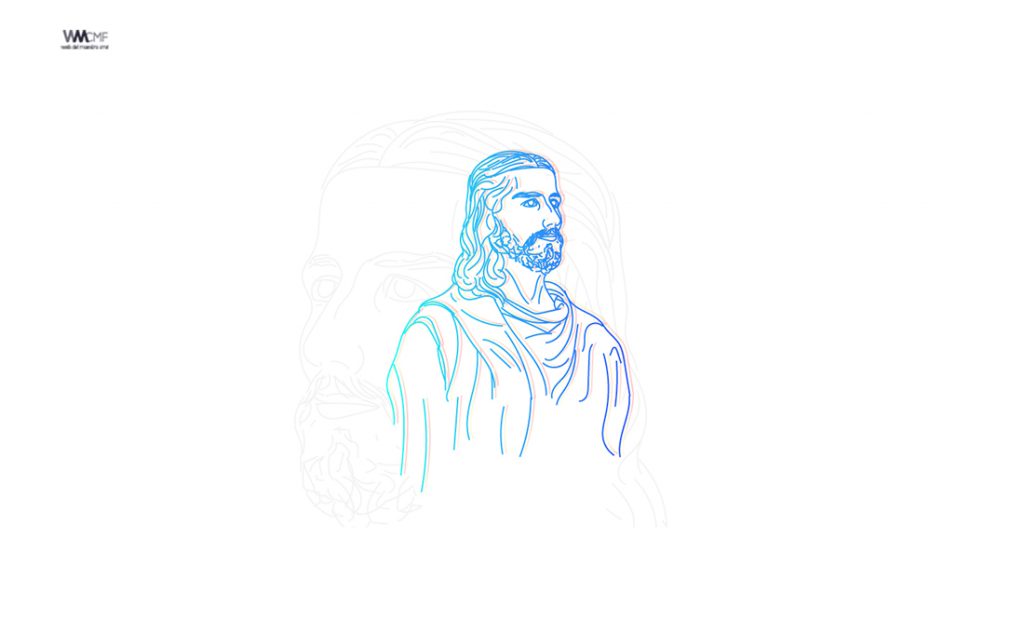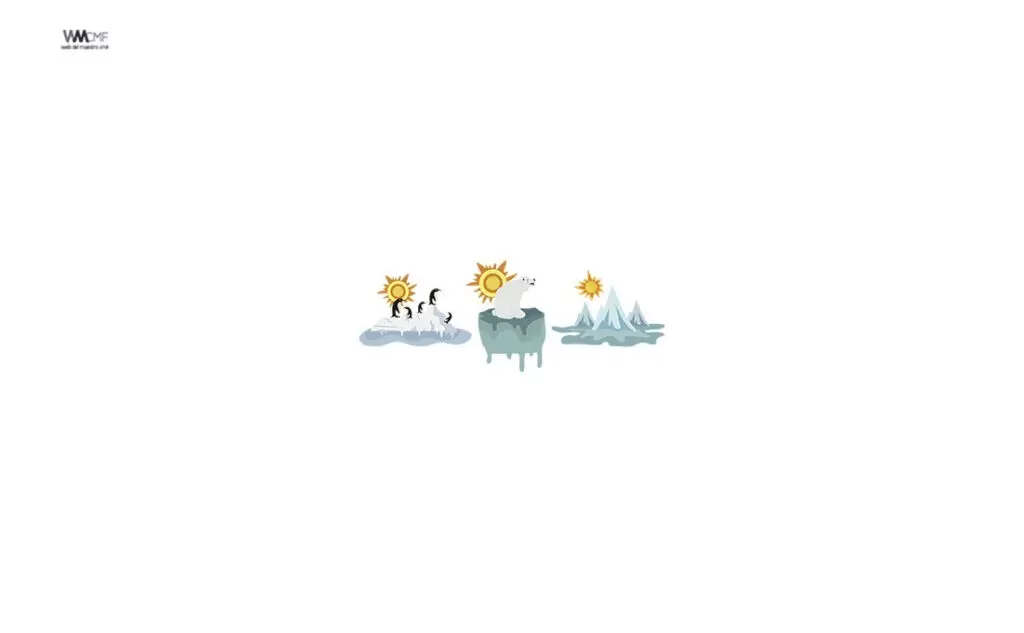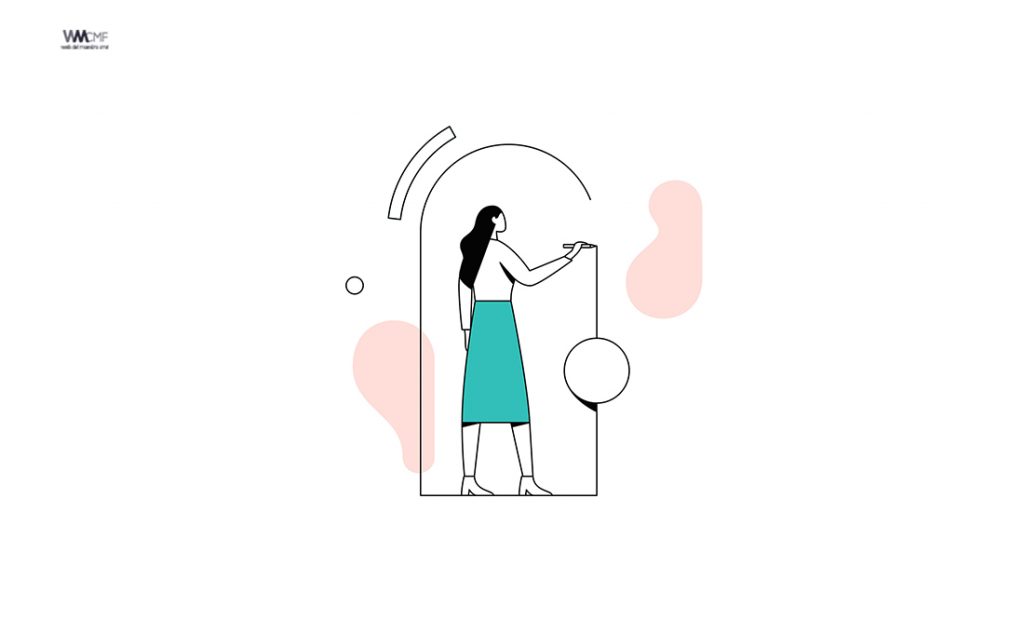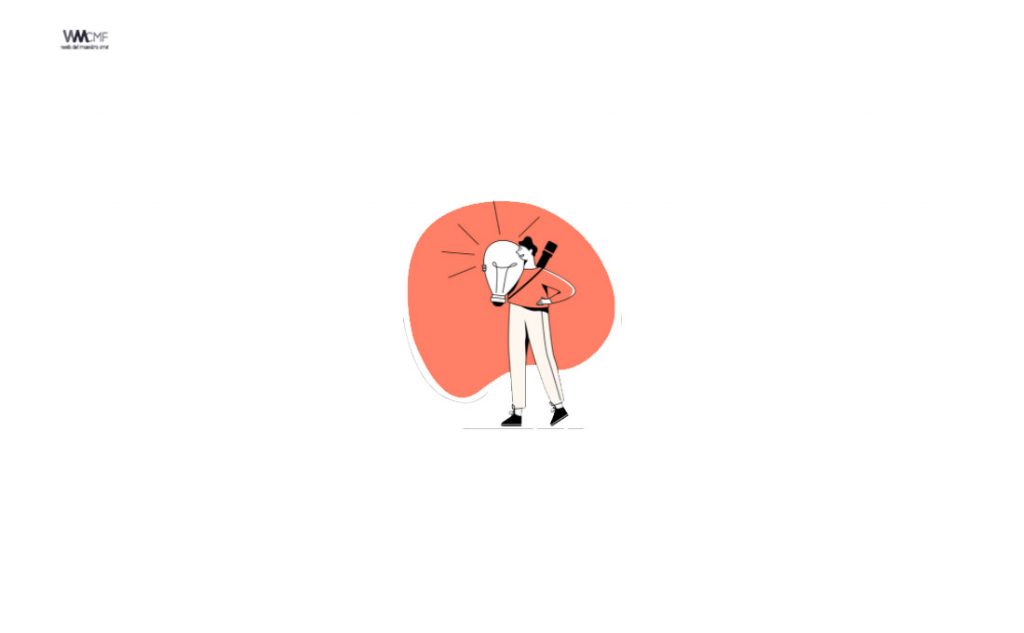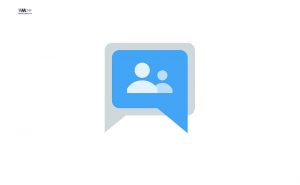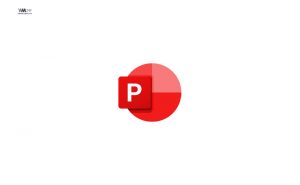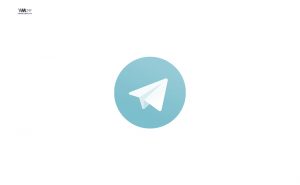Si usas Windows 10 y eres de los que cada vez que mira la pantalla del ordenador siente que está buscando a Wally en lugar del puntero del ratón, este artículo es para ti. O, si simplemente eres de los que gusta de la personalización y quieres cambiar cada aspecto posible del sistema, también has llegado al lugar correcto.
Con las más recientes actualizaciones de Windows 10 y sus mejoras en accesibilidad, ahora es posible cambiar el cursor y puntero del mouse casi como queramos. Todo es parte de los esfuerzos de Microsoft para hacer elementos de la interfaz de Windows más fáciles de ver.
Hasta no hace mucho, cambiar el aspecto del puntero del mouse era un proceso bastante tedioso, y para obtener punteros diferentes, con otros colores y estilos había que ir a buscar paquetes de terceros si no te bastaba con las dos o tres opciones de Windows. Actualmente la historia es otra.
Puedes cambiar el aspecto del puntero del ratón y activar otras características que pueden ayudar a que resulte más fácil usar el ratón.

Puedes ajustar esta configuración en la página Cambiar la configuración del Mouse.
Haga clic en el botón Inicio, haga clic en Configuración, haga clic en Dispositivos, haga clic en Mouse y, a continuación, seleccione la opción Ajuste el mouse y el tamaño del cursor.
- Selecciona las opciones que quieras usar:
- Cambiar el tamaño y color del puntero. Puede usar estas opciones para ampliar el puntero del mouse o cambiar el color para que sea más fácil de ver.
Cambiar el tamaño y el color del puntero del ratón en Windows
Windows 10 no solo te ofrece ahora muchas más opciones para personalizar el puntero, sino que es extremadamente fácil de hacer. Solo tienes que ir a la Configuración de Windows (Tecla de Windows + I) y seleccionar Accesibilidad. Luego, en el menú de la izquierda deberás hacer click sobre Cursor y puntero.
Ahí te vas a encontrar varias opciones. La primera es el tamaño, si te parece que el puntero actual es minúsculo, puedes aumentar su tamaño hasta 15 veces más del original. Ten en cuenta que un cursor demasiado grande es difícil de usar para hacer click en áreas pequeñas de la interfaz, especialmente en esquinas.
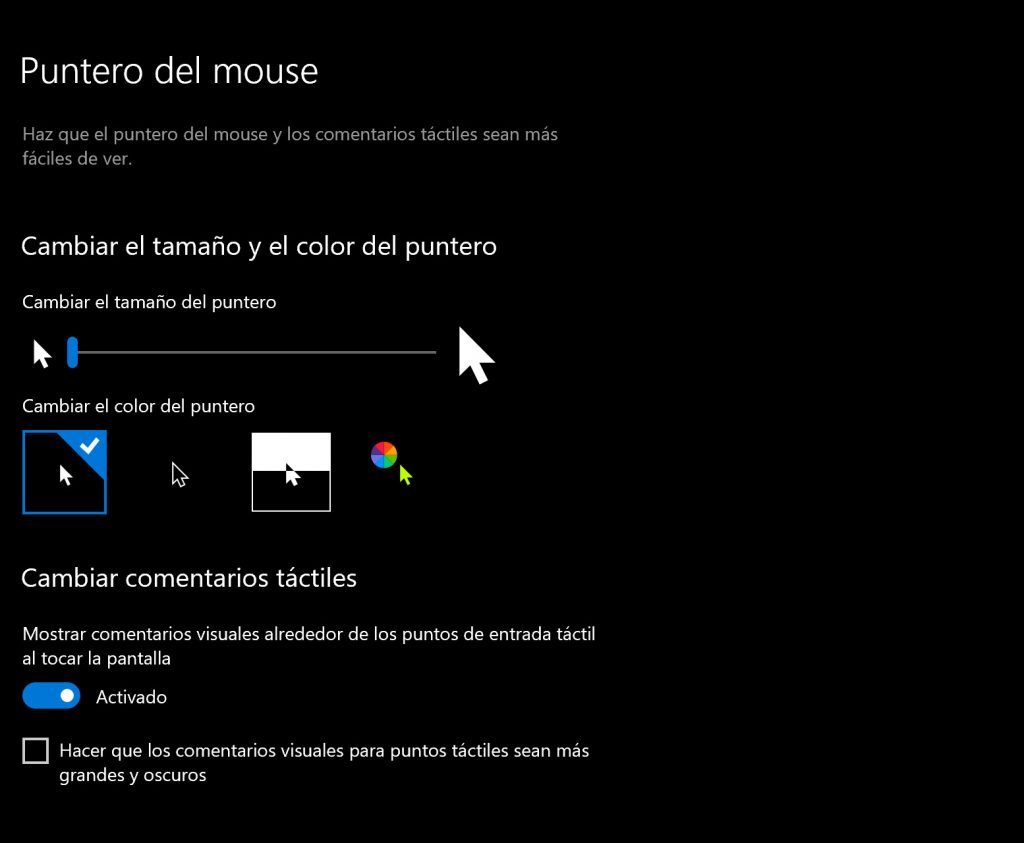
Más abajo tienes diferentes opciones de color. El blanco normal, un cursor negro, uno que cambia entre blanco y negro dependiendo del fondo, y los colores personalizados. Si eliges un puntero de colores, Windows te sugiere una paleta con varias opciones bastante brillantes y que no solo se ven bien, sino que SE VEN.
También tienes la opción de elegir tu propio color hexadecimal desde el selector de colores. Además del puntero, también puedes personalizar el cursor, es decir, el palito parpadeante que aparece en los cajones de texto. Puedes hacer que se vea más grueso, aunque esto no afecta el cursor dentro del navegador, por desgracia.
Aquí tiene otra opción para resaltar el Mouse
En este video le estaremos mostrando Cómo Resaltar o Poner el Circulo Amarillo al cursor del mouse.
- Enlace de descarga de CursorAttention 1.4: cursorattention.software.informer
Este contenido ha sido publicado originalmente por Genbeta en la siguiente dirección: genbeta.com
Recomendamos a la Comunidad Educativa Digital tener en cuenta que, el enlace y/o la carpeta en donde están alojados los libros, recursos y/o materiales, no es administrado por la Web del Maestro CMF, pueda ser que en cuestión de días (o según el tiempo transcurrido desde su publicación), los enlaces no funcionen y el material ya no se encuentre disponible. Gracias por su comprensión.
ENLACE DE LECTURA:
¡Comparte y así más docentes utilizarán estos recursos gratis! Muchas gracias.
LECTURA 1: ENLACE DE DESCARGA DE CURSORATTENTION 1.4