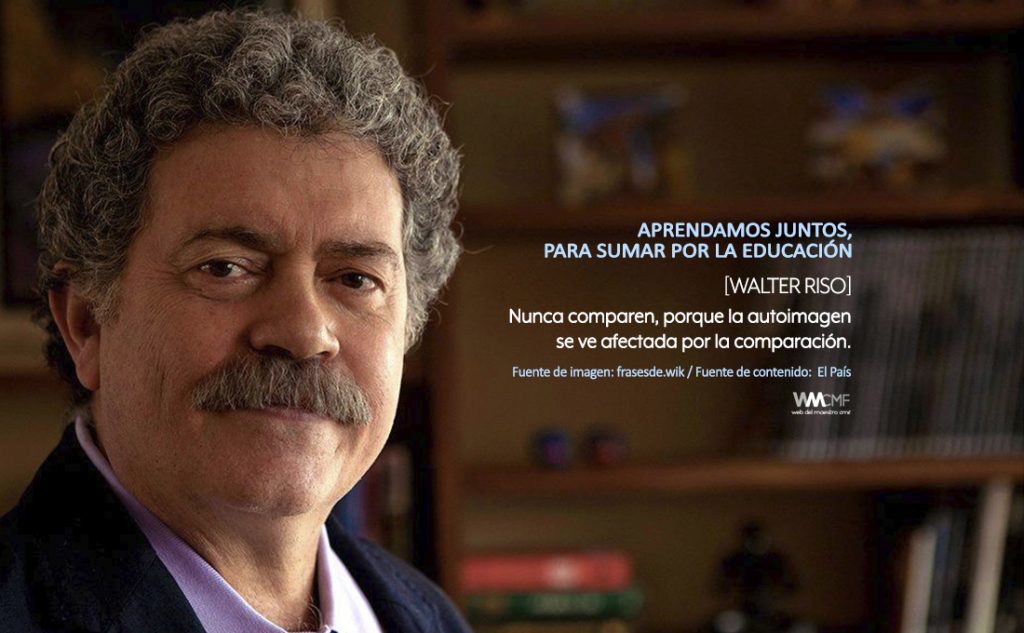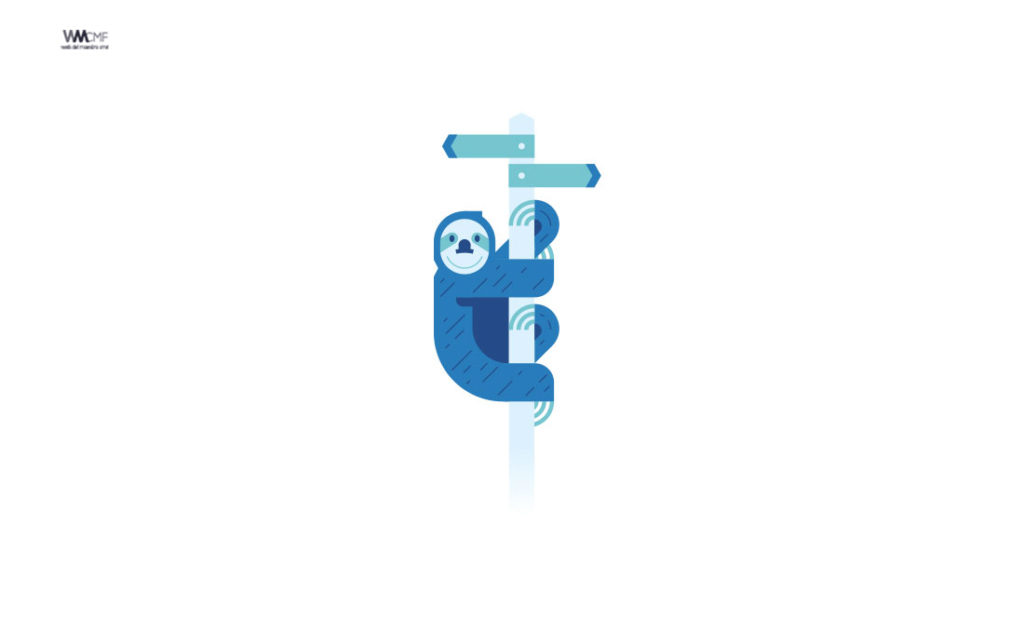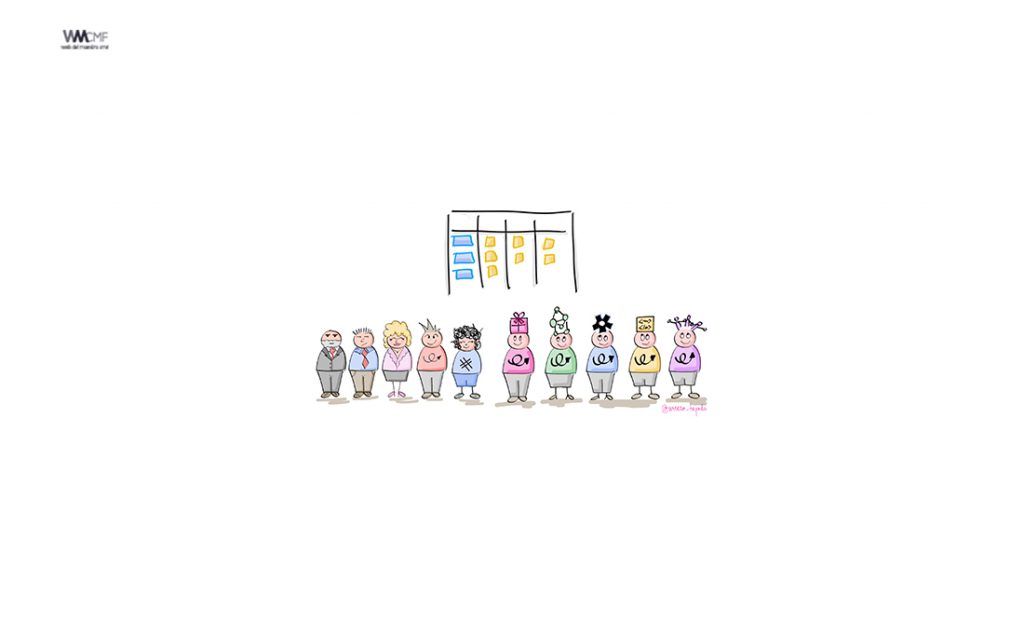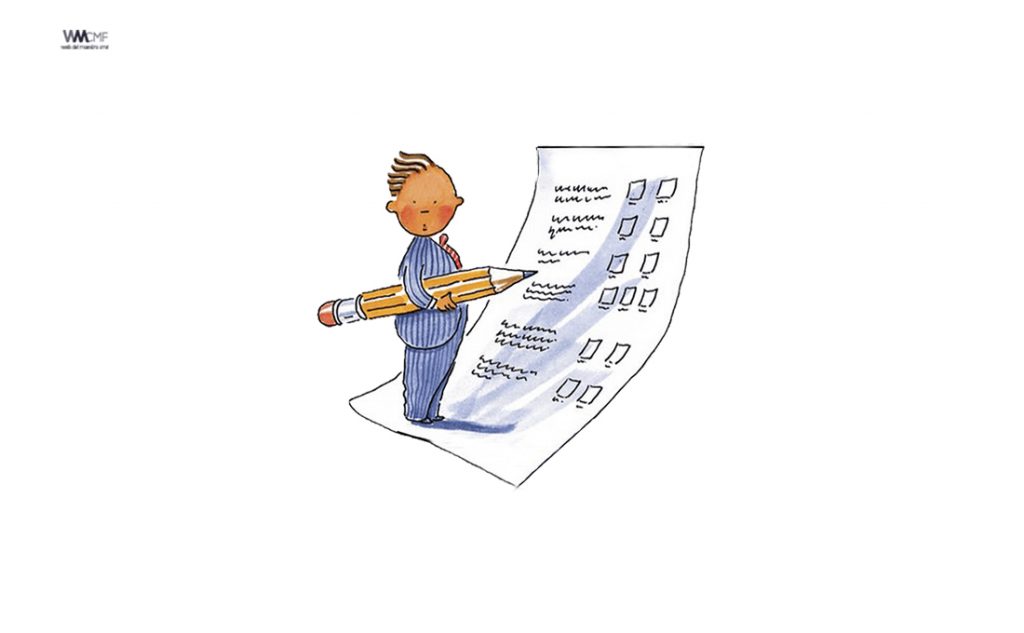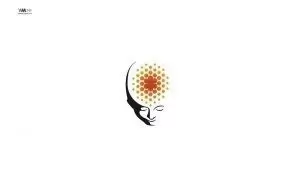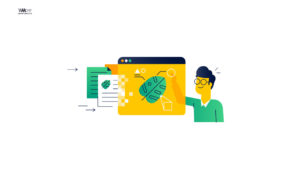El canal en YouTube «Aprende con Gibson» publicó un video en donde explica como instalar un complemento para el navegador Google Chrome y con ayuda de este, se nos facilite la corrección de trabajos o exámenes sin descargar el archivo en nuestra computadora. Recomendamos que vean el video, puede ser de mucha ayuda en nuestra tarea de educar a distancia.
A veces, corregir exámenes y tareas puede llevar mucho tiempo. Por eso, Internet y las nuevas tecnologías han hecho que sea posible ser más rápidos en la tarea. De esta forma, han llegado múltiples herramientas para corregir exámenes que facilitan mucho el trabajo de los docentes.
Google Classroom se ha diseñado para ayudar a los profesores a crear y recibir las tareas de los alumnos sin necesidad de usar documentos en papel, e incluye funciones que les permiten ahorrar tiempo y colaborar en vivo los unos con los otros, así como recibir retroalimentación inmediata de sus avances, preguntas o tareas.
La herramienta se llama Web Paint
Dibuje formas, líneas y agregue texto a páginas web en vivo y tome capturas de pantalla.
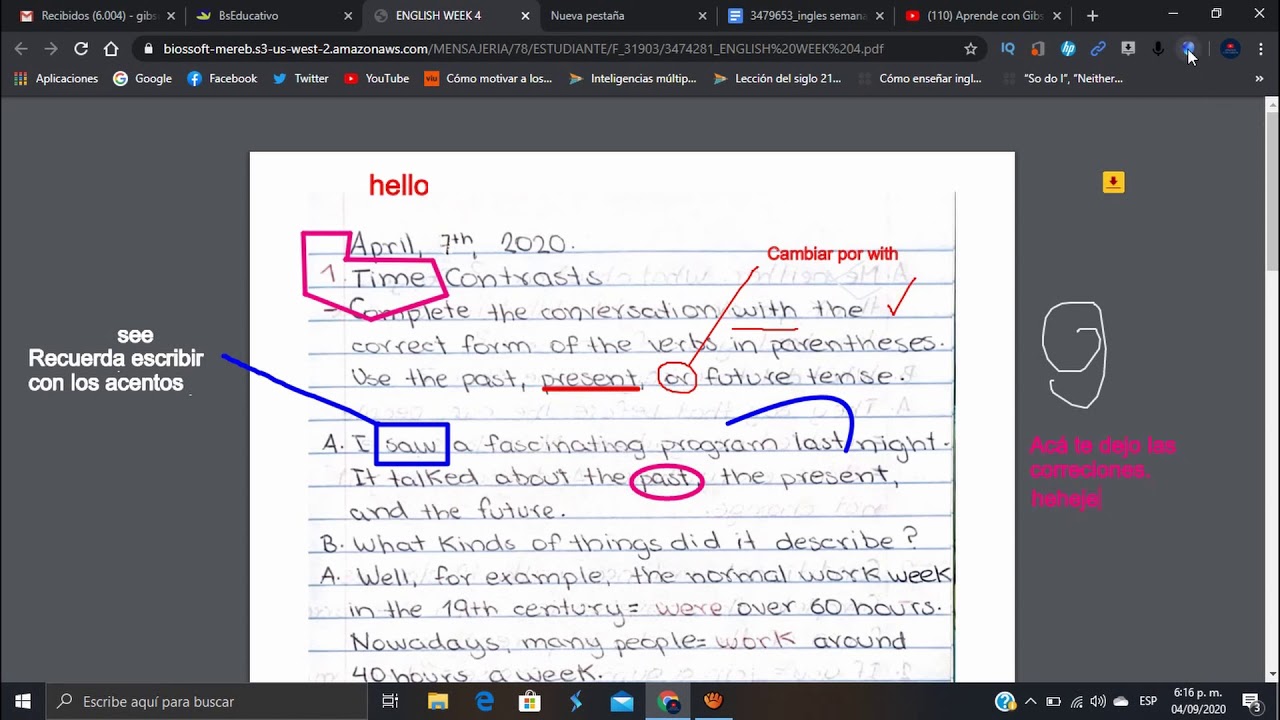
Web Paint proporciona las siguientes herramientas de dibujo fáciles de usar que le permiten dibujar formas, líneas y agregar texto a páginas web en vivo y tomar capturas de pantalla (compatible con pantalla táctil):
- Herramienta de lápiz: dibuje una línea personalizada con el ancho y el color de línea seleccionados.
- Herramienta Cuentagotas: elija un color de la página web o de sus dibujos y utilícelo para dibujar.
- Herramienta de texto: inserte texto en la página web con el color y la transparencia seleccionados.
- Herramienta de línea: dibuje una línea recta con el ancho, la transparencia y el color de la línea seleccionados.
- Curva cuadrática: dibuje una curva cuadrática con el ancho de línea, la transparencia y el color seleccionados.
- Curva Bézier: dibuja una curva Bézier con el ancho, la transparencia y el color de la línea seleccionados.
- Herramienta Polígono: dibuja un polígono con el ancho de línea, la transparencia y el color seleccionados.
- Herramienta Elipse: dibuje una elipse o un círculo con el ancho de línea, la transparencia y el color seleccionados.
- Herramienta Bote de pintura: rellene un área con el color y la transparencia seleccionados.
- Selector de color: seleccione un color para el texto y la línea.
- Control deslizante de transparencia: seleccione una transparencia para el texto y la línea. (Arrastre el control deslizante hacia la izquierda para disminuir el valor y hacia la derecha para aumentar el valor)
- Control deslizante de ancho de línea: seleccione un ancho de línea. (Arrastre el control deslizante hacia la izquierda para disminuir el valor y hacia la derecha para aumentar el valor)
- Herramienta Rectángulo: dibuje un rectángulo con el ancho de línea, la transparencia y el color seleccionados.
- Herramienta de cursor: interactúa con la página web.
- Herramienta Borrador: borre parte de sus dibujos.
- Herramienta de captura de pantalla: tome una captura de pantalla de la página web actual con sus dibujos.
- Botón Salir: borre sus dibujos y desactive las herramientas.
Cómo usar la herramienta Web Paint
Recomendamos a la Comunidad Educativa Digital tener en cuenta que, el enlace y/o la carpeta en donde están alojados los libros, recursos y/o materiales, no es administrado por la Web del Maestro CMF, pueda ser que en cuestión de días (o según el tiempo transcurrido desde su publicación), los enlaces no funcionen y el material ya no se encuentre disponible. Gracias por su comprensión.
ENLACE DE LECTURA:
¡Comparte y así más docentes utilizarán estos recursos gratis! Muchas gracias.
ENLACE DE LA EXTENSIÓN: WEB PAINT