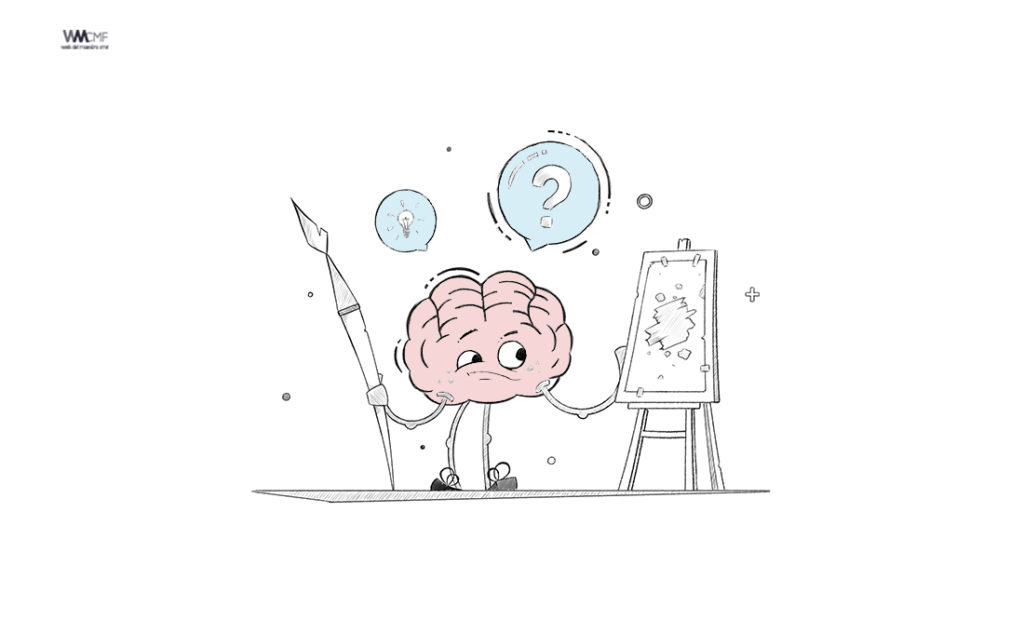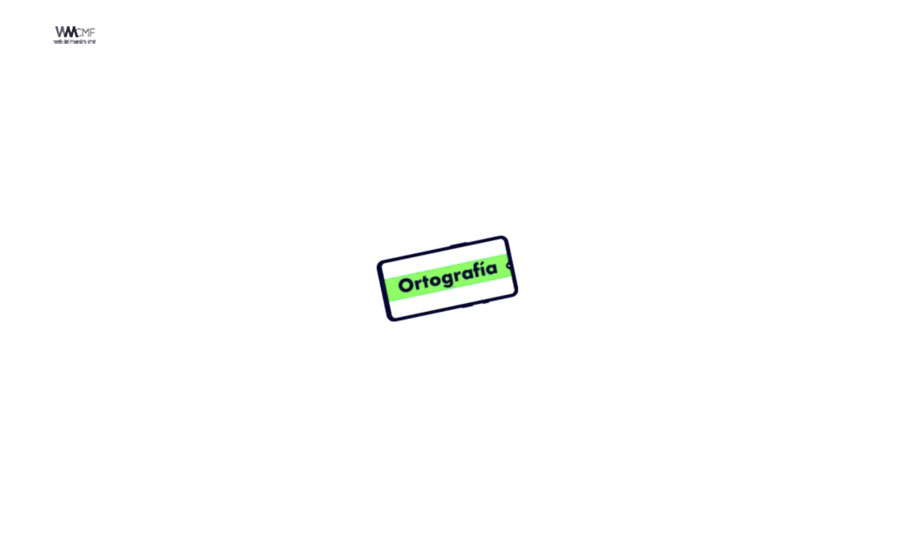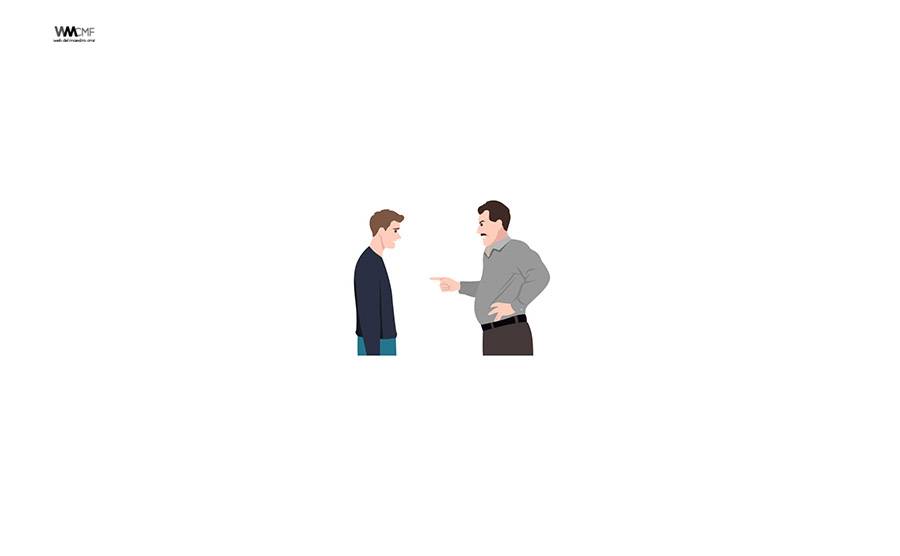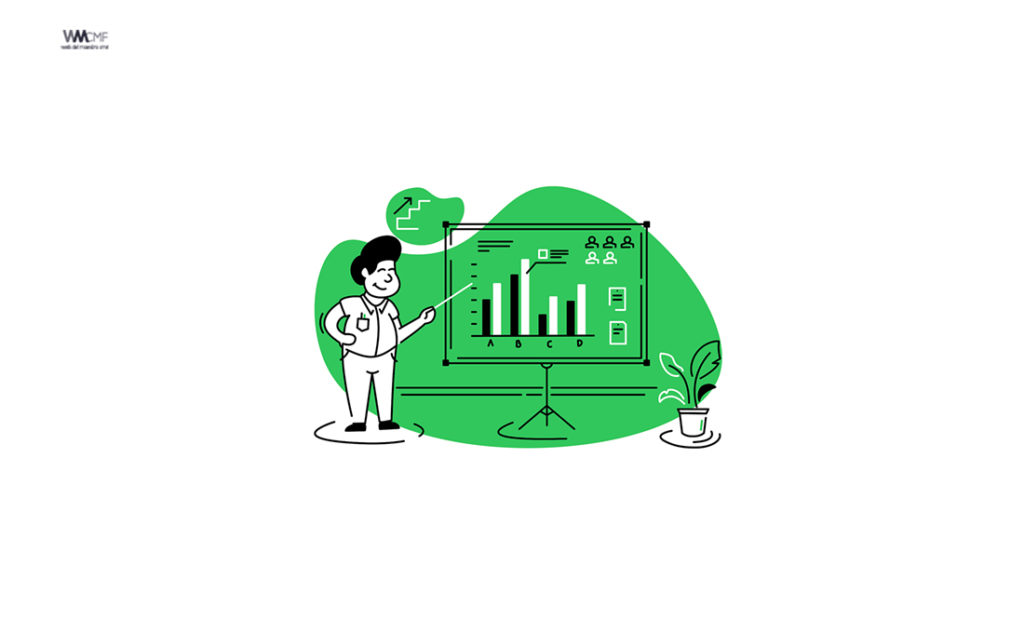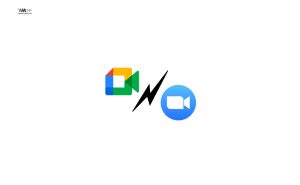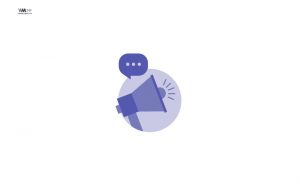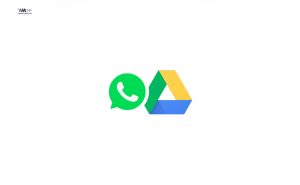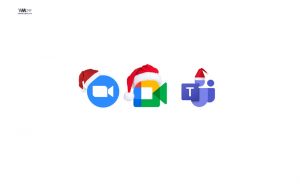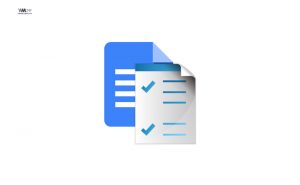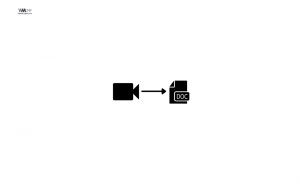Gmail es un servicio de correo electrónico, el cual integrado con las demás herramientas de Google se convierte en un sistema de productividad muy completo.
En su funcionalidad más básica Gmail es una bandeja de correo electrónico, donde llegan todos los mensajes a mi dirección de correo, y desde donde puedo escribir a cualquier otro correo. Con Gmail puedo crear una cuenta gratuita, la cual terminará en «@gmail.com».
Pero así mismo, puedo contratar el servicio de Gmail para «conectarlo» al dominio que yo quiera. Es decir que pagando cinco dolares al mes (o algo similar) puedo usar Gmail para manejar mi cuenta «[email protected]» o cualquier otra.
Pero Gmail es mucho más, y desafortunadamente la mayoría de usuarios se quedan en eso. Por eso les voy a mostrar un vistazo general de todas las cosas que podemos hacer con Gmail.
¿Por qué usar Gmail? ¿En qué se diferencia de otros servicios de correo electrónico?
Existen muchas razones por las que Gmail es uno de los servicios de correo más populares y no se trata solamente de llevar el nombre de Google.
A continuación encontrarás algunas de las razones por las que Gmail supera a muchos de sus competidores:
- Almacenamiento: Cualquier cuenta gratuita de Gmail tiene 15 GB de almacenamiento compartido entre correos electrónicos, Google Drive y Google Photos.
- Conversaciones: Gmail organiza automáticamente los correos recibidos y respondidos en forma de conversaciones. Cuando respondes un correo o cuando otra persona responde a un correo que enviaste, Gmail los agrupa en forma de una conversación vertical que te permite ver el intercambio de correos en una sola pantalla en lugar de ver cada correo por separado en tu bandeja de entrada.
- Protección contra virus y malware: Gmail ofrece filtros contra virus y malware que son muy efectivos. Esta función está activa de forma automática sin tener que cambiar nada en la configuración de tu cuenta y si los filtros detectan algún virus, envían una advertencia y ponen al mensaje en cuarentena.
- Filtros contra SPAM: Una de las cosas que más diferencia a Gmail de otros servicios es que cuenta con un excelente filtro contra SPAM. Los mensajes de SPAM rara vez superan estos filtros y muy pocas veces verás en tu bandeja de entrada mensajes que no sean auténticos.
Cómo comenzar a usar Gmail:
Cómo crear una cuenta:
Crear una cuenta de Gmail y usarla es completamente gratis y no incluye ninguna tarifa escondida ni ningún costo adicional. Cualquiera puede crear una cuenta y quien lo haga tendrá acceso a 15 GB de almacenamiento.
Si utilizas o has utilizado otros servicios de Google, como Google Drive, no es necesario que crees otra cuenta. Si nunca has creado una cuenta, tendrás que crear una nueva cuenta, la que te permitirá acceder no sólo a Gmail sino a cualquier otro servicio de Google.
Instrucciones para crear una cuenta de Gmail:
- Ve a mail.google.com
- En la parte inferior del rectángulo que aparece en pantalla, haz clic en “Crear cuenta”.
- Ingresa tu nombre y apellido, el correo electrónico que quieres crear y una contraseña. Puedes usar letras, números y signos de puntuación para tu correo y puede tener de 6 a 30 caracteres en total. La contraseña tiene que tener mínimo 8 caracteres. Al hacer clic en “Siguiente” verás si hay algún problema con el correo o la contraseña que ingresaste.
- Haz clic en “Siguiente” y en la siguiente pantalla, ingresa tu fecha de nacimiento y tu género.
- Ingresa un correo electrónico de recuperación o un número de teléfono de respaldo por si en algún momento tienes problemas para ingresar a tu cuenta.
- Finalmente, acepta los Términos y Condiciones de Google.
- Para iniciar sesión con tu nueva cuenta, ve a mail.google.com e inicia sesión con la información que ingresaste al crear la cuenta.
Funciones principales:
- Enviar correos: Para enviar un correo, haz clic en “Redactar” en la esquina superior izquierda. Ingresa el destinatario en la sección “Para” y de qué se trata el correo en la sección “Asunto”. En las opciones inferiores encontrarás opciones para editar el texto y el formato (tamaño y tipo de letra, numeración, negrilla, etc.) y más abajo encontrarás opciones para añadir archivos adjuntos, enlaces, emoticones, etc.
- Recibir correos: Los correos que te escriban llegarán de forma automática a tu bandeja de entrada, a la que puedes acceder haciendo clic en “Recibidos” en el menú lateral izquierdo. Cuando hayas abierto un correo, puedes hacer clic en la estrella en la esquina superior derecha para marcarlo como importante y responder al mensaje haciendo clic en la flecha al lado de la estrella o redactando tu respuesta en el cuadro al final del correo.
- Etiquetas: Organiza tus correos y crea etiquetas para clasificar los correos después o incluso antes de que lleguen. Para crear una etiqueta, haz clic en “Más” en el menú lateral y luego en “Nueva etiqueta”. Ingresa un nombre para la etiqueta y haz clic en “Crear”. Las etiquetas sirven como carpetas en las que puedes clasificar el correo que te llega.
- Hangouts/Chat: La versión web de Gmail incluye el chat de Hangouts directamente en la interfaz web. Habla con cualquiera de tus contactos de Google haciendo clic en el signo “+” al lado de tu nombre en el menú lateral izquierdo. Ingresa el nombre de la persona con la que quieres hablar y comienza a enviar mensajes a través de la ventana de chat que se abre.
Cómo usar Gmail en un dispositivo móvil:
Gmail cuenta con su propia aplicación oficial disponible tanto para Android como para iPhone. Además de tu cuenta de Gmail, también puedes usar esta aplicación para añadir cuentas de otros servicios, como Yahoo y Hotmail.
Si estás usando un dispositivo Android, no tienes que añadir la cuenta, ya que se añadirá automáticamente la cuenta que ingresaste al configurar tu dispositivo por primera vez. A continuación encontrarás instrucciones sobre cómo añadir otras cuentas en Android y cómo añadir cuentas en dispositivos iOS:
Añadir una cuenta de Google u otro servicio en un dispositivo iOS:
- Ve a la App Store y descarga la aplicación oficial de Gmail.
- Cuando se haya completado la descarga e instalación de la aplicación, ábrela.
- En la esquina superior izquierda toca las tres líneas para abrir el menú.
- Toca la flecha hacia abajo que se encuentra a la derecha de tu nombre.
- Toca la opción “Gestionar cuenta” y luego “Añadir cuenta”.
- Elige el tipo de cuenta que quieres añadir. Puedes añadir una cuenta de Google, iCloud, @mac.com, Outlook, Hotmail, etc.
- Sigue las instrucciones en pantalla para comenzar a usar esta cuenta directamente desde la aplicación de Gmail.
Añadir otra cuenta en un dispositivo Android:
- Para añadir una cuenta adicional a la que se configura de forma automática, abre Gmail en tu dispositivo.
- En la esquina superior izquierda toca las tres líneas para abrir el menú.
- Toca la flecha hacia abajo que se encuentra a la derecha de tu nombre.
- Toca la opción “Añadir cuenta” y elige si quieres añadir otra cuenta de Google o una cuenta de otro servicio.
- Sigue las instrucciones en pantalla para comenzar a usar esta cuenta directamente desde la aplicación de Gmail.
Nueva interfaz de Gmail:
Hace unos meses Gmail lanzó una nueva interfaz disponible sólo para quienes quisieran probarla. En septiembre de este año la interfaz comenzará a ser obligatoria para todas las cuentas de Gmail y las nuevas funciones que ofrece estarán disponibles para todos. Estas son algunas de las funciones que ofrece la nueva interfaz de Gmail:
- Organiza tus correos desde la bandeja de entrada: Ahora puedes seleccionar un correo en tu bandeja de entrada para ver nuevos íconos a la derecha del mensaje. Puedes archivarlo, eliminarlo, marcarlo como no leído o posponerlo.
- Posponer correos: Ahora puedes posponer un correo para que desaparezca temporalmente de tu bandeja de entrada y vuelva a aparecer al principio cuando tú quieras. Para posponer un correo, selecciónalo en la bandeja de entrada y haz clic en el ícono de reloj a la derecha.
- Sugerencias de texto: Al redactar un mensaje verás sugerencias de texto basadas en el correo que recibiste.
- Cambia el tamaño de tu bandeja de entrada: Ahora puedes elegir si quieres que tu bandeja de entrada se vea más amplia o más compacta. Para cambiarla, haz clic en el ícono de engranaje y selecciona “Densidad de visualización”.
- Calendar, Tareas, Keep y otros complementos: Ahora tienes accesos directos a algunos complementos de Google directamente en la barra lateral izquierda. Puedes descargar otras herramientas haciendo clic en el signo “+”.
Trucos y funciones extras en Gmail
1. Cambia la apariencia de tu Gmail:
Gmail te permite personalizar tu Gmail en la interfaz web añadiendo una imagen de fondo. Puedes elegir entre los diferentes temas predeterminados o puedes subir una imagen de tu elección.
- Haz clic en el ícono de engranaje en la esquina superior izquierda y selecciona “Temas”.
- Haz clic en cualquiera de las imágenes predeterminadas para probar cómo se ven.
- Si quieres seleccionar una imagen de tu elección, haz clic en “Mis fotos” en la esquina inferior izquierda. Elige una de las fotos en tu Drive y haz clic en “Seleccionar” en la esquina inferior izquierda.
- En la parte inferior verás tres opciones adicionales que te permiten elegir si el fondo de tu bandeja de entrada es claro u oscuro, añadir una viñeta o cambiar el nivel de desenfoque de la imagen.
2. Respuesta automática cuando estás de vacaciones o fuera de la oficina:
Gmail te permite enviar respuestas automáticas cada vez que alguien te envíe un correo para informar a quien te escribe que estás de vacaciones o fuera de la oficina.
En estas respuestas automáticas puedes pedirles a quienes te escriben que contacten a la persona encargada en tu ausencia o puedes informarles cuándo estarás disponible de nuevo.
- Haz clic en el ícono de engranaje en la esquina superior derecha de la pantalla y selecciona “Configuración”.
- Bajo la pestaña “General” (la que se muestra de forma predeterminada), baja hasta la sección “Respuesta automática”.
- En el cuadro a la derecha, redacta la respuesta automática que quieres que reciban los que te escriban. En la parte superior encontrarás opciones para editar y dar formato al texto.
- Haz clic en “Guardar cambios”.
- Cuando estés listo para activarla, marca la opción “Respuesta automática activada” y selecciona el día en el que quieres que esta opción comience a funcionar. También puedes seleccionar el día en el que quieres que las respuestas automáticas paren, pero es opcional.
- Cuando vuelvas de vacaciones o cuando estés disponible de nuevo, vuelve a esta sección y marca la opción “Respuesta automática inhabilitada”.
3. Modo offline en Gmail:
Recientemente Gmail añadió la opción Offline que te permite leer los correos que fueron sincronizados hasta que te desconectaste y que te permite redactar correos que serán enviados apenas vuelvas a tener conexión.
Por el momento esta opción sólo está disponible para Chrome y es necesario añadirlo a tus marcadores para poder acceder a Gmail cuando no estás conectado a Internet.
- Abre Chrome y ve a la carpeta “Recibidos” en tu Gmail.
- A la derecha de la barra superior en Chrome, haz clic en la estrella para guardar esta página en tus marcadores.
- Haz clic en el ícono de engranaje en la esquina superior derecha en tu Gmail y selecciona “Configuración”.
- De las pestañas en la parte superior, haz clic en “Sin conexión”.}
- Marca la casilla al lado de “Habilitar el correo sin conexión” y selecciona cuántos días quieres que se sincronicen. También puedes elegir si quieres guardar los correos en tu computadora o si prefieres que sean eliminados cada vez que cierras sesión.
- Haz clic en “Guardar cambios”.
4. Deshacer el envío de un mensaje:
¿Enviaste un correo a quien no era? Gmail te permite deshacer el envío siempre y cuando lo hagas justo después de enviarlo y si tienes esta opción activa.
- Haz clic en el engranaje en la esquina superior derecha y selecciona “Configuración”.
- En la pestaña “General”, baja hasta la sección “Deshacer envío” y selecciona el rango de tiempo que quieres tener en el que será posible anular un envío. Puedes seleccionar entre 5 y 30 segundos.
- Haz clic en “Guardar cambios”.
- Después de enviar un correo, verás el mensaje “Tu mensaje ha sido enviado” en la parte superior de tu bandeja de entrada. A la derecha del mensaje verás las opciones “Deshacer” y “Ver mensaje”. Haz clic en “Deshacer”.
5. Revisa los correos de otras cuentas con Gmailify:
Gmailify te permite añadir cuentas de otros proveedores de correo electrónico a tu cuenta de Gmail para poder ver todos tus mensajes en una sola bandeja de entrada y para aprovechar las funciones que te ofrece Gmail, como sus excelentes filtros contra SPAM o la clasificación automática de correo.
- En Gmail, haz clic en el ícono de engranaje en la esquina superior derecha y selecciona “Configuración”.
- De las pestañas en la parte superior, haz clic en “Cuentas e importación”.
- Baja hasta la sección “Consultar el correo de otras cuentas” y haz clic en “Añadir una cuenta de correo”.
- En la ventana emergente que aparece, ingresa el correo electrónico de la cuenta que quieres añadir y haz clic en “Siguiente”.
- Selecciona la opción “Vincular cuentas con Gmailify”.
- Inicia sesión en la cuenta que quieres añadir y haz clic en “Siguiente” o en “Iniciar sesión”.
- Ahora que tus cuentas están vinculadas, podrás ver y responder a los correos que recibas directamente desde Gmail.
6. Dale acceso a otros a tu cuenta de Gmail a través de la delegación de correos:
Si estás usando una cuenta de Gmail para tu empresa, organización u equipo y quieres que otros puedan leer tus correos y enviar respuestas en tu lugar, puedes añadirlos como delegados.
Las personas que añadas como delegados en tu cuenta pueden enviar o responder a correos que te lleguen, pero al hacerlo aparecerá su dirección de correo electrónico como el remitente. Esto te permite saber qué delegado envió correos desde tu cuenta y evita confusiones.
Además de poder leer y enviar correos desde tu cuenta, los delegados también tienen permiso de eliminar correos y de administrar tus contactos.
Ten en cuenta que los delegados no pueden usar el chat de Gmail desde tu cuenta y tampoco tienen permitido cambiar tu contraseña. Puedes eliminar a un delegado cuando quieras.
Sólo puedes añadir delegados que tengan cuentas de Google.
- Inicia sesión en la cuenta de Gmail a la que quieres añadir delegados.
- Haz clic en el ícono de engranaje en la esquina superior derecha y selecciona “Configuración”.
- De las pestañas en la parte superior, haz clic en “Cuentas e importación”.
- Baja hasta la sección “Conceder acceso a tu cuenta” y haz clic en “Añadir otra cuenta”.
- En la ventana emergente que aparece, ingresa el correo electrónico de la persona a la que quieres delegar acceso a tu cuenta y haz clic en “Siguiente paso”.
- Haz clic en “Enviar correo electrónico para otorgar acceso”. Se enviará un correo a la persona que ingresaste para solicitar confirmación. Si la persona acepta ser tu delegada, aparecerá en tu cuenta alrededor de 24 horas después.
- Para eliminar un delegado, vuelve a la misma sección en la que lo añadiste y haz clic en “Borrar” junto al delegado que quieres eliminar.
7. Reenvía automáticamente a otra cuenta los correos que recibes en Gmail:
Si no quieres ver los correos de otras cuentas en Gmail, sino que quieres hacer lo contrario, puedes configurar tu cuenta para reenviar de forma automática todo lo que recibes. Incluso puedes crear un filtro para elegir qué correos quieres que sean reenviados a la dirección que tú elijas.
Cómo reenviar todos los correos:
- Ve a Gmail e inicia sesión con la cuenta desde la que quieres enviar correos.
- Haz clic en el ícono de engranaje en la esquina superior derecha y selecciona “Configuración”.
- En las pestañas en la parte superior, haz clic en “Reenvío y correo POP/IMAP”.
- Baja hasta la sección “Reenvío” y haz clic en “Agregar una dirección de reenvío”.
- En la ventana emergente que aparece, ingresa el correo electrónico al que quieres enviar los correos.
- Haz clic en “Siguiente” y luego en “Aceptar” para enviar un correo de verificación a la cuenta que ingresaste.
- En otra ventana o pestaña, inicia sesión en la cuenta que quieres que reciba los mensajes, abre el correo de verificación y haz clic en el enlace.
- Vuelve a Gmail, refresca la página y selecciona “Reenviar una copia de los correos electrónicos entrantes a.
- Haz clic en “Guardar cambios”.
Cómo elegir qué correos reenviar de forma automática:
Puedes usar filtros para seleccionar qué correos quieres que se reenvíen automáticamente a otra dirección de correo electrónico. Por ejemplo, puedes reenviar correos que contengan ciertas palabras o que provengan de personas específicas.
- Ve a Gmail e inicia sesión en la cuenta desde la que quieres reenviar correos automáticamente.
- Sigue los pasos en la sección anterior para añadir una dirección de reenvío.
- En la barra de búsqueda en la parte superior, haz clic en la flecha hacia abajo en el extremo derecho de la barra.
- En el menú que se abre, elige los parámetros que quieres usar para filtrar correos. Puedes elegir un remitente, un destinatario, ciertas palabras, tamaño o un intervalo de fechas.
- Cuando hayas terminado de ingresar los parámetros, haz clic en “Crear filtro”.
- En el nuevo menú que aparece, marca la casilla “Reenviar” y selecciona la dirección a la que quieres que se reenvíen los mensajes.
8. Silenciar conversaciones:
Si estás siendo parte de un intercambio de correos en el que no estás interesado, como al ser parte de un grupo de trabajo, y no quieres que estos correos aparezcan en tu bandeja de entrada cada vez que alguien envía un nuevo mensaje, puedes silenciar esa conversación. De esta forma, las respuestas no aparecerán en tu bandeja de entrada, pero podrás buscar y encontrar la conversación para cuando quieras leerla.
- Ve a Gmail e inicia sesión.
- Abre la conversación o marca la casilla junto a ella en tu bandeja de entrada.
- En la parte superior haz clic en los tres puntos y selecciona la opción “Silenciar”.

9. Consejos y trucos
Aquí te damos algunos consejos para que te resulte más fácil empezar a usar Gmail.
Consultar las categorías de tu bandeja de entrada
Tus correos se organizan automáticamente en pestañas. Por ejemplo, si recibes un correo sobre las rebajas de una tienda online, lo encontrarás en la pestaña «Promociones».
Consulta más información sobre las categorías de la bandeja de entrada.
Elegir un tema para tu bandeja de entrada
Puedes elegir la imagen de fondo de tu bandeja de entrada. Para empezar, haz clic en Configuración
Temas.
Más información sobre los temas de la bandeja de entrada
Buscar tus correos
Usa el cuadro de búsqueda para encontrar tus correos electrónicos rápidamente. Para filtrar los resultados, haz clic en Mostrar opciones de búsqueda dentro del cuadro de búsqueda.
Más información sobre cómo buscar en Gmail
Gestionar los correos electrónicos antes de abrirlos
Puedes gestionar rápidamente los correos electrónicos haciendo clic con el botón derecho para realizar acciones como moverlos, archivarlos, silenciarlos, filtrarlos o abrirlos en una ventana nueva.
Más información sobre las acciones disponibles al hacer clic con el botón derecho
Ordenar tus correos agrupándolos en etiquetas
Las etiquetas son como las carpetas, con la diferencia de que puedes añadir varias etiquetas a un mismo mensaje. Para etiquetar un correo, selecciónalo y haz clic en Etiquetas . La etiqueta se mostrará al lado del correo.
Más información sobre las etiquetas
Abrir archivos adjuntos y descargártelos
En la parte inferior de cada correo, se muestra una vista previa de los archivos adjuntos. Haz clic en la vista previa para ver el archivo, descargártelo, imprimirlo, etc.
Más información sobre cómo abrir y descargarse archivos adjuntos
Evitar las barras de desplazamiento horizontales
Si tienes que desplazarte por la pantalla para leer un correo electrónico, es posible que incluya una imagen demasiado ancha, oculta o que forme parte de un logotipo o gráfico. Comprueba la configuración de tu firma para asegurarte de que no ocurra algo así con tu logotipo.
Deshacer el envío de un mensaje
Si quieres disponer de más tiempo para revisar un correo antes de que se entregue, activa la opción «Deshacer el envío».
Más información sobre enviar correos y deshacer su envío
Gestionar automáticamente los correos entrantes
Con los filtros puedes automatizar muchas operaciones relacionadas con los correos entrantes: etiquetarlos, archivarlos, eliminarlos, destacarlos, reenviarlos, etc.
Más información sobre la creación de reglas para filtrar correos
Iniciar una videollamada
Si añades a alguien a tu lista de chat de Hangouts, puedes iniciar una videollamada con esa persona desde tu bandeja de entrada: basta con colocar el cursor sobre su nombre y hacer clic en Iniciar videollamada Iniciar videollamada .
Más información sobre las videollamadas
Consultar el correo de todas tus cuentas
Si tienes varias cuentas, puedes consultar todos tus correos en Gmail. También puedes enviar mensajes desde una dirección que no sea la de Gmail.
Más información sobre cómo añadir varias cuentas a Gmail

Este contenido ha sido publicado originalmente por llamadaoculta.com y support.google.com
Recomendamos a la Comunidad Educativa Digital tener en cuenta que, el enlace y/o la carpeta en donde están alojados los libros, recursos y/o materiales, no es administrado por la Web del Maestro CMF, pueda ser que en cuestión de días (o según el tiempo transcurrido desde su publicación), los enlaces no funcionen y el material ya no se encuentre disponible. Gracias por su comprensión.
ENLACE DE LECTURA:
¡Comparte y así más docentes utilizarán estos recursos gratis! Muchas gracias.
ENLACE 1: ENLACE DE TODOS LOS LIBROS