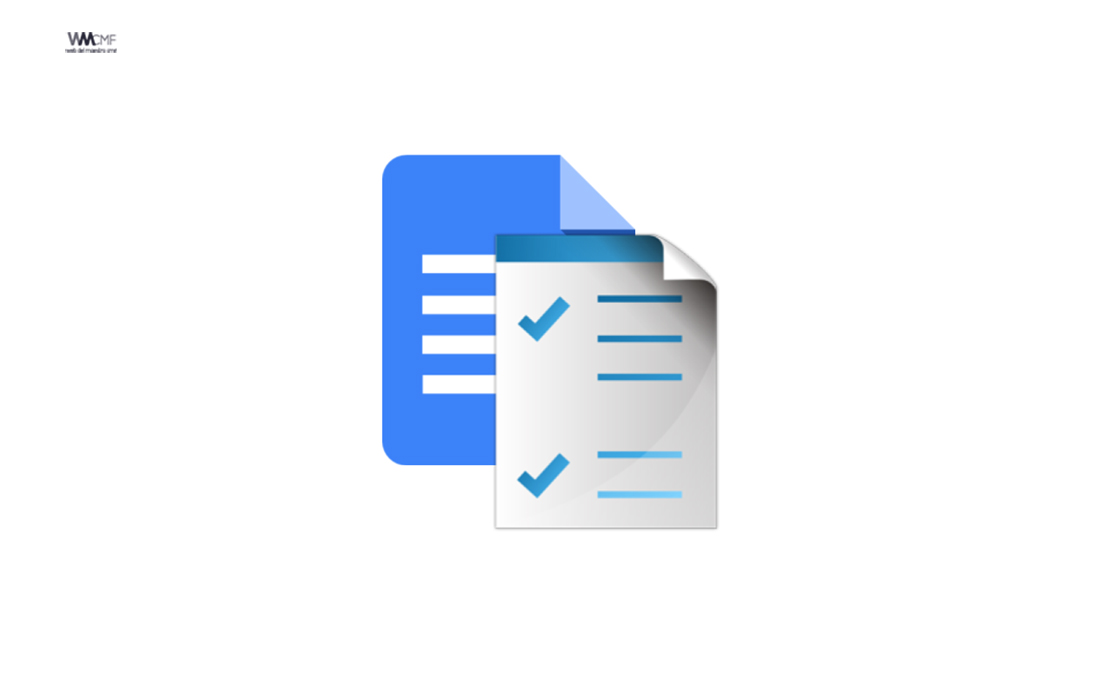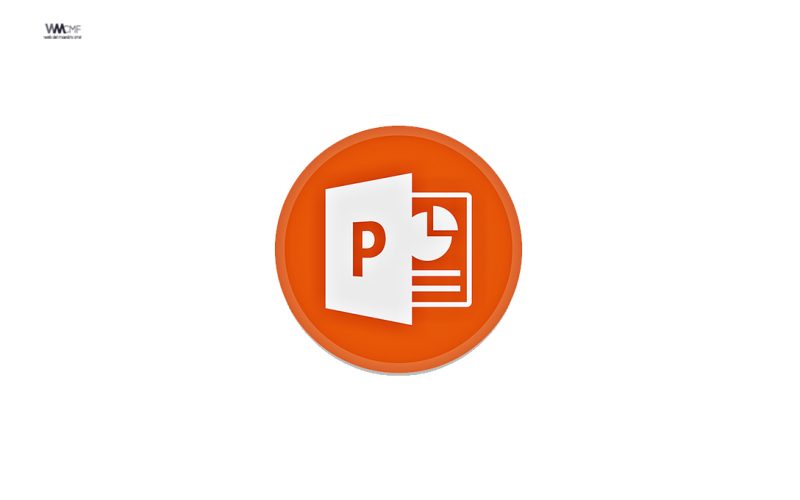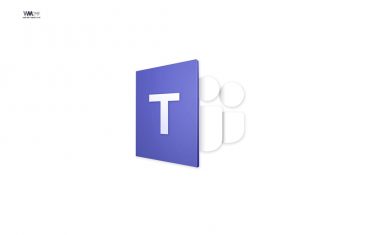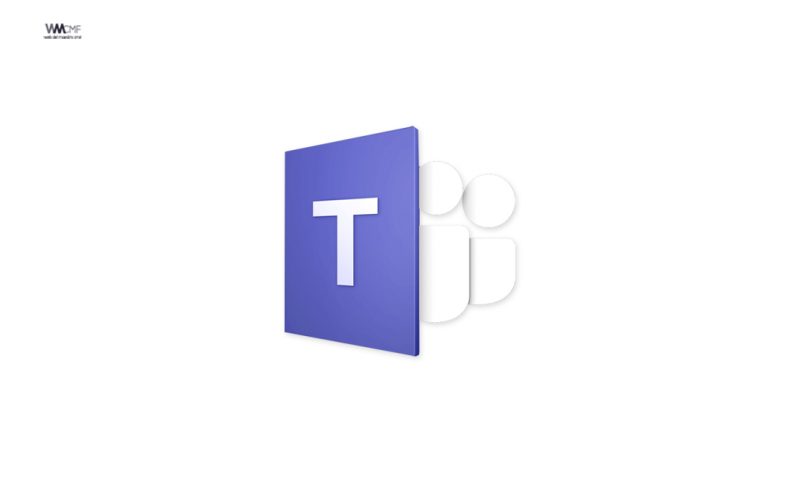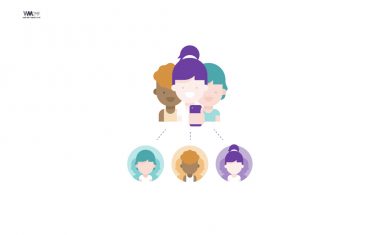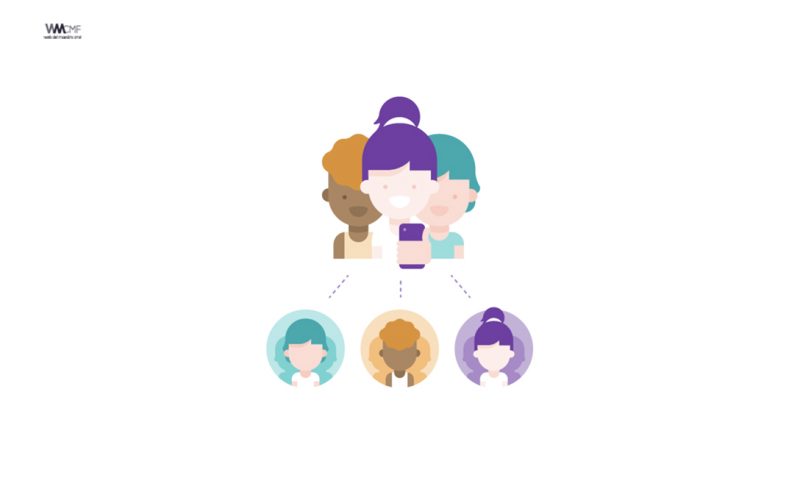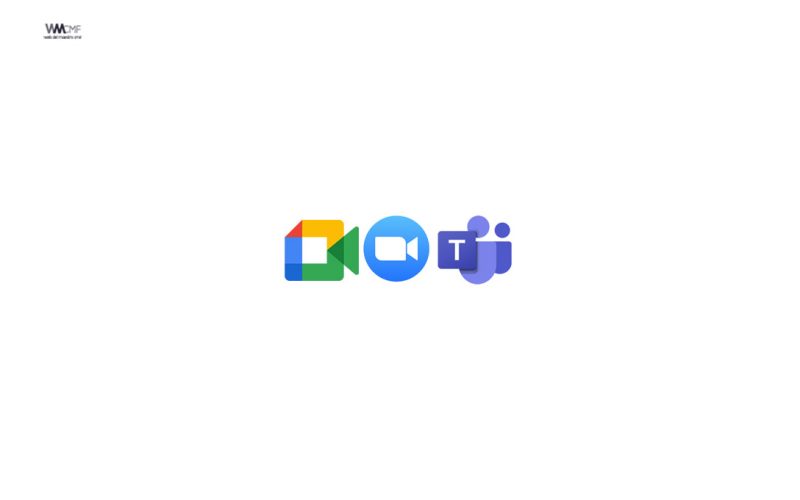En esta guía se profundiza en las opciones de carga de contenidos en la clase virtual y la organización de estos por temas a través de Classroom, además, en las opciones que permiten retroalimentar y evaluar a los estudiantes.
Puedes adjuntar un cuestionario creado en Formularios de Google a cualquier tarea. Al igual que con cualquier otra tarea, puedes publicar el cuestionario en una o más clases, y para un solo alumno o para varios. También puedes reutilizar el cuestionario y la tarea.
Para usar Formularios en Classroom debes tener una cuenta de G Suite. Si no conoces los datos de tu cuenta de G Suite, ponte en contacto con tu administrador.
Importar calificaciones de cuestionarios de Google Forms a Google Classroom
El procedimiento sólo funciona con cuentas educativas (Google for Education). Si se usa una cuenta personal de GMAIL no aparecen las opciones indicadas. En el vídeo explico la configuración de un formulario de Google (Google Forms) para crear un test autocorregible (de corrección automática). Asignación del cuestionario en una tarea de Google Classroom e importación de las calificaciones de los alumnos.
Personalizar un cuestionario
Elegir un mensaje de confirmación
Cuando los alumnos envían un cuestionario creado en Formularios, reciben un mensaje de confirmación. Este mensaje se puede personalizar. Por ejemplo, puedes indicar a los alumnos la fecha en la que les devolverás las respuestas corregidas y las calificaciones. Para hacerlo, sigue estos pasos:
- En Formularios, abre un cuestionario.
- Haz clic en Configuración
Presentación.
- Debajo de Mensaje de confirmación, escribe el mensaje y haz clic en Guardar.
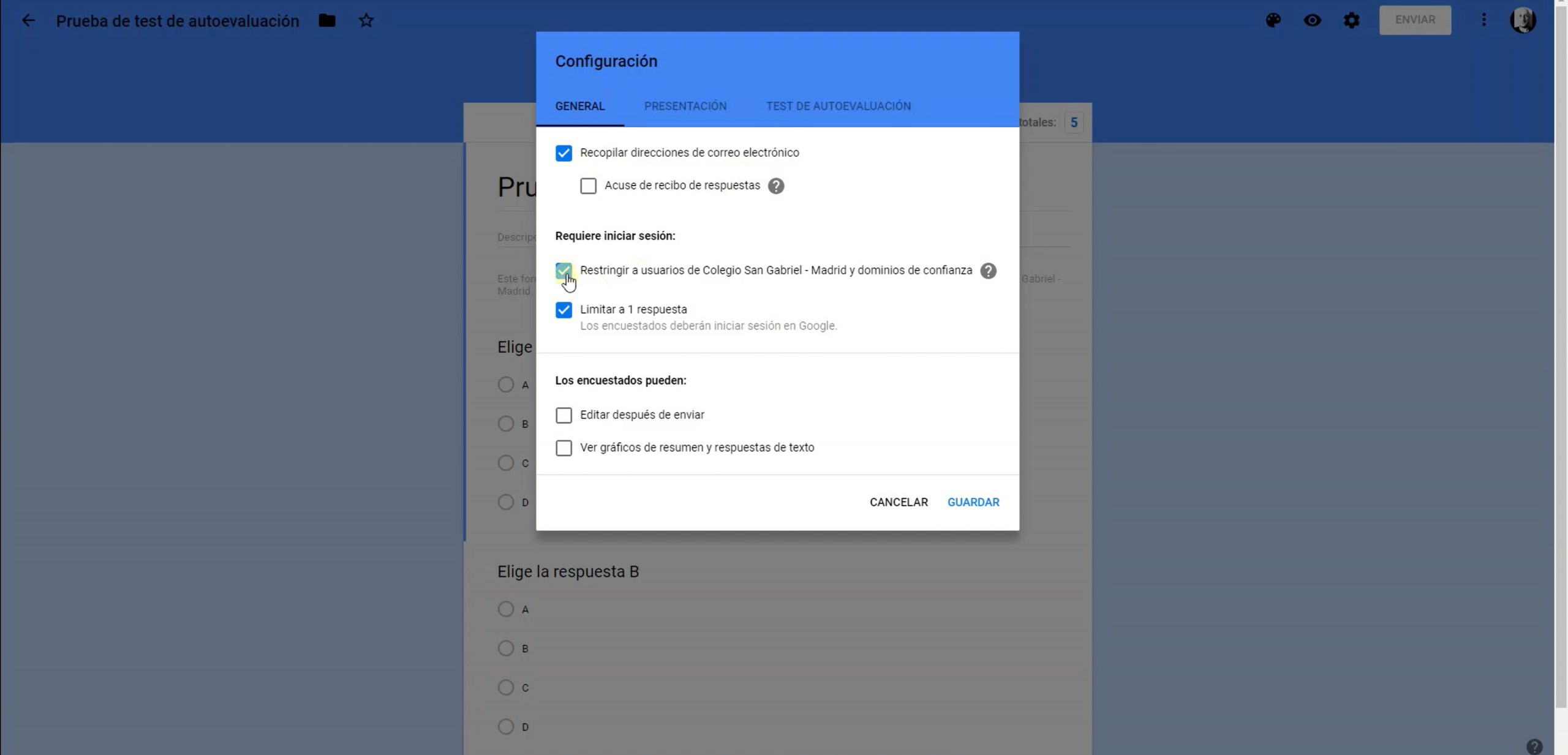
Cambiar la puntuación de los cuestionarios.
De forma predeterminada, la puntuación de un cuestionario es cero. Sin embargo, si en la mayoría de los cuestionarios usas una puntuación específica, puedes cambiar el ajuste predeterminado.
- En Formularios, abre un cuestionario.
- En la esquina superior de la página, haz clic en Más
Preferencias.
- Junto a Puntuación predeterminada del cuestionario, introduce un valor y haz clic en Guardar.
- Si tienes un cuestionario abierto cuando cambias la puntuación predeterminada, deberás actualizarlo manualmente para que se aplique el nuevo valor predeterminado:En el cuestionario, haz clic en Clave de respuestas e introduce el nuevo valor predeterminado.
Permitir a los alumnos subir archivos a un cuestionario.
Puedes permitir que los alumnos suban archivos como respuesta a un cuestionario o adjuntos a las respuestas. Esta opción no estará disponible si creas el formulario en una unidad compartida. Tienes más información en la página ¿Qué son las unidades compartidas?
Los archivos subidos por los alumnos se guardan en la unidad de Google Drive del creador del formulario. Consulta información sobre cómo liberar espacio en Google Drive y aumentar el almacenamiento. Puedes especificar los tipos de archivo admitidos, así como limitar:
- El tamaño de archivo
- El número de archivos
- Los GB totales de los archivos
Importar calificaciones a Classroom
Si adjuntas un cuestionario a una tarea, puedes importar las calificaciones de Formularios a la página Trabajo de los alumnos de Classroom. Sin embargo, si adjuntas un formulario como enlace en Classroom, no podrás importar las calificaciones de los alumnos. Consulta más información en el artículo Crear tareas de cuestionarios.
Con el ajuste de importación se importan todas las calificaciones. No se pueden seleccionar solo algunas. Si no quieres importar todas las calificaciones, puedes introducirlas manualmente en la página Trabajo de los alumnos de Classroom. Consulta más información en el apartado Importar calificaciones.
Revisar la configuración.
Importar las calificaciones del cuestionario antes de calificar otros trabajos.
Al importar la calificación de un cuestionario se anulará la calificación que tenga en ese momento la tarea; por tanto, lo primero que debes hacer es importar la calificación. A continuación, califica cualquier otro trabajo de la tarea.
Modificar una tarea después de importar las calificaciones.
Si cambias una tarea después de activar la importación de calificaciones y publicar la tarea, es posible que la importación se desactive. Por ejemplo, si añades otro archivo adjunto o cambias un ajuste necesario para importar calificaciones, se desactivará la importación.
Cambiar las calificaciones después de importarlas.
Las calificaciones de Formularios y de Classroom son independientes. Si cambias las calificaciones en Formularios después de importarlas a Classroom, haz clic en Importar calificaciones para transferir las nuevas calificaciones a Classroom y sobrescribir las que habías importado antes.
Consulta el apartado Ver el historial de calificaciones y entregas de una tarea para obtener más información sobre cómo llevar un control de los cambios en las calificaciones.
Ver las respuestas de los alumnos y devolverles las calificaciones
Ver todas las respuestas a la vez
- Ve a classroom.google.com.
- Haz clic en la clase que quieras
Trabajo de clase.
- En la tarea de cuestionario, haz clic en el archivo adjunto.

- Haz clic en Editar
Respuestas./li>
Devolver las calificaciones a los alumnos
- Ve a classroom.google.com.
- Haz clic en la clase que quieras
Trabajo de clase.
- Haz clic en la tarea de cuestionario.
- A la izquierda, selecciona los alumnos a los que quieras enviar las calificaciones.
- Haz clic en Devolver
Devolver para confirmar la acción.
Los alumnos reciben de inmediato sus calificaciones, que pueden consultar en la página Trabajo de clase haciendo clic en el archivo adjunto al cuestionario y, a continuación, en Ver puntuación.
Nota: Puedes permitir que los alumnos consulten sus calificaciones inmediatamente después de enviar sus respuestas. Tienes más información en el artículo Crear y calificar cuestionarios con Formularios de Google.
Temas relacionados
- Crear y calificar cuestionarios con Formularios de Google
- Crear tareas
- Calificar y devolver tareas
- Hoja resumen de Formularios
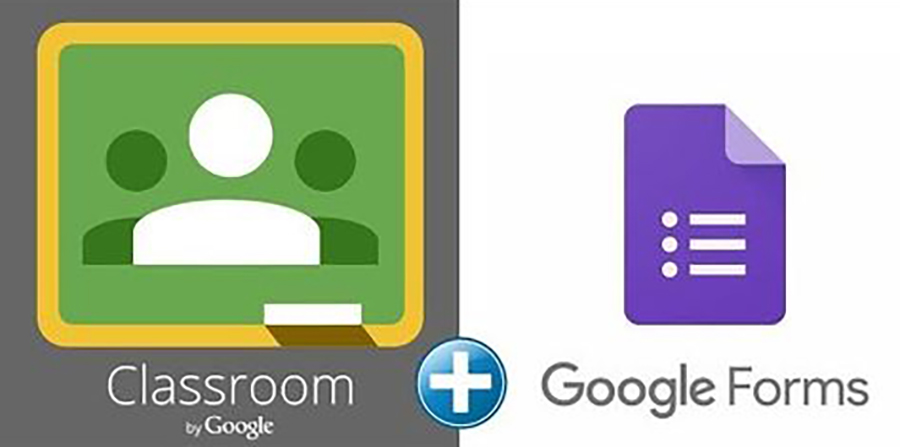
Este contenido ha sido publicado originalmente por Google Support en la siguiente dirección: support.google.com
Recomendamos a la Comunidad Educativa Digital tener en cuenta que, el enlace y/o la carpeta en donde están alojados los libros, recursos y/o materiales, no es administrado por la Web del Maestro CMF, pueda ser que en cuestión de días (o según el tiempo transcurrido desde su publicación), los enlaces no funcionen y el material ya no se encuentre disponible. Gracias por su comprensión.
ENLACE DE LECTURA:
¡Comparte y así más docentes utilizarán estos recursos gratis! Muchas gracias.
LECTURA 1: GOOGLE CLASSROOM Y FORMS