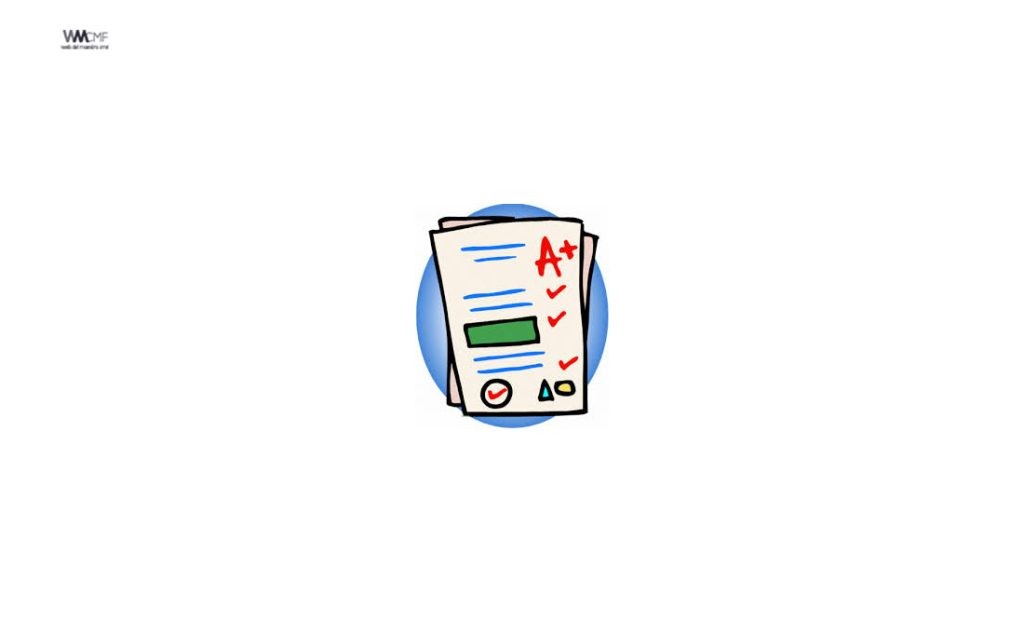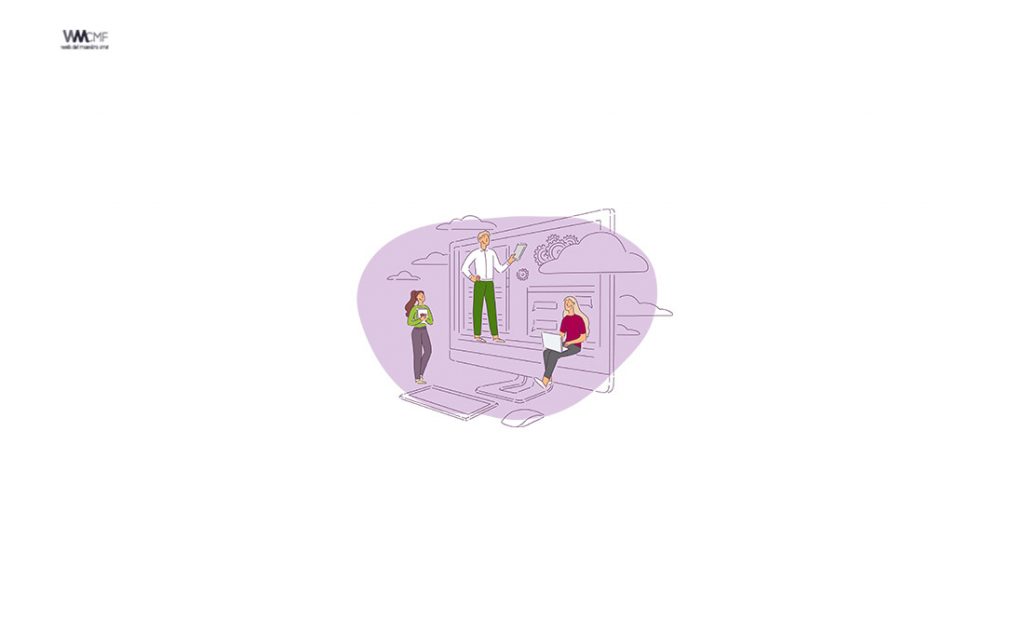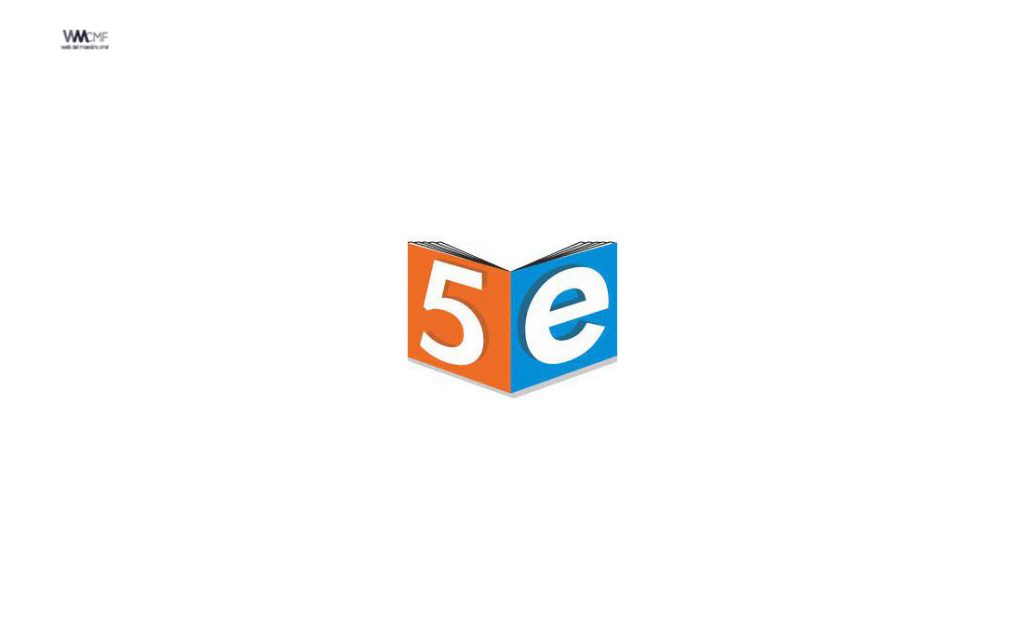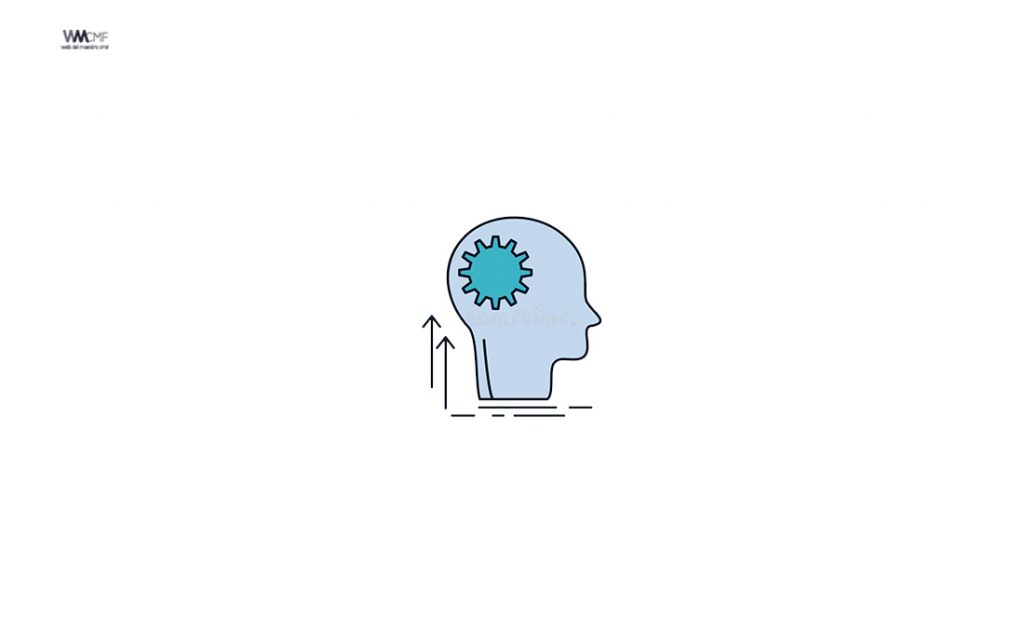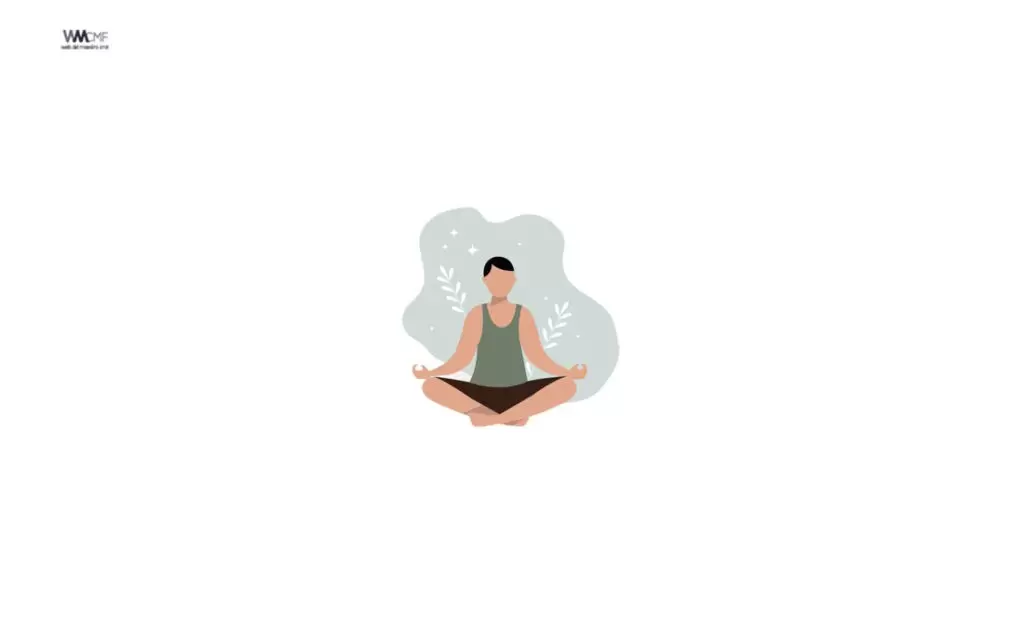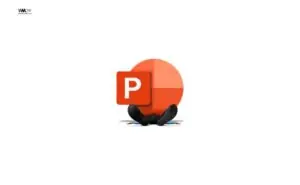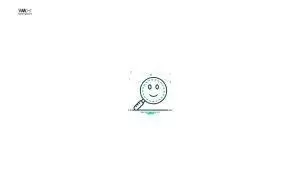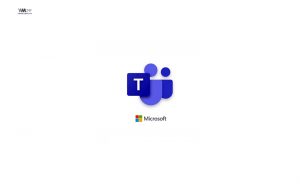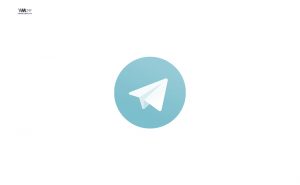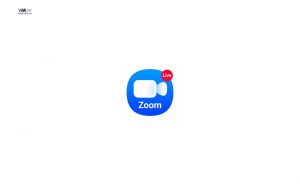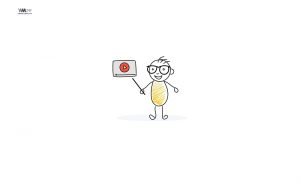A un año de que Google Meet se transformara en una herramienta gratuita para todos los usuarios con cuenta de Google, a través de un comunicado se anunció una serie de nuevas características que llegarán próximamente a la aplicación, incluyendo una interfaz rediseñada.
¿Te gustaría tener más de un anfitrión en Google Meet? Mira en primicia cómo es posible tener coanfitriones en tus videollamadas ¿Cuántos? ¿Qué podrán hacer los coanfitriones en Meet?.
En la siguiente publicación te mostramos cómo crear un coanfitrión y también te compartimos el video del profesor José David en donde enseña a como agregar coanfitriones.
Esperamos que el siguiente material sea de utilidad para toda la comunidad docente.
Dar permiso a otro usuario para que gestione los ajustes de Meet (opcional)
Asigna un rol de administrador a otro usuario para que te ayude a realizar tareas de gestión de Meet en la consola de administración de Google. De esta forma, si tienes mucho trabajo o te vas de vacaciones, esa persona podrá ayudarte con tus tareas.
Por ejemplo, puedes crear un rol de administrador personalizado que incluya Google Meet y asignarlo a un usuario.
Solo los superadministradores pueden dar acceso a un usuario a los ajustes de administrador de Meet. Primero, crea un rol de administrador personalizado que tenga el privilegio Gestionar la configuración de Meet y, a continuación, asígnaselo al usuario.
Consejo: También puedes dar acceso a unidades organizativas o a grupos para que el administrador pueda limitar el acceso a funciones avanzadas de Meet, como la grabación.
Crear un rol personalizado de administrador de Meet
- Inicia sesión en la consola de administración de Google.Inicia sesión con una cuenta que tenga privilegios de superadministrador (no con la cuenta [email protected]).
- En la página principal de la consola de administración, ve a Roles de administrador.
- Haz clic en Crear rol.
- Da un nombre y una descripción al rol y, después, haz clic en Continuar.
- En Privilegios de la consola de administración, ve a Google Meet y marca la casilla Gestionar la configuración de Meet.
- Haz clic en Continuar, revisa los cambios y, a continuación, haz clic en Crear rol.
- Haz clic en Asignar usuarios.
- Busca y selecciona los usuarios que deben tener privilegios de administrador. Si no encuentras alguno en la lista, consulta el artículo Localizar cuentas de usuario.
- Haz clic en Asignar rol.
Asignar un rol de administrador personalizado que ya existe a un usuario
- En la página principal de la consola de administración, haz clic en Usuarios.
- Haz clic en el nombre del usuario para abrir la página de su cuenta. Si no lo encuentras en la lista, consulta el artículo Localizar cuentas de usuario.
- Haz clic en Privilegios y roles de administrador
Asignar roles.
- Junto al nombre del rol que incluye el privilegio Gestionar la configuración de Meet, haz clic en Activar
.
- Haz clic en Guardar.

Recomendamos a la Comunidad Educativa Digital tener en cuenta que, el enlace y/o la carpeta en donde están alojados los libros, recursos y/o materiales, no es administrado por la Web del Maestro CMF, pueda ser que en cuestión de días (o según el tiempo transcurrido desde su publicación), los enlaces no funcionen y el material ya no se encuentre disponible. Gracias por su comprensión.
ENLACE DE LECTURA:
¡Comparte y así más docentes utilizarán estos recursos gratis! Muchas gracias.