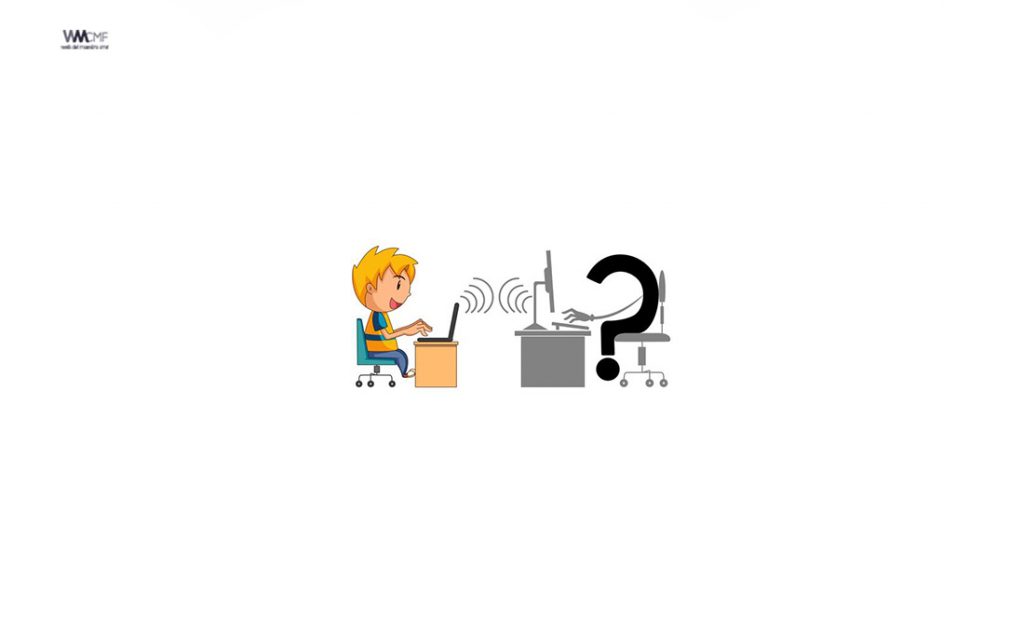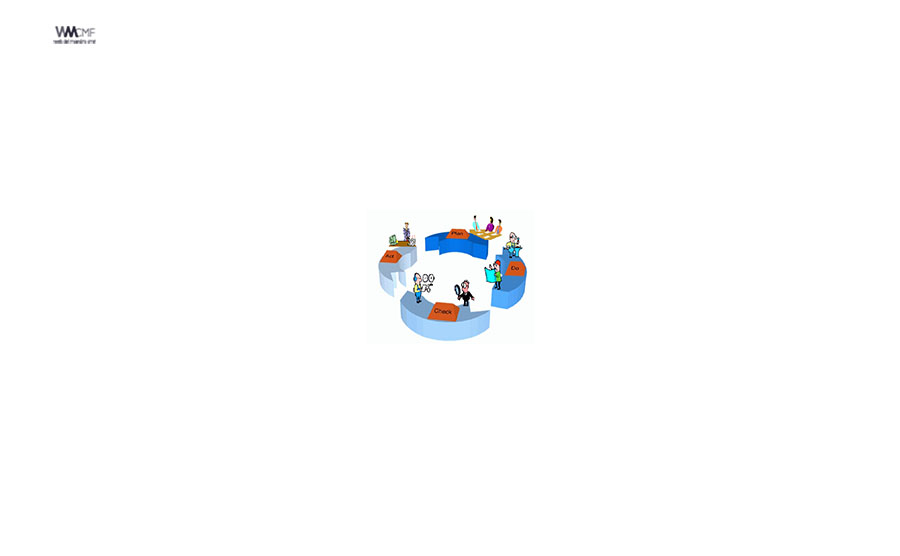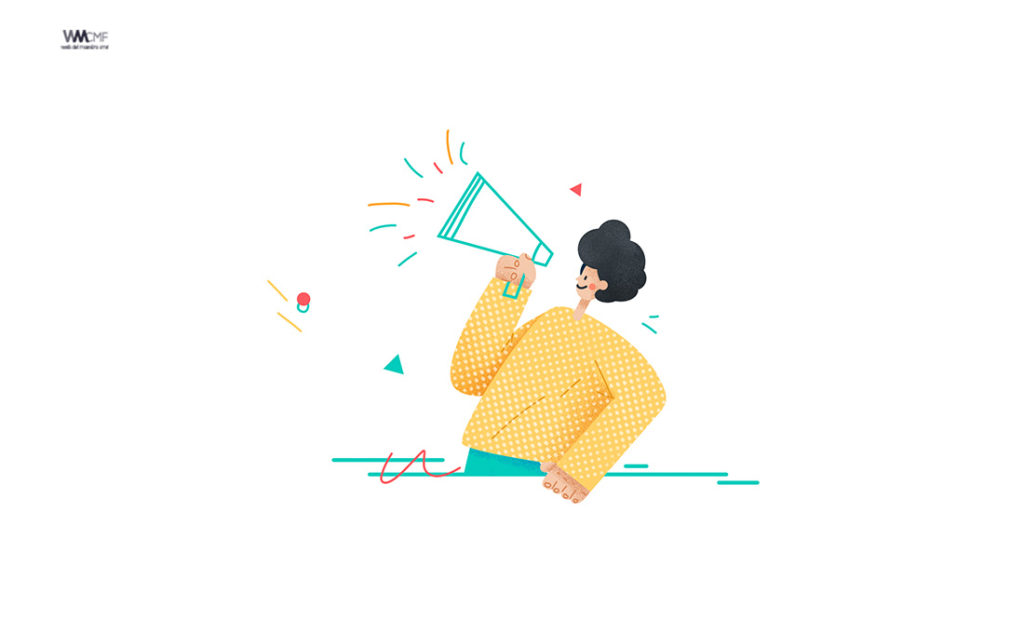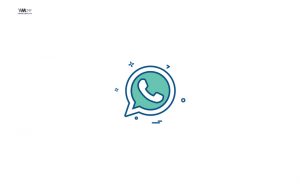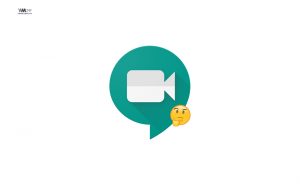Google Meet es la aplicación de videoconferencias de Google, para navegadores web y dispositivos móviles, enfocada al entorno laboral y que sustituye a Google Hangouts, dentro de G-Suite, el pack de aplicaciones de Google para profesionales.
Debido a la contingencia provocada por el COVID-19, es muy probable que a los profesores les sea de bastante utilidad este servicio de Google, por lo que aquí te contamos como utilizarlo, pero cabe destacar que la utilidad de Google Classroom es exclusiva para entrega de material, tareas y evaluaciones, por lo que si deseas realizar una videollamada con tus alumnos deberás recurrir a servicios como Meet.
Google Meet cambia automáticamente el diseño en una videoconferencia para mostrar el contenido y los participantes más activos. Si se une a una reunión en una computadora, puede cambiar a un diseño diferente si lo desea.
Cambia la vista
- Automático: Permite que Meet elija el diseño por ti.
- Mosaico: Muestra hasta 16 personas cuando no hay una presentación.
- Mueve el mouse para ver los nombres de los participantes.
- Si alguien se une después de que comience la reunión, su imagen aparecerá en la parte inferior de la pantalla.
- Las presentaciones aparecen en un mosaico grande, con los participantes más activos a un lado.
- En foco: La presentación, el participante activo o el feed fijado ocupan la ventana.
- Barra lateral: Aparecerán la presentación o el participante activo, y participantes adicionales en el lateral.
Sugerencia: Cuando elijas un nuevo diseño, la configuración se guardará automáticamente. Para volver al diseño predeterminado, haz clic en Automático.
A continuación presentamos un video del profesor José David – Innovación Educativa en donde enseña a cómo activar esta función.
Cómo verte en una videoconferencia
Puedes elegir la opción de verte a ti mismo o no junto a los demás participantes en una reunión. No te verás entre los participantes si seleccionas el diseño «En foco» o si fijaste a otro usuario.
Habilita la opción para verte a ti mismo en una videollamada:
Importante: La opción de verte a ti mismo está desactivada de forma predeterminada, y tus preferencias se guardan para llamadas posteriores.
- En la esquina superior derecha de la pantalla, coloca el cursor sobre la vista previa propia
haz clic en
 .
. - En el panel Personas, haz clic en
 .
.

Para desactivar la opción de verte a ti mismo en una videollamada, sigue estos pasos:
- En la esquina superior derecha de la pantalla, coloca el cursor sobre la vista previa propia
haz clic en
 .
. - En el panel Personas, haz clic en
 .
. - Coloca el cursor sobre el mosaico en la cuadrícula de video
haz clic en
 .
.
Sugerencia: Aunque la opción de verte a ti mismo esté desactivada, podrás verte en una vista previa pequeña, en la esquina superior derecha de la pantalla.
Importante: Podrás verte en una reunión incluso si otra persona muestra su pantalla.

Cambia el diseño
- Únete a una videoconferencia en una computadora.
- En la esquina inferior derecha de la pantalla de Meet, haz clic en Más

 Cambiar diseño.
Cambiar diseño.
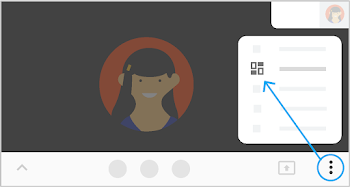
- En el cuadro Cambiar diseño, selecciona el que quieras usar en la computadora.
Sugerencia: Haz clic en la imagen de un participante para fijarlo en la pantalla. Solo puedes fijarlo en la tuya.
Este contenido ha sido publicado originalmente por Support Google en la siguiente dirección: support.google.com
Recomendamos a la Comunidad Educativa Digital tener en cuenta que, el enlace y/o la carpeta en donde están alojados los libros, recursos y/o materiales, no es administrado por la Web del Maestro CMF, pueda ser que en cuestión de días (o según el tiempo transcurrido desde su publicación), los enlaces no funcionen y el material ya no se encuentre disponible. Gracias por su comprensión.
ENLACE DE LECTURA:
¡Comparte y así más docentes utilizarán estos recursos gratis! Muchas gracias.
ENLACE 1: MANUAL DE USUARIO GOOGLE MEET
ENLACE 2: GUÍA DE GOOGLE MEET