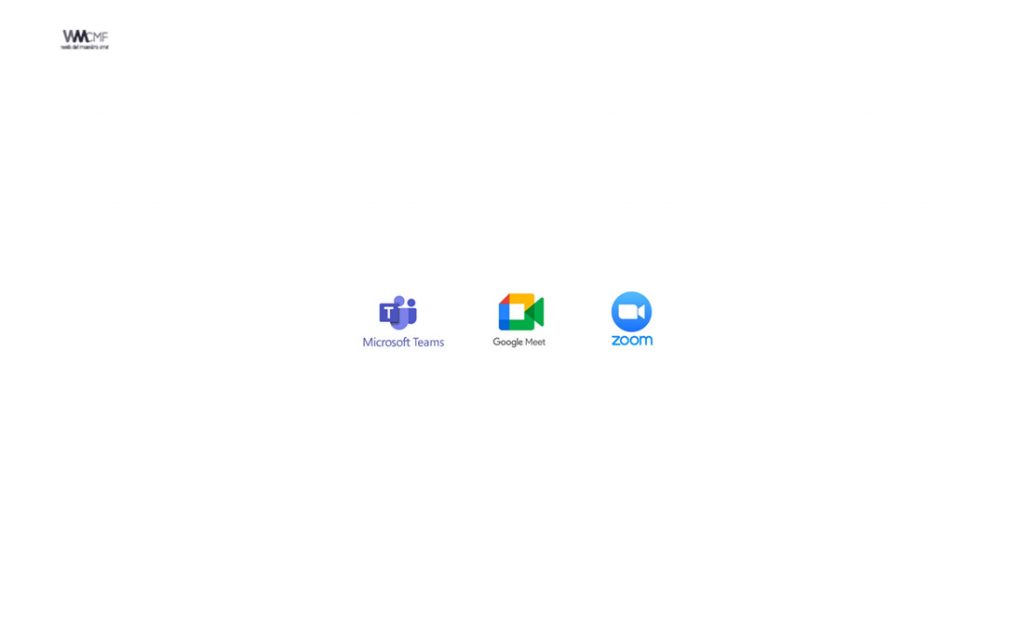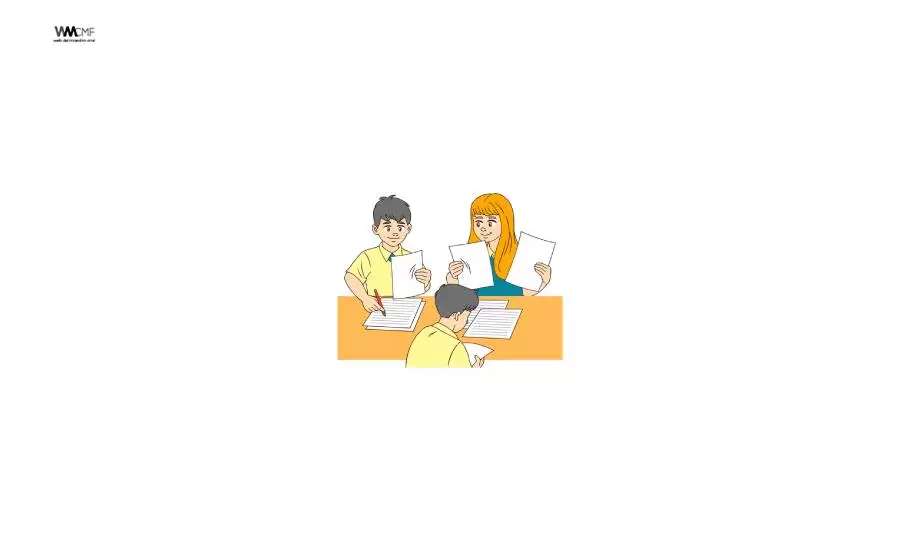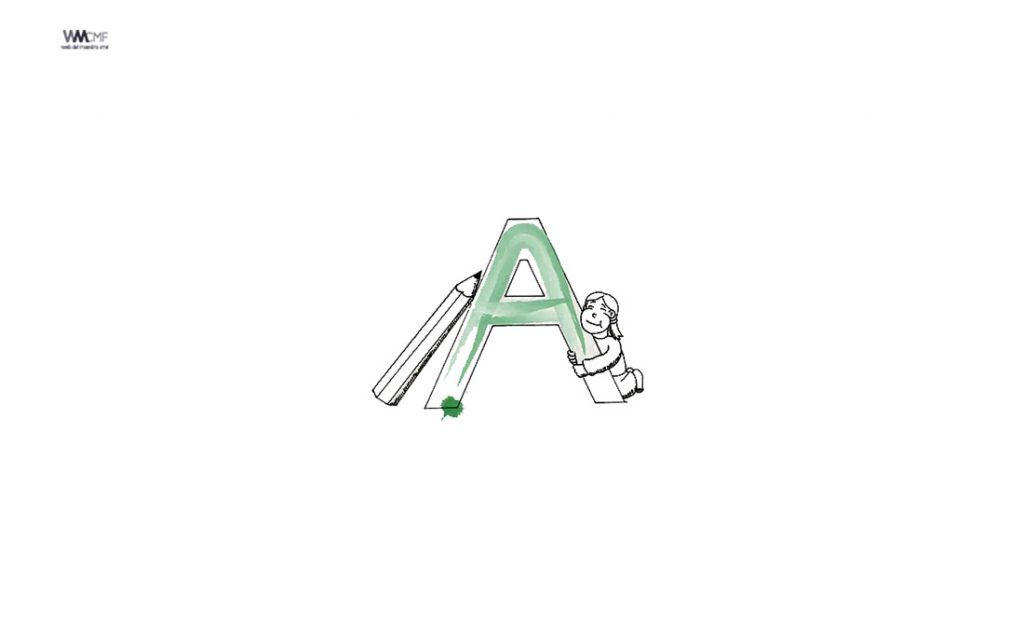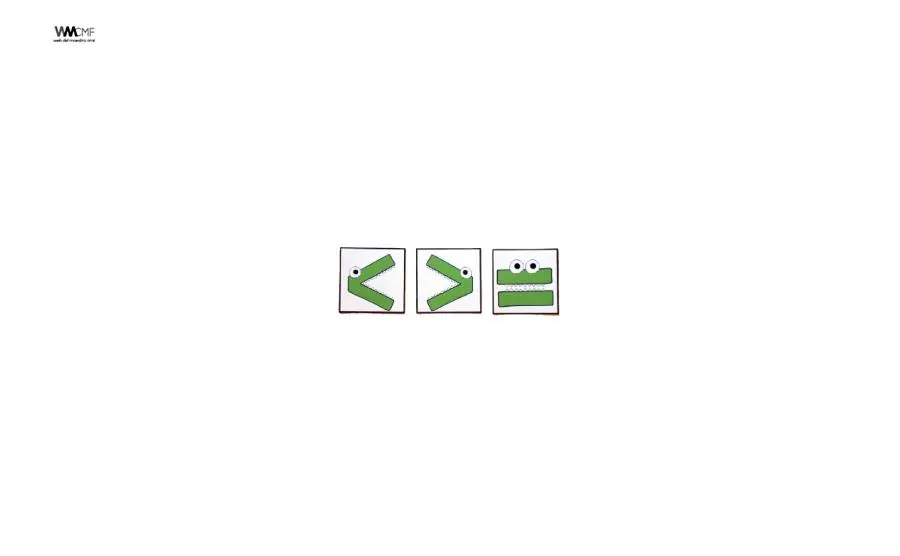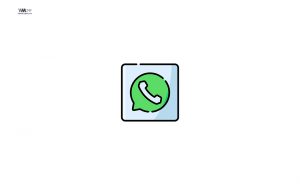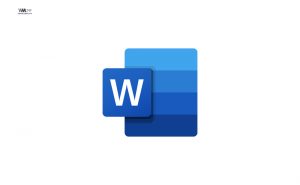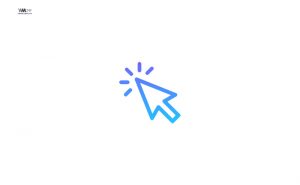Crear un documento PDF que nos permita diligenciar información de forma digital nos ahorraría el tener que imprimirlo, llenarlo, escanearlo y demás. Por esto, hoy aprenderemos ¡cómo crear un documento PDF con campos rellenables! Aprender a organizar archivos de este tipo le ahorra un montón de tiempo a quienes lo vayan a diligenciar, lo que a su vez nos conviene porque recibiremos de regreso el documento mucho más rápido.
La forma más habitual de lograrlo es con Adobe Acrobat DC, sin embargo, esta es una aplicación con costo, y vamos a aprender a hacerlo de forma gratuita.
En lugar de la aplicación mencionada con anterioridad, vamos a utilizar una herramienta llamada PDFescape, la cual cuenta con funciones similares a las del Adobe Acrobat, las limitaciones que presenta este modo es que solo se puede trabajar con archivos inferiores a 10mb y que tengan menos de 100 páginas.
¿Cómo crear un PDF?
PDFescape ofrece la posibilidad de crear de cero un documento o trabajar sobre uno que ya exista. Para un primer ejercicio nos pondremos la tarea de escribir uno desde el principio, sigamos estos pasos:
- Ingresar a la página web de PDFescape y presionamos en Create New PDF Document.
- Indicar la cantidad de páginas -máximo 25- y el tamaño de estas.
- Pulsar Create.
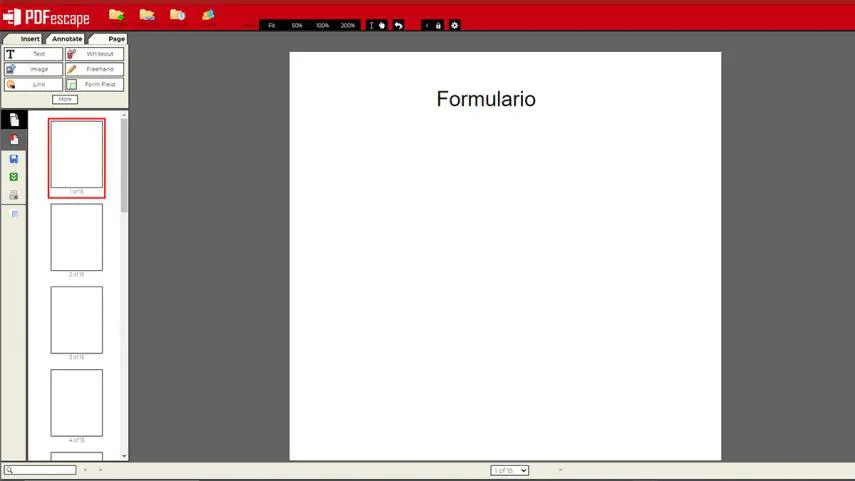
- Agregamos el texto que queramos con el botón Text de la esquina superior izquierda.
- Escoger fuente, tamaño de letra y demás opciones.
- Agregar los campos del formulario que necesitamos con el campo Texto.
- Hacemos clic en Form Field y luego seleccionamos Text en el desplegable que aparece en pantalla y posteriormente en Select.
- Con el mouse elegimos la zona en la que se podrá escribir, la cual quedará marcada en color verde.
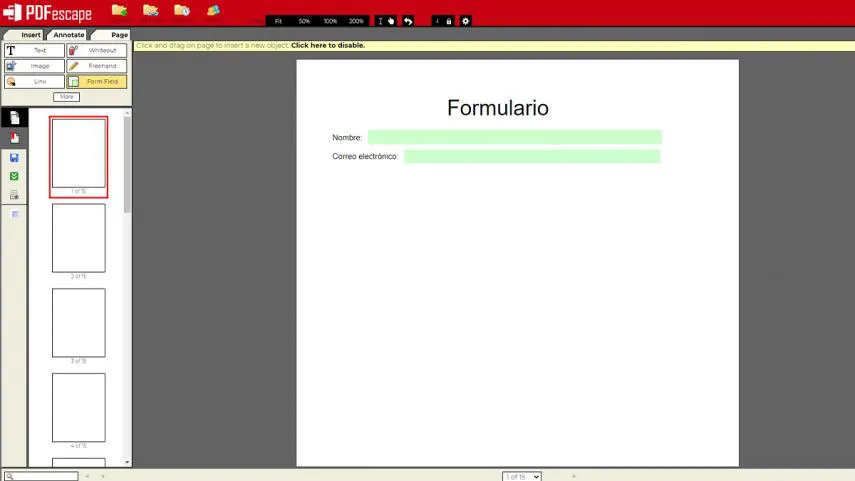
- Si queremos crear un espacio que genere un desplegable, como podría ser la opción de País, lo escribimos con la opción de Text, luego utilizamos Form Field y en el desplegable que aparece seleccionamos Dropdown y finalmente en Select.
- La línea verde que aparece tendrá un desplegable, cuyas opciones podemos configurar pulsando con el botón derecho sobre ella y escogiendo la opción Object Propieties.
- En la ventana que aparece podremos poner un nombre (Name) y en Field Options los distintos países u opciones que deseemos.
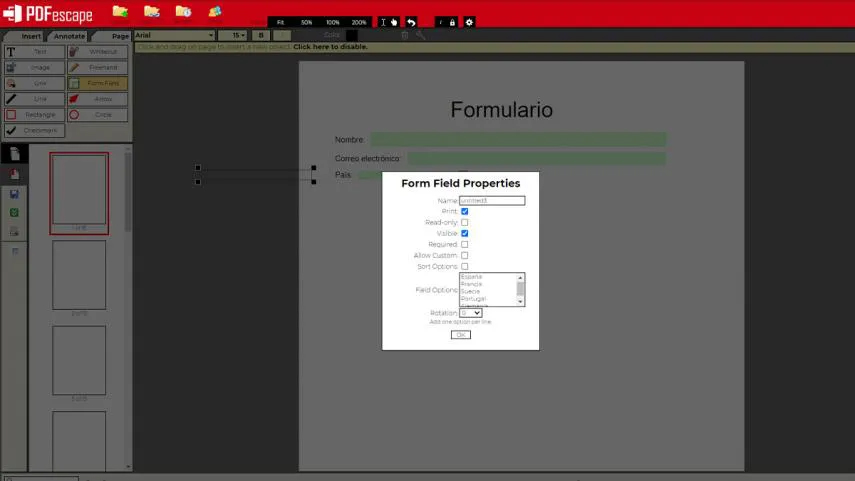
- Ahora, al seleccionar en «País», aparecerán las opciones que hayamos programado.
- Si queremos crear un campo de selección múltiple -tomemos como ejemplo la edad-, lo haremos con la opción Form Field, luego Radio y seleccionamos.
- Desde ahí creamos distintos botones, dándole clic derecho al primer botón y luego Duplicate.
- Luego con la herramienta Text escribimos las franjas de edad que deseemos.
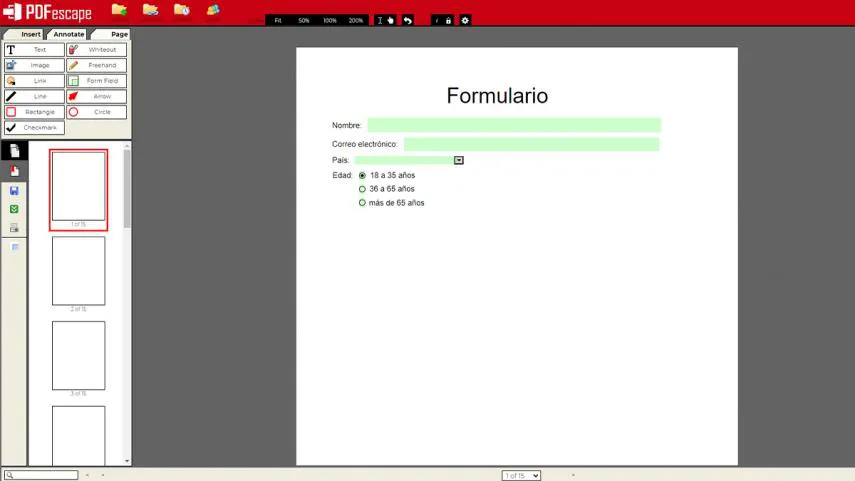
- Así como esas opciones, hay muchas más herramientas por explorar que nos pueden permitir crear formularios completos y de excelente calidad.
¿Cómo guardar el archivo?
Luego de haber creado el formulario, tendremos que guardarlo, hagámoslo de la siguiente manera:
- Seleccionamos el ícono verde con flechas blancas: Save and Download PDF.
- Automáticamente el archivo se descargará en nuestro ordenador y listo.
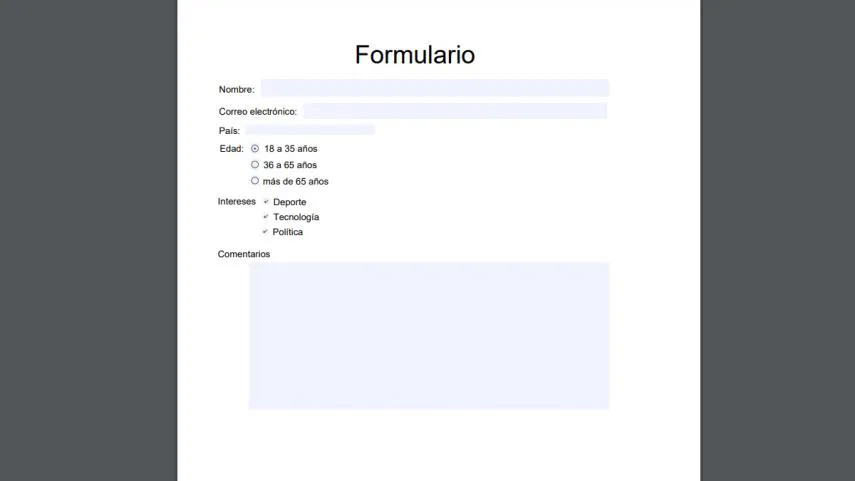
Con esta útil herramienta podremos crear formularios que serán mucho más fáciles de diligenciar y más rápidos de recibir.
Este contenido ha sido publicado originalmente por Full Aprendizaje en la siguiente dirección: fullaprendizaje.com
Recomendamos a la Comunidad Educativa Digital tener en cuenta que, el enlace y/o la carpeta en donde están alojados los libros, recursos y/o materiales, no es administrado por la Web del Maestro CMF, pueda ser que en cuestión de días (o según el tiempo transcurrido desde su publicación), los enlaces no funcionen y el material ya no se encuentre disponible. Gracias por su comprensión.
ENLACE DE LECTURA:
¡Comparte y así más docentes utilizarán estos recursos gratis! Muchas gracias.