Utilizar Google Meet es extremadamente sencillo. Sin embargo, vamos a enseñarte a compartir su pantalla mientras tiene una sesión de clases virtuales, para enriquecer su explicación y hacerlo más comprensible para sus alumnos.
Durante una reunión, puedes mostrar toda la pantalla o una ventana específica de tu ordenador. Mientras haces una presentación, puedes compartir información como documentos, presentaciones, hojas de cálculo y mucho más.
Consejo: Permite las notificaciones. Te avisarán cuando se esté mostrando tu pantalla.
Qué puedes presentar
- Formación para nuevos empleados
- Ideas de proyectos para clientes nuevos
- Notas de reuniones, proyectos, hojas de ruta e investigaciones
- Borradores de propuestas
- Clases o conferencias a las que no se puede asistir en persona
Consejo para usuarios de G Suite: Descubre cómo celebrar eventos remotos de gran tamaño para hasta 250 personas.
Compartir y mostrar contenido durante una videollamada desde el ordenador
- Unirse a una videollamada
- En la esquina inferior derecha, selecciona Presentar ahora.
- Selecciona Toda la pantalla, Una ventana o Pestaña de Chrome.
- Si presentas una pestaña de Chrome, se compartirá el audio de la pestaña de forma predeterminada.
- Para presentar una pestaña diferente, selecciona Cambiar fuente en la parte inferior de la pantalla.
- Selecciona el contenido que quieras compartir.
- Selecciona Compartir.
- Si ya hay alguien presentando, confirma que quieres pasar a presentar tú.
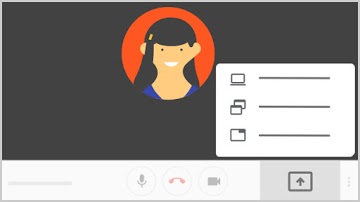
Si tienes la cámara activada, el vídeo está activo mientras muestras la pantalla.
Dejar de mostrar la pantalla
- En la ventana de Meet, haz clic en Dejar de mostrar.
- También puedes ir a la esquina inferior derecha y hacer clic en Estás presentando
Dejar de mostrar.
Mostrar la pantalla cuando otra persona ya está mostrando la suya
- En la esquina inferior derecha, haz clic en Presentar ahora.
- Selecciona Toda tu pantalla o Una ventana.
- Selecciona Pasar a mostrar mi pantalla.
Si otro participante presenta su pantalla, aparecerá una notificación que indica que los demás aún pueden ver la tuya. Puedes hacer clic en los botones de la notificación para dar por finalizada tu presentación o reanudarla.
Unirte solo para mostrar tu pantalla
Cuando te unes a una reunión para mostrar tu pantalla, los participantes solo podrán ver una aplicación o una ventana de tu ordenador, por lo que no verán ningún otro vídeo ni recibirán otro audio.
- Ve a https://meet.google.com.
- Selecciona la reunión programada o haz clic en Iniciar o unirse a una reunión.
- Introduce un código de reunión.
- Haz clic en Presentar.
- Selecciona una ventana o una aplicación.
- Selecciona Compartir.
Como Compartir Pantalla en Google Meet
A continuación compartimos un video de la plataforma YouTube publicado por el usuario «VideoMarketingViral» en donde tendrá una explicación detallada de cómo compartir su pantalla.
Aquí aprenderás cómo compartir pantalla en Google Meet desde tu computadora y celular Android, de esa forma los participantes de tu reunión podrán ver todo lo que hagas. Gracias a Google Meet podrás crear reuniones de forma gratuita, y podrás compartir pantalla para mostrar cualquier archivo o programa, por ejemplo fotos, videos, diapositivas, documentos, etc.
Enlaces relacionados
- Cómo ver a los usuarios que participan en la reunión
- Fijar, silenciar o quitar participantes de Google Meet
- Usar subtítulos en una videollamada
- Ver los detalles y los archivos adjuntos de una reunión
- Enviar mensajes de chat a los participantes de una videollamada
- Mostrar contenido durante una videollamada
- Grabar videollamadas
- Emitir videollamadas en directo
- Utilizar el teléfono para el audio de las videollamadas
Este contenido ha sido publicado originalmente por support.google.com
Recomendamos a la Comunidad Educativa Digital tener en cuenta que, el enlace y/o la carpeta en donde están alojados los libros, recursos y/o materiales, no es administrado por la Web del Maestro CMF, pueda ser que en cuestión de días (o según el tiempo transcurrido desde su publicación), los enlaces no funcionen y el material ya no se encuentre disponible. Gracias por su comprensión.
ENLACE DE LECTURA:
¡Comparte y así más docentes utilizarán estos recursos gratis! Muchas gracias.
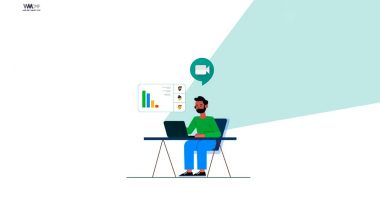
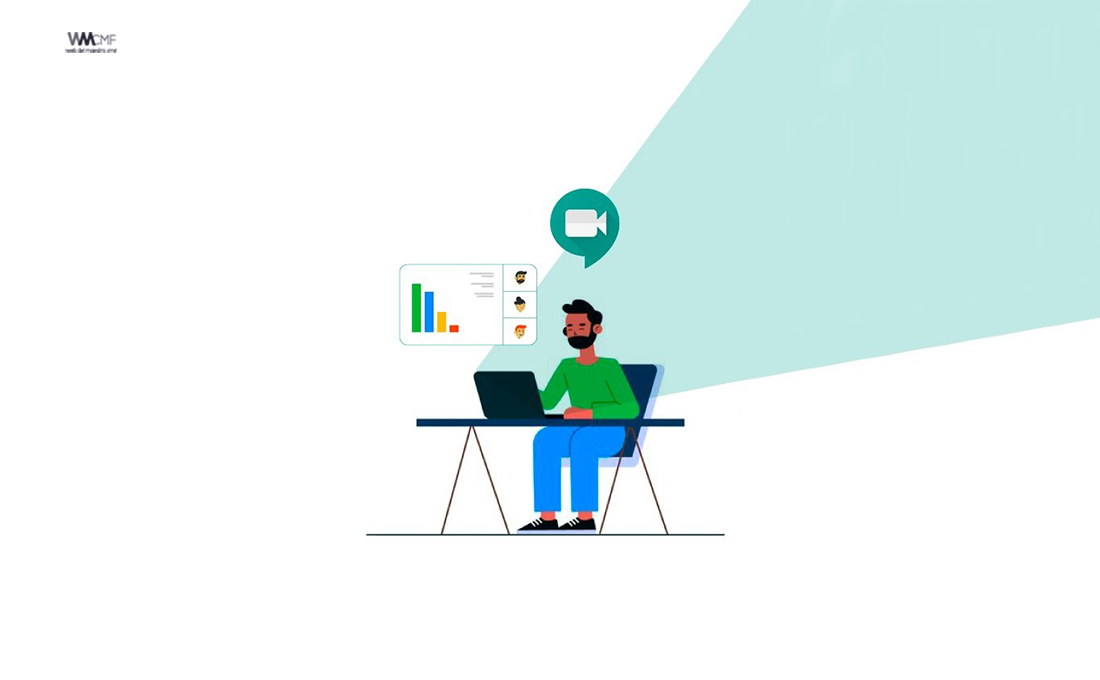
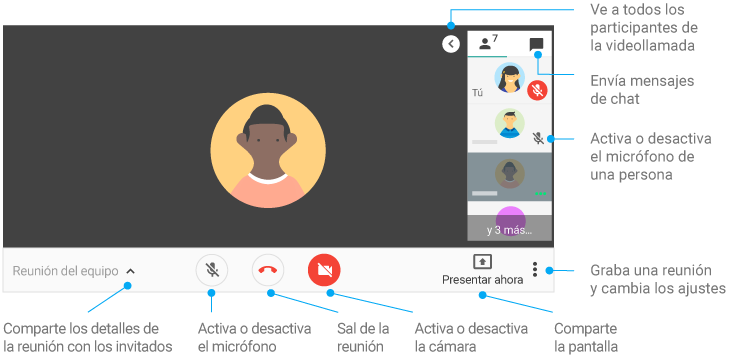




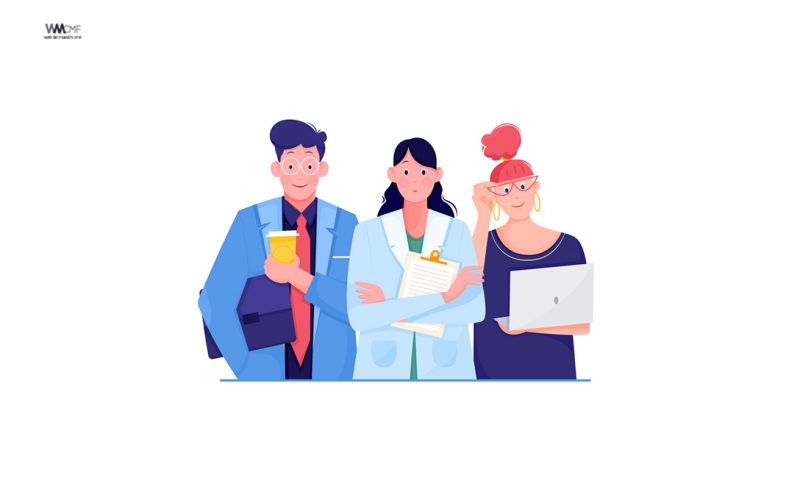
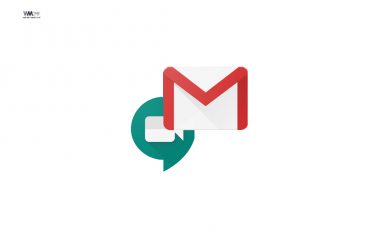


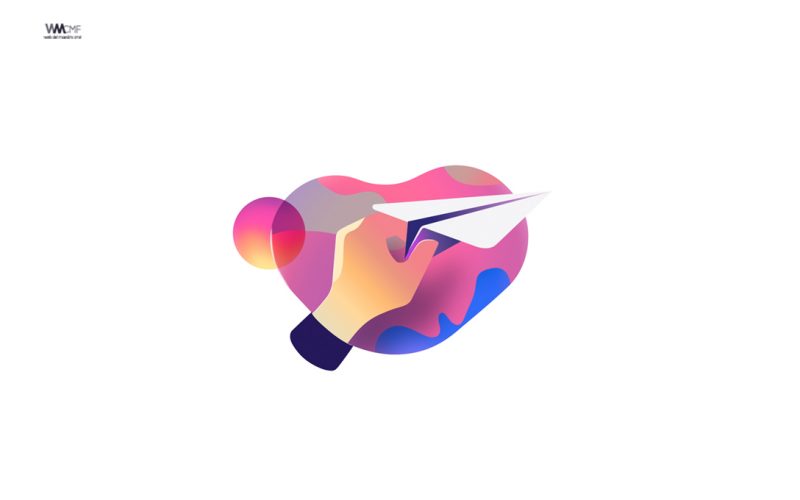

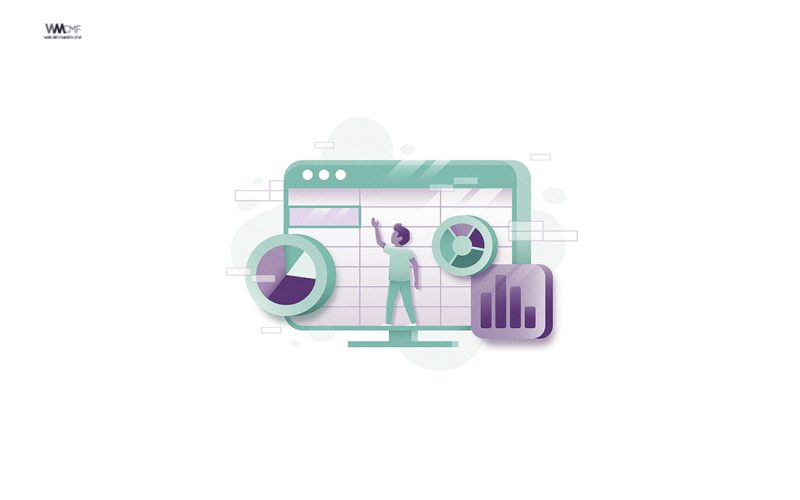
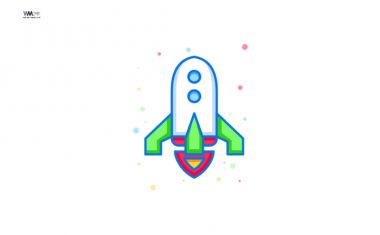
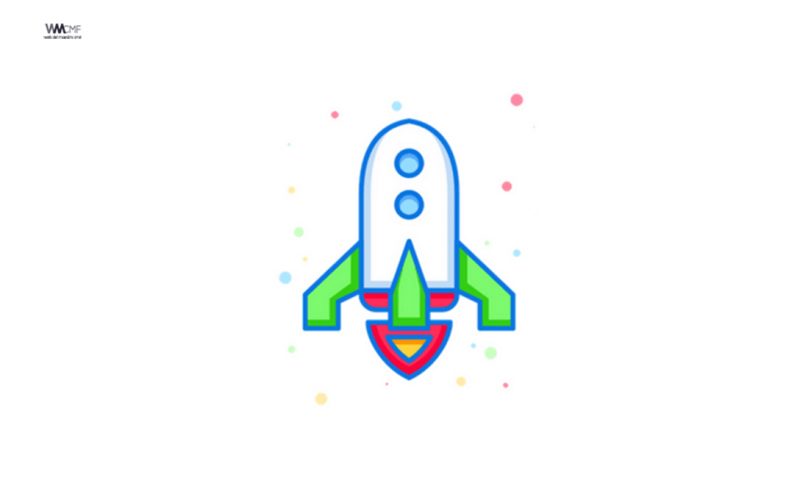
Excelente información.