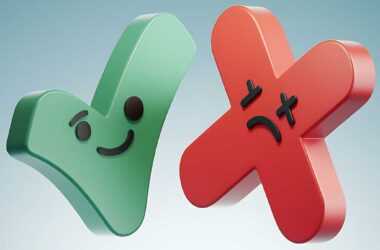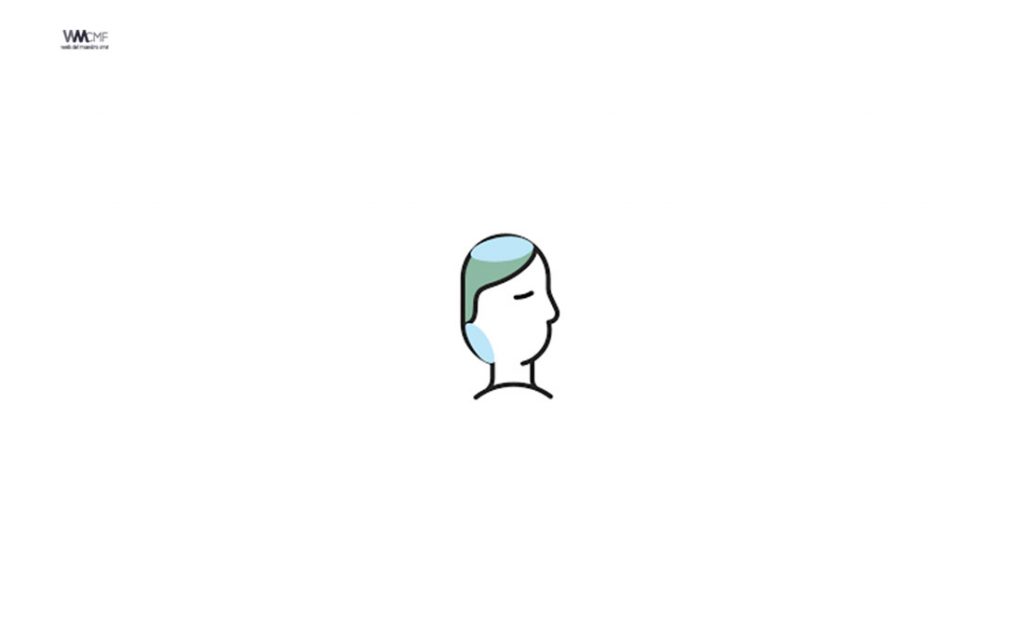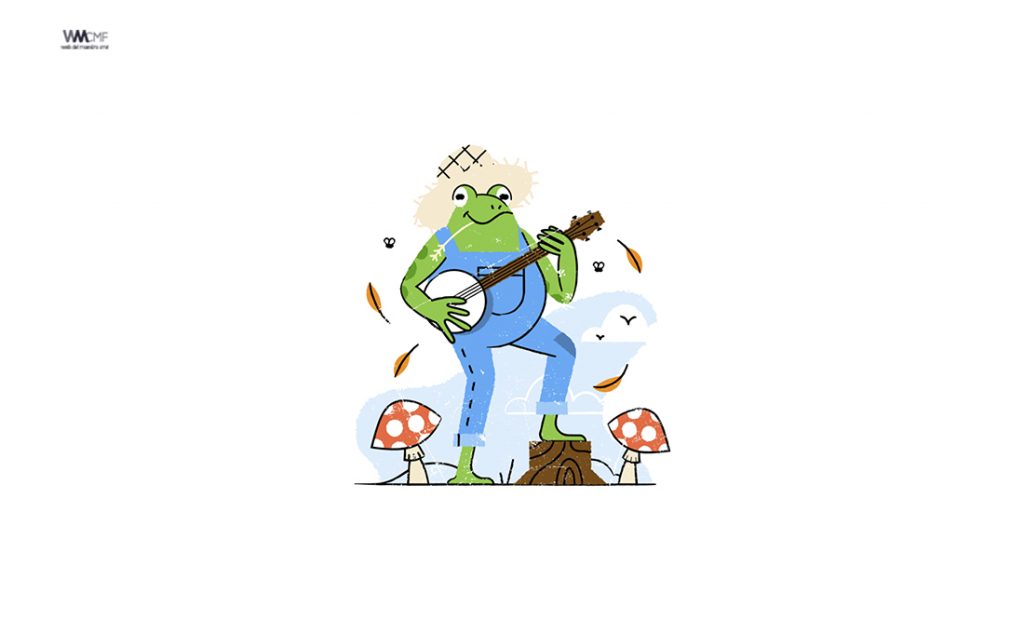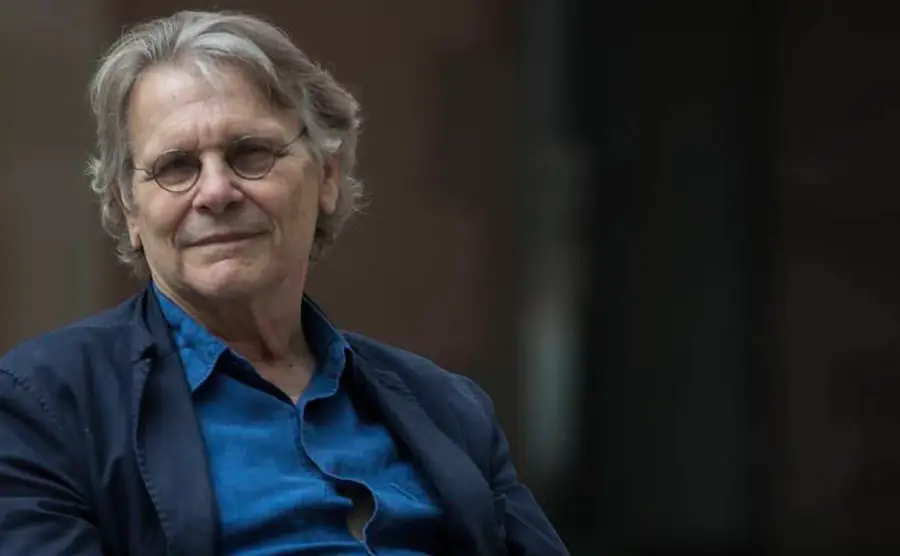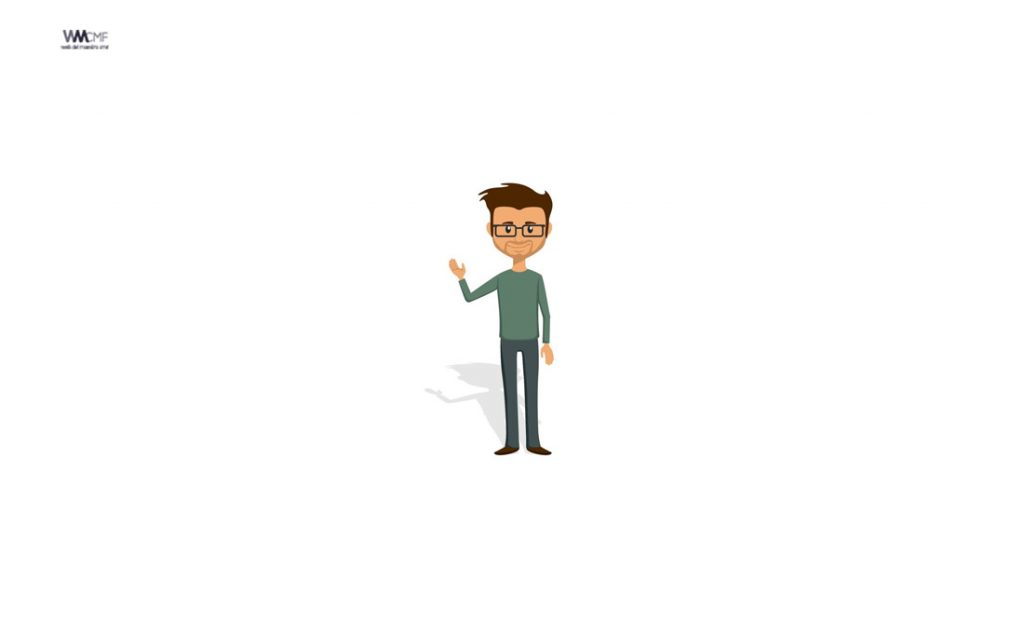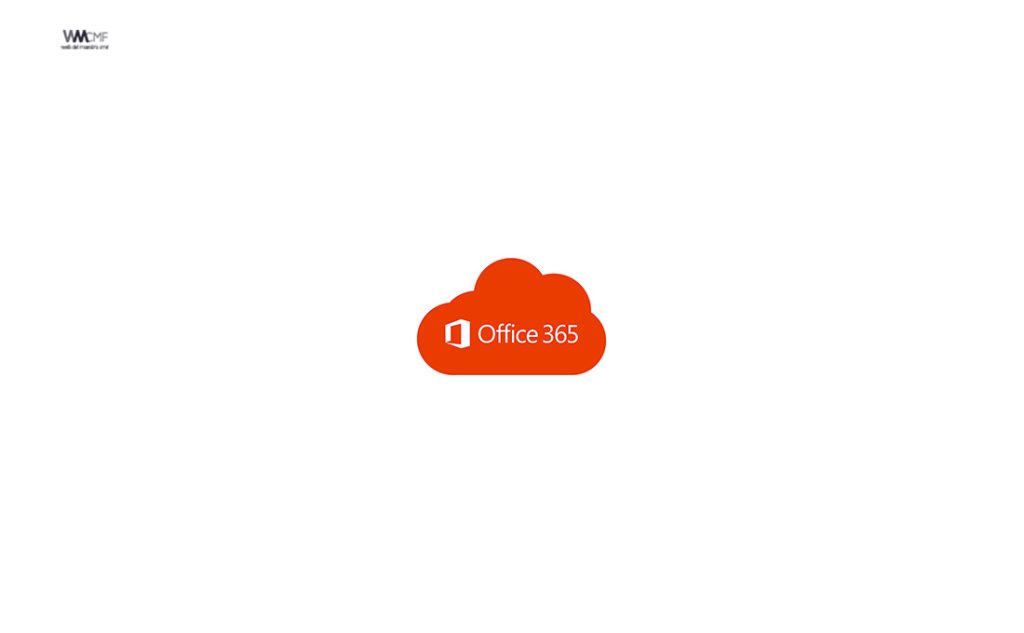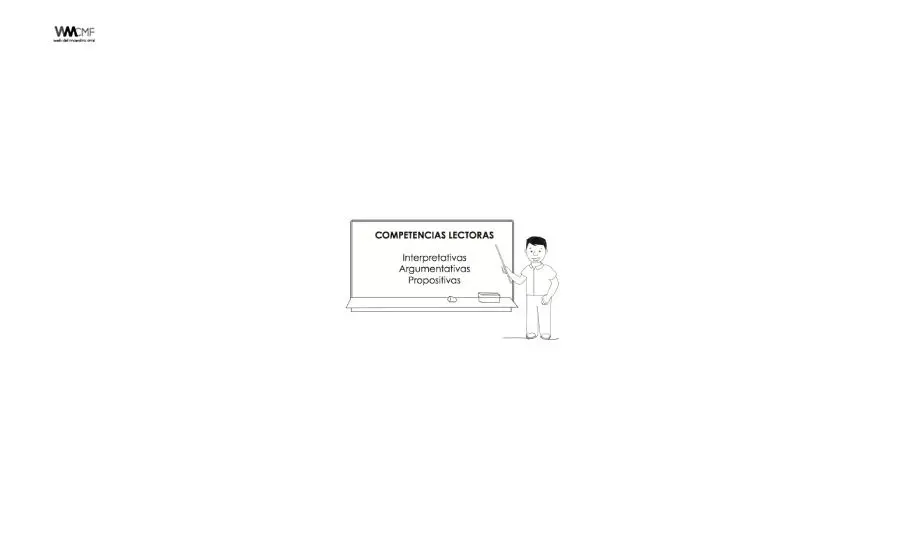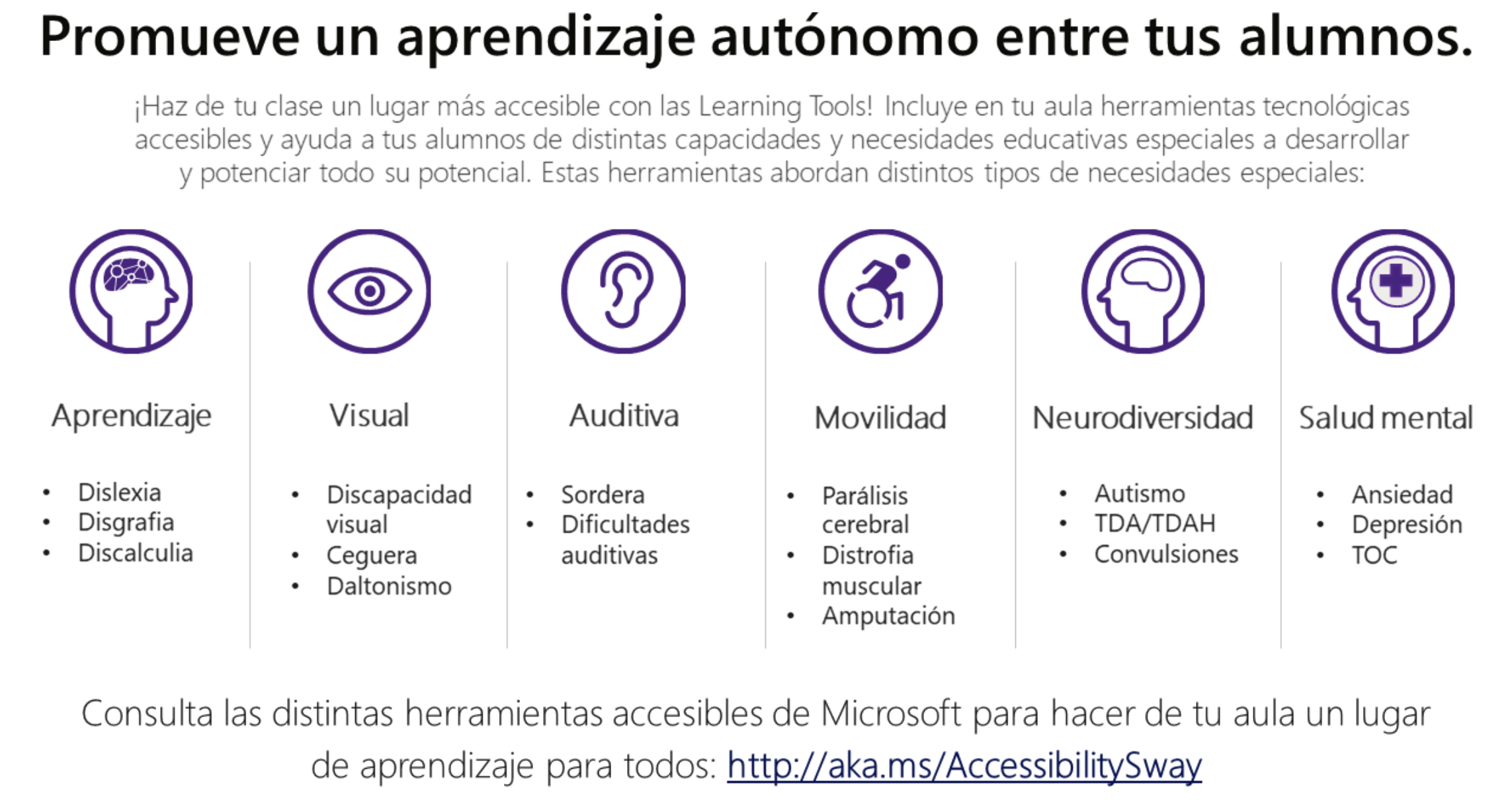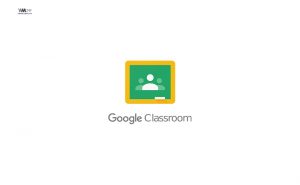El e-Learning se trata de un proceso de enseñanza que se lleva a cabo a través de Internet, por lo que el propio alumno se coloca en el centro de la formación, dado que tiene que ser capaz de autogestionar su formación con ayuda de sus compañeros y de su tutor. Esta enseñanza en línea tiene un gran potencial y puede resultar muy útil para un gran número de personas, entre las que se encuentran aquellos que tienen algún tipo de discapacidad física, mental o sensorial. ¿Quieres conocer cómo se podría aplicar? ¡Atento!
Accesibilidad, educación especial y aprendizaje online: Haz de tu clase online un entorno accesible para todos
Módulo 1: ¿Cómo puedo atender las necesidades de todos mis alumnos de educación especial en mi aula?
A lo largo de este curso descubrirás las herramientas accesibles disponibles en Windows 10, Office 365 y otras aplicaciones. Estos son los seis ámbitos distribuidos según las necesidades del alumnado:
- Aprendizaje
- Visual
- Auditivo
- Motricidad
- Neurodiversidad
- Salud Mental
¿Cómo me puede ayudar Office 365 y Windows 10 a que los alumnos con discapacidad tengan acceso a materiales de aprendizaje y formación online?
Son muchos los obstáculos a los que se enfrentan los alumnos con necesidades educativas especiales a la hora de seguir con las clases en remoto. Es imprescindible que los alumnos, como por ejemplo, con dificultades de lectoescritura, de acceso a Internet, dificultades de concentración etc., disfruten de las adaptaciones necesarias en su día a día. No es una tarea sencilla, pero Office 365 y Windows 10 cuentan con herramientas integradas que ayudan a los alumnos con capacidades de aprendizaje diversas a acceder a la educación en las mismas condiciones que sus compañeros.
Explora y profundiza en los ámbitos que más te interesen o solo en aquellos que estén más relacionados con las necesidades de los alumnos.
Descubre las herramientas accesibles de Microsoft para tu aula: http://aka.ms/
Módulo 2: ¿Cómo ayudo a los alumnos con necesidades educativas especiales?
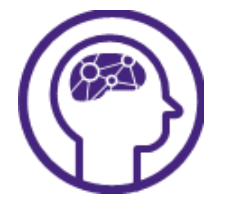
La adaptación a un proceso de enseñanza-aprendizaje en remoto es un reto para todos. Complejidad que se ve aumentada en aquellos casos en los que los alumnos no cuenten con una infraestructura digital en su casa o aquellos que tengan necesidades educativas especiales. Situación que provoca en muchos casos frustración y ansiedad en los alumnos. Aquí te presentamos una serie de herramientas gratuitas ya integradas en tu dispositivo que ayudarán a personalizar el ritmo de aprendizaje de cada uno de tus alumnos.
Lector inmersivo y Learning Tools: con Lector inmersivo y Learning Tools, los alumnos pueden:
- escuchar el texto deseado en voz alta mientras se van resaltando las palabras,
- elegir la forma en que se presenta visualmente el contenido,
- traducir el texto a más de 60 idiomas y
- utilizar el diccionario de imágenes, te proporciona un pictograma en tiempo real de la palabra que selecciones.
Consulta la Tabla periódica de Herramientas de aprendizaje y busca concretamente dónde se encuentran las Learning Tools y Lector inmersivo
Muchas aplicaciones de terceros tienen integrado el Lector inmersivo; consulta esta lista y descubre cuáles.
Lectura en voz alta: en Word y el navegador Edge, la función de Lectura en voz alta bajo la pestaña Vista irá resaltando y leyendo el texto del documento.
- Asistente para matemáticas: puedes escribir o introducir cualquier problema matemático, y el Asistente de matemáticas de OneNote lo resolverá por ti. Además de mostrar la solución muy rápidamente también puedes acceder al paso a paso sobre cómo resolver el problema matemático.
- Office Lens: Office Lens es una aplicación gratuita que permite a los usuarios sacar una foto o escanear imágenes, documentos, pizarras y tarjetas de visita que pueden añadir a OneDrive, OneNote, Álbum de cámara y mucho más. Además, la aplicación también tiene el Lector inmersivo integrado, por lo que podrás ver el paso a paso de la solución según tus preferencias.

Eficiencia de escritura: Dictado, Editor y Predicción de palabras
- Predicción de palabras: la Predicción de palabras de Windows 10 (también denominada Sugerencias de texto) va mostrando sugerencias de palabras a medida que el usuario escribe.
- Editor: Editor es un corrector ortográfico con funciones mejoradas que combina capacidades de lenguaje natural, concentración y atención y lectura en voz alta en una interfaz fácil de usar.
- Dictado: hay alumnos a los que les cuesta mucho plasmar sus ideas sobre el papel. El uso de la función de Dictado en Microsoft Word y OneNote te permite usar la tecnología sin el abrumador lastre de tener que teclear todas las palabras a la perfección.
Módulo 3: ¿Cómo ayudo a los alumnos con discapacidad visual?
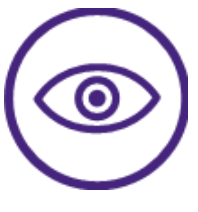
Puede que los alumnos con discapacidad visual necesiten una pantalla más grande, más luminosa, o incluso un lector de pantalla. ¡No te preocupes! tenemos información sobre estas y otras herramientas especialmente diseñadas para personas ciegas, daltónicas o con visión reducida.
- Las Learning Tools y el Lector inmersivo son métodos sencillos para que los alumnos con discapacidad visual puedan acceder mejor al texto. El tamaño, el color y el contraste de la fuente se pueden cambiar fácilmente según las necesidades individuales del alumno sin cambiar la configuración del sistema.
- Centro de accesibilidad: en el Centro de accesibilidad, ubicado en Configuración, los usuarios pueden realizar cambios en el equipo para que el texto sea más fácil de ver.
- Seeing AI: esta aplicación convierte el mundo visual en una experiencia auditiva.
- Office Lens: Office Lens es un método excelente para que los alumnos digitalicen los materiales de forma independiente. Al trabajar de forma remota, los alumnos podrán acceder a los materiales y entregar sus trabajos con independencia.
- El Narrador lee el texto de la pantalla del equipo en voz alta. También describe eventos como notificaciones y citas de calendario, lo que te permite utilizar tu dispositivo sin pantalla.
Para obtener más información sobre estas herramientas para alumnos invidentes o con discapacidad visual, haz clic aquí.
Módulo 4: ¿Cómo ayudo a alumnos sordos o con dificultades auditivas?

A la hora de ayudar a alumnos con dificultades auditivas, pérdidas de audición o sordera, explora estas características especificas, que pueden proporcionarte soluciones como subtítulos, sonido mono o transcripción de llamadas en directo.
- Centro de accesibilidad: los ajustes auditivos, en el apartado de Configuración, permiten a los alumnos cambiar a audio en mono, alterar el aspecto de las notificaciones en pantalla y ajustar los subtítulos para satisfacer las necesidades específicas del usuario.
- Subtítulos: Habilita los subtítulos generados automáticamente en una presentación en cualquiera de los más de 60 idiomas compatibles con el complemento de Traductor de presentaciones para PowerPoint en PC. Además, puedes hacer que cada uno de los alumnos perciban los subtítulos en el idioma que ellos seleccionen gracias al Microsoft Translator.
- Añadir subtítulos para vídeos: Puedes crear presentaciones multimedia atractivas y accesibles con aplicaciones de Office 365, como PowerPoint y Sway, que además te permiten añadir subtítulos para vídeos integrados.
- Microsoft Stream también genera automáticamente subtítulos y transcripciones de tus vídeos de Stream.
Para obtener más información sobre todas estas herramientas para alumnos sordos o con dificultades auditivas, haz clic aquí.
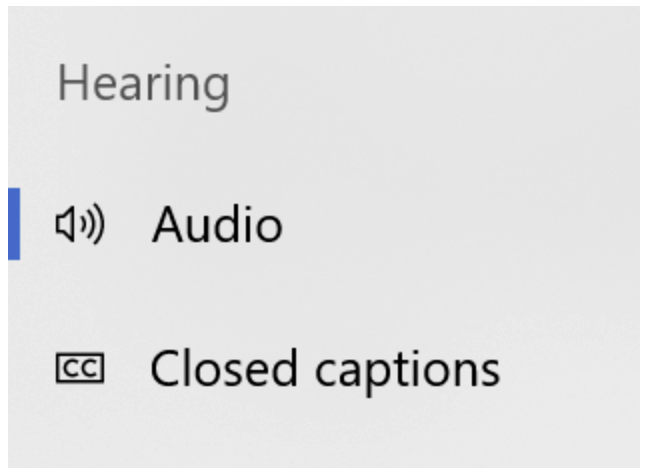
Módulo 5: ¿Cómo ayudo a los alumnos con problemas de movilidad?
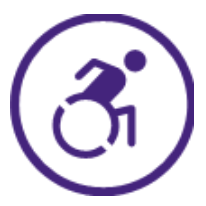
Obtén más información sobre las características de Windows 10, como el control ocular, el teclado en pantalla y otras herramientas de tecnología de asistencia que pueden ayudar a las personas con discapacidades de movilidad. También se pueden usar herramientas como el Dictado y el Modo táctil para navegar por Office 365.
- El Centro de accesibilidad tiene varias opciones para optimizar la interacción con el equipo informático. Se pueden encontrar en la Configuración de Windows 10.
- Dictado: Los alumnos pueden dictar en Word, PowerPoint, Outlook, Excel y OneNote con solo hacer clic en un botón.
- Solo teclado: Sirve para interactuar con el equipo usando únicamente el teclado y los métodos abreviados de teclado.
- Teclado en pantalla: Puedes escribir con un ratón, una bola de seguimiento o un joystick.
- El control ocular te permite usar un mecanismo para controlar tu equipo con la vista.
Para obtener más información sobre herramientas para alumnos con problemas de movilidad, haz clic aquí.
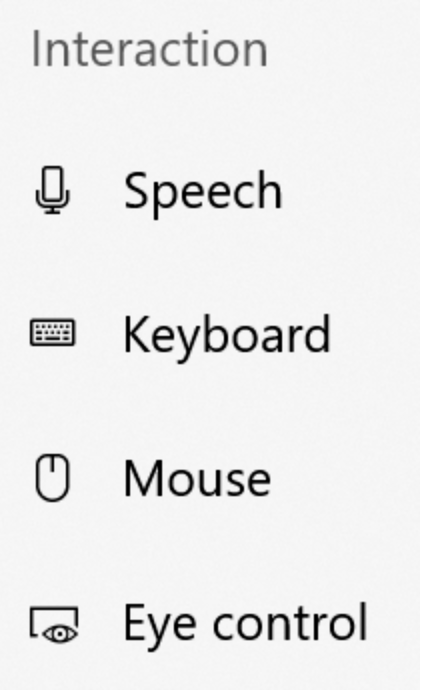
Módulo 6: ¿Cómo ayudo a los alumnos con neurodiversidad?

Las Learning Tools, el dictado y el inicio de sesión con Windows Hello, pueden hacer que el mundo digital sea más accesible para los alumnos con dislexia, convulsiones, autismo u otras diferencias cognitivas.
- El asistente de concentración de Windows además te ayuda a concentrarte en aquellos horarios en los que lo necesitas y bloquean las notificaciones. Encuéntralo directamente en la barra buscadora al lado del botón de Windows.
- La vista de lectura permite simplificar la vista para reducir las distracciones.
- Learning Tools del navegador Edge: el navegador Microsoft Edge tiene integradas Learning Tools. utiliza las Learning Tools de Microsoft Edge para escuchar el contenido de cualquier página web o PDF leído en voz alta mientras se siguen las palabras en pantalla.
- Predicción de palabras: la Predicción de palabras de Windows 10 (también denominada Sugerencias de texto) va mostrando sugerencias de palabras a medida que se escribe.
- Tareas: Utiliza esta aplicación para organizarte, con listas y tareas que activarán recordatorios sobre cuándo están programadas. Tareas cuenta con un planificador, un administrador de tareas y listas, que además se integra con Office 365.
Para obtener más información sobre estas herramientas para alumnos con neurodiversidad, haz clic aquí.
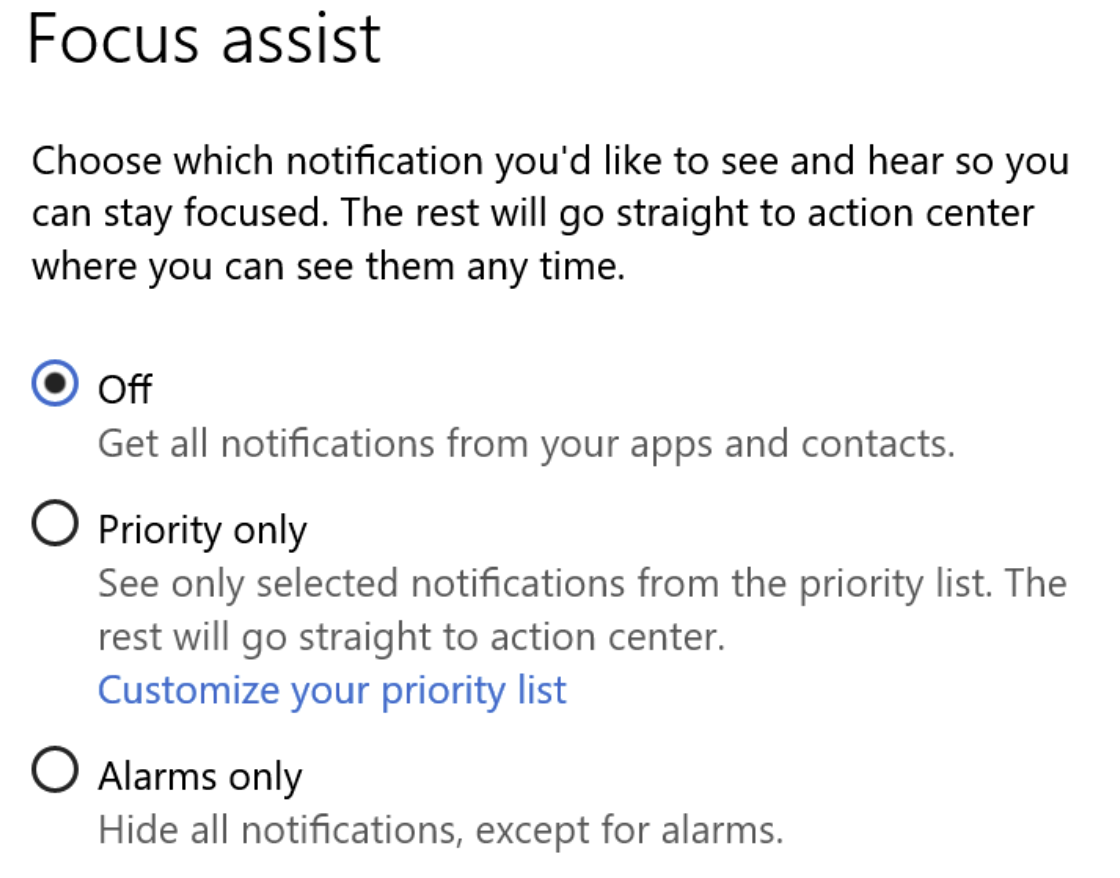
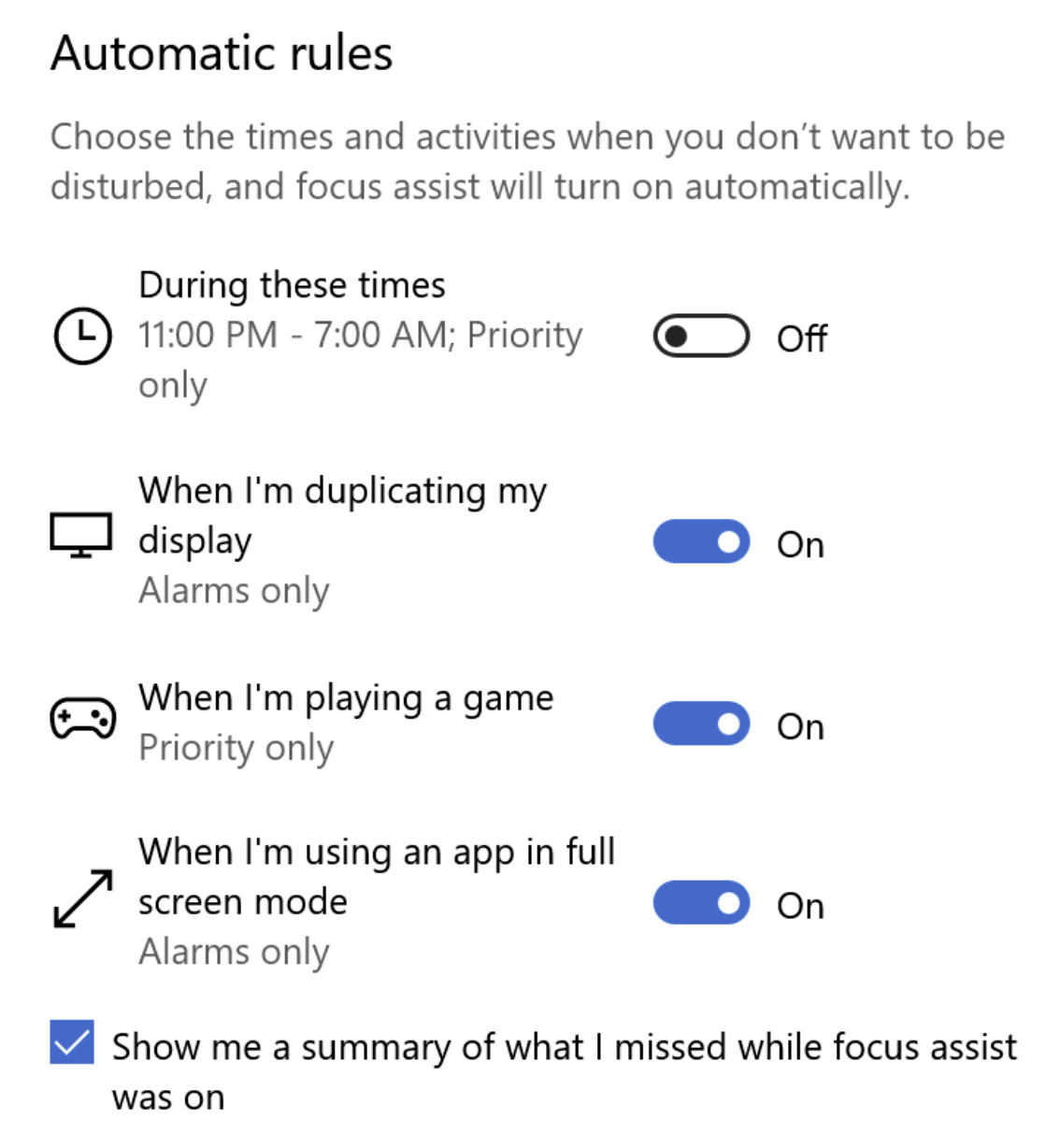
Módulo 7: ¿Cómo ayudo a los alumnos con problemas de salud mental?
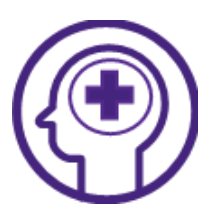
El aprendizaje remoto y el cambio de método pueden suponer un momento estresante para todos los alumnos, especialmente para aquellos que ya tienen otras dificultades. Presentamos algunas herramientas para ayudar a los alumnos a crear estructuras y fomentar la sencillez para reducir el estrés en momentos ya estresantes de por sí.
- El asistente de concentración permite evitar las notificaciones que distraen cuando es necesario mantener la concentración, y se activa automáticamente en función de la configuración.
- La vista de lectura permite simplificar la vista para reducir las distracciones.
- OneNote y Outlook: Gestiona las tareas y ten todos los materiales y contenidos en un único lugar, organizado y de fácil acceso.
- Mindful Knight: Un mundo de Minecraft centrado en el mindfulness.
- La «Información sobre Traumas» en el aula: A lo largo de este artículo de Mark Sparvell, licenciado y máster en educación, verás qué es la enseñanza basada en la información sobre traumas en la era del aprendizaje remoto.
Para obtener más información sobre estas herramientas de salud mental, haz clic aquí.
Módulo 8: Creación de contenido accesible
Antes de repartir materiales y contenido, es esencial que todos los alumnos puedan acceder a ellos. Sigue estas pautas para asegurarte de que todos tus alumnos pueden acceder al contenido. Recuerda, incluso si un alumno no necesita disponer de contenido accesible, un progenitor o tutor podría necesitarlo.
- Comprueba todos los documentos con el Comprobador de accesibilidad para garantizar que todo el contenido resulta fácil de leer y editar para el alumno.
- No acumules contenido en las páginas. Incluye solo la información necesaria para que sea fácil de seguir.
- Si añades gráficos e imágenes, asegúrate de tener texto alternativo, y aún más importante, que aporten significado al contenido y que no sirvan únicamente para embellecer la página.
- Asegúrate de estar comunicando información de más de una forma (video, escrito, oral…) Por ejemplo, no utilices el color como única manera de transmitir información.
- 20 consejos para impartir cursos accesibles online – Universidad de Washington. Programa práctico con consejos adicionales sobre cómo crear contenido accesible.
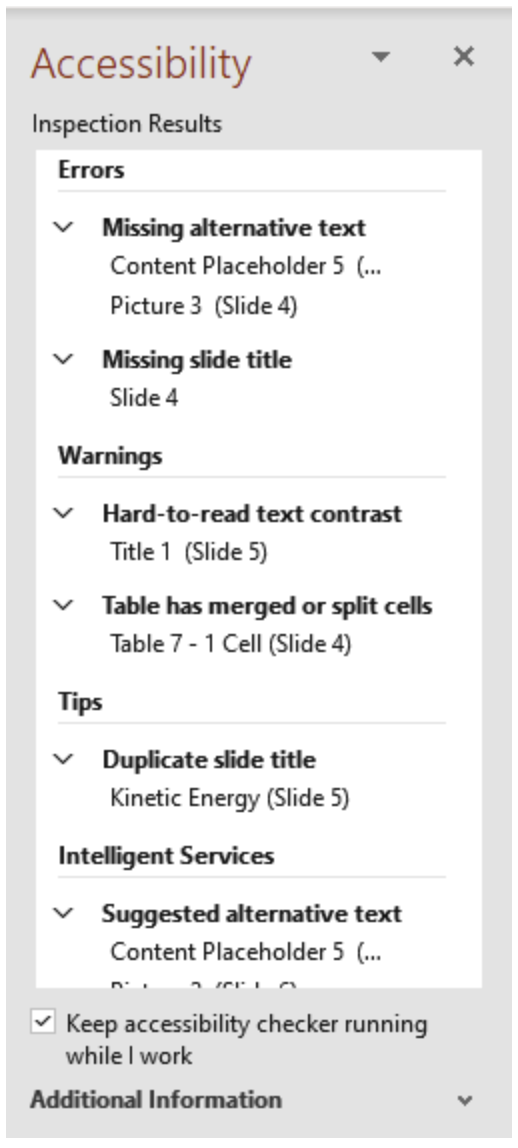
Módulo 9: Consejos para profesores
Puedes utilizar estos consejos para ayudar a tus alumnos a realizar la transición hacia una nueva forma de aprender. Las cosas no siempre salen bien, pero al trabajar juntos y establecer expectativas claras, los alumnos se implicarán y se emocionarán por aprender a tu lado desde la comodidad de sus casas.
- Puedes utilizar tu cámara y el sonido para que los alumnos te vean y se sientan conectados contigo. A muchos alumnos les cuesta afrontar cambios, y uno tan inesperado como el hecho de que las escuelas cierren puede ser extremadamente complejo.
- Verbaliza lo que ocurre en pantalla. ¡Cuantas más sean las formas en que le llega la información al alumno, mejor!
- Las transiciones son difíciles para muchos alumnos. Hay que dar a los alumnos tiempo para procesar el hecho de que van a mandar una nueva tarea, que van a dejar de trabajar de forma independiente o que van a hacer un descanso.
- ¡Sé flexible! Los cambios inesperados en el aprendizaje remoto serán difíciles tanto para alumnos como para profesores. Si algo no funciona, no temas cambiar de perspectiva y probar algo nuevo. ¡Avanza junto a tus alumnos mediante prueba y error!
- Consulta frecuentemente a los alumnos para ver si comprenden lo que les enseñas y para comprobar su nivel de estrés. Realiza los descansos que sean necesarios, incluso aunque no los hayas planificado.
- El tiempo de enseñanza en las aulas y en un entorno de aprendizaje remoto es diferente. Ajusta tu tiempo correspondientemente para mantener el interés de los alumnos.
- Asegúrate de que los alumnos tengan instrucciones y expectativas claras sobre todos los trabajos y tareas que tienen que entregar.
- Asegúrate de que a los padres y a los alumnos les llegan propuestas de horarios para el día. Para siempre para comer a la misma hora e inserta pausas o recreos, dependiendo de la edad. Reparte los tiempos específicos de trabajo de los alumnos a lo largo del día.
- Asegúrate de que el acceso a los materiales genere la menos cantidad de frustración posible. Siempre que se pueda, utiliza tecnología con la que los alumnos estén ya familiarizados.
Módulo 10: Cierre
Muchos alumnos se beneficiarán del uso de estas herramientas mientras aprenden de forma remota. Tómate el tiempo necesario en la configuración de tu aula virtual, así como en cada jornada escolar, para asegurarte de que todos tus alumnos estén obteniendo los recursos y herramientas que necesiten para seguir con su educación aunque estén fuera del centro educativo.
Para obtener más información y ayuda con estas herramientas de accesibilidad, visita los siguientes vínculos:
- Para obtener ayuda, visita el Answer Desk Accesibilidad.
- Para obtener más información acerca de las herramientas de accesibilidad, visita la Información general sobre accesibilidad de Microsoft.
- Para ver las novedades de accesibilidad, consulta este Sway.
Este contenido ha sido publicado originalmente por EDUCATOR CENTER en la siguiente dirección: education.microsoft.com