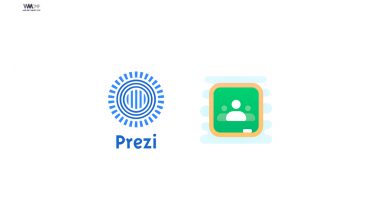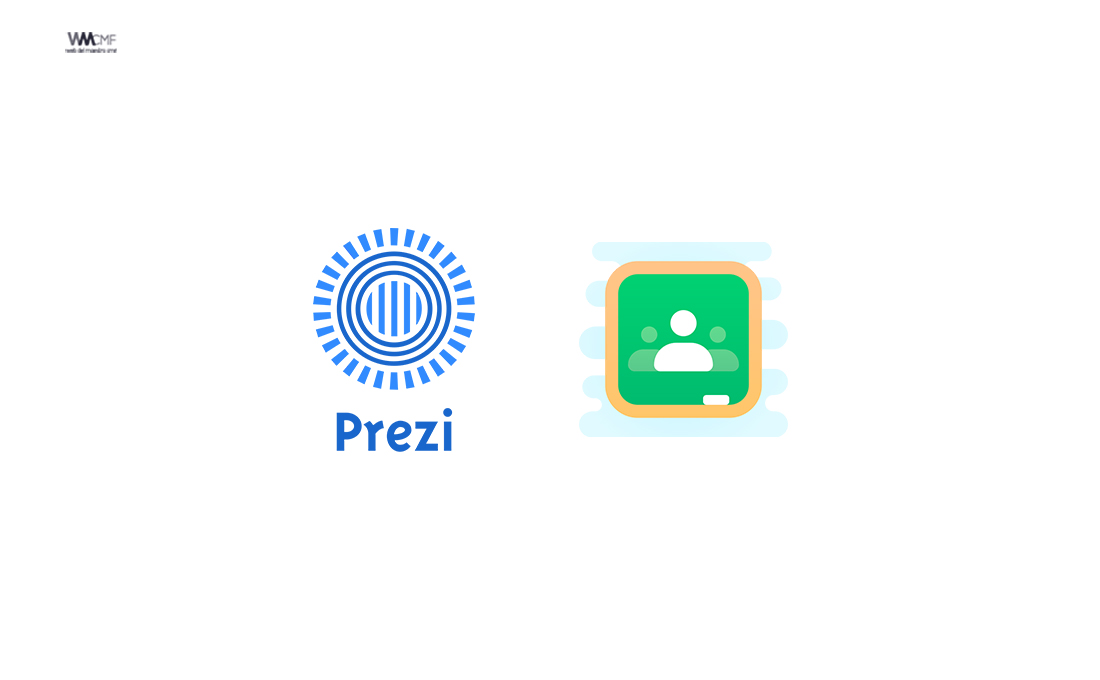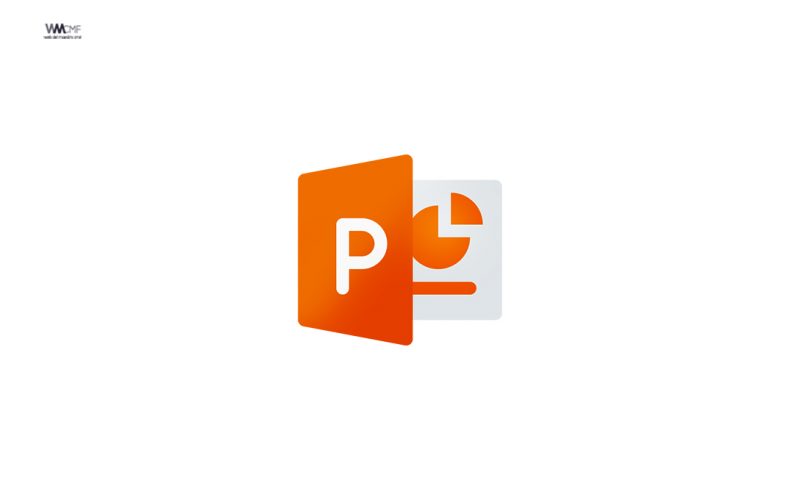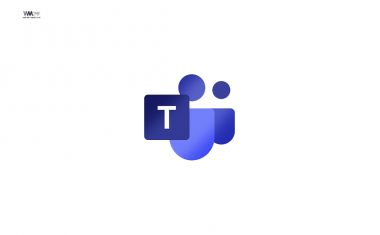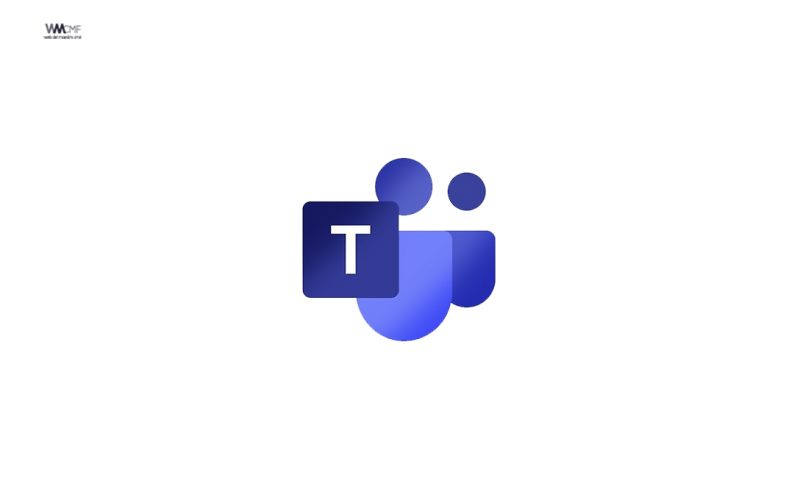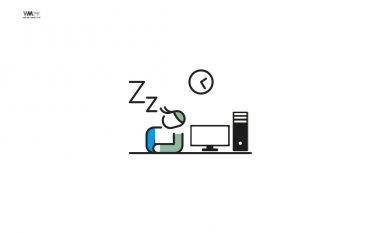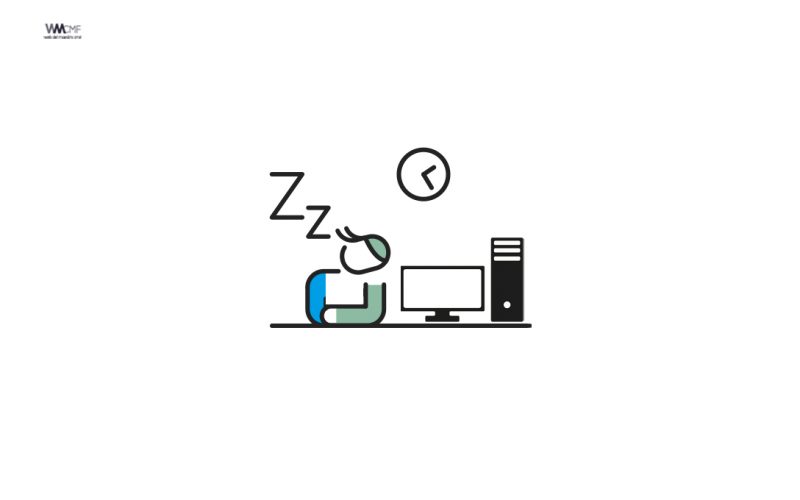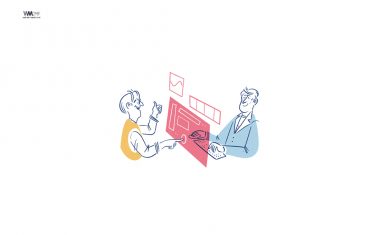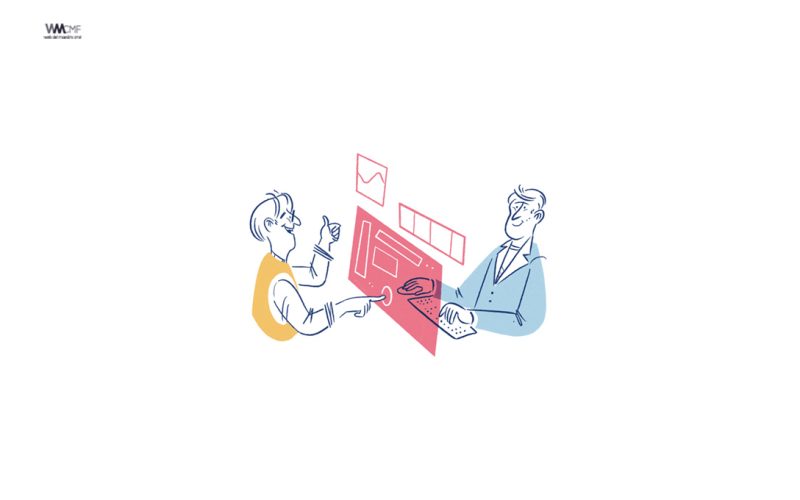¿Tienes que defender un trabajo en la universidad o en tu centros escolar y no sabes cómo sorprender y captar la atención de tu audiencia? ¿Quieres explicar a tus alumnos un tema de una forma innovadora? ¿Necesitas hacer una presentación a distancia compartiendo contenidos, pero sin que la audiencia a la que te diriges deje de verte de la misma manera que lo hacen los presentadores de los informativos? Con esta herramienta lo puedes hacer.
La nueva funcionalidad de Prezi ofrece grabación fácil y cómoda de video sin necesidad de complejos procesos de postproducción ni croma verde y permite tener a una persona en la pantalla junto a su contenido visual en tiempo real. Con Prezi Video, tendremos una nueva forma de crear y compartir vídeos de forma fácil, rápida y económica, poniendo fin a la necesidad de compartir pantallas llenas de texto o realizar la costosa edición de gráficos, entre otros.
Tienes una historia que contar o una idea que compartir, ¿por qué no transformarlas en una presentación en vídeo? Crear un Prezi Video es rápido y fácil… y tu creación seguro que dejará una impresión duradera en tu audiencia.
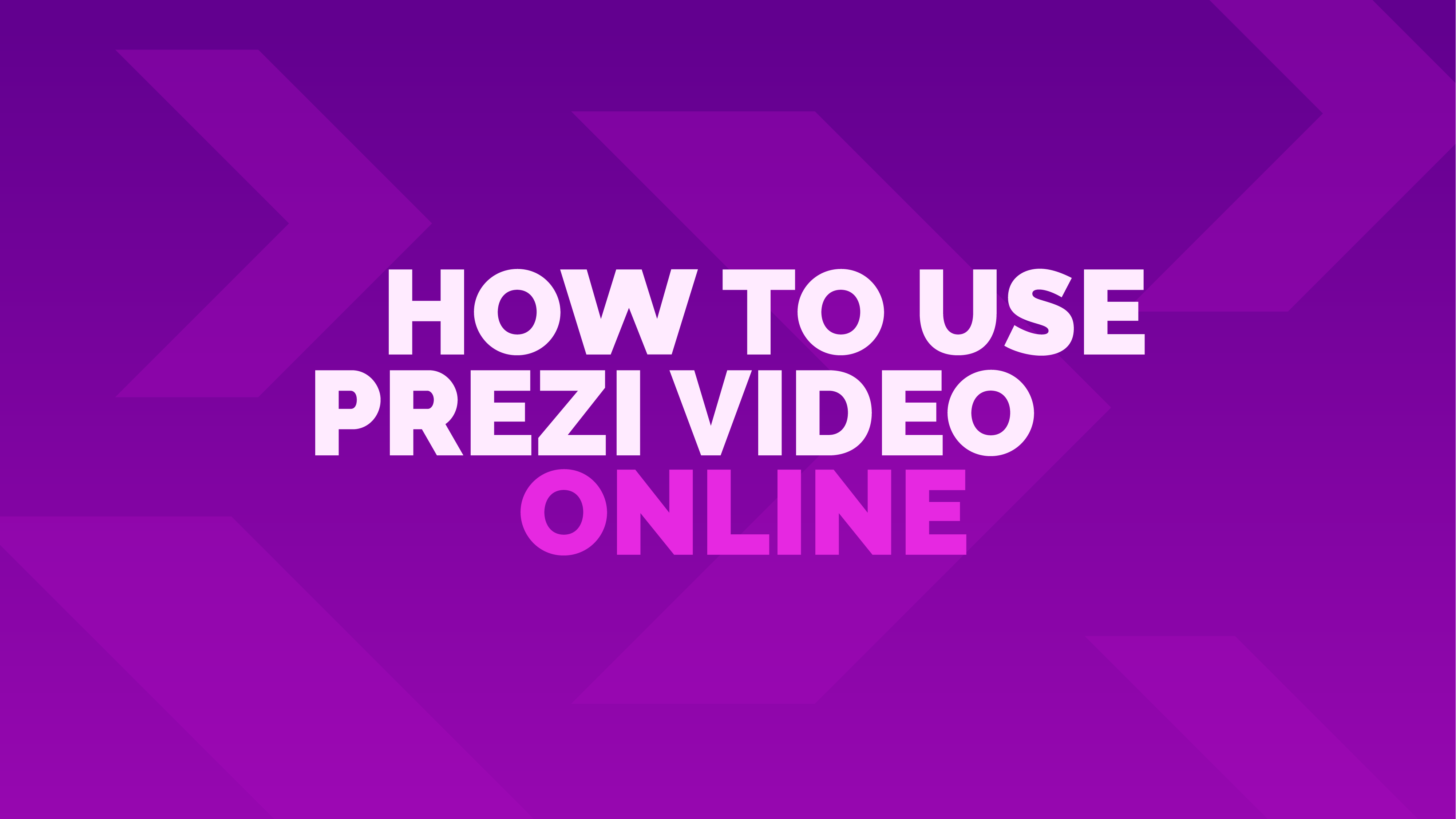
Cómo empezar
Desde el panel, haz clic en Grabación rápida en la barra superior. El editor en línea de Prezi Video aparecerá en una nueva ventana.
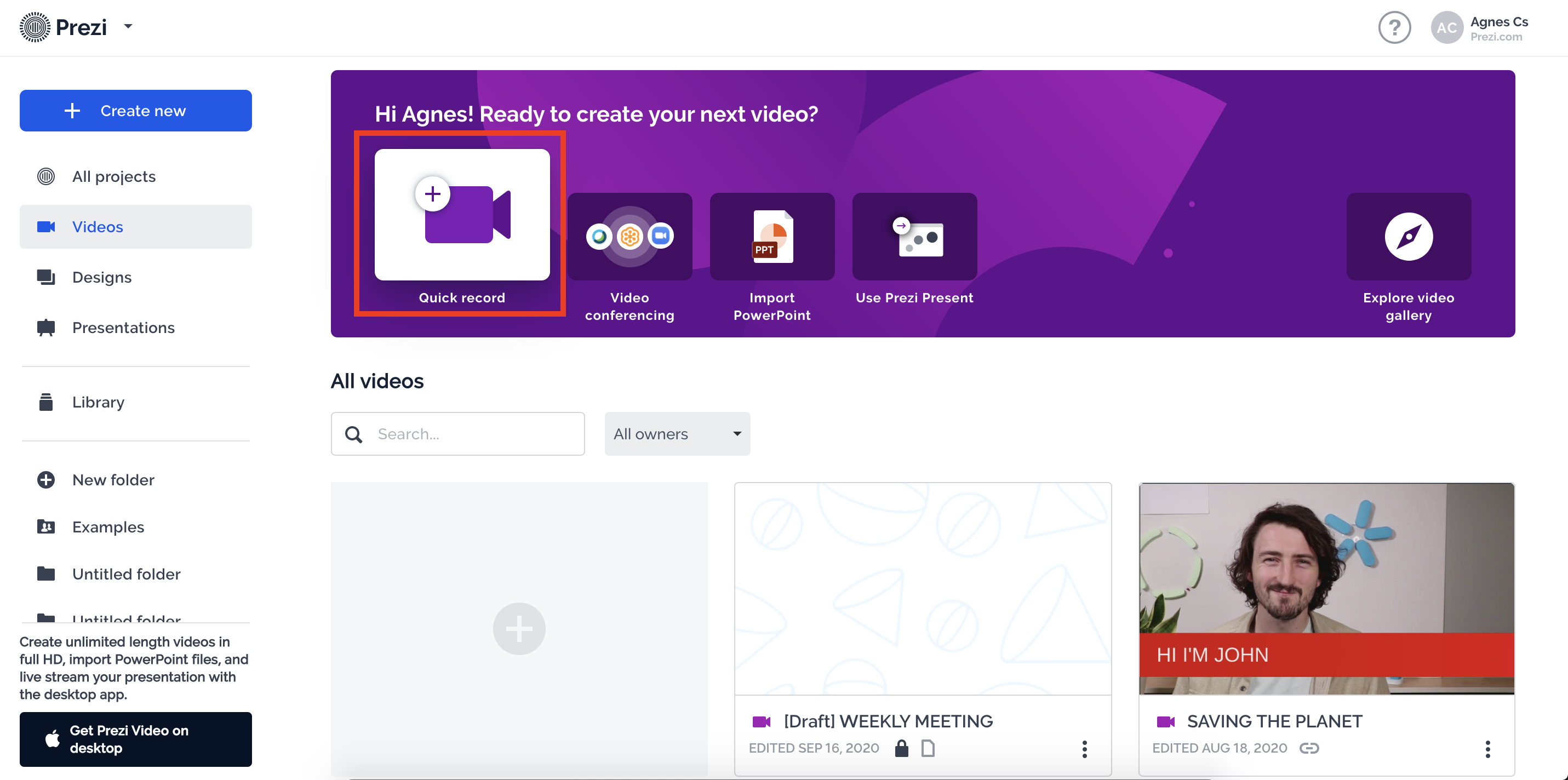
A partir de aquí, primero debes habilitar tu cámara para poder comenzar a crear un vídeo. La cámara se refleja automáticamente para facilitar la grabación, sin embargo, si es necesario, puedes desactivar el reflejo en la aplicación de escritorio Prezi Video. Para obtener más información sobre cómo crear un vídeo en la aplicación de escritorio Prezi Video, consulta este artículo.
¿Tienes problemas para habilitar tu cámaraEcha un vistazo a este artículo para consejos sobre resolución de problemas.
Cómo elegir un estilo de vídeo
Cuando tu cámara esté habilitada, te verás en la pantalla. ¡Hola! Haz clic en el botón púrpura Crear ahora en la esquina inferior izquierda. Ahora puedes elegir un estilo para usar desde el panel lateral izquierdo. Haciendo clic en una plantilla, puedes ver una imagen previa de cómo se verá tu contenido junto a ti en la pantalla.
También puedes confiar en el talento de otros creadores y reutilizar un vídeo hecho por otra persona. Haz clic en Historias reutilizables en el panel lateral izquierdo para buscar en los vídeos subidos por otros usuarios de Prezi Video.
Los usuarios de Prezi para equipos también tienen acceso a una variedad de plantillas de marca configuradas por el administrador del equipo a través del kit de marca. Haz clic en la pestaña Marca para seleccionar una de las plantillas personalizadas y vuelve a Predeterminado para explorar la colección de plantillas disponible para todos los usuarios.
Cuando hayas elegido un estilo que quieras usar, haz clic en el botón púrpura Siguiente paso en la esquina inferior derecha.
Lee este artículo para obtener algunos consejos que te pueden venir bien a la hora de preparar la grabación de tu vídeo.
Cómo añadir contenido
El siguiente paso es agregar tu contenido: puede agregar texto y una imagen o icono por marco. Selecciona Subir para elegir una imagen desde tu equipo o agrega tu propio contenido de GoogleDrive, Dropbox o OneDrive, ve a Imagen para explorar la biblioteca de imágenes de Unsplash y selecciona Icono para encontrar la imagen más adecuada de la colección de Icons8.
Para cambiar a una imagen diferente, simplemente selecciónala desde el panel lateral y verás que tu contenido se actualiza en la ventana de vídeo. Para eliminar un objeto visual, selecciona Eliminar en la barra lateral. Para eliminar el texto, simplemente elimínalo de la barra de texto presionando Retroceso.
Una vez que hayas terminado, puedes agregar más marcos haciendo clic en + Agregar marco en la parte superior de la pantalla.
Notar:Solo se puede añadir una imagen (en formatos JPEG o PNG, o convertido desde diapositivas de PowerPoint) y 100 caracteres de texto por cada paso en el vídeo. Puedes añadir un total de 15 pasos por vídeo.
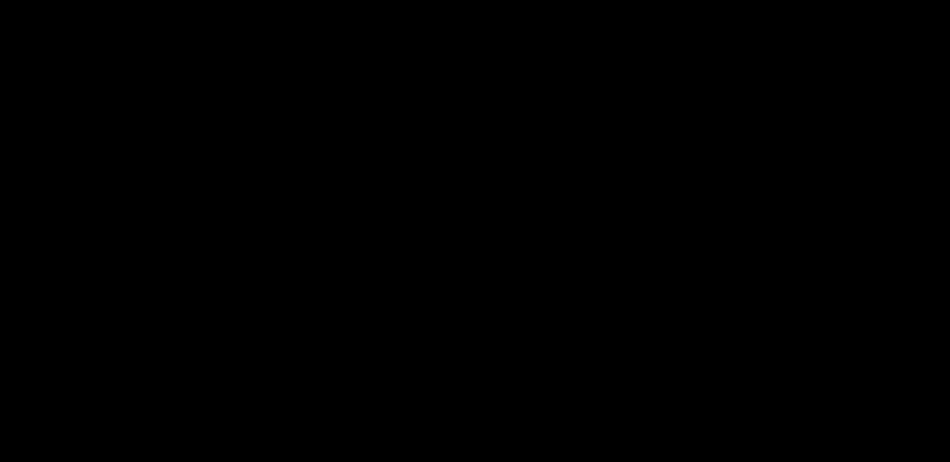
Cómo grabar tu vídeo
¡Es la hora del espectáculo! Cuando hayas terminado de añadir tu contenido, haz clic en Siguiente paso en la esquina inferior derecha y prepárate para grabar tu video. Respira hondo y dale al botón rojo en la parte inferior.
Usa los tres iconos en la parte inferior izquierda para cambiar entre diferentes vistas (solo tú en pantalla, tú y tu contenido en pantalla, solo el contenido en la pantalla; también puedes usar las teclas 1, 2 y 3 para cambiar) y las flechas a la derecha para pasar al marco siguiente/anterior. Tu vídeo puede durar hasta 15 minutos y verás una advertencia en los 14 minutos.
Si es necesario, puedes pausar la grabación haciendo clic en el botón rojo debajo de la ventana de vídeo y reanudar haciendo clic nuevamente en el mismo botón. Cuando hayas terminado, haz clic en el botón Grabación terminada y tu vídeo comenzará a procesarse.
Cuando vídeo se haya procesado, puedes verlo en su totalidad. No te preocupes si no estás feliz con la primera (o sexta) toma, puedes hacer clic en Descartar y grabar de nuevo para intentarlo de nuevo cuantas veces sea necesario. Recuerda: la práctica es la clave del éxito.
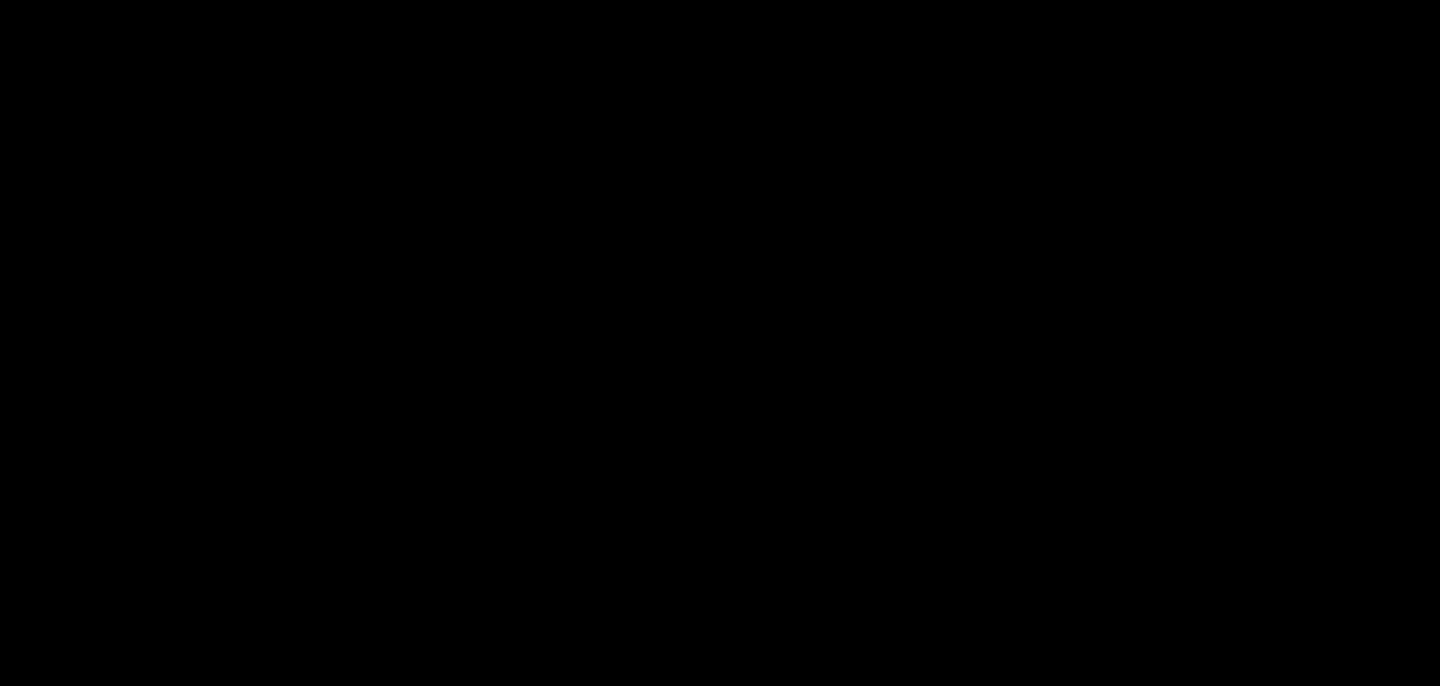
Cómo cortar el vídeo
Cuando tengas una versión con la que estés feliz, pero que tenga algunas partes al inicio y al final que no quieras, haz clic en el icono de las tijeras en la esquina inferior derecha. Ahí podrás cortarlo para eliminar esos primeros y últimos segundos cuando comienzas o finalizas la grabación para que el producto final esté más pulido y profesional.
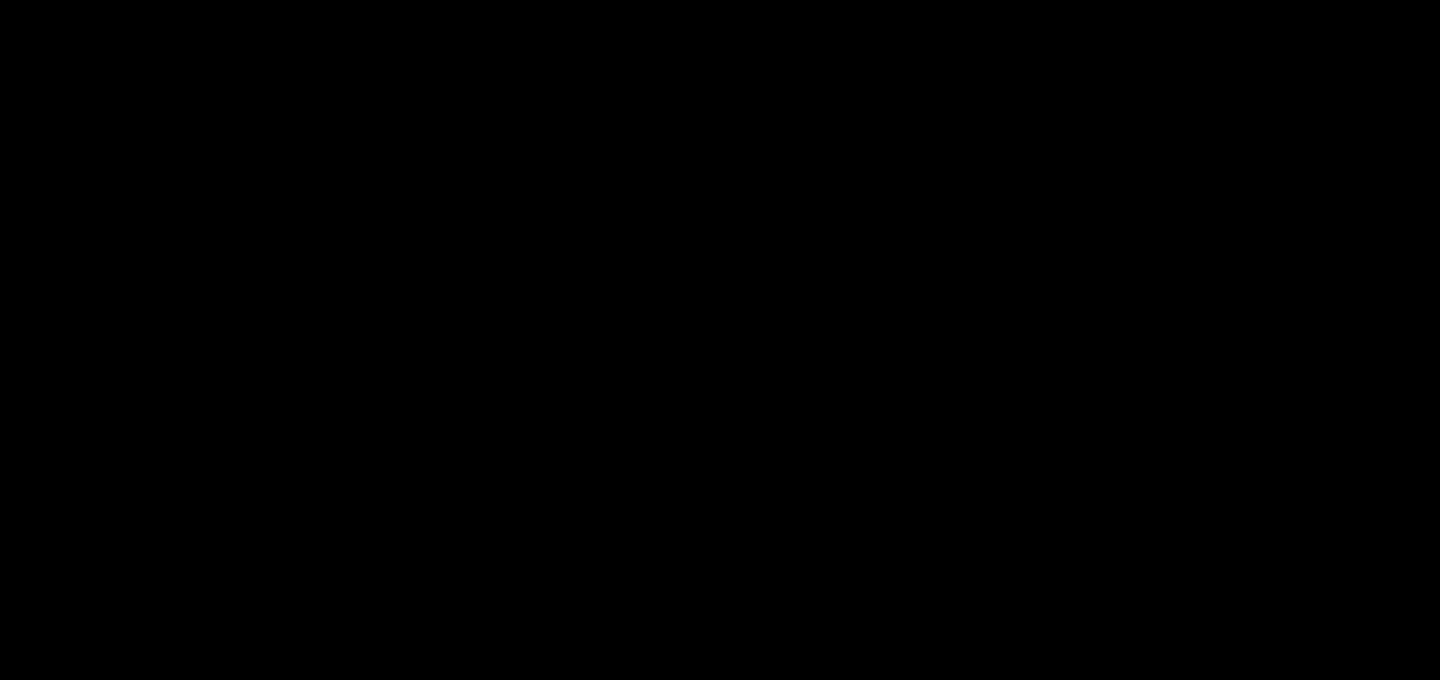
Toques finales
Tu video está listo, es hora de darle un título pegadizo y agregar algunas etiquetas y una breve descripción que llame la atención de la gente. También puedes activar/desactivar la función de transcripción de audio aquí. Cuando se activa, las personas con el enlace a tu vídeo pueden ver una transcripción automática para la grabación. (Ten en cuenta que la transcripción demora unos minutos en generarse después de procesar el vídeo). Al activar la transcripción de audio, también les estás dando a tus espectadores la oportunidad de activar los subtítulos generados automáticamente cuando ven tu vídeo desde tu página de visualización.
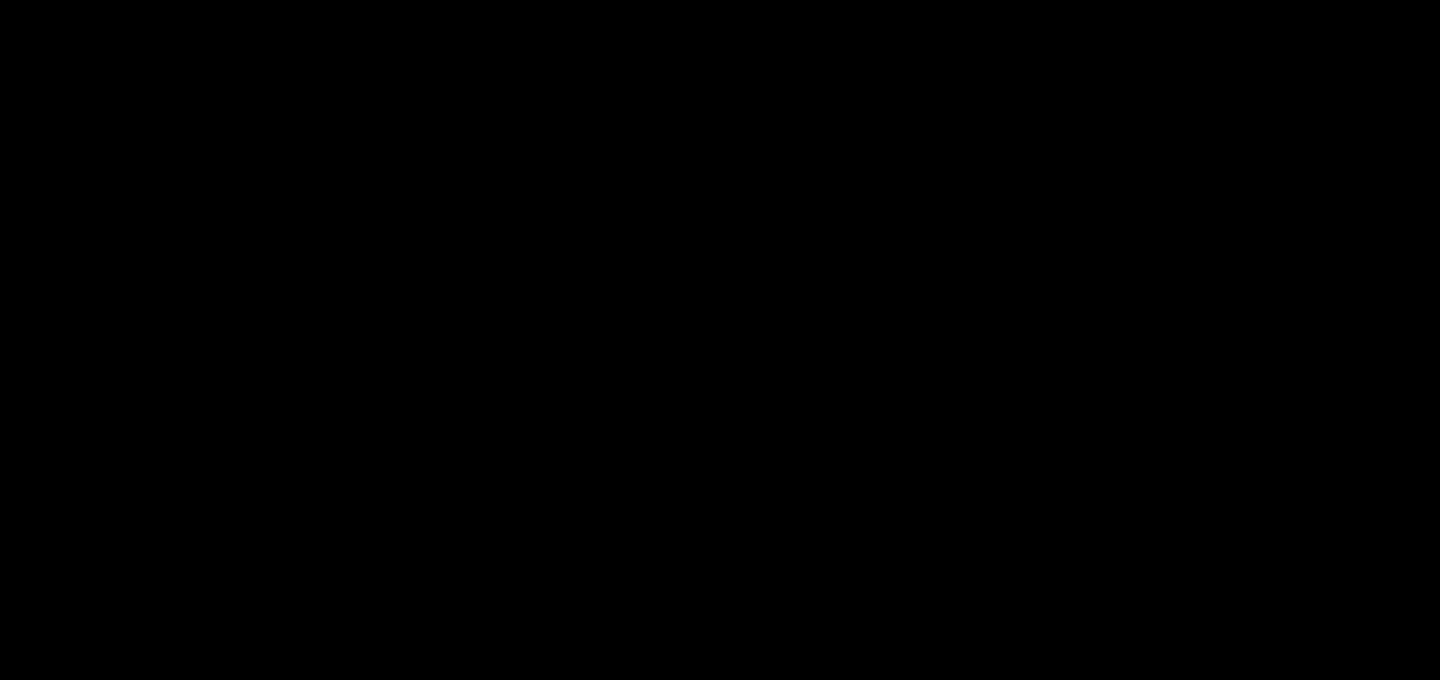
Configuración de privacidad y compartir tu vídeo
Está hecho, está preparado, es el momento de compartirlo con el mundo. Puedes establecer el vídeo como público y reutilizable o privado (no aparecerá como resultado en ninguno de los motores de búsqueda y solo la gente con el enlace podrá verlo).
Nota:Todos los vídeos públicos son además reutilizables por defecto, mientras que los vídeos privados no pueden ser reutilizados por otros. Si te gustaría tener la opción de crear vídeos privados ilimitados, echa un vistazo a este artículo sobre nuestros diferentes planes.
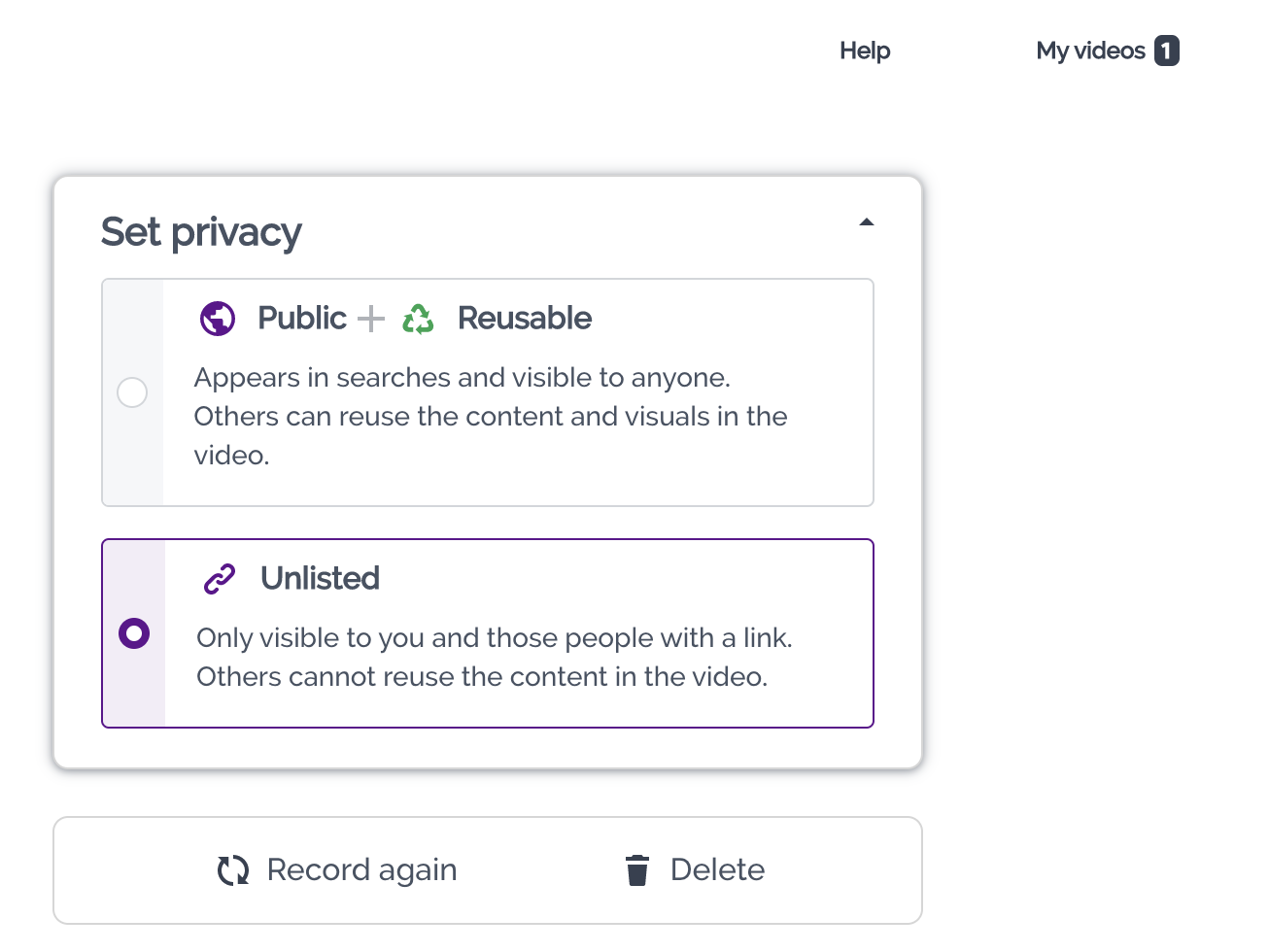
O bien puedes generar un enlace que puedes enviar a cualquiera y ver tu vídeo, o puedes descargarlo como un archivo .mp4 para que puedas subirlo a las redes sociales o a cualquier página web.
Usa Prezi Present
Si tu objetivo es un vídeo más personalizado y te gustaría añadir varias imágenes y texto a tu diseño, o quieres usar tus propios colores de marca, puedes optar por la creación de vídeos avanzada, desde donde básicamente creas una presentación de Prezi Present desde una de nuestras plantillas de vídeo ajustadas a este formato. Luego puedes usar esta presentación para grabar un vídeo o retransmitir en directo en Zoom o Webex.
Lee este artículo para saber más sobre cómo convertir tus presentaciones de Prezi Present en vídeos usando la opciòn Usa Prezi Present.
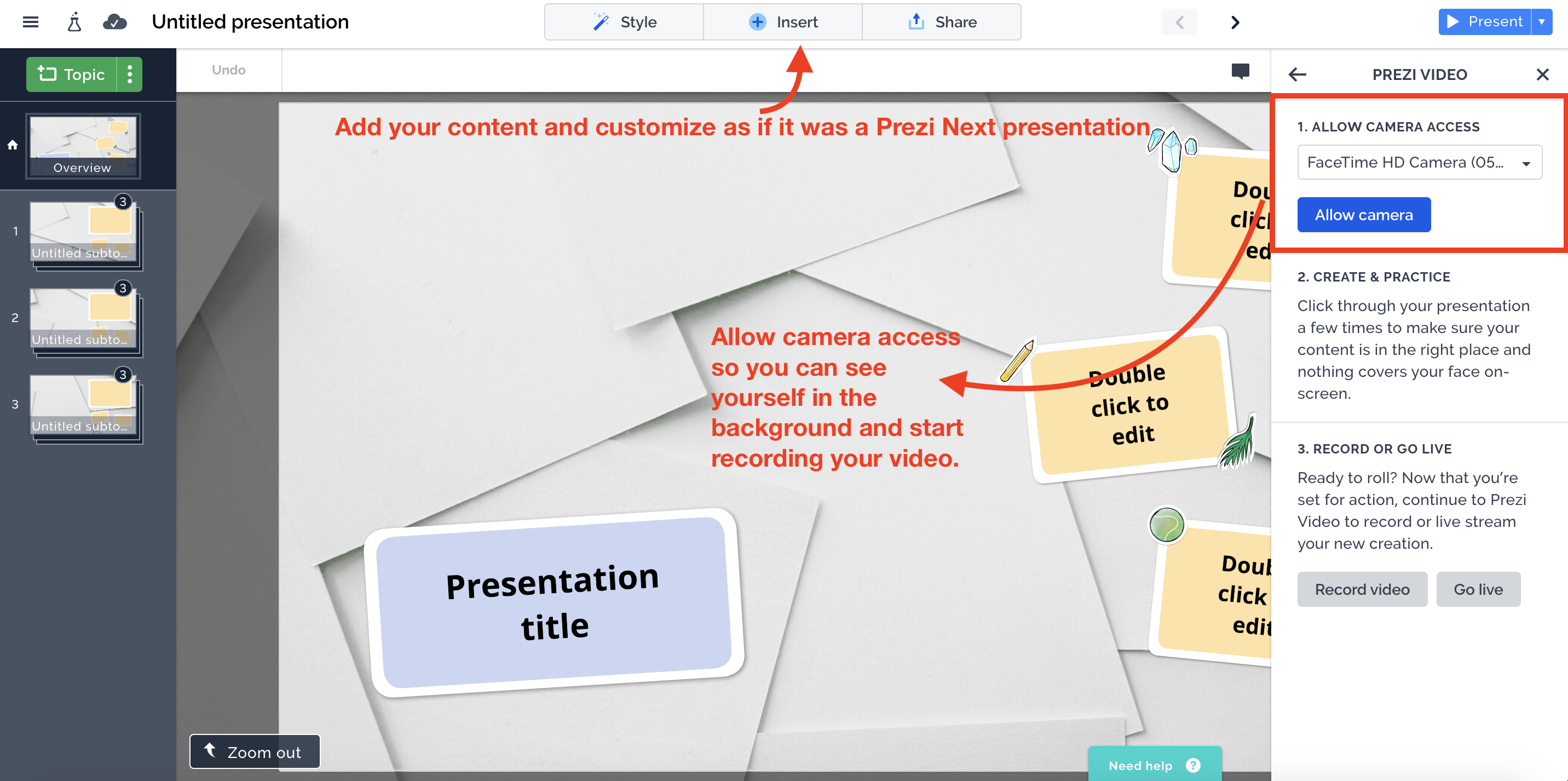
¿Sabías esto? Necesitas descargar y abrir la app de escritorio de Prezi Video para convertir PPT o retransmitir en vivo con tu vídeo. Para saber más acerca de cómo crear un vídeo en la app de escritorio, echa un vistazo a este artículo.
Cómo compartir tu vídeo en Google Classroom
La educación a distancia presenta múltiples desafíos tanto para los estudiantes como para los maestros. La logística de compartir material de aprendizaje y recopilar tareas puede ser abrumadora, pero Prezi Video y su integración en Google Classroom están aquí para hacer que la enseñanza y el aprendizaje en línea sean una experiencia mejor. Cree videos atractivos contigo y tu contenido en la pantalla y compártelos con tu clase con solo unos pocos clics. ¿Quién dijo que el aprendizaje a distancia no puede ser divertido?
Ten en cuenta:la integración de Google Classroom en Prezi Video solo está disponible para estudiantes y educadores desde la página de administración de vídeo, sin embargo, está disponible para todos los usuarios desde las páginas de visualización de vídeos. Utiliza la plataforma online de Prezi Video para acceder a la integración (en dispositivos Mac, Windows y Chromebook).
Cómo compartir un vídeo en Google Classroom desde la página de administración de vídeos
Cuando hayas terminado de grabar en el editor en línea de Prezi Video, serás redirigido a la página de administración de vídeo. Desde aquí, puedes cambiar el nombre de tu presentación, cambiar la configuración de privacidad, obtener el código de inserción para tu vídeo o descargarlo como un archivo .mp4 (función Plus).
Puedes acceder a la página de administración de vídeos grabados previamente yendo a tu panel de control de Prezi Vídeo y haciendo clic en el botón Reproducir en la miniatura del video.
¿Sabías esto? También puedes compartir vídeos creados en la aplicación de escritorio Prezi Video en Google Classroom. Lee este artículo para aprender cómo sincronizar tus videos con la plataforma en línea.
Para compartir el vídeo con tu clase, haz clic en el botón Compartir en Google Classroom a la derecha de la página de administración del vídeo. Elige la clase y el tipo de material de aprendizaje que te gustaría hacer, luego agrega una descripción y asígnalo a tu clase.
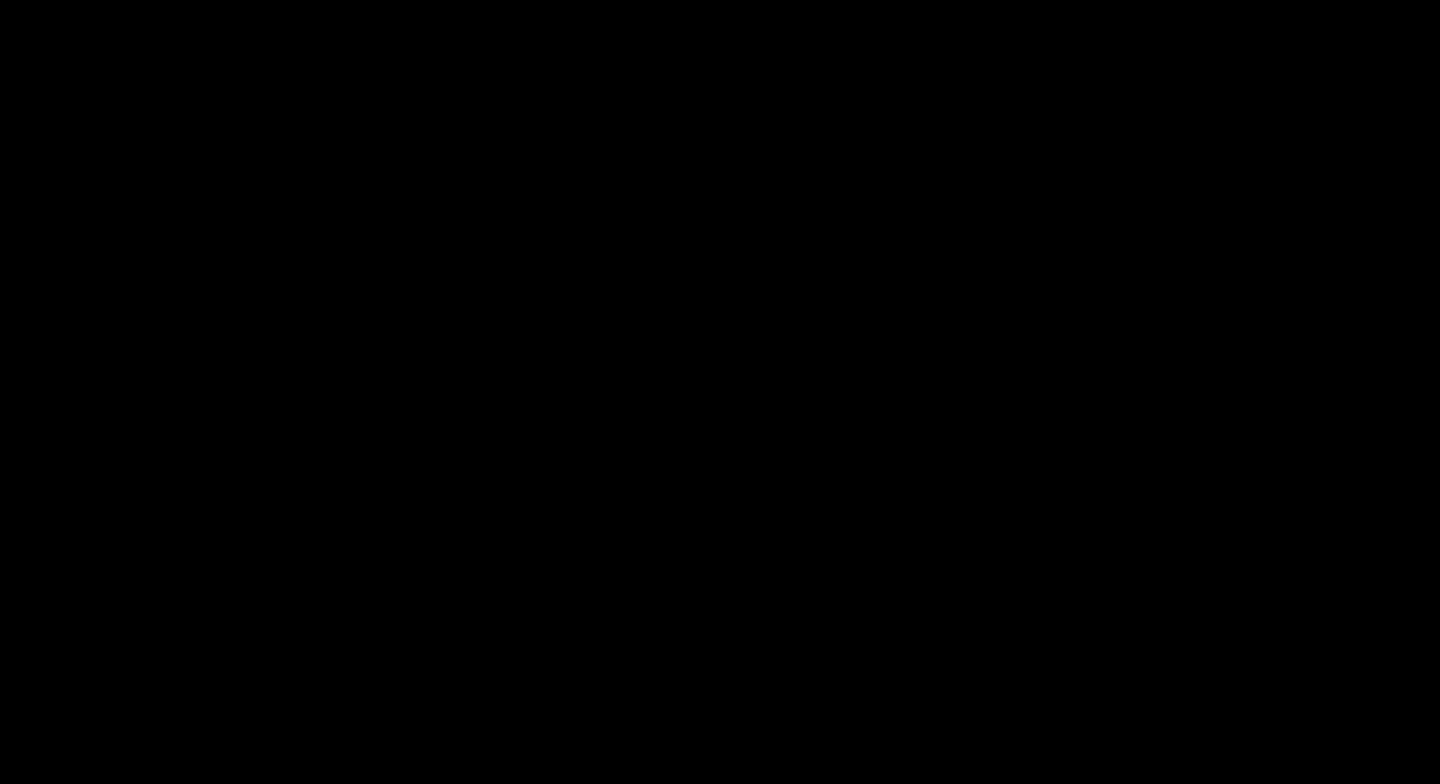
Cómo compartir vídeos en Google Classroom desde la página de visualización del vídeo
Con la integración de Google Classroom, también puedes compartir vídeos grabados por otros usuarios. Abre el enlace de vídeo en un navegador (o presiona Reproducir en una miniatura de vídeo de nuestra galería de videos públicos). Haz clic en el botón Compartir debajo de la ventana del vídeo, luego ves al icono de Google Classroom para compartir el video con tu clase.
Consejo: puedes obtener una vista previa de la página de visualización de cualquiera de tus propios videos si copias el enlace del video desde tu página de administración y lo abres en un navegador «en incógnito».
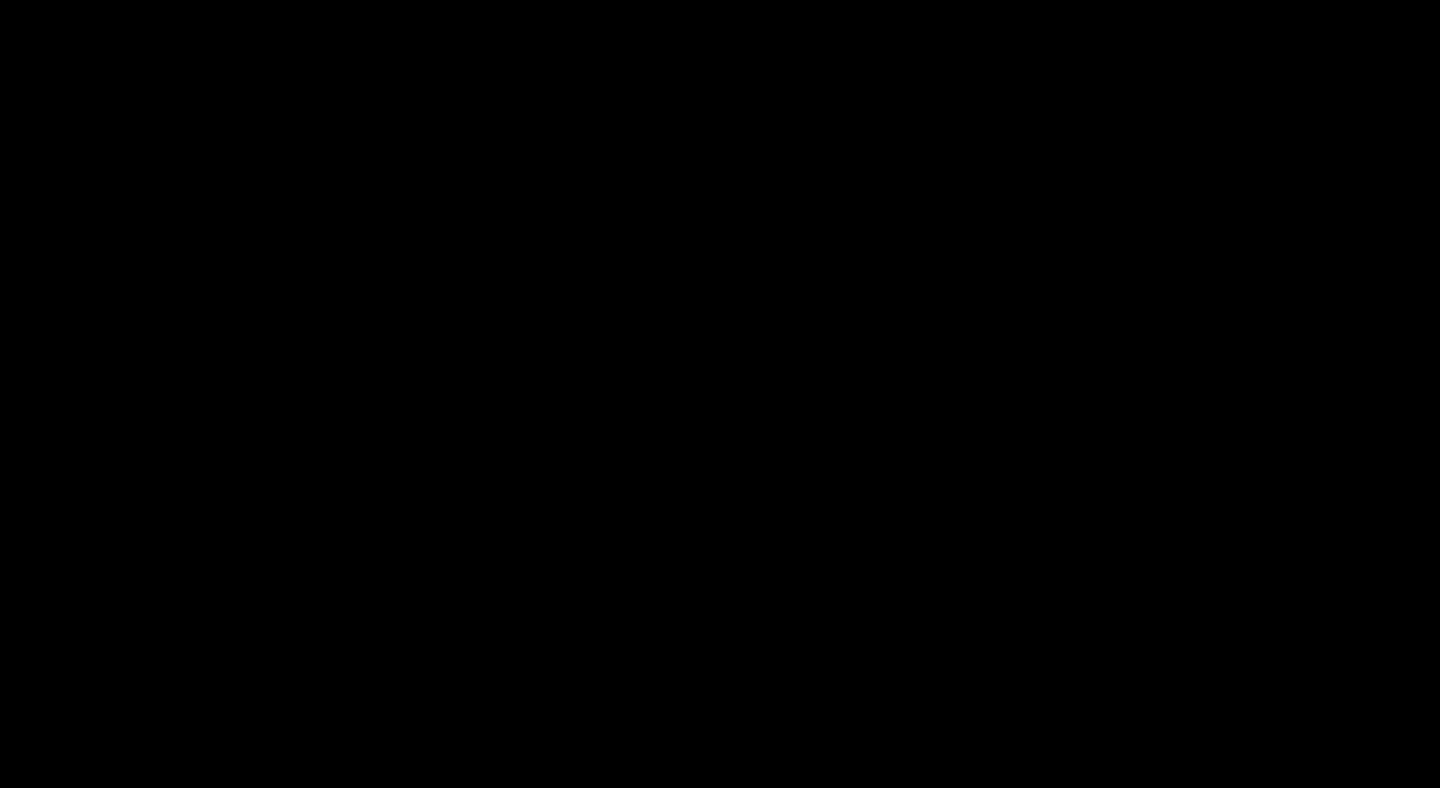
Además, también puedes compartir presentaciones y diseños públicos desde tu página de visualización. Simplemente haz clic en el icono de Google Classroom debajo de la presentación o ventana de diseño para compartirlo con toda tu clase.
Este contenido ha sido publicado originalmente por Prezi en la siguiente dirección: support.prezi.com