En estos tiempos de confinamiento y clases a distancia, los docentes necesitan encontrar una aplicación que les ayude a grabar sus clases, para luego poder archivarlas, de esa forma permitirá a sus alumnos utilizar estas sesiones grabadas en el momento que ellos lo necesiten. En esta oportunidad les presentamos un Software gratuito que les facilitará esta tarea, se trata de OBS.
OBS Studio es una de las herramientas más versátiles para un creador de contenido. Si estás aquí es para resolver dudas sobre OBS Studio. Open Broadcaster Software o también conocido como OBS, es un programa de captura, grabación y retransmisión, el cual es usado por la gran mayoría de Youtubers y Streamers en plataformas como Twitch o Mixer.
Su uso es muy elevado entre gamers debido a que ofrece muchas posibilidades en la creación de contenido online.
Tal vez le pueda interesar leer: Cómo grabar una clase y subirlo a YouTube
¿Qué es OBS Studio?
OBS Studio es una aplicación multiplataforma, gratuita y de código abierto. Usando OBS Studio puedes grabar directamente la pantalla de tu Pc, webcam y el micrófono, también puedes incorporar escenas de juegos, añadir imágenes o vídeos, capturar ventanas o parte de una pantalla, y mucho más.
Este programa nos va a permitir trabajar con múltiples fuentes, combinarlas entre ellas y crear una difusión perfecta vía streaming. OBS Studio es multiplataforma, por lo que también lo puedes usar desde Linux, Windows o macOS.
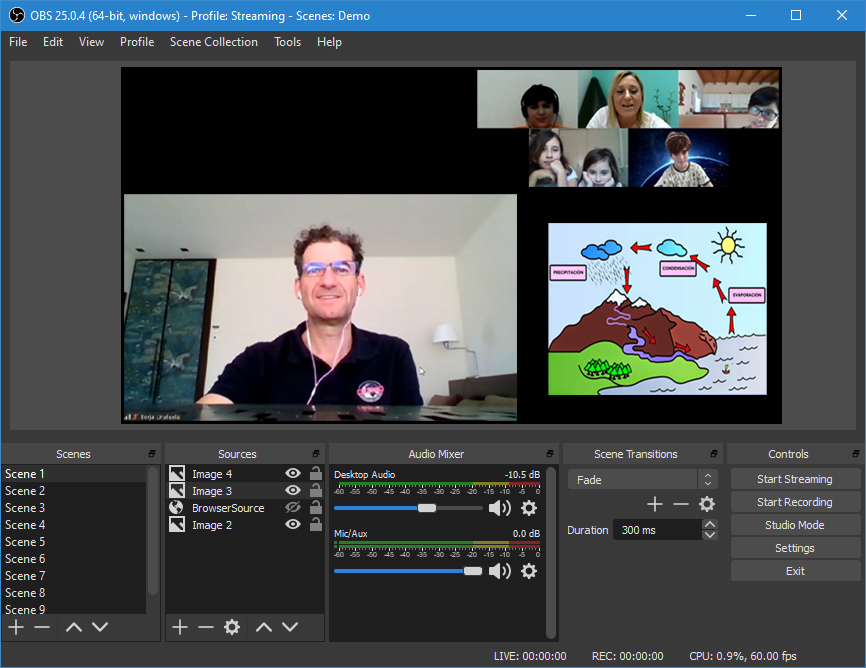
¿Para qué sirve OBS Studio?
OBS Studio viene con muchas características internas que nos van a permitir producir vídeos y retransmisiones profesionales. El modo estudio nos va a permitir ver la vista previa y ajustar muchas escenas y fuentes antes de ponerlos disponibles a la vista del gran público. Durante el uso del programa podremos elegir y establecer cualquier como de teclas de acceso rápido para iniciar o detener secuencias o grabaciones, cambiar entre escenas, silenciar fuentes, etc.
Las características principales de OBS es la de capturar y mezclar el sonido y vídeo a tiempo real con alta calidad, con escenas ilimitadas entre las cuales puedes cambiar fácilmente a través de transiciones personalizadas.
OBS incluye filtros para fuentes de vídeo como son las máscaras de color, correcciones de color en tiempo real, ajustes de chroma y mucho más. También incluye un mezclador de audio intuitivo con filtros predeterminados para las puertas de ruido, supresión del mismo y balances. También se pueden usar plugins que pueden añadir nuevas funcionalidades dentro OBS Studio.
¿Cómo configurar OBS Studio?
OBS Studio es gratis y es muy fácil de configurar. Quizás en un primer momento te puede abrumar la cantidad de controles y libertad que ofrece para hacer casi cualquier cosa que imagines. Por eso te recomendamos que empiezas por aquí, leyendo nuestra guía de configuración básica de OBS Studio. Es importante poder acercarte sin miedo a OBS Studio y aprender todo sobre el en la lista de guías que ofrecemos.
Puedes conocer mucho más en detalle OBS Studio y sus configuraciones con la guía de como configurar OBS Studio para grabar y también puedes consultar la guía de como configurar OBS Studio para hacer streaming.

Tal vez le pueda interesar leer: ¿Cómo se descarga un video de YouTube, Facebook o Instagram para utilizarlo en nuestras clases virtuales?
Tutorial de OBS Studio
En esta oportunidad les compartimos únicamente con motivos educativo un video tutorial publicado en la plataforma de YouTube publicado por el usuario «VideoMarketingViral«.
¿Dónde guarda OBS Studio las grabaciones?
Si bien OBS Studio se usa principalmente para hacer streaming en plataformas como Twitch, Youtube y Mixer, tener acceso a las grabaciones de tus streamings también pude ser muy útil. Al tener la grabación en bruto de tu streaming, puedes hacer todo tipo de ediciones para poder seguir creando contenido para tu canal de Youtube y redes sociales.
¿Dónde se guardan las grabaciones de OBS Studio?
OBS Studio no guarda automáticamente grabaciones de tus streamings, para que OBS guarde los vídeos de tus streamings debes hacer clic en ‘Iniciar transmisión’ y luego ‘Iniciar grabación’. OBS también te permite configurar como se graban tus streamings cambiando algunas configuraciones. Configurar los streamings, grabaciones, y donde guardar tus streamings en vídeo es muy fácil, sigue esta guía para tenerlo todo perfectamente configurado.
¿Dónde guarda OBS las grabaciones?
- Abre OBS Studio y haz clic en ‘Archivo’, luego selecciona ‘Configuración’.
- En el panel izquierdo de la ventana de Configuración, haz clic en ‘Salida’
- En la configuración de salida, verás una lista de opciones en ‘Grabando’
- A continuación, puedes elegir la ‘Ruta de grabación’, aquí es donde se guardaran sus grabaciones de OBS. Puedes crear una carpeta especifica para las grabaciones de OBS para tener siempre las grabaciones localizadas en tu ordenador. Por ejemplo, C:\Users\Paco\Videos

Cómo grabar con OBS sin perder calidad
También puedes elegir la calidad de grabación y el tipo de archivo en el que se guardaran tus grabaciones. La calidad ‘igual que la transmisión’ y el formato de grabación .flv están bien como preajustes.
Cómo cambiar el formato de grabación en OBS
- Para cambiar el formato de grabación, ve al menú configuración avanzada y cambie el Formato de nombre de archivo en la sección Grabando.
- Elige el formato del archivo, entre mp4, mkv, flv, etc.
- Una vez selecciones el formato en el que quieras que se guarden tus grabaciones, haz clic en el botón Aplicar en la esquina inferior derecha.
- En el menú de configuración de OBS, haz clic en Aceptar en la esquina inferior derecha pra guardar tu configuración.
- Haz una prueba para asegurarte de que tu configuración se haya guardado. Cuando comiences a grabar con OBS, en la parte inferior derecha dirá ‘Live+Rec’, lo que confirma que estas transmitiendo en vivo y que el streaming esta siendo grabado.
Gestiona las grabaciones de OBS Studio
De manera predeterminada OBS guardara tus grabaciones de streaming en cualquier lugar donde tengas instalado OBS. También tienes que recordar que las grabaciones de OBS pueden potencialmente ocupar mucho espacio en tu disco duro. Si haces streaming regularmente (recomendado para crecer en Youtube) o tus streamings duran horas y horas, entonces los archivos de tus grabaciones serán enormes. Incluso si tienes un disco duro de 2TB, entre los juegos y los programas que todos instalamos en nuestro ordenador, puedes quedarte sin espacio.
¡Comparte y así más docentes utilizarán estos recursos gratis! Muchas gracias.
Recomendamos a la Comunidad Educativa Digital tener en cuenta que, el enlace y/o la carpeta en donde están alojados los libros, recursos y/o materiales, no es administrado por la Web del Maestro CMF, pueda ser que en cuestión de días (o según el tiempo transcurrido desde su publicación), los enlaces no funcionen y el material ya no se encuentre disponible. Gracias por su comprensión.
ENLACE DE LECTURA:
¡Comparte y así más docentes utilizarán estos recursos gratis! Muchas gracias.
ENLACE 1: CONFIGURACIÓN PARA GRABACIÓN DE SCREENCAST
ENLACE 2: OBS PROJECT

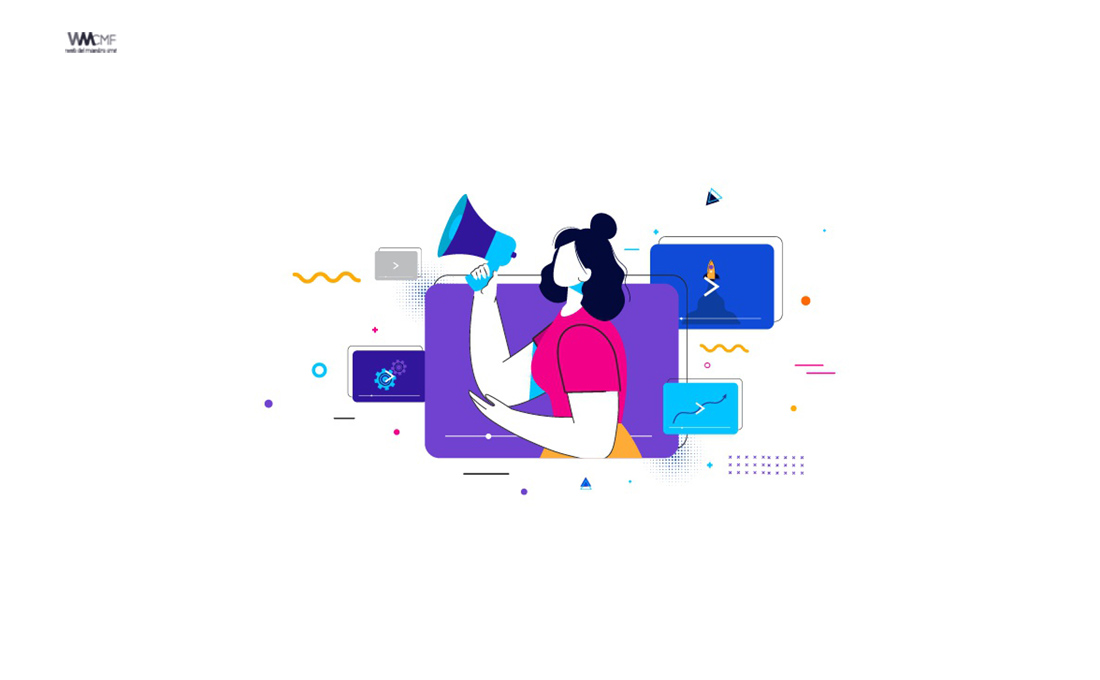

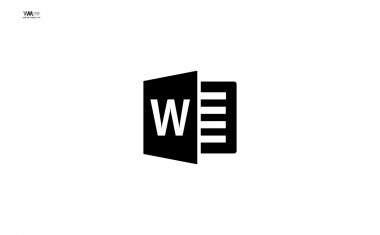
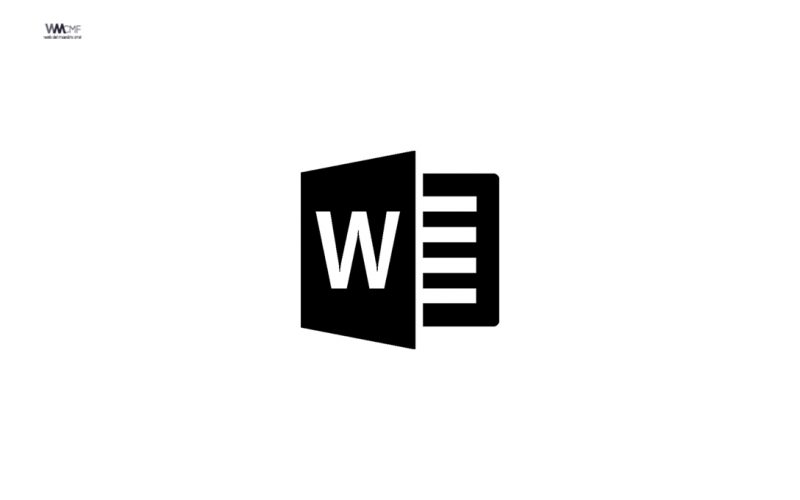
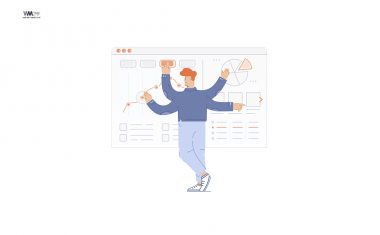
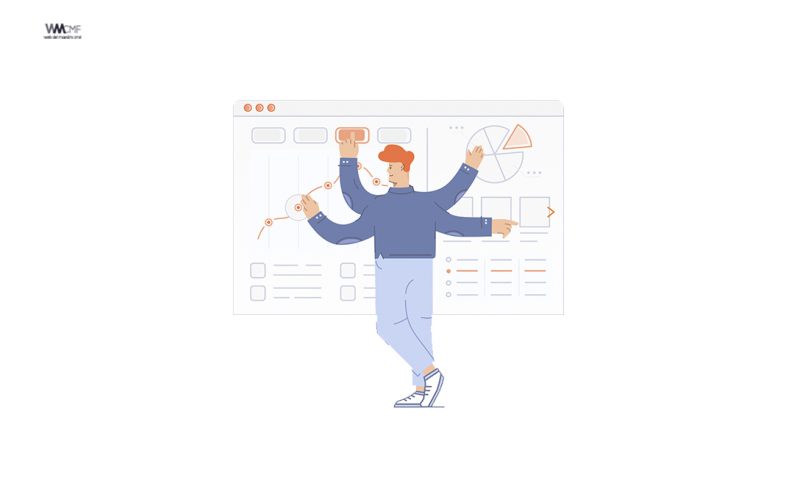
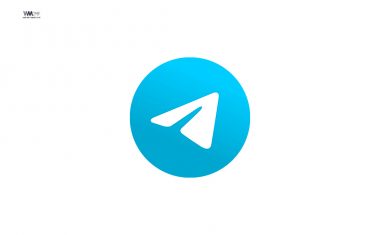
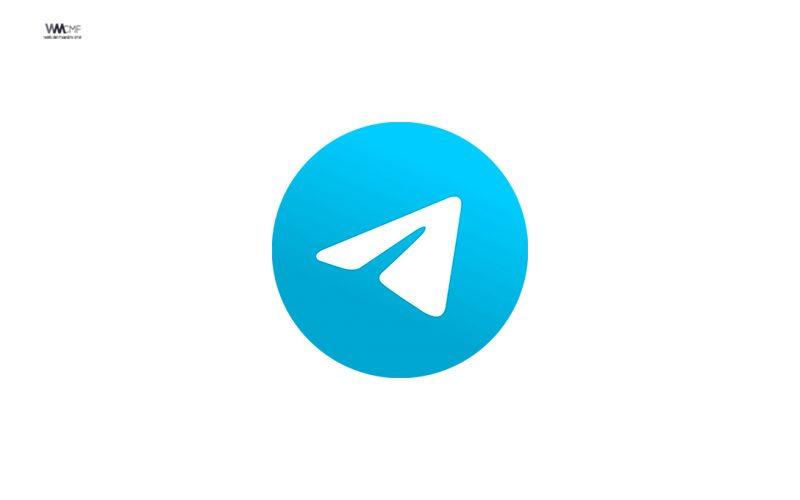
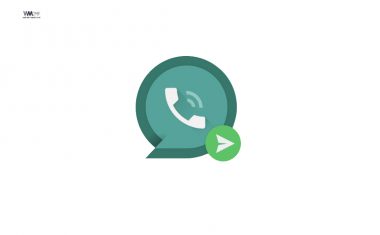
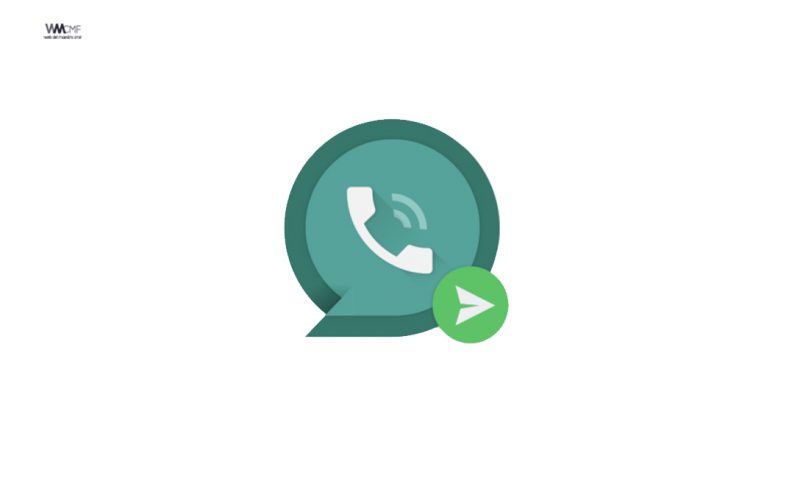
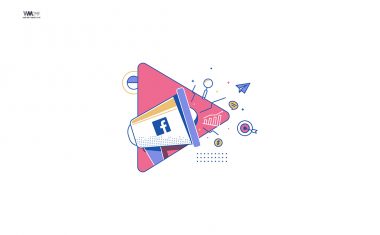

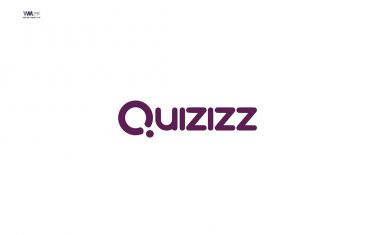
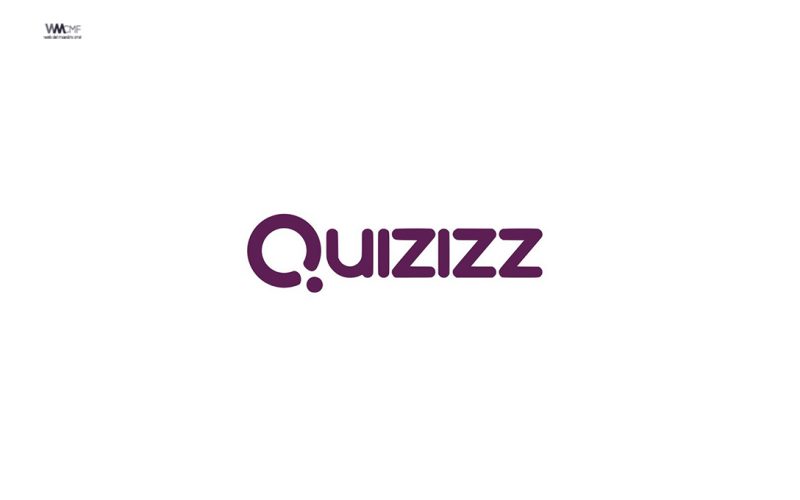
Me encanta esta página es tan útil y el contenido actual y novedoso, felicidades, gracias por estos contenidos