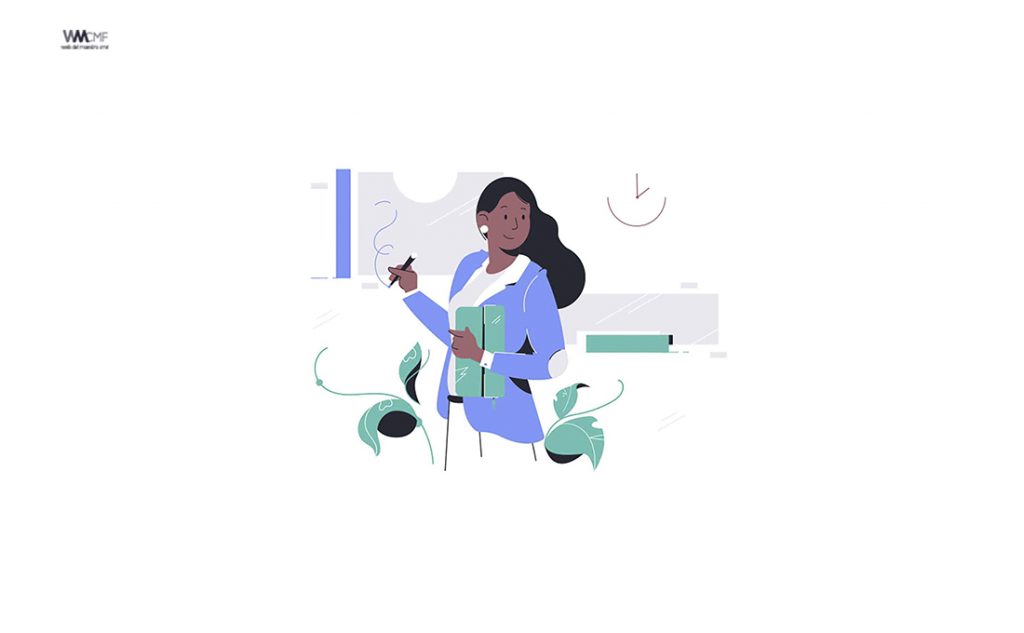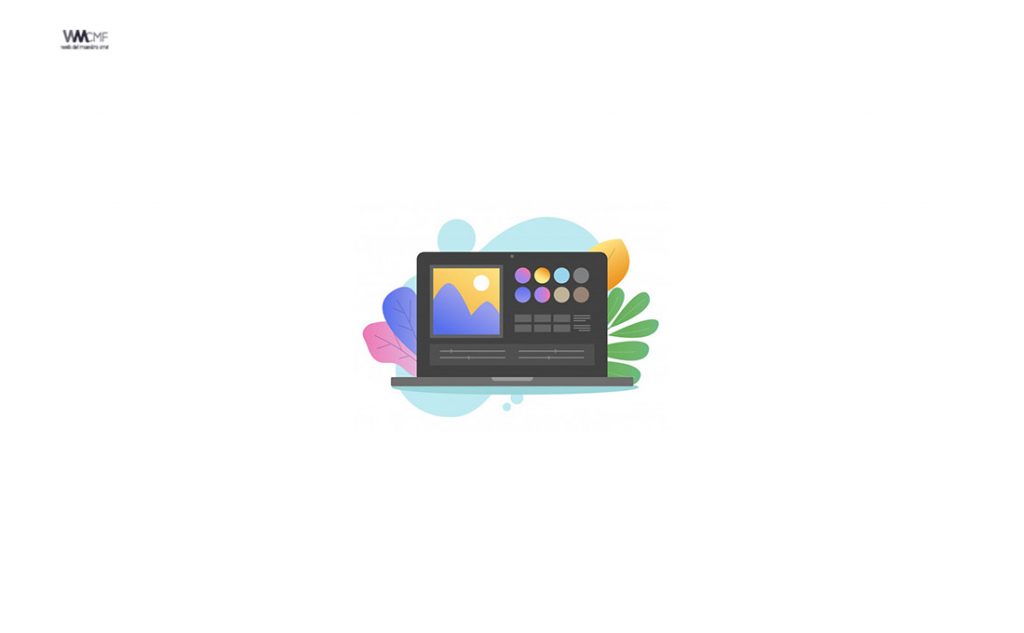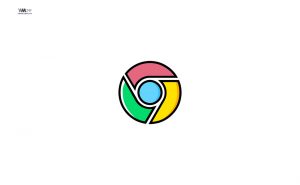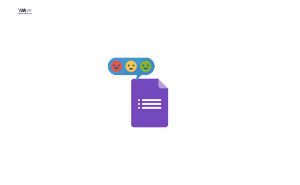Y no hay un elemento más útil para un docente que la pizarra. Ese lugar al que se levanta para ir apuntando las cosas importantes del día y que en Google Meet, hasta ahora, no estaba disponible como tal. El caso es que la G Suite ha empezado a recibir esta whiteboard para llegar en auxilio de todos aquellos que quieran complementar alguna explicación, o presentación de un proyecto en la empresa, con una zona en la que escribir o dibujar.
En este articulo y video video les daremos algunas recomendaciones para usar la nueva pizarra virtual de Google Meet. Ahora con la nueva actualización podrás usar Jamboard como pizarra virtual para dar clases en Google Meet.
Inicia o abre un Google Jamboard durante una videollamada. Un Jamboard es una pizarra de borrado en seco virtual en la que puedes debatir ideas en vivo con otros usuarios.
Importante: Solo puedes iniciar o abrir un Jamboard durante una llamada de Meet si te uniste a ella en una computadora. Los participantes de la videollamada que usen un dispositivo móvil o tablet recibirán un vínculo a un archivo de Jamboard y se los redireccionará a la app de Jamboard.
Inicia o abre un Jamboard en una videollamada
- En la videollamada de la parte inferior, haz clic en Más opciones
Pizarra.
- Para crear un nuevo Jamboard, haz clic en Iniciar una nueva pizarra. Para abrir un Jamboard existente desde tu unidad, unidad compartida o computadora, haz clic en Elegir de Drive.
Sugerencia: El archivo de Jamboard se abrirá en una nueva pestaña y se compartirá un vínculo automáticamente a través del chat en la llamada.
- Revisa esta explicación sobre los permisos de acceso a un Jamboard:
- Los participantes de la invitación de calendario y de la misma organización que el propietario del Jamboard obtendrán acceso de edición a este automáticamente una vez que se comparta.
Importante: Si eres usuario de Google Workspace for Education, los participantes tienen acceso de solo lectura de forma predeterminada. Deberás otorgarles acceso de edición al Jamboard.
- Los participantes que no estén en la invitación de calendario, pero pertenezcan a la misma organización que el propietario del Jamboard recibirán acceso de edición automáticamente si se comparte después de unirte a la videollamada.
Importante: Tendrás que dar acceso a todos los participantes que se unan a la videollamada después de compartir el Jamboard.
- Los participantes que no pertenezcan a la misma organización que el propietario del Jamboard deberán obtener acceso. Abre el archivo de Jam > haz clic en Compartir
escribe las direcciones de correo electrónico
haz clic en Listo.

Articulo relacionado:
Recomendamos a la Comunidad Educativa Digital tener en cuenta que, el enlace y/o la carpeta en donde están alojados los libros, recursos y/o materiales, no es administrado por la Web del Maestro CMF, pueda ser que en cuestión de días (o según el tiempo transcurrido desde su publicación), los enlaces no funcionen y el material ya no se encuentre disponible. Gracias por su comprensión.
ENLACE DE LECTURA:
¡Comparte y así más docentes utilizarán estos recursos gratis! Muchas gracias.
LECTURA 1: MANUAL DE JAMBOARD