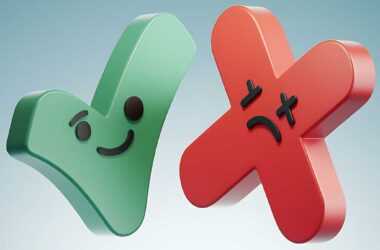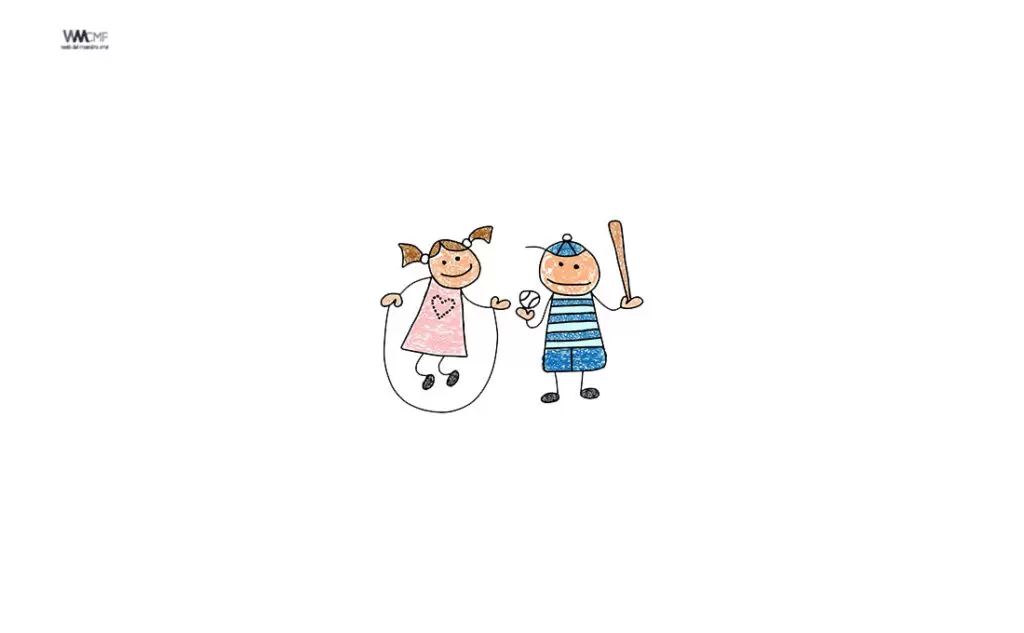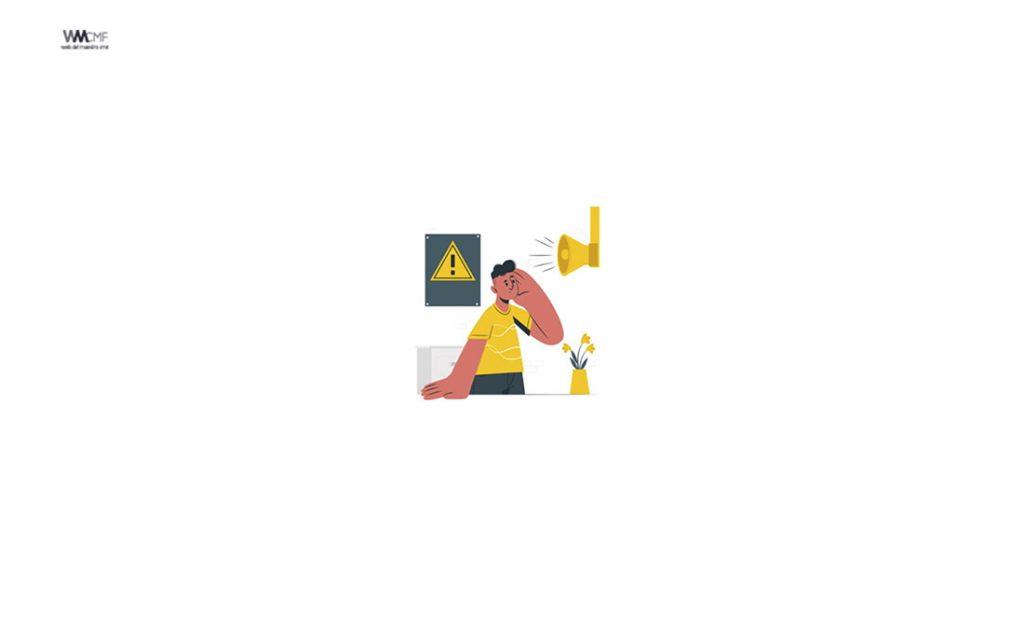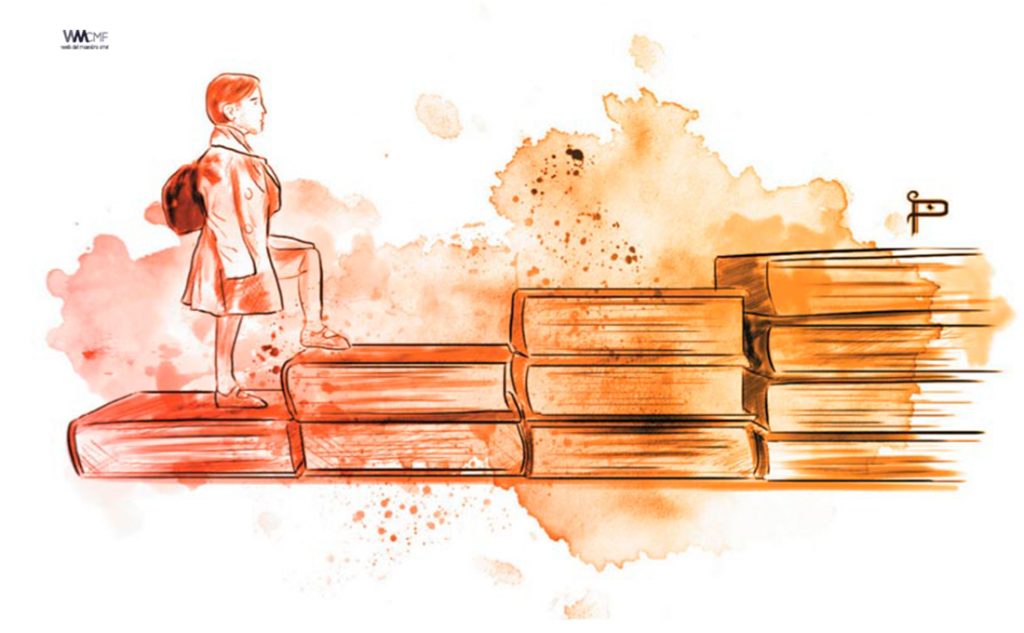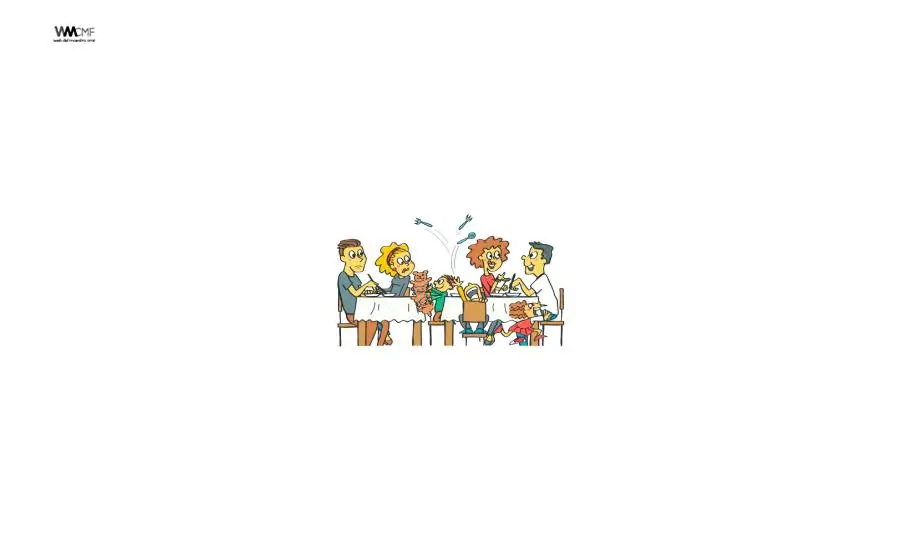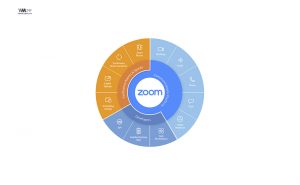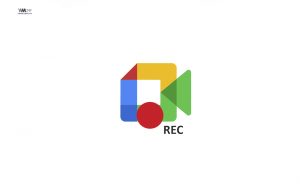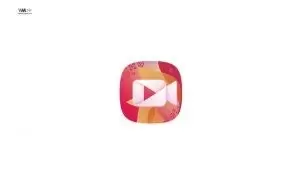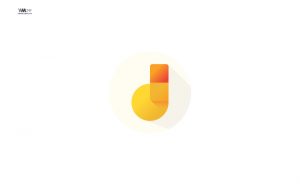Google convirtió en gratuita su herramienta de videoconferencias Google Meet, hasta ahora para todo tipo de cuentas, que comenzó a estar disponible para todos los usuarios a partir del 4 de mayo convirtiéndose en un gran rival para Zoom y otras aplicaciones deseosas de captar usuarios en mitad de la pandemia de coronavirus.
En esta oportunidad les enseñaremos a Cómo añadir o quitar personas de una videollamada en Google Meet. Esperamos que la siguiente información les sea de utilidad para toda la comunidad docente.
Puedes añadir invitados a una videollamada de Google Meet antes o después de que empiece la reunión. Si inicias la reunión desde Gmail, puedes añadir a otras personas una vez empezada. También puedes expulsar a los invitados de las videollamadas.
Algunos usuarios tendrán que pedir permiso para unirse a la videollamada. Para obtener más información, consulta el artículo Unirse a una videollamada.
Añadir invitados a una videollamada en curso
Durante una videollamada, puedes invitar a más personas o quitar invitados. Puedes invitar a personas ajenas a tu organización que aún no se hayan añadido a un evento de Calendar. Alguien de tu organización debe darles permiso para asistir a la reunión. En el caso de las reuniones organizadas a través de una cuenta personal de Google, solo el moderador puede invitar o admitir participantes una vez iniciadas.
Elige una opción:
- A la derecha, haz clic en Personas
Añadir personas
.
- Introduce el nombre o la dirección de correo electrónico
Enviar invitación.
- En la esquina inferior izquierda, haz clic en el nombre de la reunión.
- Haz clic en Copiar datos de acceso
.
- Pega la información de la reunión en un correo electrónico o en otra aplicación y envíala a la persona que quieres invitar.
Añadir invitados a una videollamada por teléfono
Importante: Actualmente, esta función está disponible para las reuniones organizadas por usuarios de G Suite.
En algunos países y territorios, puedes añadir invitados por teléfono a una videollamada de Google Meet.
- Cuando te hayas unido a la reunión, ve arriba a la derecha y haz clic en Personas
para que se muestre todo el panel lateral.
- Haz clic en Añadir personas
.
- Haz clic en Llamar.
- Selecciona el país al que estás llamando para añadir el código de ese país al número.
- Introduce el número de teléfono de la persona a la que quieres llamar y haz clic en Llamar
.
- (Opcional) Si quieres introducir más números (por ejemplo, porque estás llamando a una extensión), haz clic en Marcar
para que aparezca el teclado.
- (Opcional) Si quieres introducir más números (por ejemplo, porque estás llamando a una extensión), haz clic en Marcar
- La persona en cuestión se unirá a la reunión cuando responda al teléfono.
Nota: Los invitados que accedan mediante una llamada tendrán que introducir el PIN de la reunión.
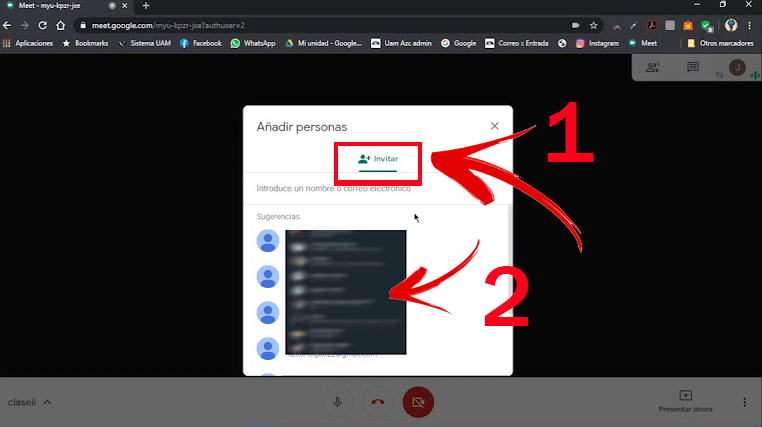
Quitar invitados durante una videollamada
Importante: Para poder quitar a alguien de una videollamada, debes pertenecer a la misma organización que el organizador de la reunión. En las reuniones creadas con una cuenta personal de Google, solo el moderador de la reunión puede quitar participantes durante una videollamada.
- A la derecha, ve a Personas
.
- Coloca el cursor sobre la persona que quieras y, a continuación, haz clic en la flecha hacia atrás
.
- Haz clic en Quitar
.
Desconectar de una videollamada a participantes por teléfono
- Haz clic en Personas
para que se muestre todo el panel lateral.
- Selecciona el número de teléfono, haz clic en la flecha hacia abajo
Finalizar llamada
.
Otros enlaces relacionados
- Unirse a una videollamada
- Añadir o quitar personas de una videollamada
- Iniciar una videollamada con Google Meet
- Países en los que se puede usar un teléfono con Meet
Este contenido ha sido publicado originalmente por support.google.com
Recomendamos a la Comunidad Educativa Digital tener en cuenta que, el enlace y/o la carpeta en donde están alojados los libros, recursos y/o materiales, no es administrado por la Web del Maestro CMF, pueda ser que en cuestión de días (o según el tiempo transcurrido desde su publicación), los enlaces no funcionen y el material ya no se encuentre disponible. Gracias por su comprensión.
ENLACE DE LECTURA:
¡Comparte y así más docentes utilizarán estos recursos gratis! Muchas gracias.
MANUAL COMPLETO DE GOOGLE MEET