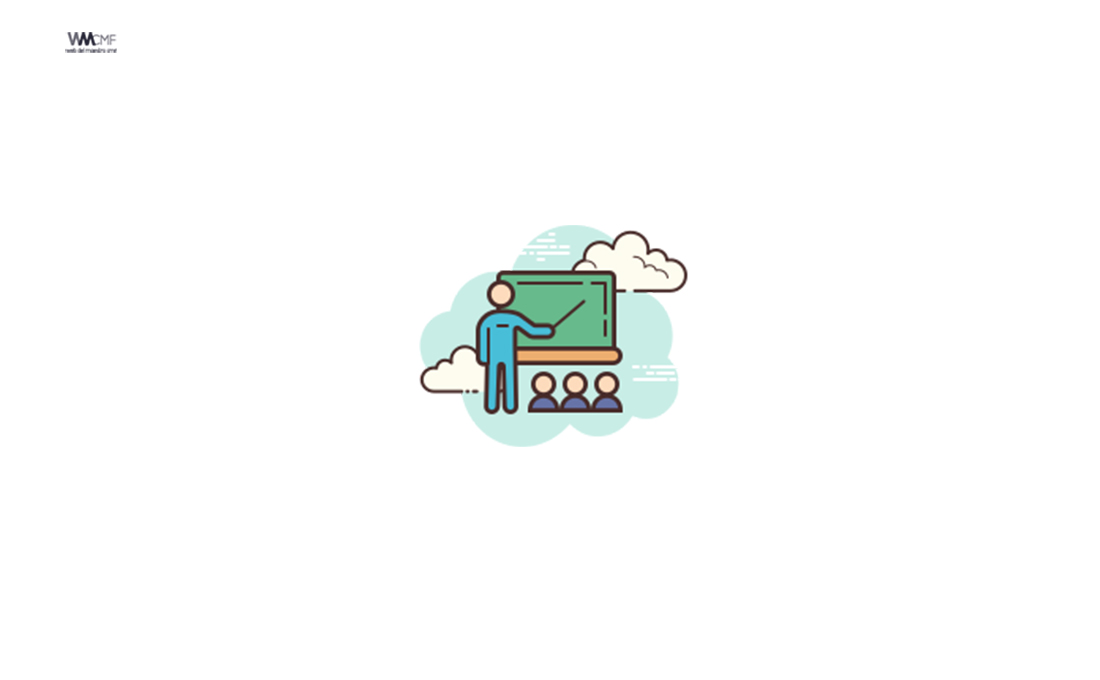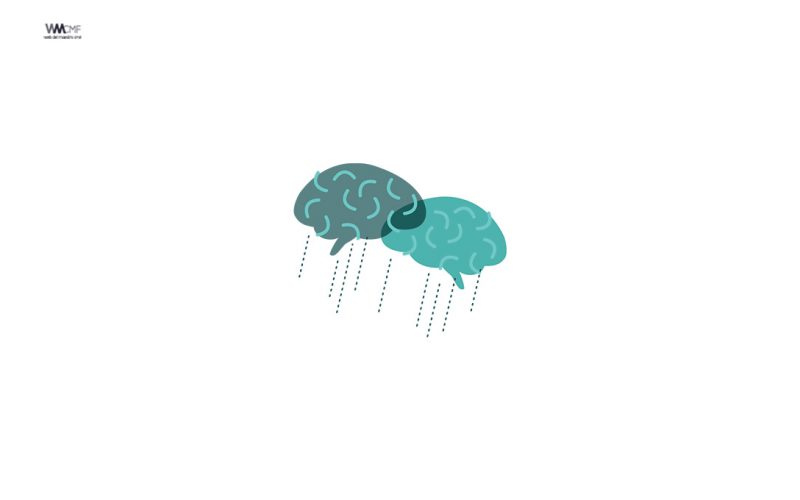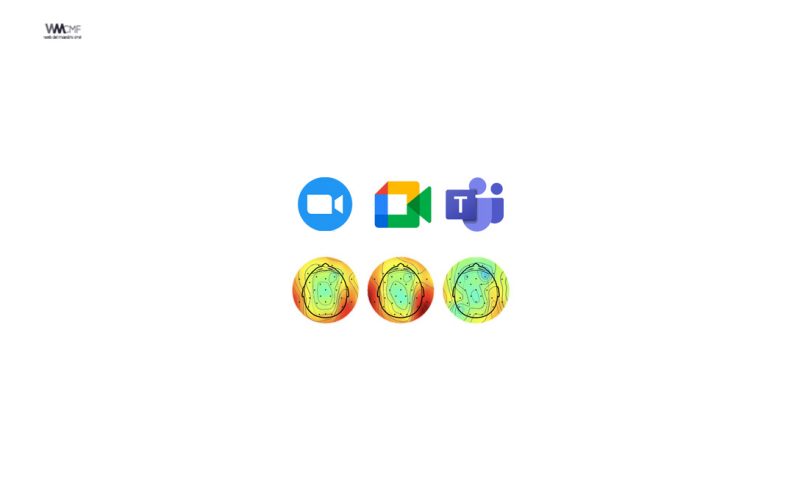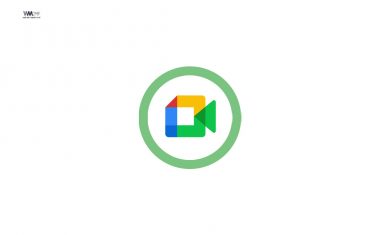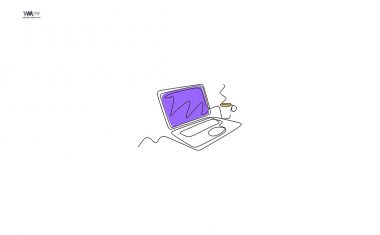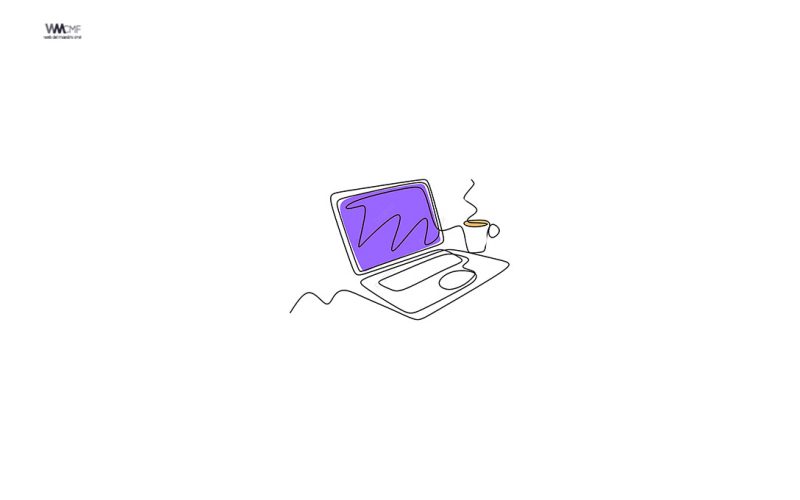Si vas a usar un sistema de calificación, puedes elegir las opciones de calificación Puntuación total o Ponderada por categoría. En ambos casos, las calificaciones se calculan automáticamente, y puedes permitir que los alumnos vean su calificación general en la clase. Si no quieres usar ningún sistema de calificación, puedes elegir la opción Sin calificación general. Las calificaciones no se calcularán, y los alumnos no podrán ver su calificación general.
También puedes organizar el trabajo de clase en diferentes categorías de calificación, como redacciones, deberes y exámenes. Por ejemplo, si tu clase tiene cuatro tareas de redacción, puedes organizarlas dentro de una categoría llamada Redacción.
Las calificaciones se calculan por el periodo de duración de la clase. Si quieres empezar a calcular las calificaciones de nuevo en otro trimestre o semestre, tendrás que crear otra clase. Consulta cómo hacerlo en el artículo Copiar una clase.
A continuación presentamos un videotutorial realizado por el Profesor Ricardo en su canal de YouTube TuClasedeCompu, en donde explica cómo realizar esta tarea.
Información sobre los sistemas de calificación
Si quieres que las calificaciones se calculen automáticamente y que los alumnos puedan ver su calificación general, elige entre las opciones Puntuación total o Ponderada por categoría.
Puntuación total
La calificación general se calculará automáticamente dividiendo la puntuación total que consiga un alumno entre la puntuación máxima que se puede obtener en una clase y convirtiendo el resultado en un valor porcentual. Puedes crear categorías de calificación y definir los puntos del trabajo de clase en cada categoría. Por ejemplo:
En esta tabla se indica que un alumno obtuvo 90 puntos sobre 100 en una redacción y 95 puntos sobre 100 en un examen. El alumno consiguió un total de 185 puntos de los 200 que se pueden obtener como máximo en la clase. Al dividir los valores y multiplicar el resultado por 100, se obtiene una calificación general del 92,5 %.
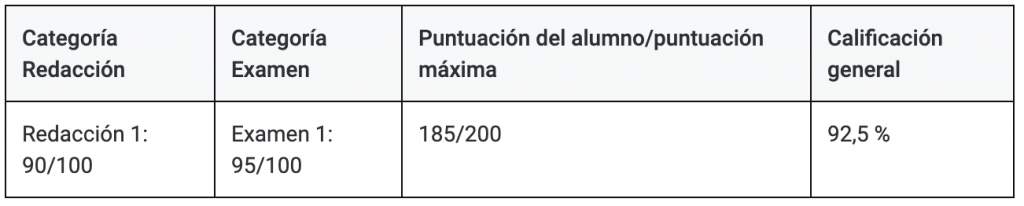
Ponderada por categoría
Puedes asignar parámetros de ponderación (porcentajes) a las diferentes categorías de calificación para que se calcule automáticamente la calificación general. Estos son los pasos que sigue este sistema para calcular la calificación:
- Busca la media de un alumno en cada categoría dada.
- Multiplica la media de cada categoría por su parámetro de ponderación (una cifra con decimales). Los resultados son las puntuaciones de dichas categorías.
- Suma las puntuaciones de todas las categorías para calcular una calificación general sobre el 100 %.
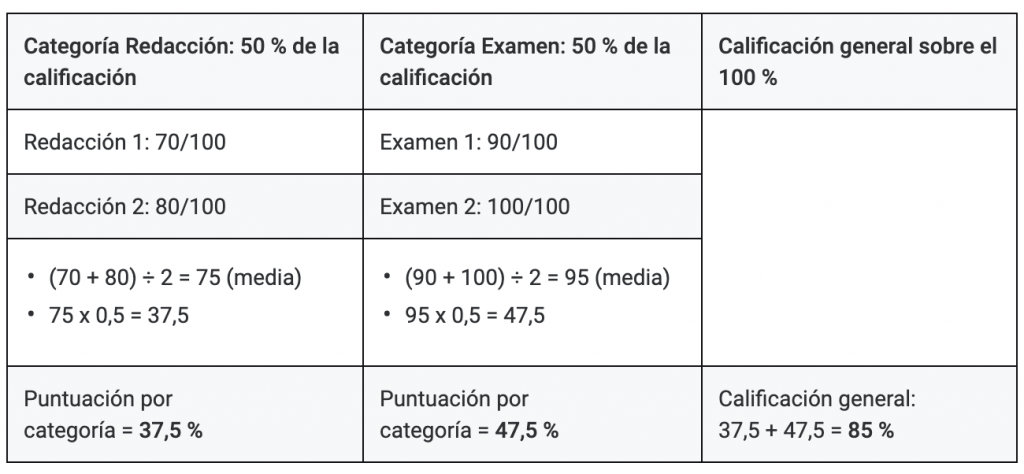
- En la tabla se muestra la calificación ponderada por categoría. En la categoría Redacción, el alumno tenía una media de 75. Al multiplicarla por el parámetro de ponderación de la categoría (0,5), se obtiene un 37,5 % en la categoría Redacción. En la categoría Examen, el alumno obtuvo una media de 95. Al multiplicarla por el parámetro de ponderación de la categoría (0,5), se obtiene un 47,5 % en la categoría Exámenes. Después de sumar las puntuaciones de las dos categorías (37,5 + 47,5), el alumno obtiene una calificación general del 85 %.
Configurar un sistema de calificación
Después de seleccionar un sistema de calificación, puedes añadir categorías de calificación. Son obligatorias cuando se usa la calificación Ponderada por categoría, pero también se pueden utilizar con las opciones Puntuación total o Sin calificación general.
Nota: Si exportas las calificaciones del SIA, tus categorías de calificación de Classroom no se transferirán a dicho sistema.
Seleccionar un sistema de calificación
Solo puedes elegir sistemas de calificación en la versión web de Classroom.
- Ve a classroom.google.com.
- Haz clic en tu clase
Ajustes
.
- Elige una de las opciones que aparecen junto a Cálculo de calificaciones generales:
- Sin calificación general: no se calculan las calificaciones de los alumnos, y no podrán ver su calificación general.
- Puntuación total: se divide la puntuación total obtenida entre la puntuación total máxima que se puede obtener. Puedes activar la opción que permite mostrar la calificación general a los alumnos.
- Ponderada por categoría: suma las puntuaciones obtenidas en diferentes categorías. Puedes activar la opción que permite mostrar la calificación general a los alumnos.
- (Opcional) Para que los alumnos puedan ver la calificación general en su página de perfil, haz clic en Mostrar
.
Nota: Esta opción no está disponible si el cálculo de calificaciones está definido como Sin calificación general.
- Haz clic en Guardar, situado en la esquina superior derecha.
Crear categorías de calificación para las opciones Sin calificación general o Puntuación total
Para estas opciones, se asignan puntos predeterminados a las categorías de calificación que crees.
Nota: Solo se pueden crear categorías de calificación en la versión web de Classroom.
- Ve a classroom.google.com
- Haz clic en tu clase
Ajustes
.
- Junto a Cálculo de calificaciones generales, selecciona Sin calificación general o Puntuación total en el menú.
- En Categorías de calificación, haz clic en Añadir categoría de calificación.
- Introduce una categoría de calificación.
- Introduce un número entero en Puntos predeterminados.
- (Opcional) Repite los pasos del 4 a 6 para añadir otra categoría de calificación.
- En la esquina superior derecha, haz clic en Guardar.
Crear categorías de calificación para la opción Ponderada por categoría
Para esta opción, se asignan porcentajes a las categorías creadas.
Nota: Solo se pueden crear categorías de calificación en la versión web de Classroom.
- Ve a classroom.google.com.
- Haz clic en tu clase
Ajustes
.
- Junto a Cálculo de calificaciones generales, selecciona Ponderada por categoría en el menú.
- En Categorías de calificación, haz clic en Añadir categoría de calificación.
- Introduce una categoría de calificación.
- Introduce un número entero en Porcentaje.
- (Opcional) Repite los pasos del 4 a 6 para añadir otra categoría de calificación.
- En la esquina superior derecha, haz clic en Guardar.
Nota: Para poder guardar tus ajustes, el porcentaje de las categorías debe sumar un total del 100 %.
Eliminar una categoría de calificación
Puedes eliminar categorías de calificación; si lo haces:
- Se elimina la categoría de calificación del trabajo de clase correspondiente.
- No se elimina el trabajo de clase en sí.
- Ve a classroom.google.com.
- Haz clic en tu clase
Ajustes
.
- Junto a la categoría de calificación que quieras eliminar, haz clic en Eliminar
.
- En la opción de calificación Ponderada por categoría, ajusta el resto de las categorías o añade una nueva para que el porcentaje total sea 100 %.
- En la parte superior, haz clic en Guardar.

Recomendamos a la Comunidad Educativa Digital tener en cuenta que, el enlace y/o la carpeta en donde están alojados los libros, recursos y/o materiales, no es administrado por la Web del Maestro CMF, pueda ser que en cuestión de días (o según el tiempo transcurrido desde su publicación), los enlaces no funcionen y el material ya no se encuentre disponible. Gracias por su comprensión.
ENLACE DE LECTURA:
¡Comparte y así más docentes utilizarán estos recursos gratis! Muchas gracias.
ENLACE 1: MANUAL GOOGLE CLASSROOM