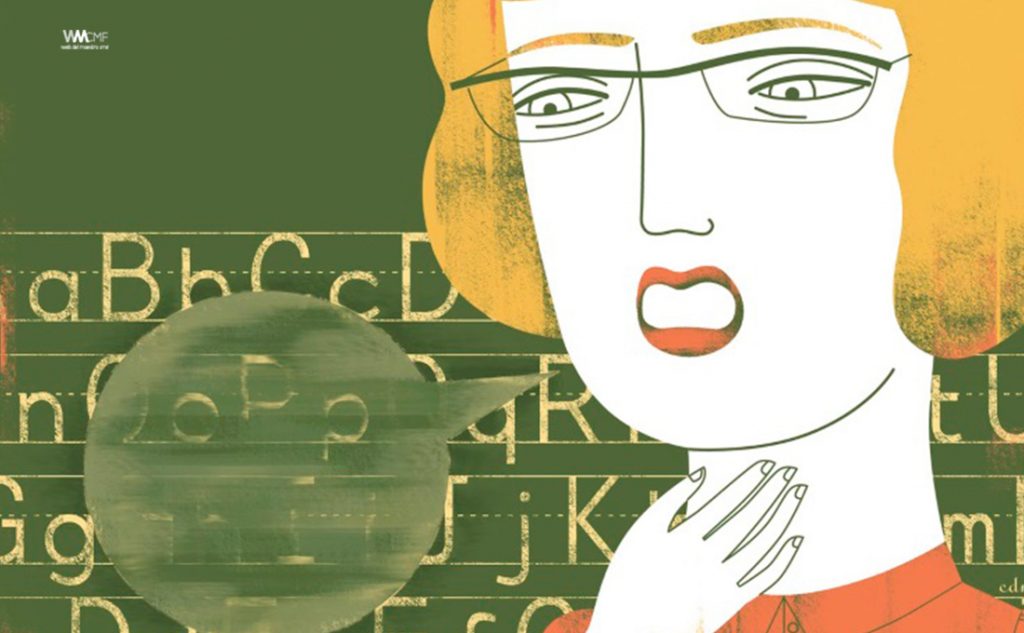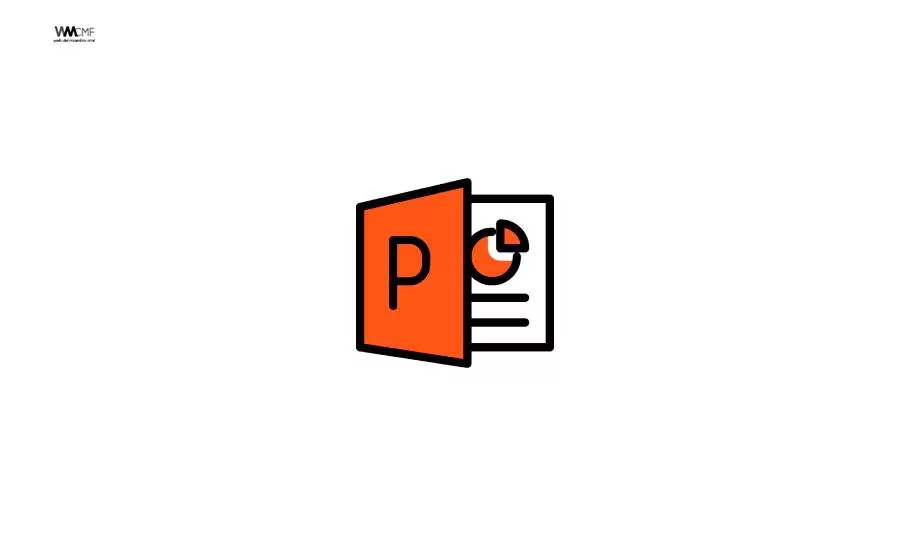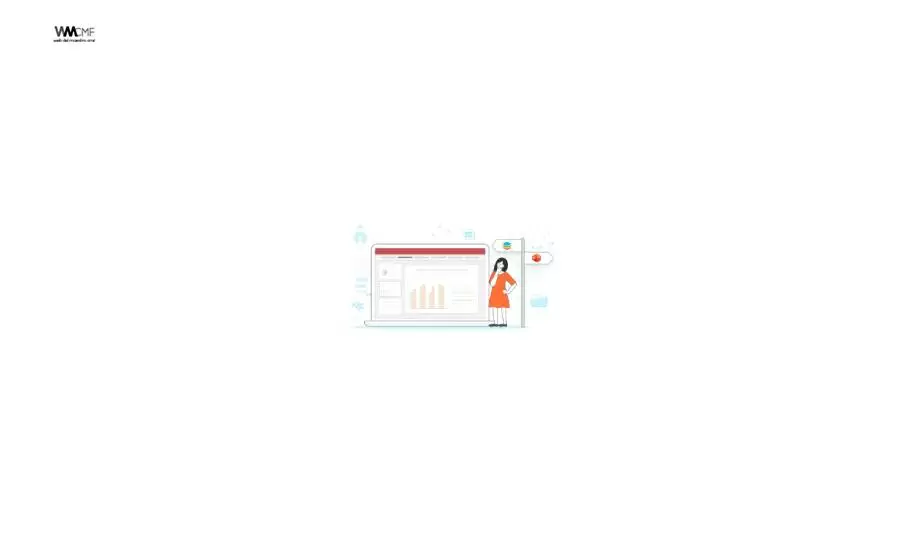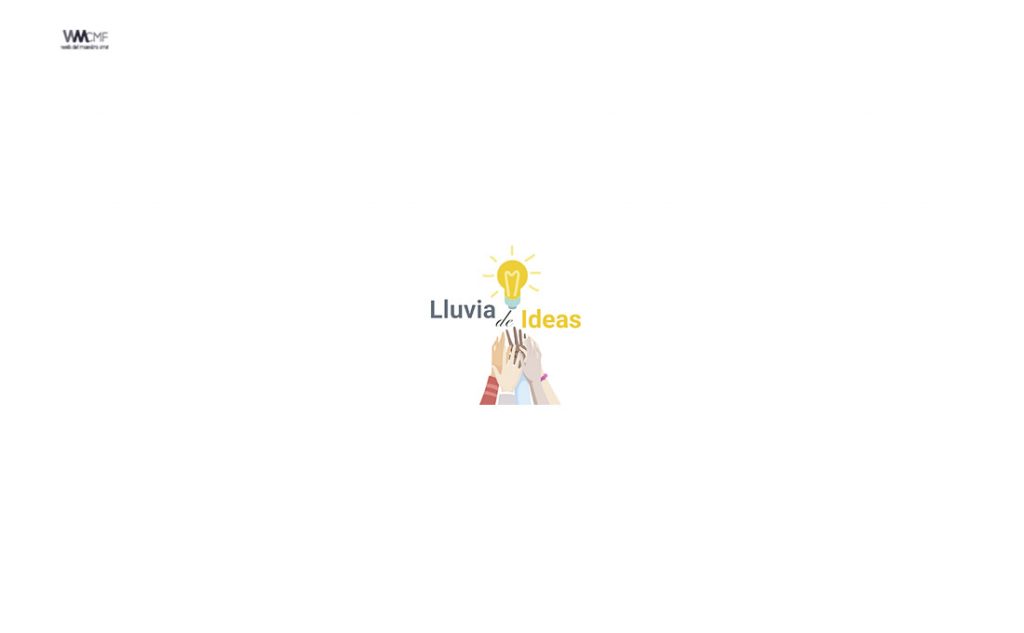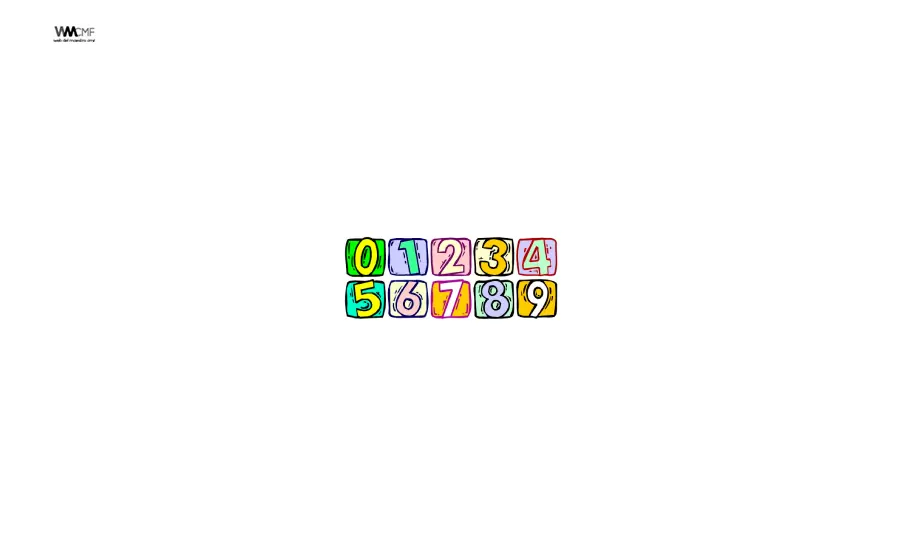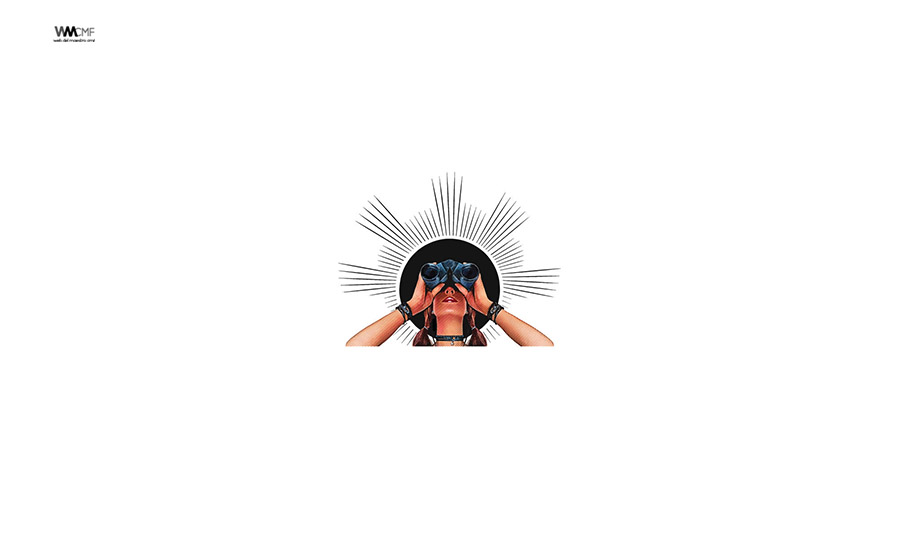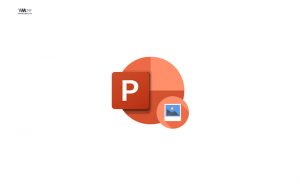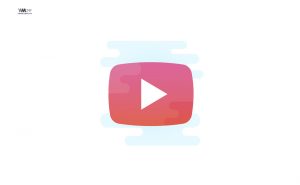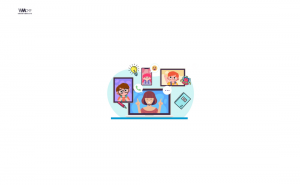En una anterior publicación compartimos Cómo convertir un archivo pdf a otro formato (word, excel, jpg, etc) y gratis!! utilizando el programa Small PDF. En esta oportunidad le enseñaremos a Cómo convertir un archvio PDF a formato WORD sin uso de ningún programa y de forma directa.
El PDF es un tipo de archivo en el que cada palabra u objeto contenido en su interior ocupa un espacio en vez de caracteres, por lo que es algo complicado convertirlos en archivos de microsoft word, pero el hecho de que sea complicado de hacer no significa que no pueda hacerse, ya que existen numerosas herramientas que pueden convertir archivos PDF a WORD sin necesidad de instalar o pagar nada como te mostraremos a continuación.
A continuación compartimos con fines educativos la publicación del blog Como Friki en donde nos muestra la manera más fácil y directa de hacer una conversión de PDF a WORD. Esperamos que el siguiente contenido sea de utilidad para la comunidad docente.
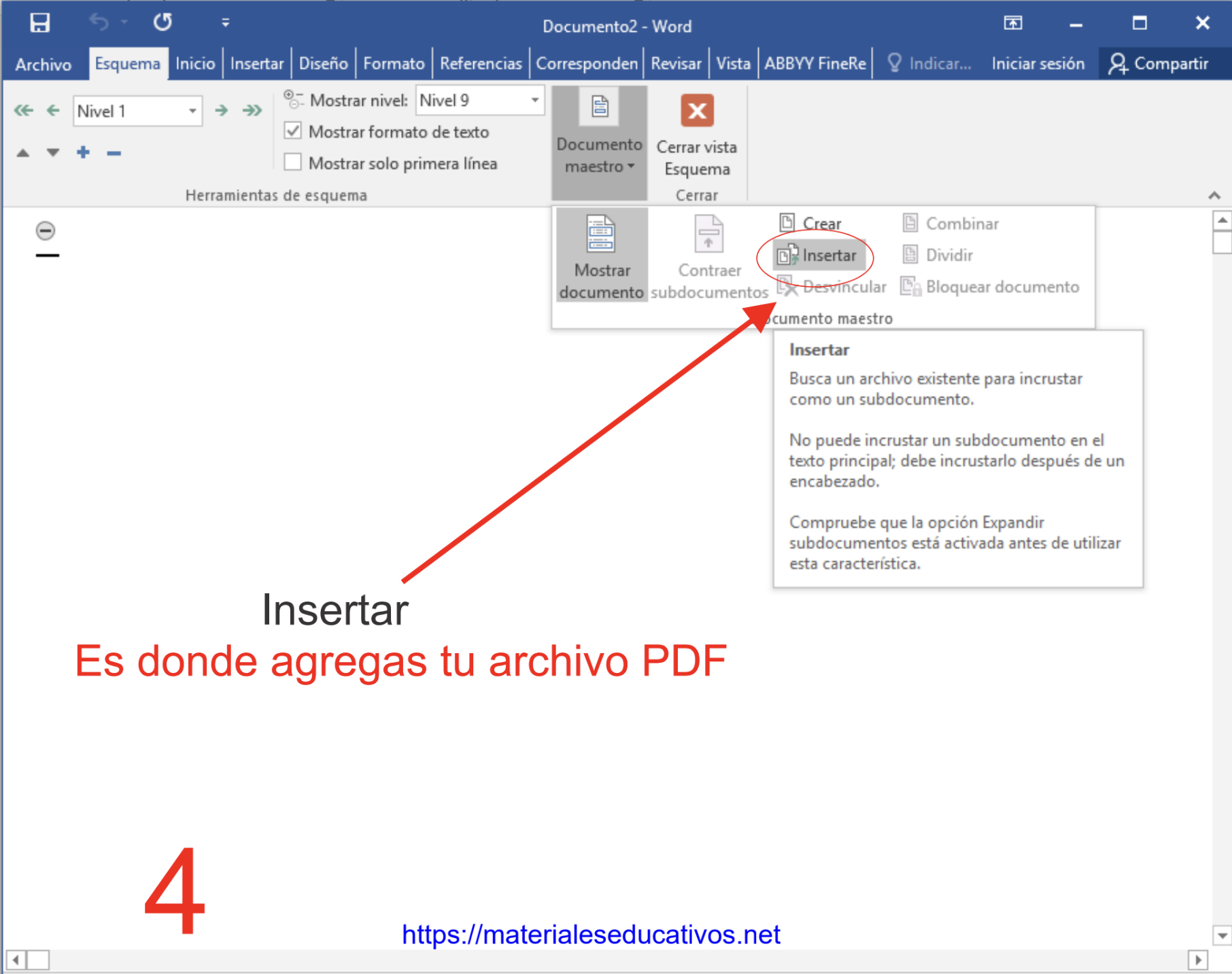
Cómo convertir pdf a word sin programas
A partir de Word 2013, office trae un buen número de nuevas características, pero una de las más bienvenidas es la capacidad de editar PDFs.
Anteriormente, para editar archivos PDFs se requería de Adobe Acrobat X Pro o alguna otra utilidad costosa. Esto se debe a que un PDF es técnicamente un archivo de imagen, y la conversión de esa imagen a texto (especialmente si tiene gráficos mezclados) requiere un OCR bastante sofisticado.
Afortunadamente, Word ahora te permite abrir un PDF de la misma manera que si estuvieras abriendo un archivo .docx, hacer cambios en él, y luego guardarlo de nuevo en formato PDF (o, si lo prefieres, a otro formato).
Cómo pasar de PDF a Word sin programas extra
NOTA: La función PDF Reflow de Word funciona mejor con documentos que son en su mayoría texto. Puede que Word se tome unos minutos para abrir un archivo PDF en modo de edición, dependiendo de cuán grande sea el archivo.
Para abrir un archivo PDF en Word, haz clic en la pestaña del menú ARCHIVO.
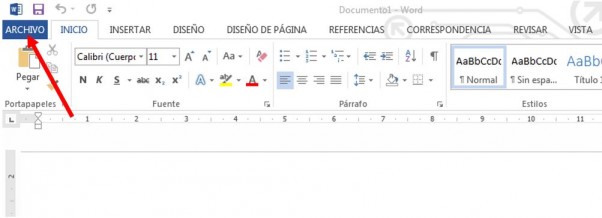
Haz clic en la opción “Abrir” que esta a la izquierda y, después, haz clic en Ordenador si tu archivo PDF se encuentra en tu disco local . También puedes abrir archivos desde SkyDrive u otra ubicación utilizando Agregar un lugar.
Si abre un archivo PDF en su disco duro local, haga clic en una de las carpetas recientes a la derecha o haga clic en el botón Examinar para buscar el archivo.
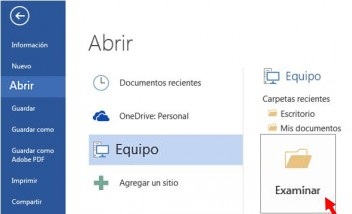
Navega hasta la ubicación de tu archivo PDF, selecciónela y haz clic en Abrir

Aparecerá el siguiente cuadro de diálogo, advirtiéndole sobre el tiempo que puede tardar para convertir pdf a word. También te advertirá que tu documento puede no parecerse a el original si hay una gran cantidad de gráficos.
NOTA: Puedes omitir este cuadro de diálogo la próxima vez seleccionando la casilla de verificación No mostrar este mensaje de nuevo.

El archivo PDF se abre en Word y se puede editar, agregar, eliminar, cambiar y mover texto porque ya se ha convertido el PDF a Word.
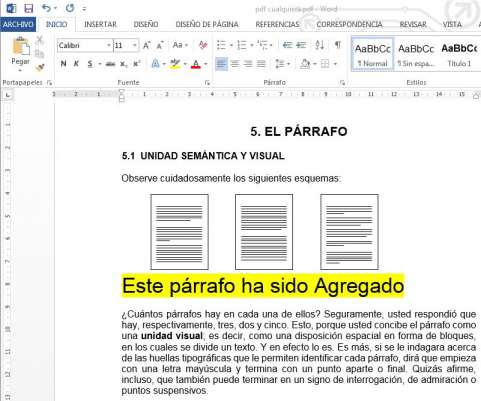
Para convertir el documento de nuevo a un archivo PDF puedes guardarlo como un archivo PDF o exportarlo. Te mostraremos cómo guardarlo como un archivo PDF. Si prefieres exportar el archivo como un archivo PDF, utiliza la opción Exportar en la ficha ARCHIVO y selecciona el formato PDF/XPS.
Para guardar el archivo como un archivo PDF, haz clic en la pestaña ARCHIVO y haz clic en la opción Guardar como aparece en la izquierda.
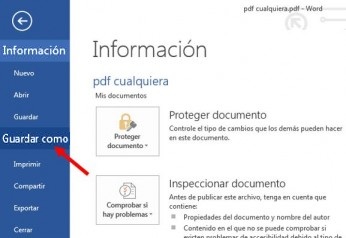
Selecciona la ubicación en la que deseas guardar el archivo PDF. Puedes guardarlo en su cuenta OneDrive, en tu unidad de disco duro mediante la opción Equipo o en una ubicación diferente mediante agregar un lugar. Nosotros elegimos guardarlo en nuestro disco duro , por lo que seleccionamos Equipo y luego hacemos clic en Examinar.
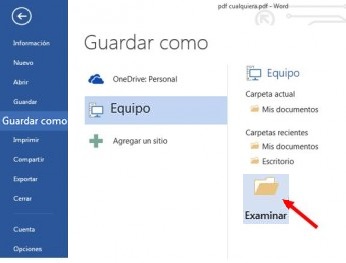
En el cuadro de diálogo Guardar como, Dirígete a la ubicación deseada para guardar tu archivo PDF e ingresa un nombre para el archivo en el cuadro de edición Nombre de archivo. Seleccione PDF (* .pdf) en la lista desplegable de Tipo.
NOTA: Te recomendamos que guardes tu archivo PDF revisado con un nombre nuevo , dejando sin cambios el archivo PDF original.
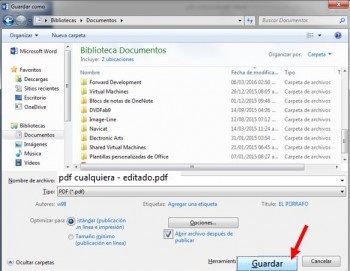
Usted puede cambiar la configuración como desee para su archivo PDF en Opciones, cuando termine haga clic en Aceptar.
Se te devolverá al cuadro de diálogo Guardar como, donde puede hacer clic en Guardar para guardar el archivo PDF editado.
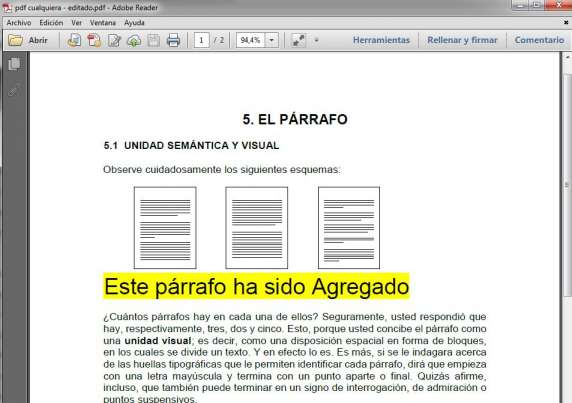
El archivo nuevo PDF se abre automáticamente en el lector predeterminado de PDF.
Para cerrar el archivo PDF original, haz clic en la ficha Archivo de Word y luego en la opción Cerrar.
Se te preguntará si desea guardar los cambios en el archivo PDF original. Dado que guardamos el PDF editado con un nuevo nombre, no queremos guardar los cambios en el archivo PDF original. Haz clic en No guardar para mantener intacto tu archivo PDF original.
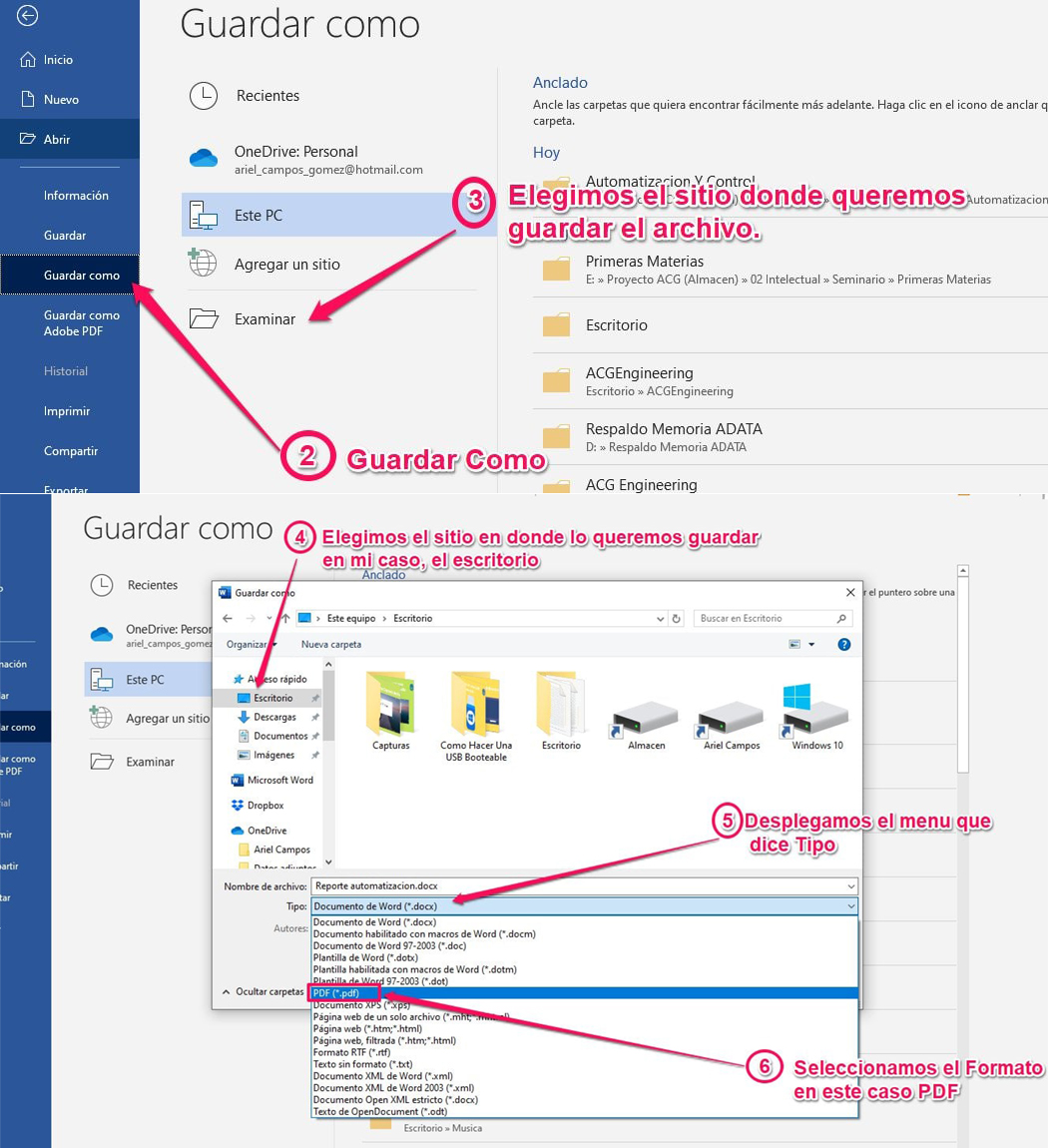
Este contenido ha sido publicado originalmente por Como Friki en la siguiente dirección: comofriki.com
Recomendamos a la Comunidad Educativa Digital tener en cuenta que, el enlace y/o la carpeta en donde están alojados los libros, recursos y/o materiales, no es administrado por la Web del Maestro CMF, pueda ser que en cuestión de días (o según el tiempo transcurrido desde su publicación), los enlaces no funcionen y el material ya no se encuentre disponible. Gracias por su comprensión.
ENLACE DE LECTURA:
¡Comparte y así más docentes utilizarán estos recursos gratis! Muchas gracias.
ENLACE 1: CÓMO CONVERTIR PDF A WORD SIN PROGRAMAS
ENLACE 2: DESCARGAR IMÁGENES