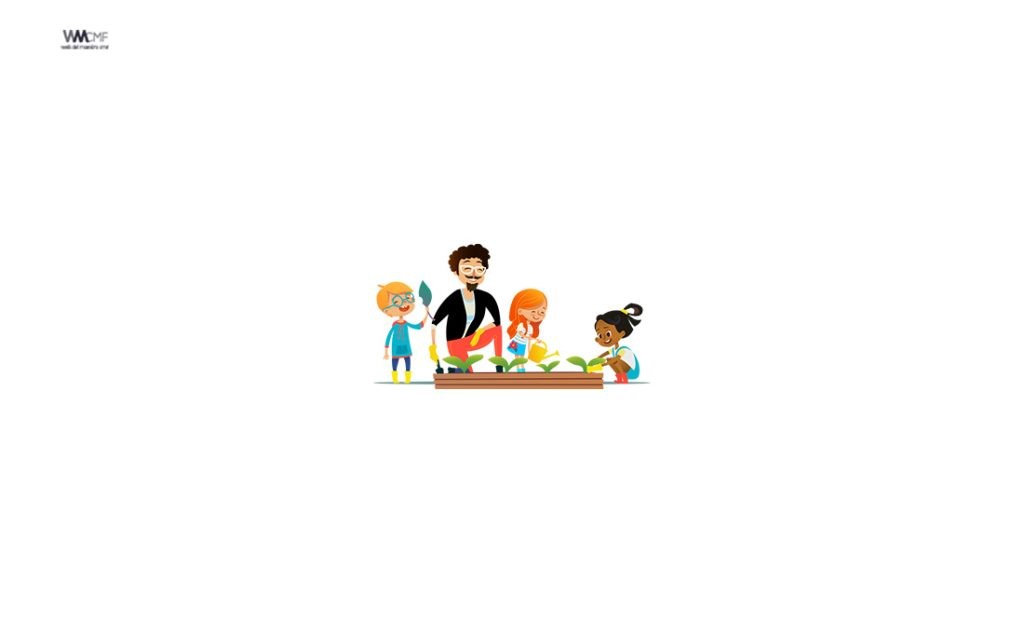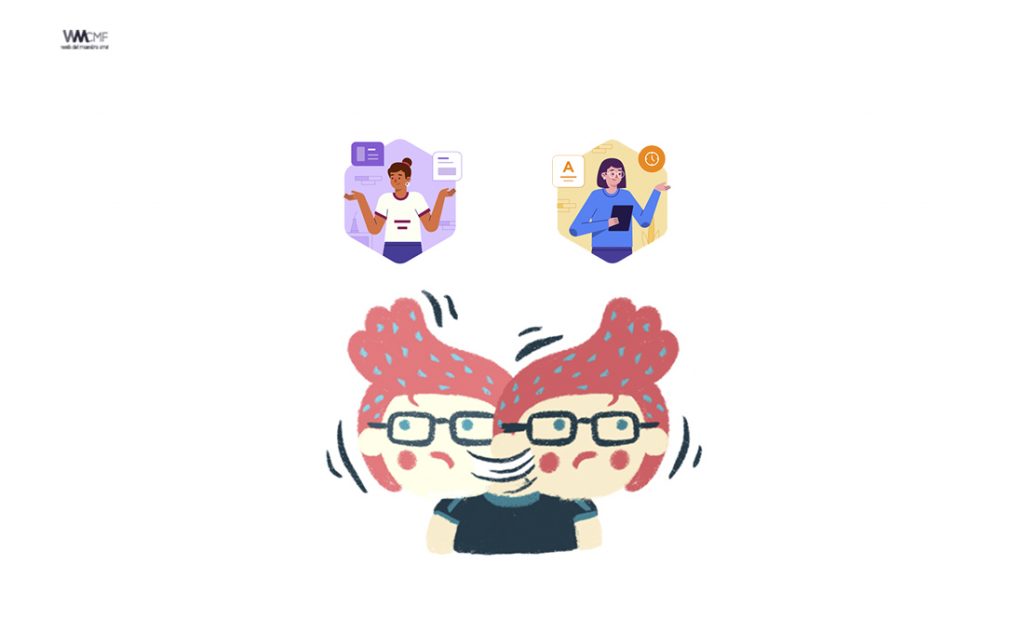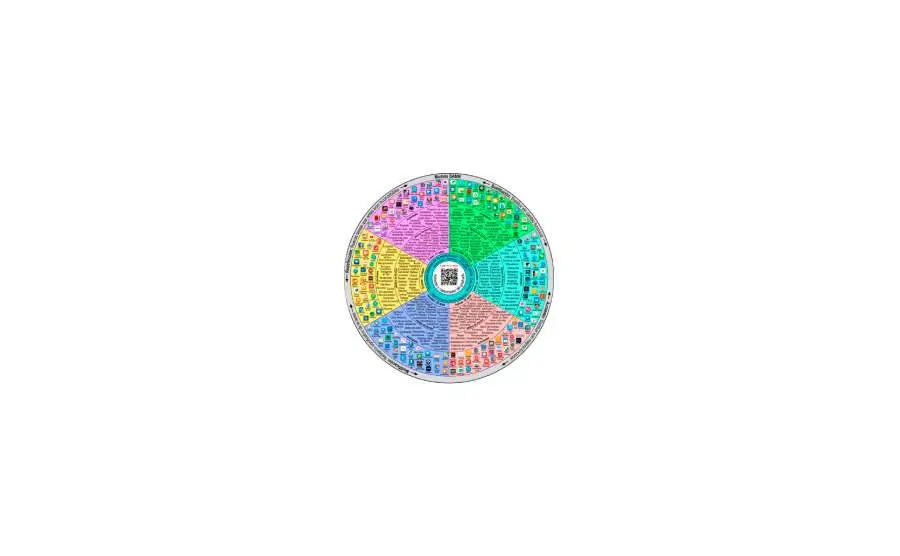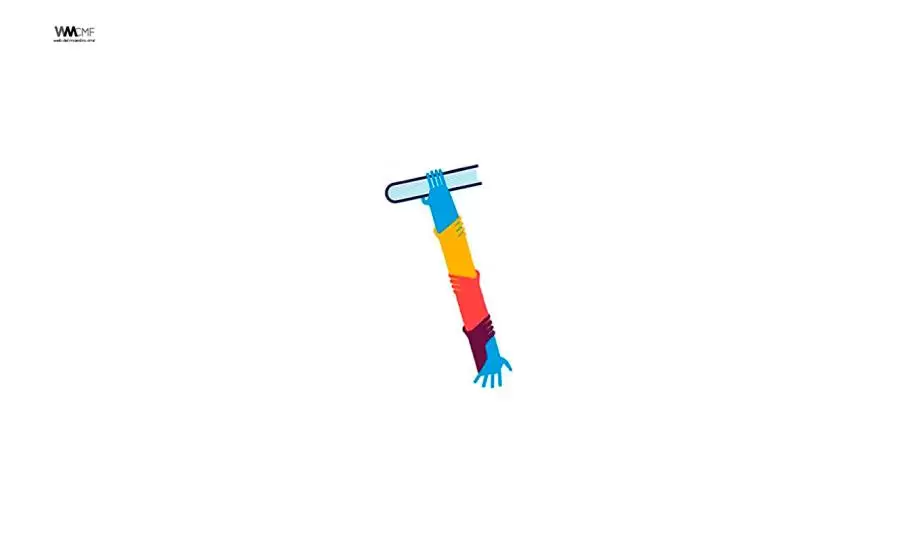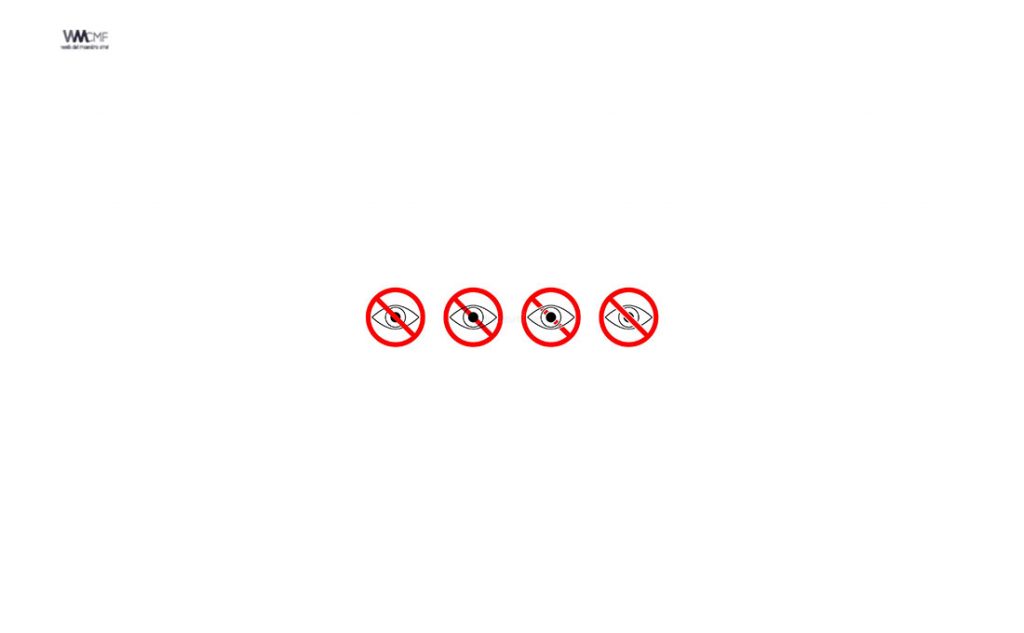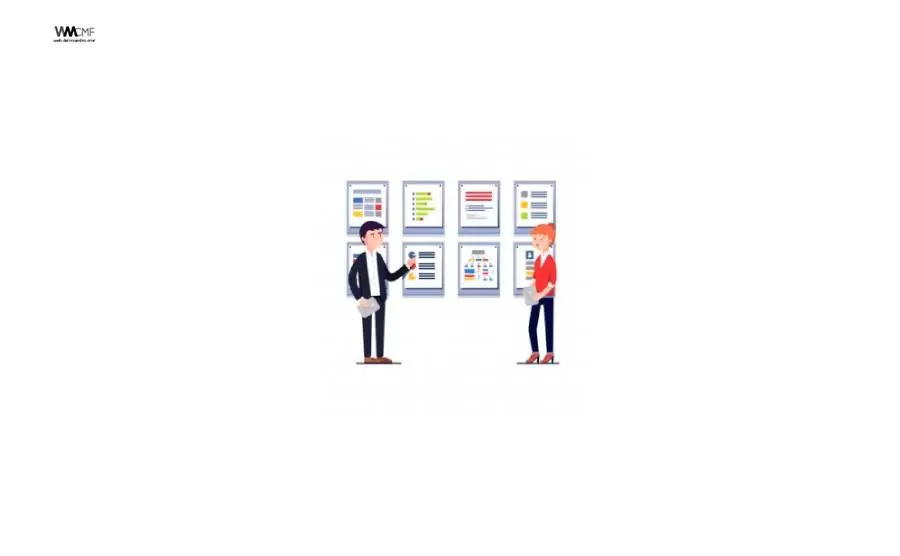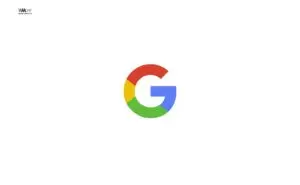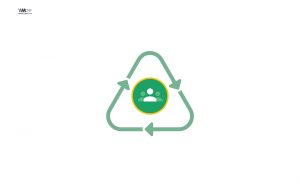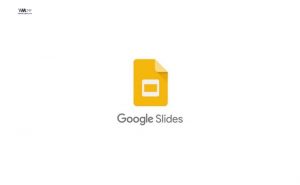Microsoft Office es quizás la suite ofimática más popular y utilizada en todo el mundo, de ahí, que la mayoría de documentos, hojas de cálculo y presentaciones que recibimos a diario, hayan sido creados a través de las propias herramientas de de Office, Word, Excel y PowerPoint. Las presentaciones de PowerPoint son quizás las más utilizadas tanto por estudiantes, usuarios en general como en el ámbito del trabajo, ya que nos permiten mostrar información de una manera más distendida y gráfica. A continuación, vamos a mostrar cómo añadir un vídeo de YouTube en PowerPoint.
En PowerPoint para la web y en PowerPoint para Microsoft 365 puede insertar vídeos en línea desde YouTube y Vimeo. Si tiene una cuenta de organización de Microsoft 365 (versión 1907 o posterior), también puede insertar un vídeo en línea desde Microsoft Stream, un servicio de vídeo.
En otras versiones de PowerPoint, los vídeos de YouTube son los únicos vídeos en línea que puede insertar.
Si quiere que PowerPoint admita vídeos de otros canales, envíenos sus comentarios.
Vídeos de YouTube en PowerPoint
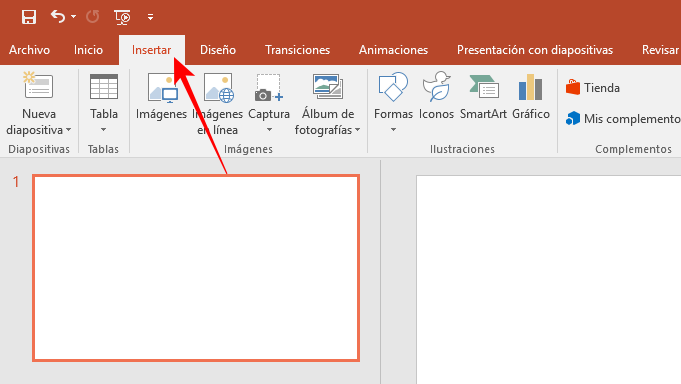
Cuando estés editando o creando un a nueva presentación, si quieres meterle un vídeo primero tienes que hacer click en la pestaña Insertar del menú superior. Está a la izquierda, y es la tercera después de Archivo y la de Inicio
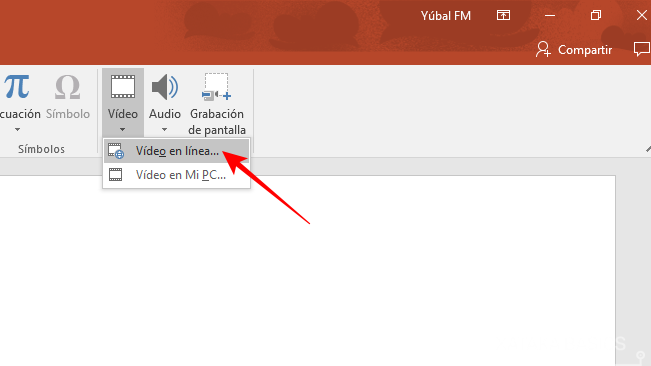 <
<
Una vez estés en la pestaña Insertar se te abrirá debajo un menú con varias opciones. En la parte de la derecha del todo verás una que se llama Vídeo. Haz click sobre ella para desplegar las opciones, y elige la de Vídeo en línea. Con ella podrás insertar dentro de tu presentación un vídeo que esté alojado en Internet.
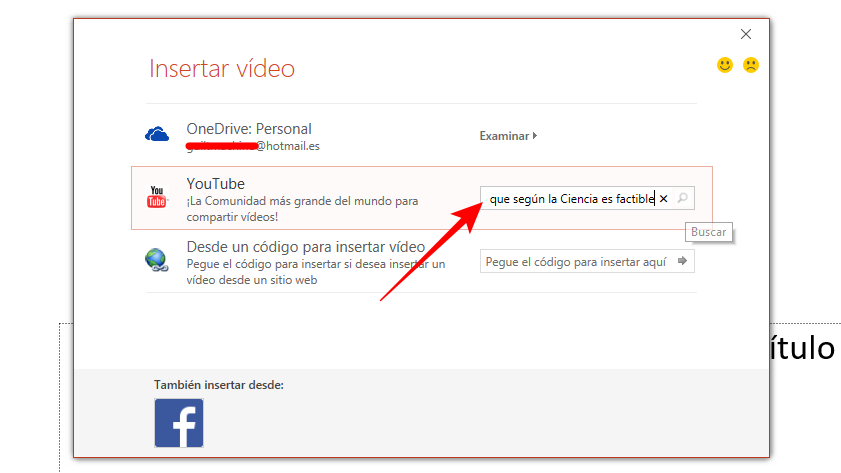
Se te abrirá un menú en el que podrás elegir entre insertar un vídeo personal por OneDrive, buscar un vídeo dentro de YouTube o utilizar un código de inserción. La solución fácil aquí es la de utilizar la opción de YouTube, simplemente escribe en el buscador un título y pulsa sobre el icono de la lupa para realizar la búsqueda.
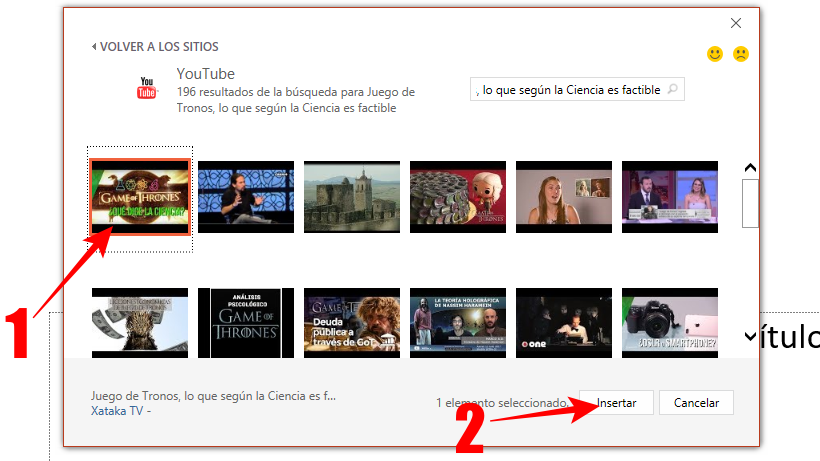
Dependiendo de lo que escribas te aparecerán varios resultados. En esta ventana podrás navegar entre ellos o realizar nuevas búsquedas, uy cuando encuentres el vídeo o los vídeos que quieras sólo tienes que pulsar sobre el/ellos para seleccionarlos y hacer click en el botón Insertar para proceder.
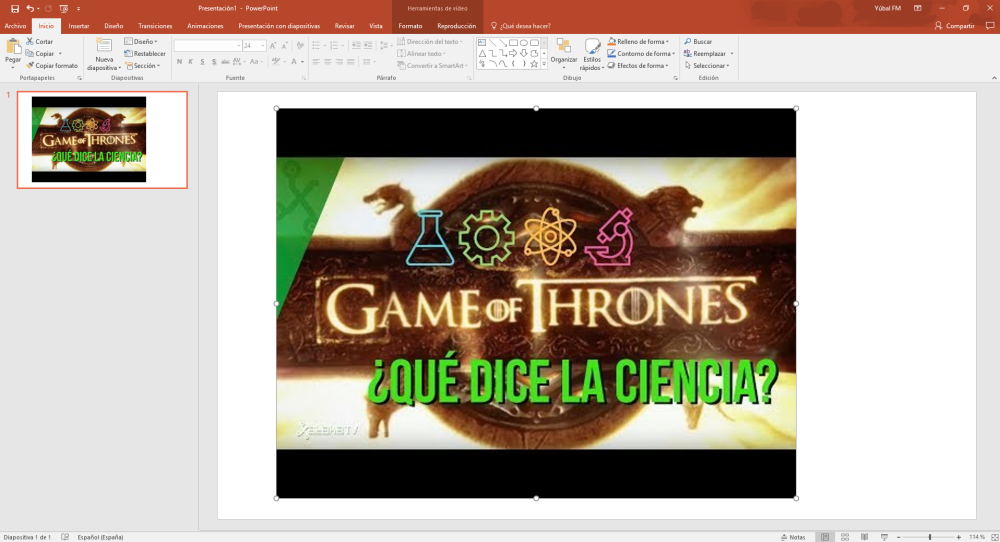
Y ya lo tienes. Cuando termines habrás insertado un vídeo dentro de una de las diapositivas de tu PowerPoint. Podrás hacerlo tantas veces quieras, o sea que a partir de aquí el cómo utilizar este método depende enteramente de ti.
Error: “PowerPoint no puede insertar un vídeo desde este código para insertar”
Para algunas versiones de Powerpoint que no pueda insertar el video, lea los siguientes consejos:
No use un código para insertar que empiece con http; no funcionará. Para que funcione correctamente, el código que use para insertar el vídeo tiene que empezar por <iframe y terminar por </iframe>:
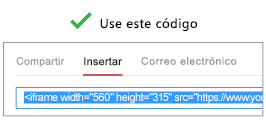
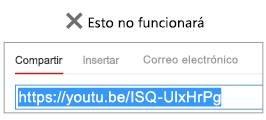
Consulte el procedimiento siguiente para obtener instrucciones sobre cómo copiar el código para insertar desde YouTube.
Insertar un vídeo de YouTube (el único sitio de vídeo que admite PowerPoint)
- Busque el vídeo que quiere insertar de YouTube.
- Debajo del marco del vídeo, haga clic en Compartir y, debajo, en Insertar.
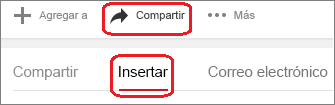
- Haga clic con el botón derecho en el código para insertar y haga clic en Copiar.
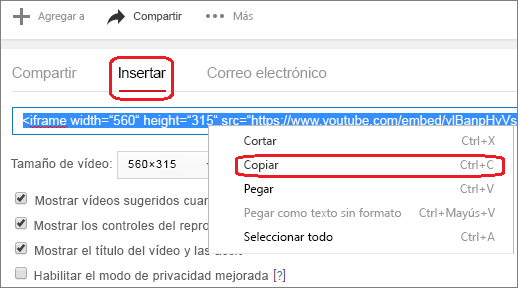
- En PowerPoint, haga clic en Vídeo > Vídeo en línea. Haga clic con el botón derecho en el cuadro Desde un código para insertar vídeo, haga clic en Pegar para pegar el código para insertar y haga clic en la flecha.
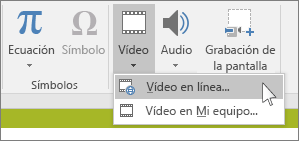
En la pestaña Presentación con diapositivas, haga clic en desde la diapositiva actual para ver y reproducir el vídeo insertado. Puede que necesite hacer clic en el marcador de posición para conseguir que aparezca la imagen de vista previa por primera vez.
Si el vídeo no se inserta correctamente, lea Requisitos para usar la característica YouTube de PowerPoint y asegúrese de que tiene las actualizaciones necesarias instaladas para su versión de PowerPoint.
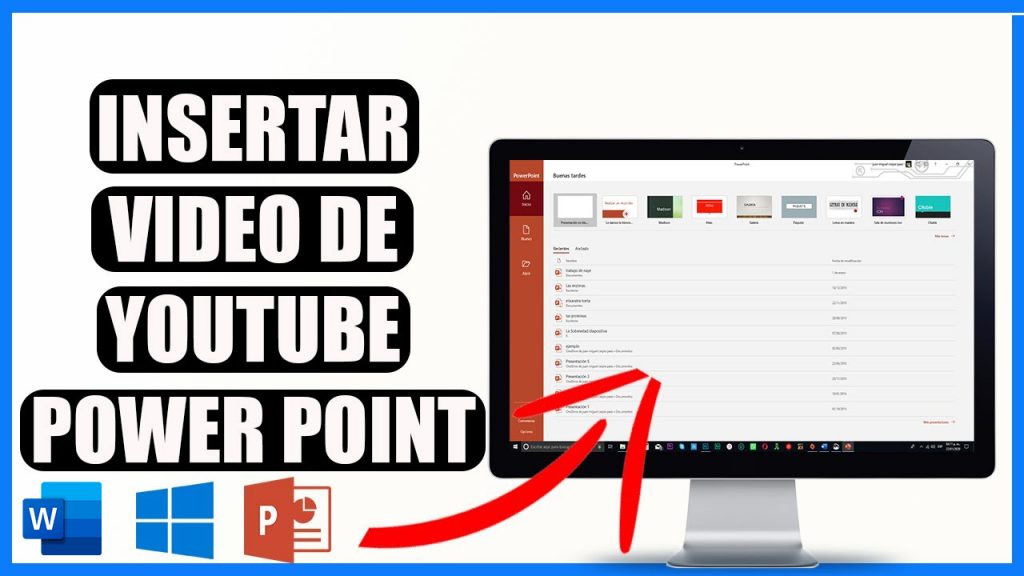
Insertar un vídeo en línea en Word
Inserte vídeos en línea que puede ver directamente en Word sin tener que salir del documento.
Para insertar el vídeo y reproducir el vídeo, debe estar conectado a Internet.
El vídeo se reproduce directamente desde la página web y cuenta con sus controles para reproducir, pausar, gestionar el volumen, etc.
- En su explorador web, busque el vídeo que quiera. Word admite la inserción de vídeos de Vimeo, YouTube y SlideShare.net.
- Copie la dirección URL de la página web desde la Barra de direcciones de su explorador web. También puede copiar el código para insertar del vídeo.
- Cambie aWord y seleccione la posición del documento en la que desea colocar el vídeo.
- En la pestaña Insertar de la cinta de opciones, haga clic en vídeo en línea.
- En el cuadro de diálogo Insertar vídeo , pegue la dirección URL que copió en el paso 2.
- Seleccione Insertar.
Para obtener información relacionada, consulte Acerca de la inserción de vídeos en línea en Word.
Este contenido ha sido publicado originalmente por xataka.com y support.microsoft.com