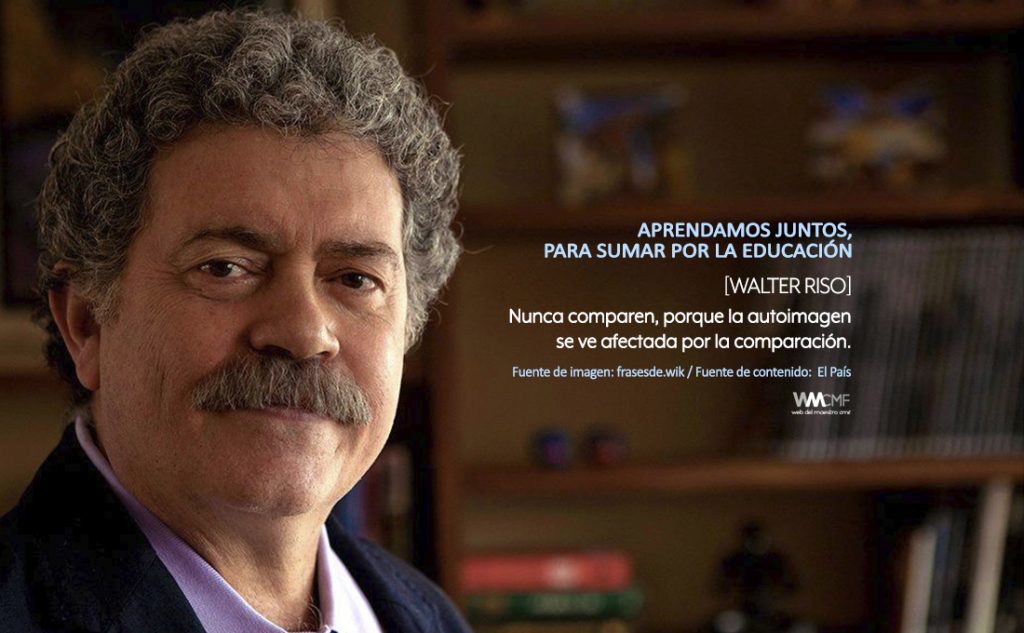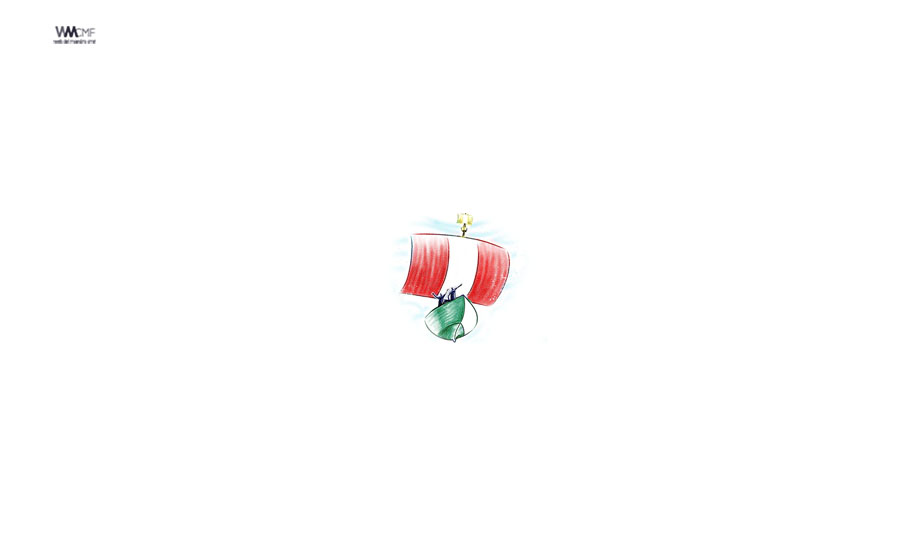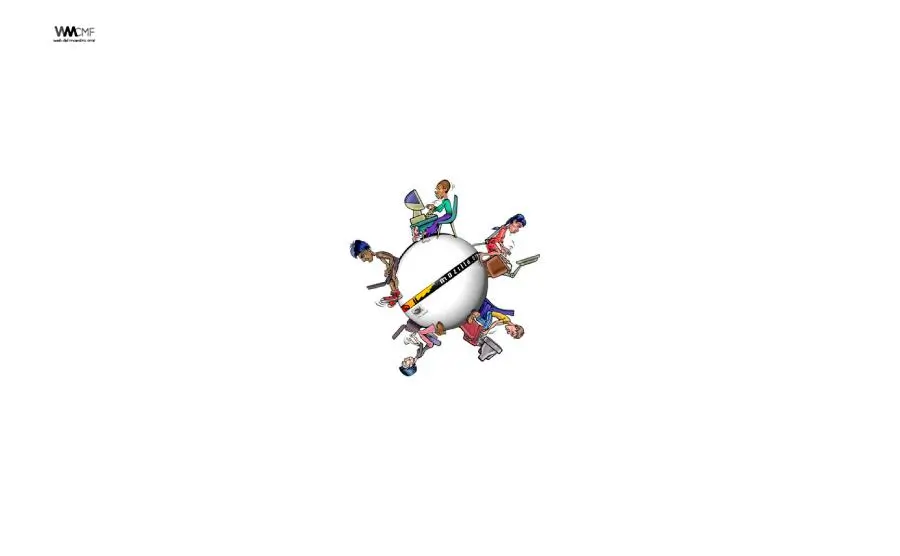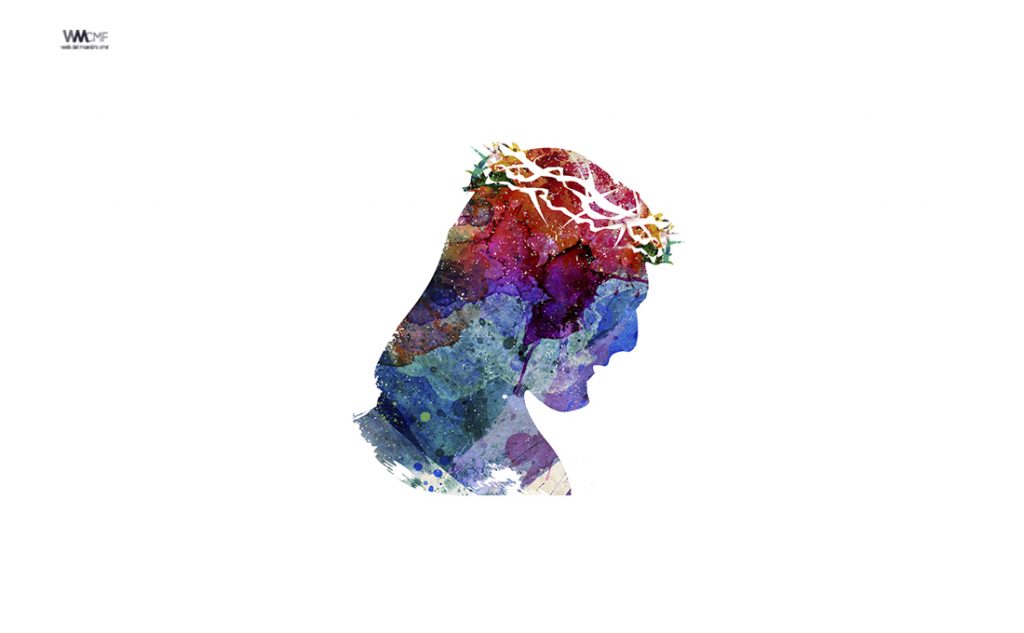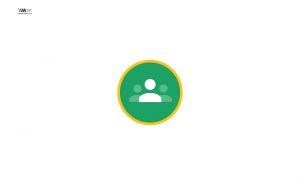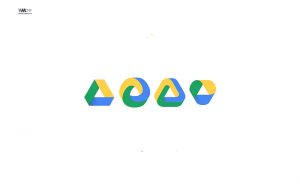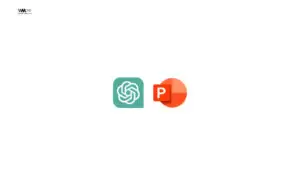Google ha anunciado nuevas novedades que ya está siendo utilizadas e implementadas en Google Meet, su aplicación para realizar videollamadas, y que sobre todo van a afectar a la Experiencia de Usuario, tanto en pantallas grandes de ordenador como en las más pequeñas de teléfonos móvil. Estas se unirán a las ya introducidas por la compañía en Google Meet hace solo unas semanas para mejorar las clases y la formación online.
Te recomendamos que veas el video del Profesor José David en donde explica las nuevas funciones que te serán de mucha utilidad para tus clases virtuales.
Bloquea un video durante una reunión de Google Meet
Como organizador o coorganizador de una reunión, puedes bloquear las cámaras de todos los participantes para que nadie pueda activar su video. Una vez que desactives el bloqueo de video, todos podrán volver a usar su video. El bloqueo de video no se aplicará a ti ni a otros coorganizadores de la reunión. Actualmente, esta función solo se puede configurar desde una computadora, pero la configuración de bloqueo también se aplicará en dispositivos móviles Android y iOS.
Importante:
- Para usar la función de bloqueo de video, primero debes activar la Administración del organizador.
- Una vez que bloquees el video de un participante, este no podrá presentar ni compartir la pantalla desde ningún dispositivo. Si necesita compartirla, puedes ascenderlo a coorganizador.
Bloquea el video de todos los participantes
Importante: Al activar el bloqueo de video, es posible que se quite de la reunión a los participantes que usen dispositivos móviles si estos no tienen lo siguiente:
- La versión más reciente de la app de Meet o Gmail
- SO Android versión M o más reciente
- iOS versión 12 o más reciente
Una vez que desactives el bloqueo de video, los participantes que quitaste podrán volver a unirse.
Para bloquear el video de los participantes, sigue estos pasos:
- Durante la reunión, en la esquina inferior derecha, haz clic en Personas
.
- Una vez que se abra el panel Personas, haz clic en Controles del organizador
.
- Desmarca la opción «Activar su video».
Sugerencia: Después de desactivar el bloqueo de video, los participantes deberán activar las cámaras manualmente.
¡Comparte y así más docentes utilizarán estos recursos gratis! Muchas gracias.