Las videollamadas se han convertido en nuestro pan de cada día. En tiempos de pandemia, ¿quién no se ha pasado más de una hora colgado hablando con sus amigos y familiares? Las videollamadas, que ya existían pero que ahora se han vuelto imprescindibles, también son imprescindibles en el trabajo. Millones de profesionales las están usando hoy para conectar con sus compañeros de trabajo y organizar su día a día.
Y para estar organizados, nada como tener en el calendario todas las videollamadas del día. No vaya ser que alguna de ellas nos pille despeinados. Una buena opción es la de programar las videollamadas en Google Calendar. De hecho, Google cuenta con su propio servicio: Meet. Si conoces las dos herramientas, hoy te contaremos cómo se puede programar una videollamada por Google Meet a través de Calendar. Sigue las instrucciones que te proporcionamos para conseguirlo.
Para programar rápidamente un videollamada en Google Calendar a través de Meet, el servicio para llamar a través de vídeo que nos proporciona Google de manera gratuita, puedes hacerlo de la siguiente forma:
1. Lo primero, como es lógico, es acceder a Google Calendar. Tu calendario se mostrará de manera habitual, de modo que ya puedes ponerte manos a la obra.
2. A continuación, dirígete al día en el que tienes previsto hacer la videollamada. Pulsa encima. Será necesario que generes un evento nuevo y que te sitúes justo en la franja horaria en la que tendrá lugar. Puedes hacer doble clic directamente.
3. Ve rellenando los distintos campos para la organización de la cita (comprueba que no tienes que hacer ninguna modificación sobre la fecha y la hora en que tendrá lugar la videollamada). Añade la ubicación (que en este caso seguramente será la casa de cada uno), elige si quieres recibir un notificación para recordártelo, indica el color con el que se mostrará en el calendario y, si ya lo tienes todo, rellena el campo para la descripción.
Aquí puedes incluir toda la información que el resto de personas necesiten para la reunión. También puedes adjuntar documentos o enlaces vinculados a espacios de trabajo compartidos. Y ojo, que falta lo más importante: la videollamada de Google Meet.
4. Habrás visto que en azul ya te aparece una opción que reza: Añadir videollamada Google Meet. Pulsa aquí. Al darle a este botón, se generará automáticamente una videollamada en la que podrán participar hasta 100 personas, que no es poco. El propio sistema te facilitará un enlace para la reunión que se compartirá con todos tus invitados.
Hay que señalar, eso sí, que solo los invitados admitidos por el creador de la reunión podrán participar en la misma. Así, aunque los participantes oficialmente invitados compartan el enlace con otros, deberá ser el propietario del evento el que confirme si efectivamente también pueden participar.
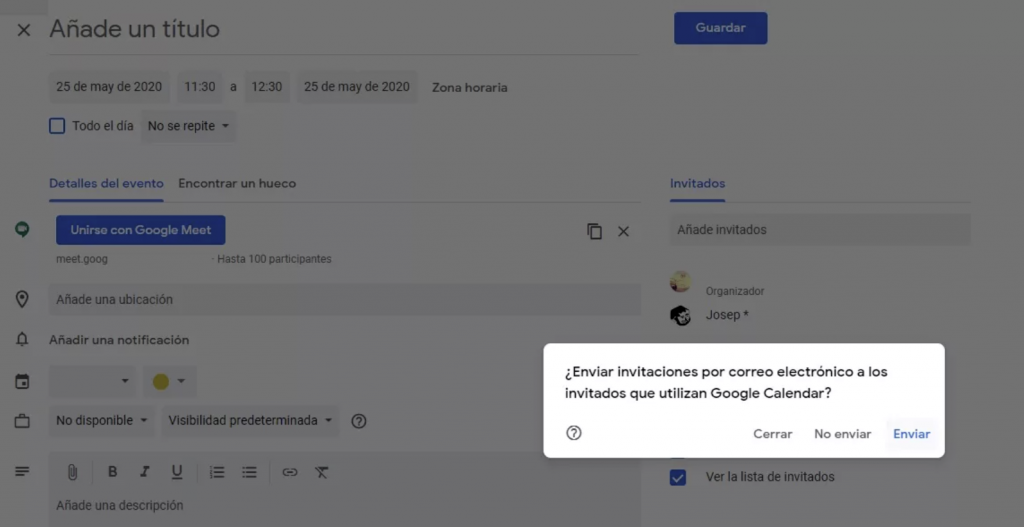
AÑADE A LOS INVITADOS Y ENVÍA LA CONVOCATORIA
¿Has añadido ya a los invitados al evento? Es lo último que tendremos que hacer. Pulsa sobre el espacio dedicado a los invitados y escribe sus nombres o direcciones de correo electrónico. Si ya los tienes agendados, se añadirán rápidamente al evento.
Cuando hayas terminado, pulsa sobre el botón de Guardar. Al instante te saltará una notificación para decidir si quieres enviar una notificación de la convocatoria del evento a los contactos invitados. Elige la opción que estimes oportuna y listo.
El evento, junto a la videollamada por Google Meet, habrá quedado almacenado en el calendario y estará todo listo para empezar cuando llegue el momento.

Comparte y así más docentes utilizaron estos recursos gratis! Muchas gracias.










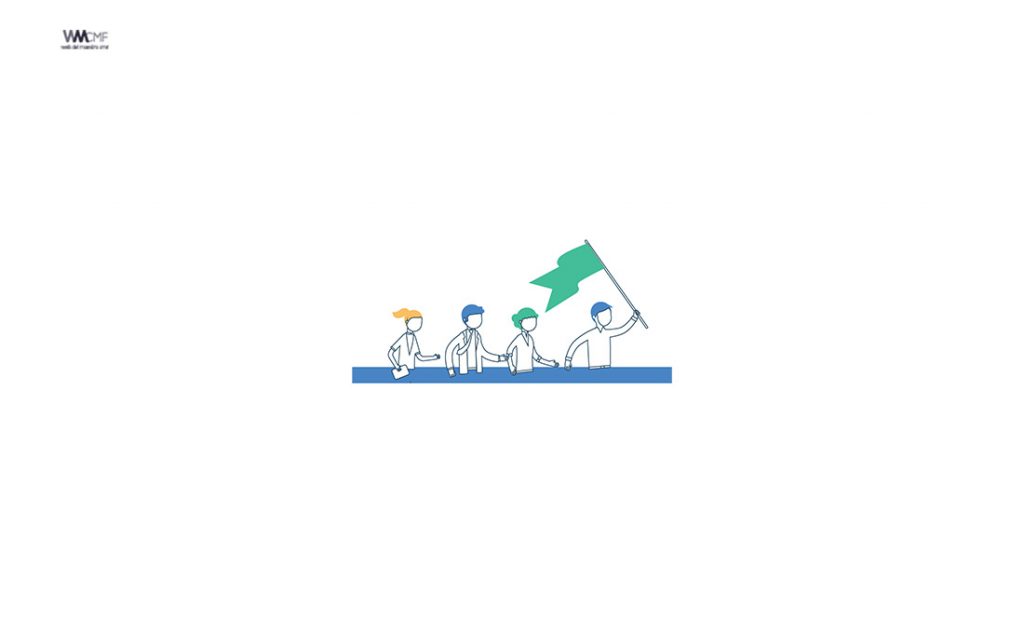


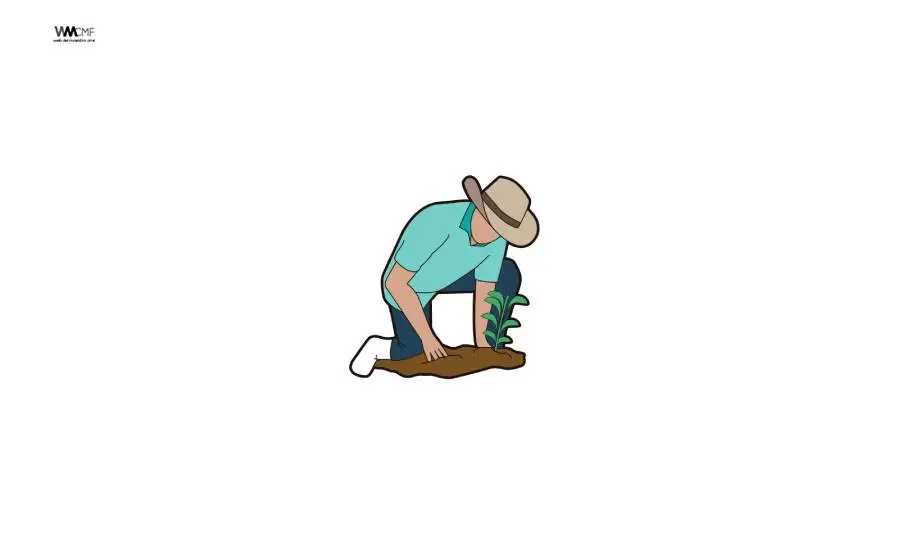



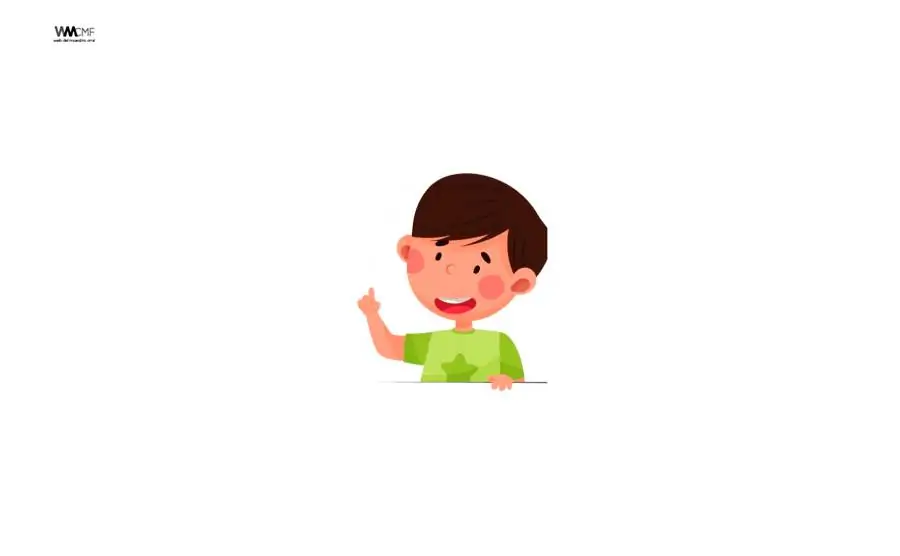






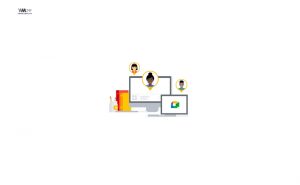
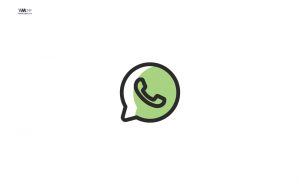
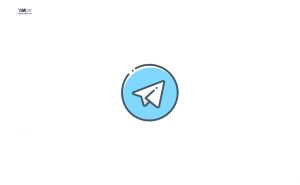
Gracias Diana, excelente. Hugo desde Argentina