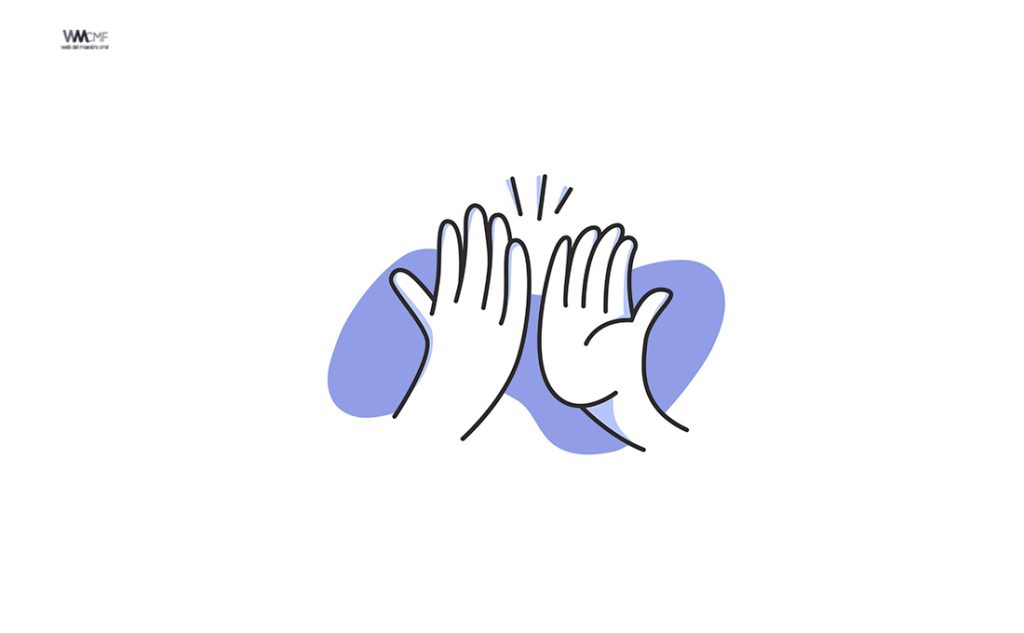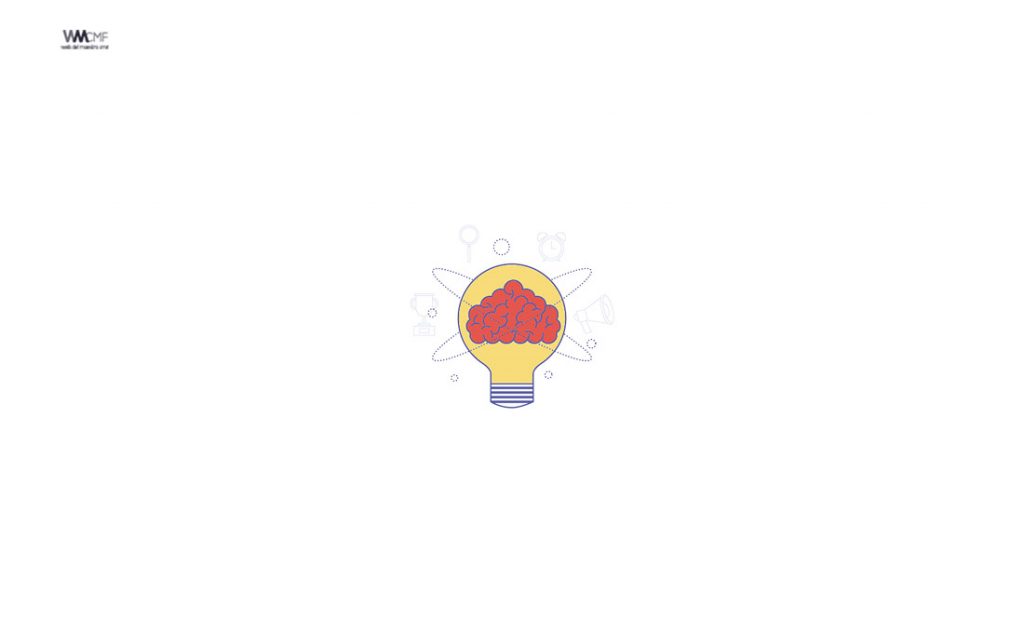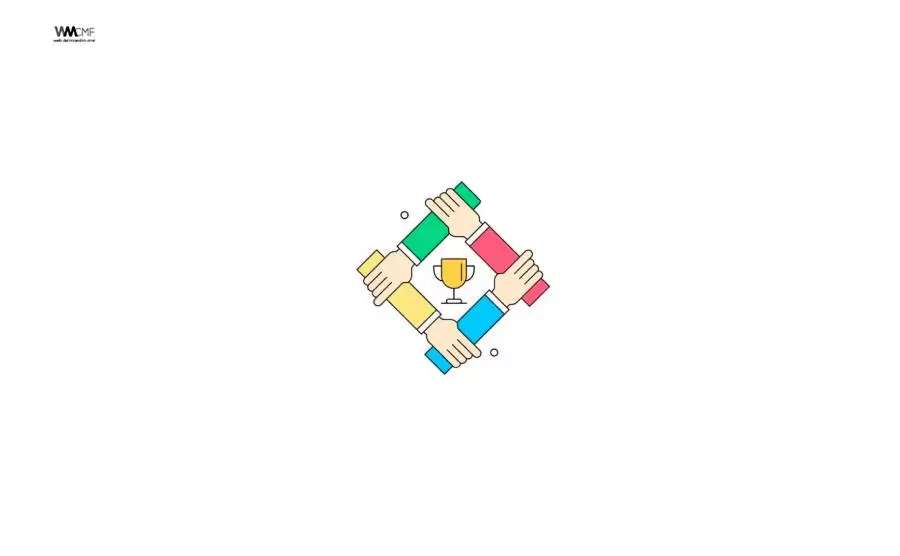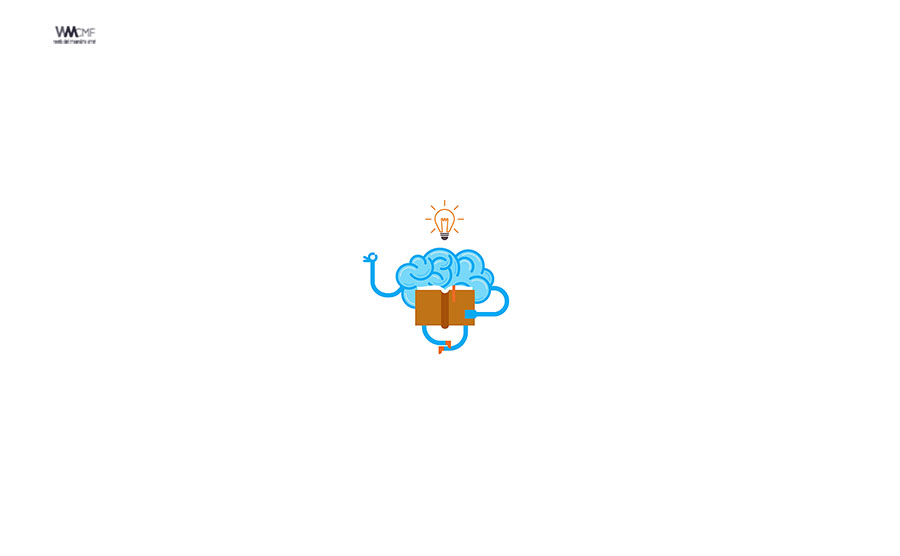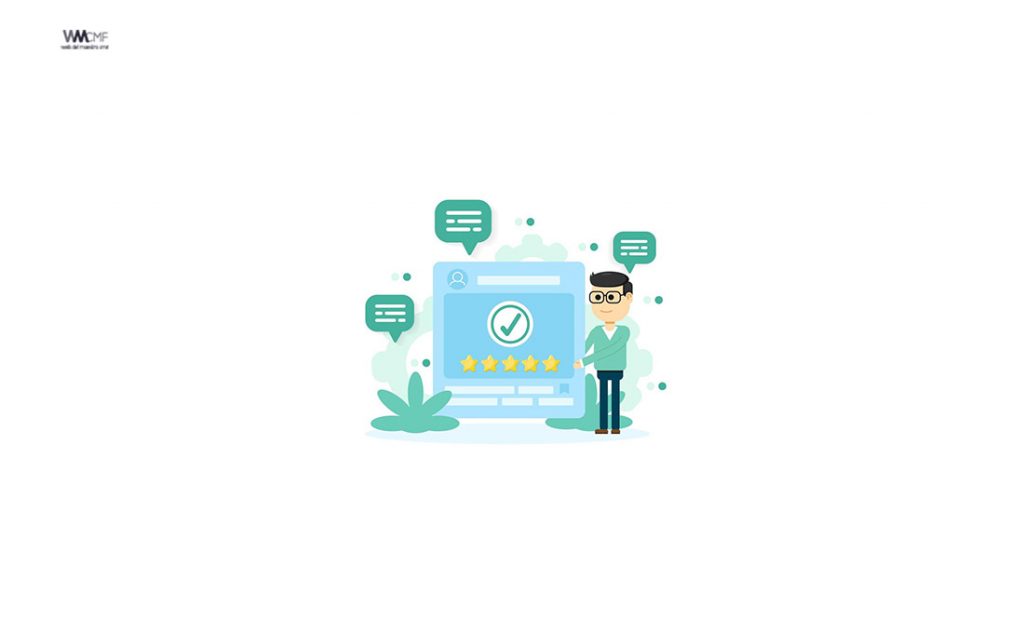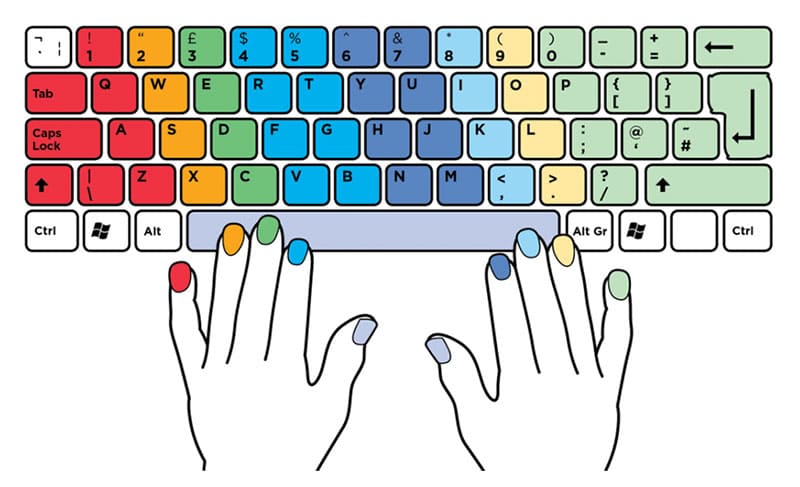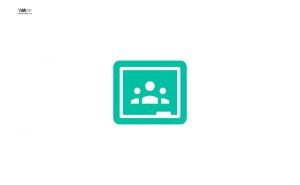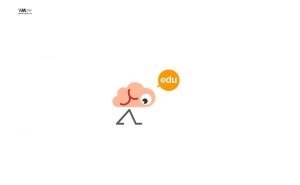En la actualidad existen muchas opciones de software de ofimática, incluso para trabajar en línea. Sin embargo, Office sigue siendo la selección por excelencia para muchos usuarios, ya sea por su gran trayectoria o por qué es la forma más fácil de hacerlo. Específicamente Word es aún uno de los procesadores de texto más usados, debido a su sencillez. Lo que es aún mejor, debido a su integración por Windows 10, esconde algunos trucos muy útiles que quizás no todos conocen, como el dictado de voz.
Los requisitos para el dictado de voz en Windows 10 es el siguiente
Antes de pasar a explicar cómo usar el dictado de Windows 10 en Word, es necesario tener en cuenta que se necesitan ciertos requisitos previos muy importantes:
- Una licencia de Windows 10
- Una licencia de Office
- Tener correctamente configurado el micrófono de nuestra PC.
- Tener activado el reconocimiento de voz de Windows 10.
El texto a voz puede usarse con otras modalidades de entrada para escribir con su voz. Además, el sistema operativo puede tener soluciones integradas para la entrada de voz y el control de voz adicionales con reconocimiento de voz.
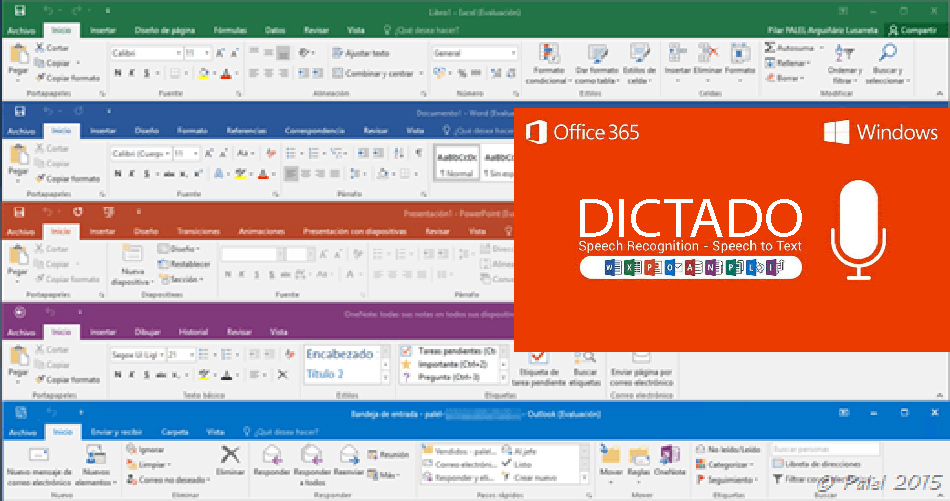
1. Dictar documentos en Word
El dictado le permite usar la conversión de voz a texto para crear contenido en Office con un micrófono y una conexión a Internet fiable. Es una forma rápida y fácil de sacar sus pensamientos, crear borradores o esquemas y capturar notas.
- Diríjase a Inicio > Dictado mientras que ingresa enMicrosoft 365en un dispositivo con un micrófono habilitado.
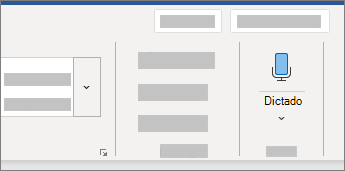
- Espere a que el botón Dictado se active y empiece a escuchar.

- Empiece a hablar para ver aparecer el texto en la pantalla.
- Inserte la puntuación en cualquier momento diciéndolos explícitamente.
- Solucione los errores con el teclado sin tener que activar el icono del micrófono.
2. Dictar presentaciones y notas de la diapositiva en PowerPoint
Dictado le permite pasar un mensaje de voz a texto para crear contenido en Office con un micrófono y una conexión a Internet confiable. Es una forma rápida y fácil de agregar contenido a marcadores de posición y notas de diapositivas de la presentación.
![]() Esta característica solo está disponible para suscriptores de Microsoft 365 para los clientes de escritorio de Windows.
Esta característica solo está disponible para suscriptores de Microsoft 365 para los clientes de escritorio de Windows.
- Ir a la Página de inicio > dictar mientras está conectado a Microsoft 365 en un dispositivo con micrófono habilitado.
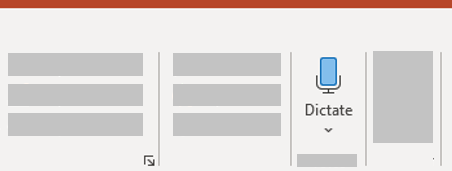
- Espere a que el botón se active y empiece a escuchar.

- Mueva el cursor a un marcador de posición para las notas de diapositivas y empiece a hablar para ver cómo aparece el texto.
- Inserte signos de puntuación en cualquier momento dictándoles explícitamente.
- Corrija los errores con el teclado sin tener que desactivar el icono del micrófono.
Soluciones de Windows Voice
Es posible que los clientes que no sean suscriptores Microsoft 365 o deseen controlar su PC con voz estén buscando:
Dictado de Windows
Reconocimiento de voz de Windows
Para configurar el reconocimiento de voz de Windows, vaya a las instrucciones para su versión de Windows:
¿Busca texto a voz?
Si busca la salida de voz en su lugar, consulte:
- Escuchar los documentos de Word con lectura en voz alta
- Conversión de texto a voz en Excel
- Descargar voces para lector inmersivo, modo lectura y leer en voz alta
Este contenido ha sido publicado originalmente por SUPPORT MICROSOFT en la siguiente dirección: support.microsoft.com
Recomendamos a la Comunidad Educativa Digital tener en cuenta que, el enlace y/o la carpeta en donde están alojados los libros, recursos y/o materiales, no es administrado por la Web del Maestro CMF, pueda ser que en cuestión de días (o según el tiempo transcurrido desde su publicación), los enlaces no funcionen y el material ya no se encuentre disponible. Gracias por su comprensión.
ENLACE DE LECTURA: DICTAR POR RECONOCIMIENTO DE VOZ
Si te sirvió el material, apóyanos con un clic. Nos ayudará a mantener el servicio. ¡Comparte y así más docentes utilizarán estos recursos gratis! Muchas gracias.