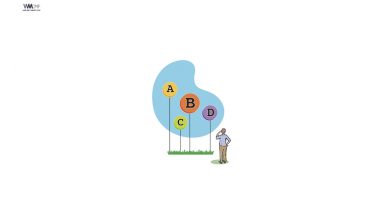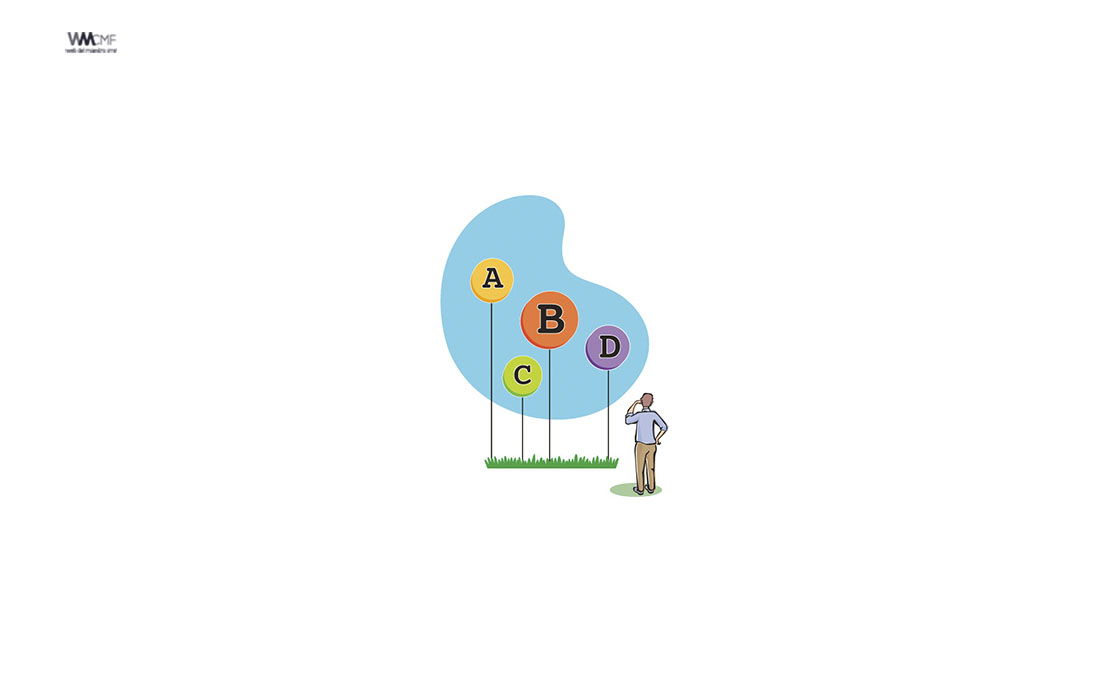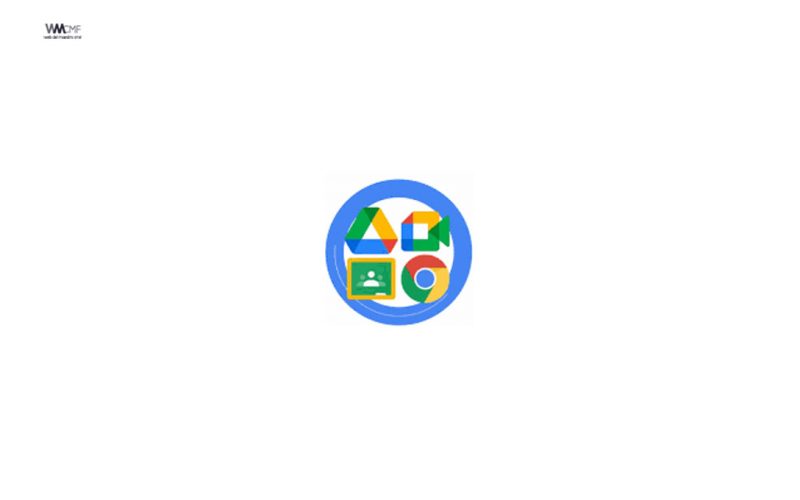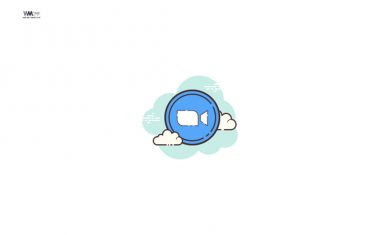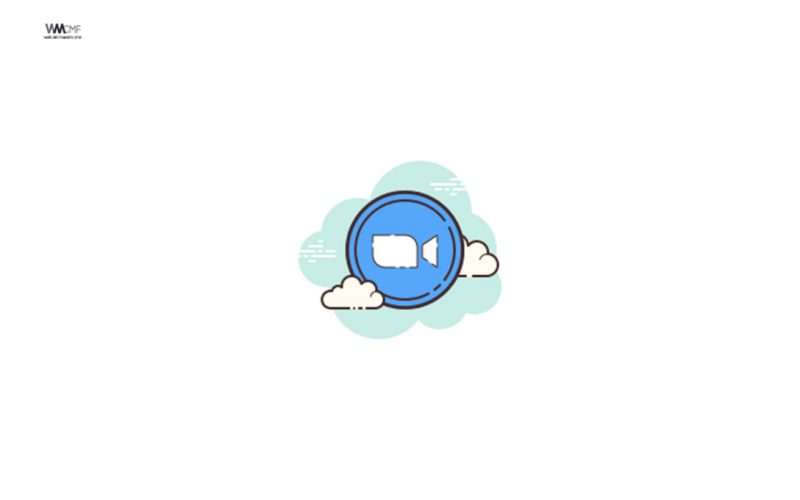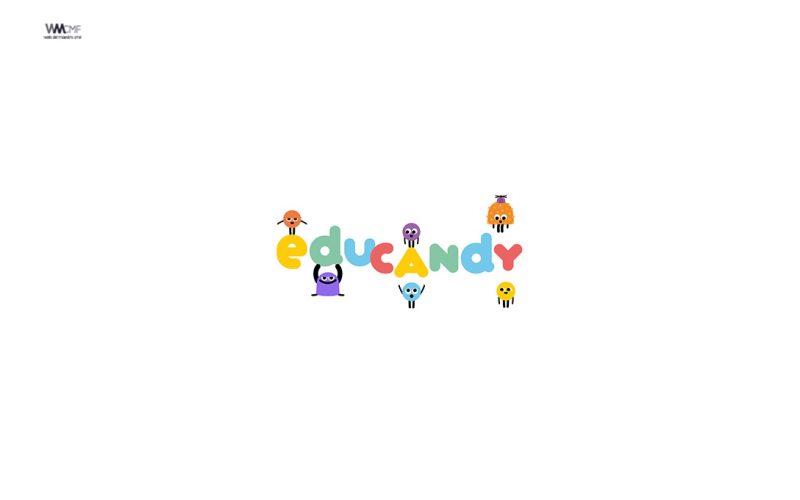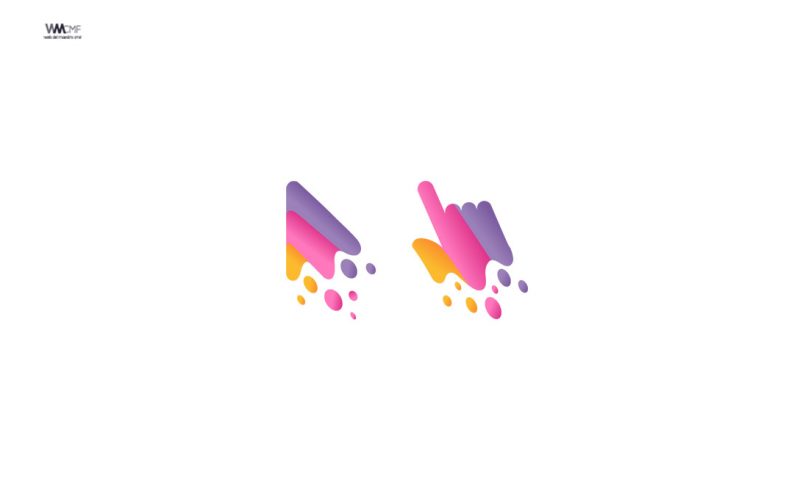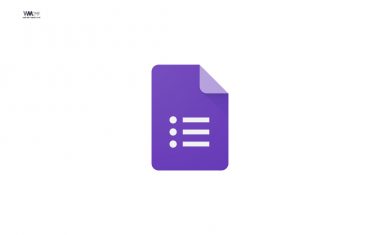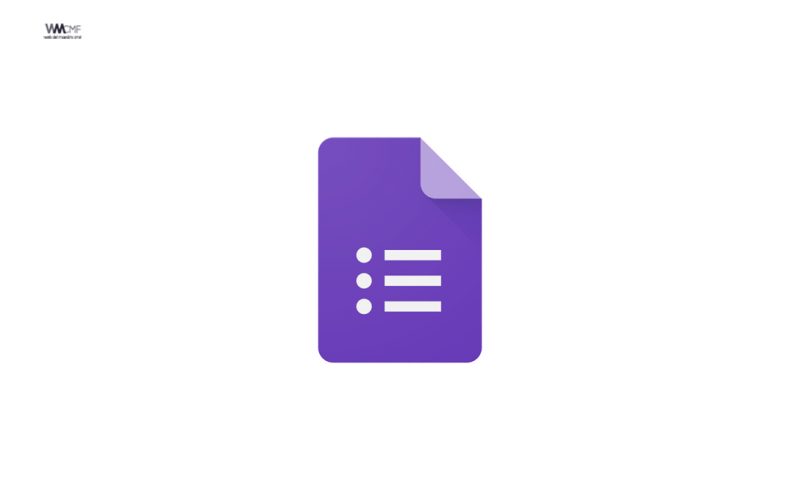En ocasiones, los alumnos no prestan toda la atención que deberían a una presentación en clase. Sin embargo, y especialmente con los más jóvenes, hay maneras de captar su interés, como, por ejemplo, haciendo un juego de preguntas y respuestas con diapositivas interactivas. Esto hará que el proceso de aprendizaje sea algo divertido y ameno para ellos.
Si quieres aprender a crear una presentación así en PowerPoint para tus alumnos, estás de suerte. Este tutorial te enseñará todo lo necesario. ¡Es muy fácil, ya lo verás!
Crear la diapositiva de la pregunta
- Abre la presentación en PowerPoint.
- Crea una diapositiva nueva o selecciona aquella en la que quieras hacer la pregunta.
- Teclea ahora el título (y el subtítulo, si lo hubiera) de la pregunta usando cuadros de texto.
- Te podría venir bien añadir imágenes o ilustraciones a la diapositiva. Como en nuestro caso este juego está destinado a niños, sería una buena idea incluir imágenes o dibujos de animales, por ejemplo. Nosotros añadiremos tres, uno para cada respuesta posible. Si necesitas más información sobre cómo añadir, recortar o enmascarar imágenes, consulta este tutorial.
- El siguiente paso consiste en crear botones para las respuestas. Más adelante vincularemos esos botones a las diapositivas correspondientes.
- Nosotros usaremos círculos. Así pues, ve a la pestaña Insertar y haz clic en Formas → Formas básicas → Elipse.
- Haz clic sobre la diapositiva y arrastra para crear una elipse. Si mantienes pulsada la tecla Mayús mientras lo haces, podrás crear un círculo perfecto.
- Para que haya una mayor coherencia visual con el resto de la presentación, es mejor que le apliquemos uno de los colores de la paleta que se esté usando.
- Para cambiar el color del relleno de la forma, selecciona el círculo, haz clic en Relleno de forma y elige el color deseado.
- De igual manera, si quieres cambiar el color del borde, selecciona el círculo, haz clic en Contorno de forma y elige el color que prefieras.
- Puedes aplicar algunos efectos para que los círculos tengan algo de volumen (por ejemplo, sombras, reflejos, etc.). Selecciona el círculo, haz clic en Efectos de forma y elige la opción que mejor te convenga.
- Necesitarás más botones, ya que hay más de una respuesta. Selecciona el círculo, mantén pulsadas las teclas Ctrl y Mayús y después arrastra hacia un lado para hacer un duplicado.
- Ahora tendremos que añadir una letra a cada botón para dejar aún más claro que son botones para las respuestas. Por ejemplo, podemos llamarlas “A”, “B” y “C”. Es muy sencillo: haz clic en cada círculo y teclea la letra correspondiente.
Si no te gusta la fuente, el tamaño o el color, puedes hacer los cambios que prefieras usando las opciones del grupo Fuente que encontrarás en la pestaña Inicio.
Crear la diapositiva de la respuesta correcta
Para que este juego sea interactivo, nos hacen falta dos diapositivas más: una para indicar que se ha elegido la respuesta correcta y otra para indicar que la respuesta era incorrecta. Vayamos por ahora con la primera.
- Selecciona la diapositiva de la pregunta y ve a la pestaña Insertar. Haz clic en el desplegable de Nueva diapositiva para ver una lista de diseños. Elige el que prefieras. Se creará una diapositiva nueva con ese diseño.
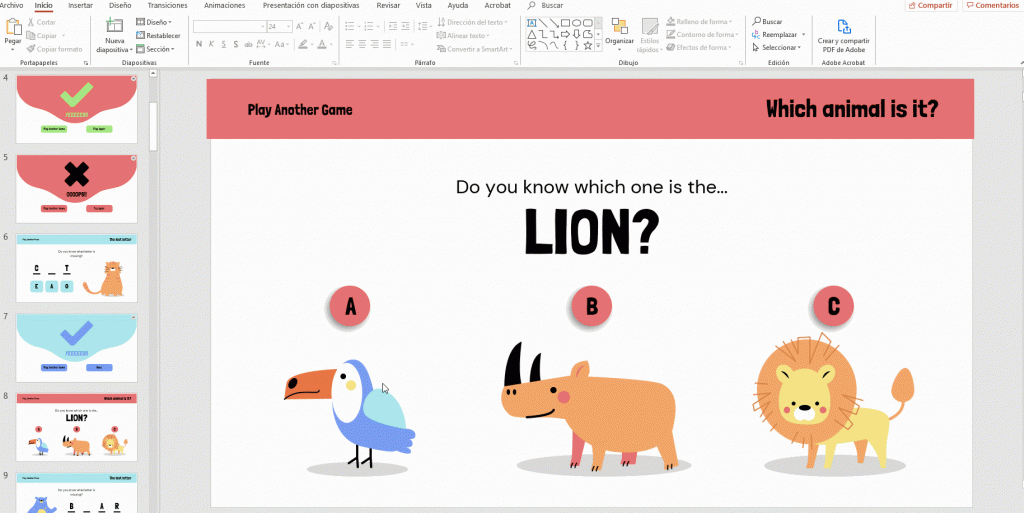
- Cuando modifiques el diseño de la diapositiva, recuerda utilizar los colores y las fuentes que ya estés usando en otras partes de la presentación.
- Motivar a los alumnos es la clave. Puedes añadir una marca de respuesta correcta y un texto que diga: “¡Bien hecho!”, “¡Sí!”, “Correcto” o “¡Así se hace!”.
Crear la diapositiva de la respuesta incorrecta
Pasemos ahora a la diapositiva de la respuesta incorrecta. El proceso que seguiremos es muy parecido al anterior.
- Comienza por añadir una diapositiva nueva. Para ello, en la pestaña Insertar, haz clic en el desplegable de Nueva diapositiva. Elige un diseño y edítalo si es necesario.
- En esta diapositiva pondremos una “X” para dar a entender que la respuesta elegida es la incorrecta. También puedes añadir un mensaje como “Prueba otra vez” o “¡Ups!”.
- Para darle al alumno la oportunidad de intentarlo de nuevo, habrá que crear un botón que redirija a la diapositiva de la pregunta. Puedes añadirle un mensaje como “Probar de nuevo”.
Sencillamente, añade una forma (como ya hemos visto) y modifícala como quieras.
Vincular las diapositivas
Añadir hipervínculos puede resultar confuso al principio, pero puedes consultar nuestro tutorial cómo insertar hipervínculos en Powerpoint, si tienes dudas. Lo que haremos ahora será vincular la diapositiva de la pregunta con la diapositiva de la respuesta correcta y con la de la respuesta incorrecta. No te preocupes, iremos paso a paso.
- Para empezar, necesitaremos vincular los botones de la diapositiva de la pregunta.
- En nuestro ejemplo, las dos primeras respuestas son las incorrectas, así que ambas deberán redirigir a la diapositiva de la respuesta incorrecta.
- Haz clic sobre el primer botón dos veces y selecciona su texto.
- Ve a la pestaña Insertar. Luego, haz clic en Vínculo. Te aparecerá una nueva ventana.
- PowerPoint te permite vincular a distintos elementos: un archivo o una página web existente, una diapositiva de la presentación, un documento nuevo o una dirección de correo electrónico.
Elige Lugar de este documento.
Selecciona de la lista la diapositiva de la respuesta incorrecta y haz clic en Aceptar. En la parte derecha de la ventana se muestra una vista previa de la diapositiva elegida, por si necesitas ayuda para identificarla.
- La opción B es también incorrecta, así que repite los mismos pasos con este botón.
- La opción C es la correcta. Eso quiere decir que debemos vincularla con la diapositiva de la respuesta correcta.
- Haz doble clic sobre el tercer botón y selecciona el texto.
- Ve a la pestaña Insertar y haz clic en Vínculo. Se abrirá una nueva ventana.
- Elige Lugar de este documento.
- Selecciona la diapositiva de la respuesta correcta y haz clic en Aceptar.
- ¡Muy bien! Ya hemos vinculado las tres respuestas con sus respectivas diapositivas. Casi hemos terminado. Solo nos queda crear un vínculo en la diapositiva de la respuesta incorrecta que redirija a la pregunta.
- Ve a la diapositiva de la respuesta incorrecta y busca el botón de “Probar de nuevo” que creamos anteriormente.
- Selecciónalo, ve a la pestaña Insertar y haz clic en Vínculo. Elige Lugar de este documento.
- Selecciona de la lista la diapositiva de la pregunta.
- Haz clic en Aceptar.
- ¡Y ya tenemos lo básico para el juego!
Este contenido ha sido publicado originalmente por Slidesgo en la siguiente dirección: slidesgo.com
Recomendamos a la Comunidad Educativa Digital tener en cuenta que, el enlace y/o la carpeta en donde están alojados los libros, recursos y/o materiales, no es administrado por la Web del Maestro CMF, pueda ser que en cuestión de días (o según el tiempo transcurrido desde su publicación), los enlaces no funcionen y el material ya no se encuentre disponible. Gracias por su comprensión.
ENLACE DE LECTURA:
¡Comparte y así más docentes utilizarán estos recursos gratis! Muchas gracias.
LECTURA 1: CÓMO ELABORAR PREGUNTAS DE OPCIÓN MÚLTIPLE EN POWERPOINT, USE ESTA PLANTILLA