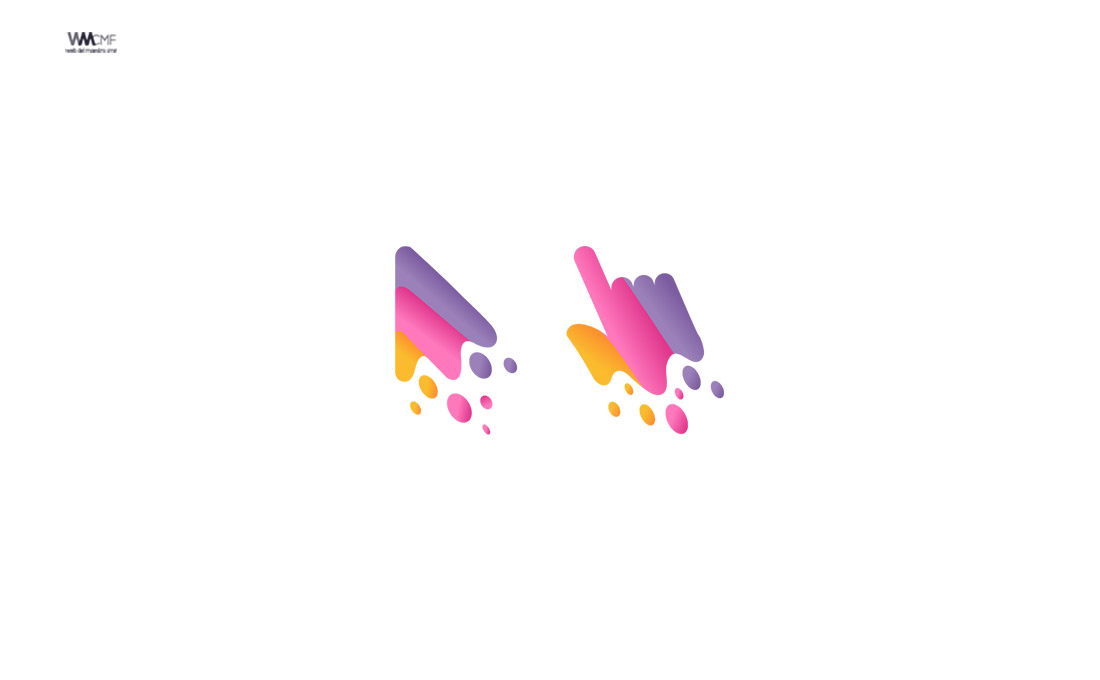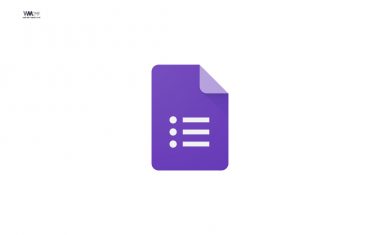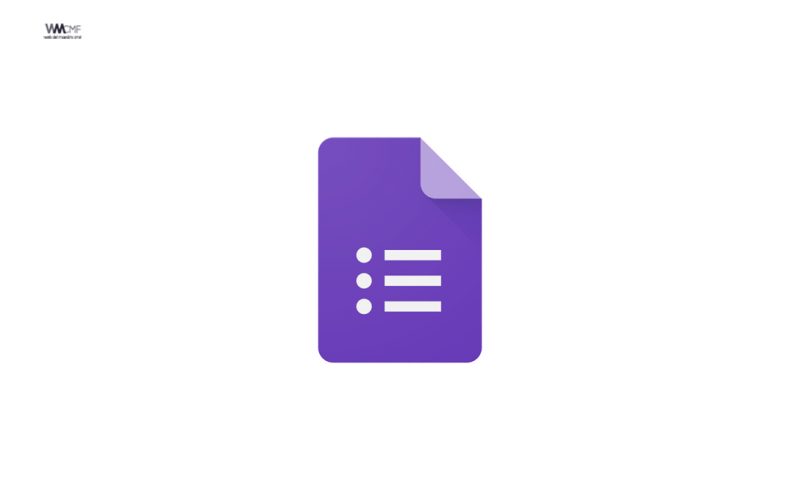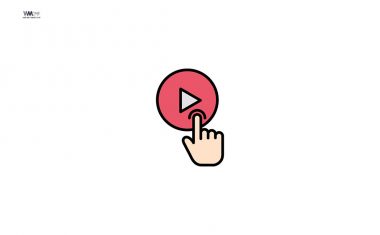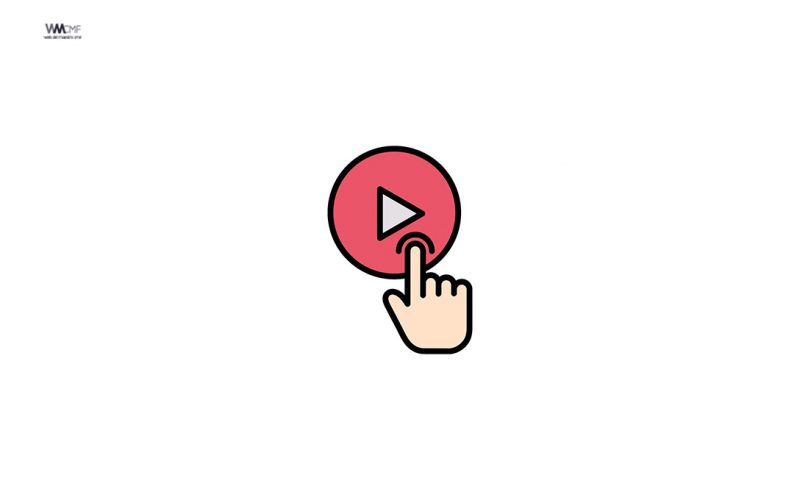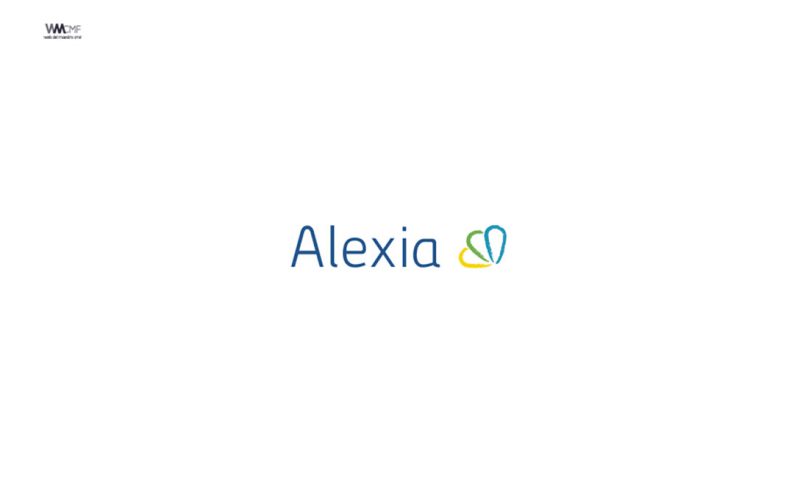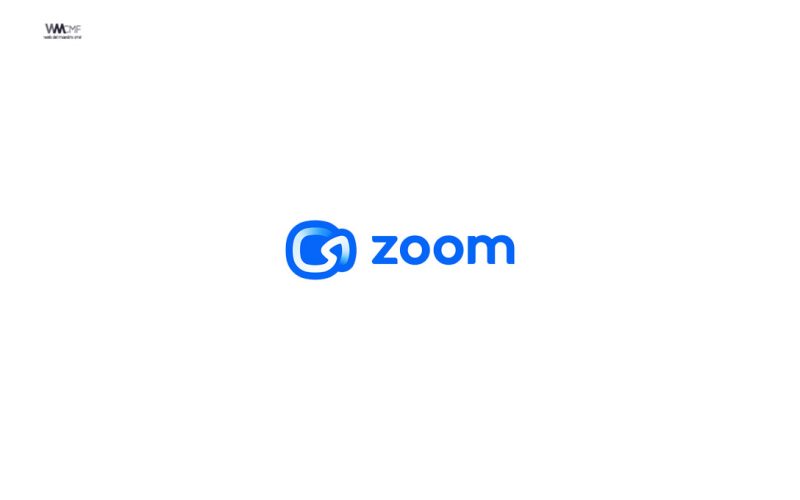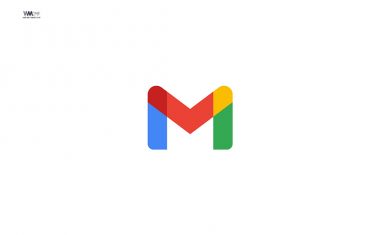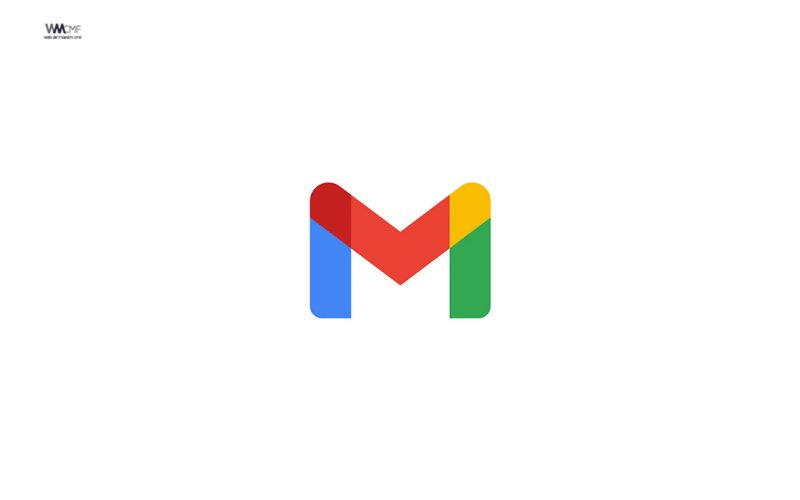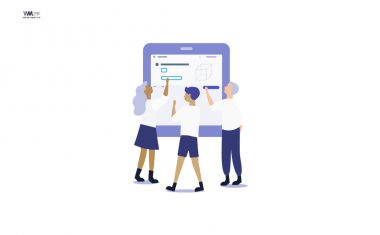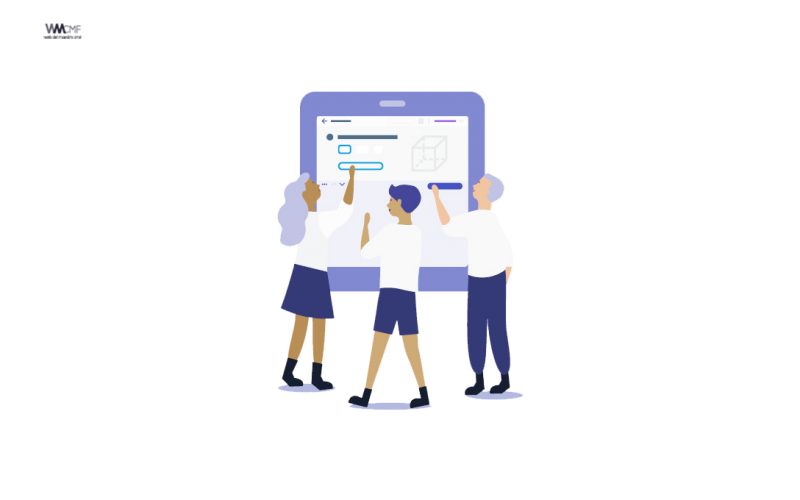Custom Cursor for Chrome es una extensión del navegador web Google Chrome que se encarga de hacerlo por nosotros. Únicamente la tenemos que instalar en el navegador web, sin coste alguno porque es totalmente gratis, y veremos cómo se ‘coloca’ automáticamente en la esquina superior derecha del programa. Desde aquí la podemos abrir, como cualquier otra extensión, y navegar entre sus opciones. La configuración, evidentemente, se limita a dejarnos escoger el diseño del cursor del ratón entre los cientos de opciones de que dispone, o incluso ‘subiendo’ nuestra propia imagen para que la personalización sea máxima.
Si queremos subir nuestro propio diseño para el cursor del ratón de Google Chrome, eso sí, debería ser una imagen en PNG y formatos similares. ¿Por qué? Porque este, y otros pocos formatos, son los que nos permiten escoger un fondo transparente. De lo contrario, en JPG y otros formatos típicos, se vería el diseño del cursor dentro de una caja blanca, o negra, o de cualquier otro color sólido correspondiente al fondo. No obstante, dentro de la propia extensión disponemos de cientos de diseños en lotes diferentes, así que difícilmente nos será necesario subir nuestro propio diseño entre tantas opciones.
En el siguiente video hecho por Laita Digital, les mostraremos el siguiente programa con el que vamos a poder cambiar el cursor de nuestro ordenador de una forma muy sencilla, un programa con el que tendrás cientos de diseños para personalizar al máximo el ratón de forma gratuita, y que podemos utilizar el cualquier lugar como en presentaciones de Google Meet o Zoom y en muchos más programas.
¿CÓMO INSTALAR CUSTOM CURSOR?
1. Ir a Chrome Web Store
Haga clic aquí para ir a oficial Chrome Web Store.
2. Añadir a Chrome
En Chrome Web Store, presione el botón «Añadir a Chrome» para agregar Custom Cursor a su navegador.
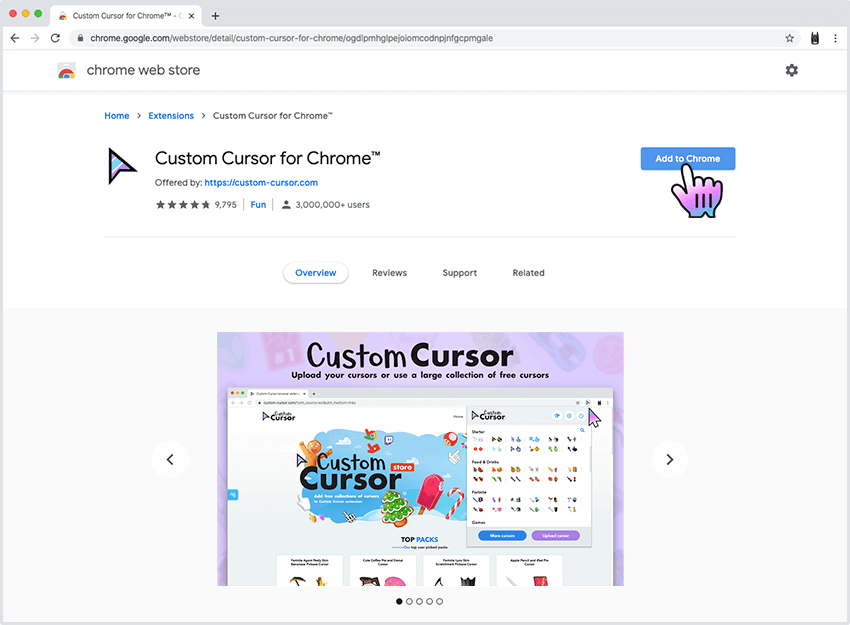
3. Confirmación
Asegúrese de confirmar la instalación presionando «Añadir extensión» en una ventana de diálogo emergente.
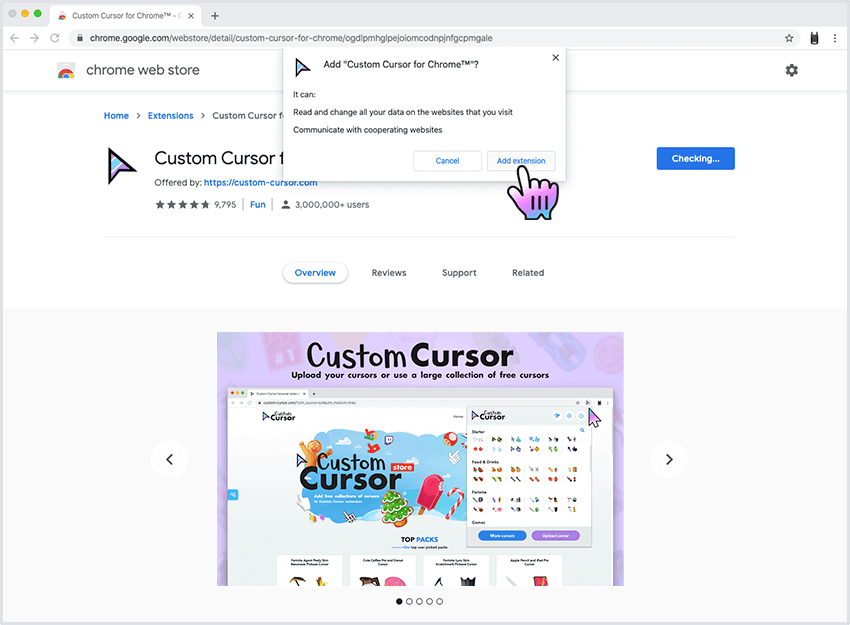
4. Instalado
Chrome mostrará una notificación instalada y se abrirá una ventana con instrucciones de Custom Cursor.
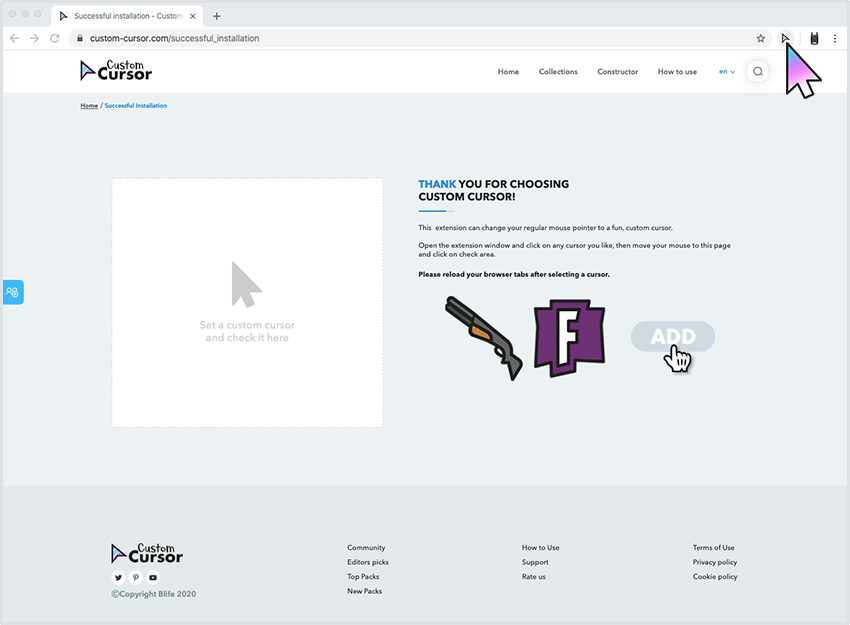
¿CÓMO USAR EL CUSTOM CURSOR?
Asegúrese de probar la extensión del Custom Cursor for Chrome – Cursor Personalizado en la página de prueba o en cualquier otra página web, excepto Chrome Web Store, las páginas internas de los navegadores y la página de inicio. ¡La personalización está deshabilitada en la página de Chrome Web Store por Google!
1. Menú de Custom Cursor
Para activar la extensión del Custom Cursor, haga clic en su icono ubicado en la barra de herramientas de Chrome.
Aparecerá la ventana emergente.
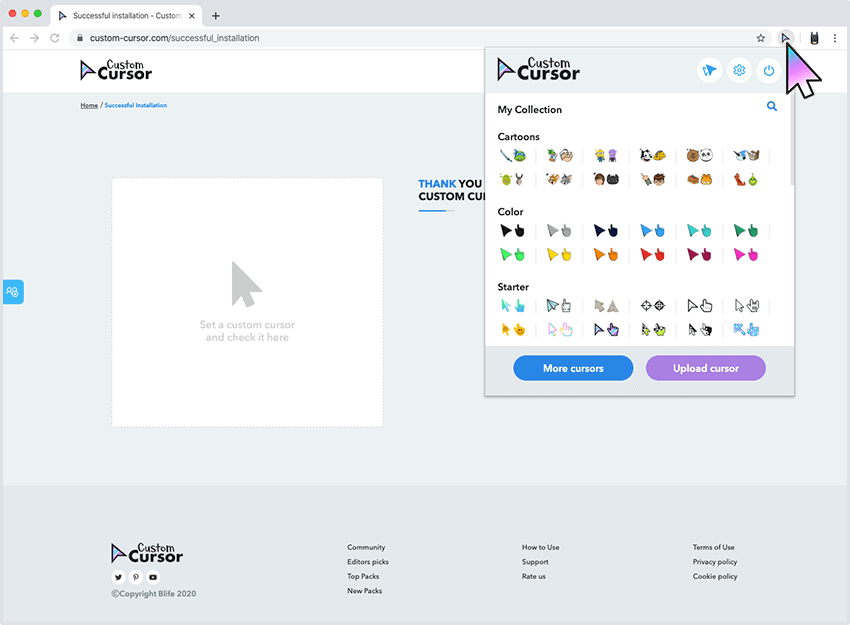
2. Seleccionar el cursor
Vaya a la ventana emergente Custom Cursor, desplácese hacia abajo y elija el paquete de cursor deseado y haga clic en él.
De la misma manera, puede elegir otro cursor cuando haya jugado lo suficiente con el primero.
Asegúrese de probarlo en cualquier lugar excepto Chrome Web Store, los navegadores de las páginas internas y la página de inicio.
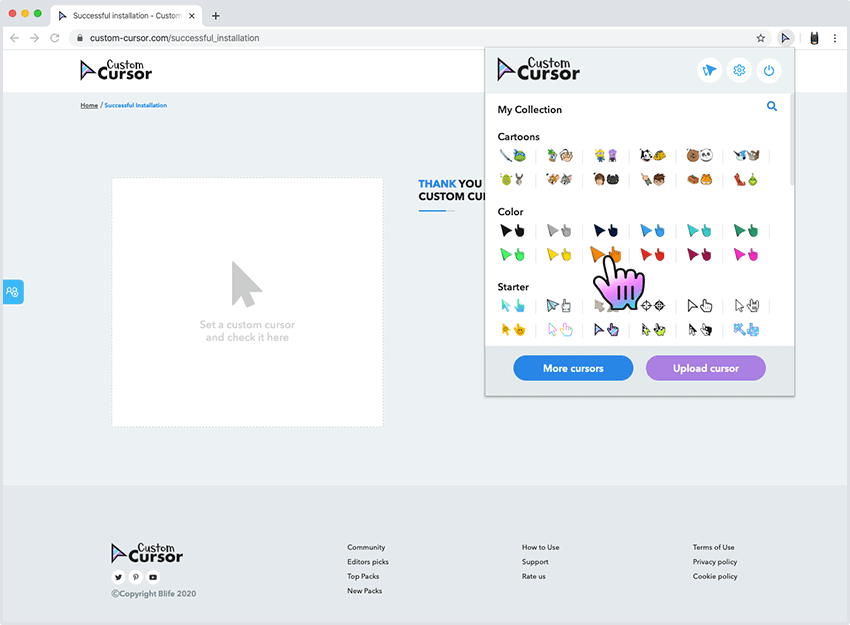
3. Cambio del tamaño del cursor
Para cambiar el tamaño del cursor, vaya a la ventana emergente Custom Cursor.
Haga clic en el botón «Tamaño del cursor» ubicado en la barra superior de la ventana emergente y use la barra de desplazamiento para establecer el tamaño deseado.
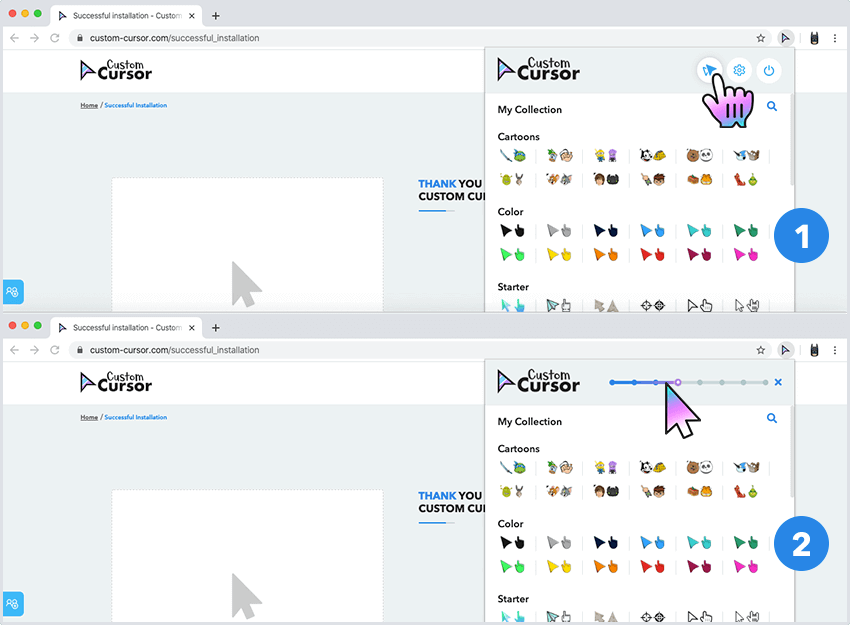
4. Desactivación del Custom Cursor
Para devolver el cursor predeterminado del sistema, vaya a la ventana emergente Custom Cursor y haga clic en «Cursor predeterminado».


Recomendamos a la Comunidad Educativa Digital tener en cuenta que, el enlace y/o la carpeta en donde están alojados los libros, recursos y/o materiales, no es administrado por la Web del Maestro CMF, pueda ser que en cuestión de días (o según el tiempo transcurrido desde su publicación), los enlaces no funcionen y el material ya no se encuentre disponible. Gracias por su comprensión.
ENLACE DE LECTURA:
¡Comparte y así más docentes utilizarán estos recursos gratis! Muchas gracias.
LECTURA 1: ENLACE DEL PROGRAMA CUSTOM CURSOR PARA CHROME
LECTURA 2: EXTENSIÓN GOOGLE CHROME