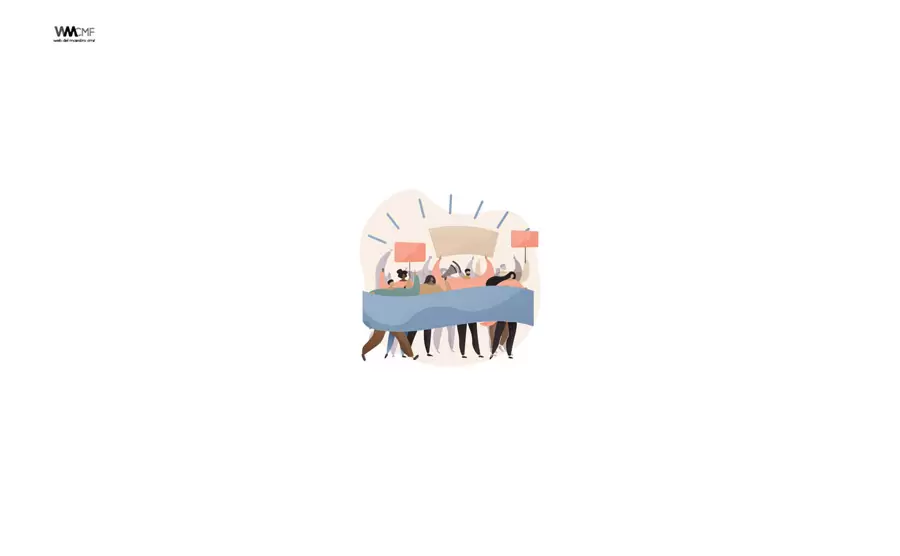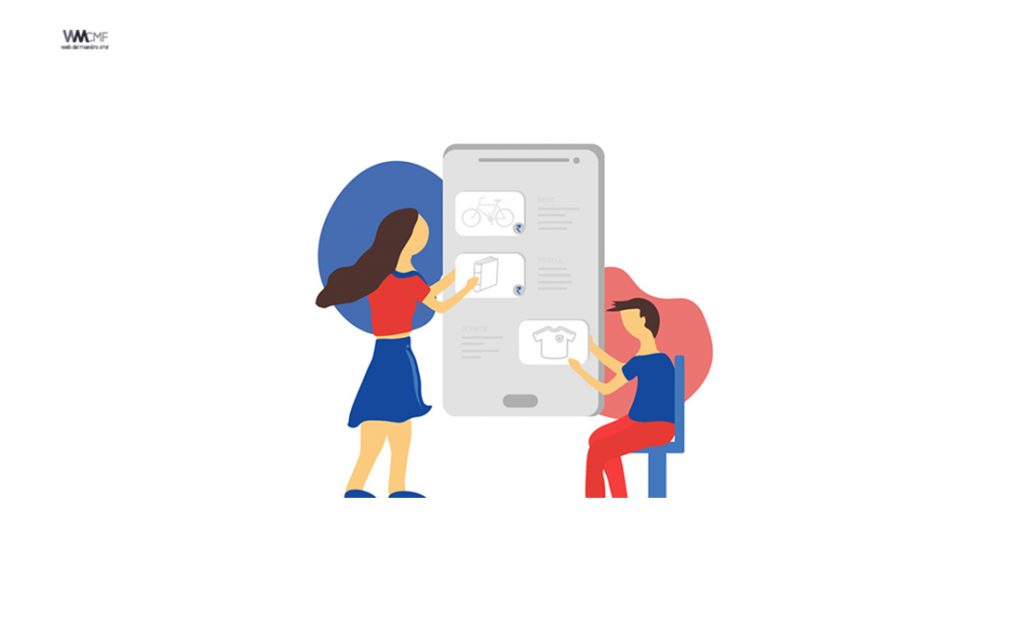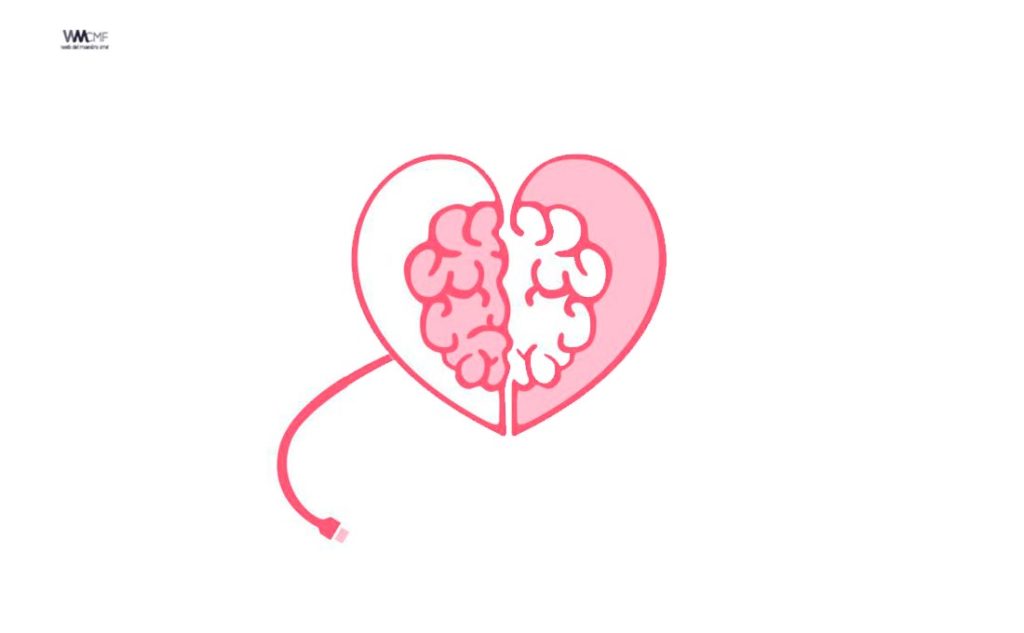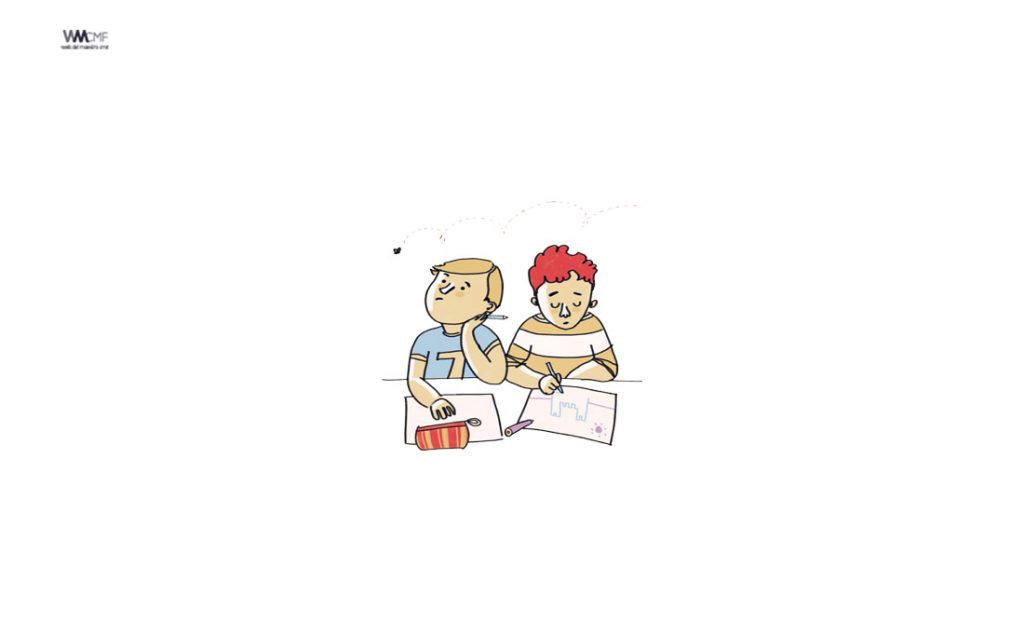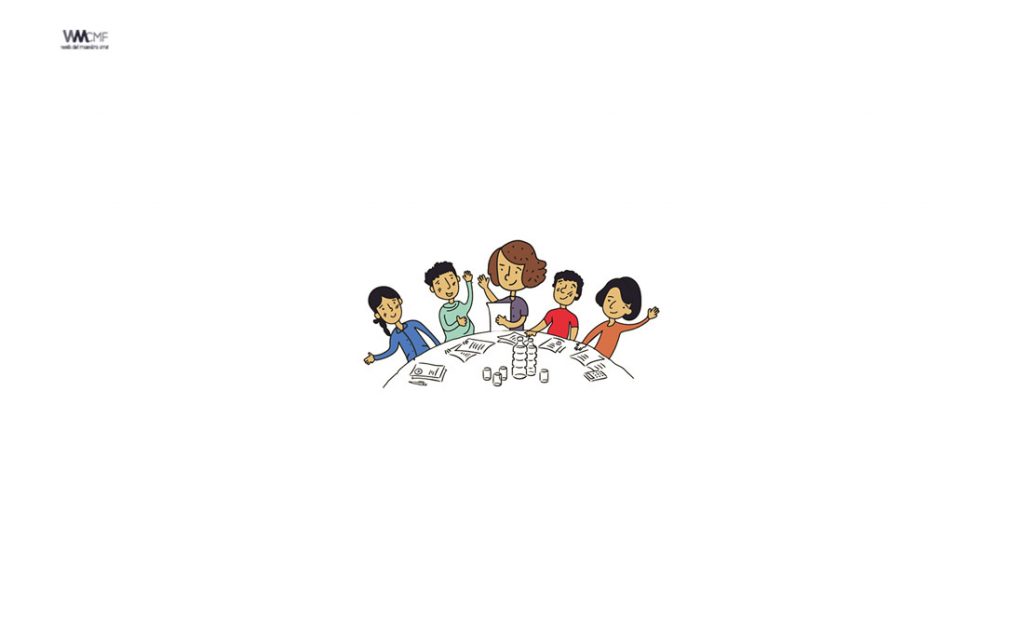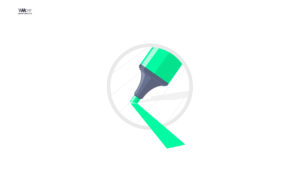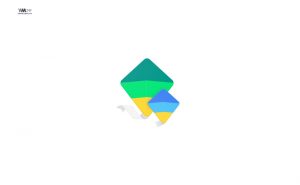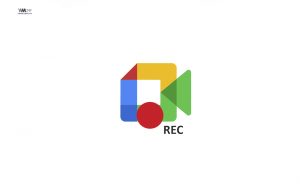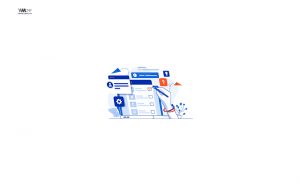Algo muy útil en Microsoft Teams es la posibilidad de compartir el contenido de nuestro equipo con otro usuario, desde una aplicación a todo nuestro escritorio. Una vez que estamos compartiendo el escritorio o aplicación, es muy probable que deseemos que alguien tome el control sobre nuestra sesión, o al revés, que nosotros queramos tomar el control del equipo del otro usuario.
Para compartir su pantalla en una reunión, seleccione compartir contenido  en los controles de la reunión. Después, elija si quiere presentar todo el escritorio, una ventana, un archivo de PowerPoint o una pizarra.
en los controles de la reunión. Después, elija si quiere presentar todo el escritorio, una ventana, un archivo de PowerPoint o una pizarra.
Nota: Si usa Teams en la web, solo podrá compartir la pantalla si usa Google Chrome o la última versión de Microsoft Edge…
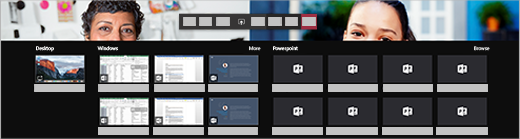
| Comparta su… | Si quiere… | Perfecto cuando… |
|---|---|---|
| Escritorio | Mostrar toda la pantalla, incluidas las notificaciones y otras actividades de escritorio | Necesita compartir múltiples ventanas sin problemas |
| Ventana | Mostrar solo una ventana y ninguna notificación u otra actividad de escritorio | Solo necesita mostrar una cosa y quiere mantener el resto de la pantalla en privado |
| PowerPoint | Presentar un archivo de PowerPoint con el que otras personas puedan interactuar | Necesita compartir una presentación y desea que otros usuarios puedan desplazarse por ella a su propio ritmo |
| Pizarra | Colaborar con otras personas en tiempo real | Quiere esbozar con otros usuarios y tener notas adjuntas a la reunión |
Cuando haya terminado de compartir, vaya a los controles de la reunión y seleccione Dejar de compartir.
Nota: El uso compartido de ventanas no está disponible para los usuarios de Linux.
Compartir contenido en un equipo Mac
Si está usando un equipo Mac, tendrá que conceder permiso a los equipos para grabar la pantalla del equipo antes de poder compartirlo.
- Se le pedirá que conceda permiso la primera vez que intente compartir su pantalla. Seleccione abrir preferencias del sistema en la pregunta.Si pierde el mensaje, puede hacerlo en cualquier momento desde el menú Apple > preferencias del sistema > seguridad & privacidad.
- En grabación de pantalla, asegúrese de que Microsoft Teams está seleccionado.
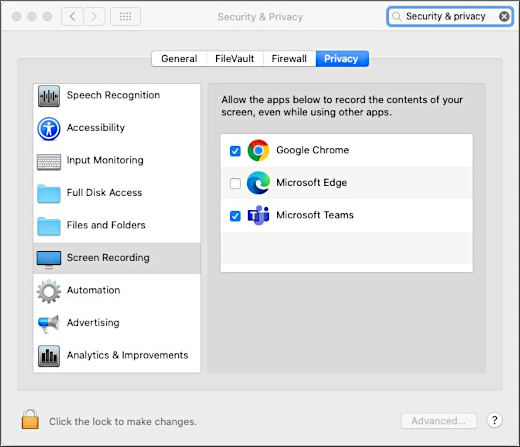
- Vuelva a la reunión e intente compartir la pantalla de nuevo.
Nota: Si está usando Teams en la web, asegúrese de que también haya otorgado permiso de grabación de pantalla a su explorador.
Incluir sonido del equipo
Compartir sonido informático le permite transmitir audio desde su equipo a participantes de la reunión a través de Teams. Puede usarlo para reproducir un clip de audio o vídeo como parte de una presentación.
Para compartir sonido, seleccione compartir contenido ![]() en los controles de la reunión y, a continuación, incluya sonido informático (es el modificador en la parte superior izquierda de las opciones de uso compartido). Todo el sonido de su equipo, incluidas las notificaciones, se audible en la reunión.
en los controles de la reunión y, a continuación, incluya sonido informático (es el modificador en la parte superior izquierda de las opciones de uso compartido). Todo el sonido de su equipo, incluidas las notificaciones, se audible en la reunión.
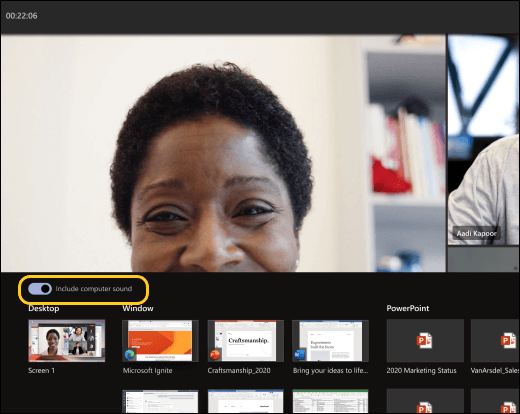
Para obtener más información, consulte compartir sonido de su equipo en una reunión de Teams o en un evento en vivo.
Compartir diapositivas de PowerPoint en una reunión
Si elige compartir un archivo de PowerPoint en una reunión, los participantes tendrán algunas funciones especiales:
- Podrán desplazarse por las diferentes diapositivas sin interrumpir la presentación principal.
- Podrán volver a sincronizar la vista con la vista del moderador con un solo clic.
Nota: Si no desea que los usuarios puedan desplazarse independientemente por un archivo de PowerPoint que esté compartiendo, seleccione ![]() (al lado de Detener la presentación) para evitarlo.
(al lado de Detener la presentación) para evitarlo.
- Seleccione compartir contenido
 en los controles de la reunión.
en los controles de la reunión. - En la sección PowerPoint, seleccione el archivo que desee. Seleccione Examinar para buscar un archivo distinto.
Notas:
- En la sección PowerPoint se muestran los archivos más recientes que ha abierto o editado en el sitio de SharePoint del equipo o en OneDrive. Si selecciona uno de estos archivos para que se muestren, todos los participantes de la reunión podrán ver las diapositivas durante la reunión. Sus permisos de acceso al archivo fuera de la reunión no cambiarán.
- Si selecciona Examinar y muestra un archivo de PowerPoint que no se ha cargado en Teams antes, se cargará como parte de la reunión. Si realiza la presentación en una reunión de canal, el archivo se cargará en la pestaña Archivos del canal, donde todos los miembros del equipo tendrán acceso a él. Si realiza la presentación en una reunión privada, el archivo se carga en su OneDrive, donde solo los participantes de la reunión podrán acceder a él.
Ceder y tomar el control del contenido compartido
Ceder el control
Si desea que otro participante de la reunión cambie un archivo, le ayude a hacer una presentación o muestre algo, puede otorgar el control a dicha persona. Ambos tendrán el control del uso compartido, que usted podrá recuperar en cualquier momento.
Nota: Cuando esté compartiendo una aplicación, ceda solo el control a las personas en las que confía. Las personas a las que conceda control pueden enviar comandos que pueden afectar a su sistema o a otras aplicaciones. Hemos tomado precauciones para evitar esto, pero no hemos probado todas las posibles personalizaciones del sistema.
- En la barra de herramientas de uso compartido, haga clic en Ceder el control.
- Seleccione el nombre de la persona a quien desea ceder el control.Teams envía una notificación a dicha persona para hacerle saber que están compartiendo el control. Mientras está compartiendo el control, pueden realizar selecciones, ediciones y otras modificaciones en la pantalla compartida.
- Para recuperar el control, seleccione Recuperar el control.
Tomar el control
Para tomar el control mientras otra persona comparte, seleccione Solicitar control. La persona que comparte puede aprobar o denegar tu solicitud.
Mientras tenga el control, puede realizar selecciones, ediciones y otras modificaciones en la pantalla compartida.
Cuando haya terminado, seleccione Devolver control para dejar de compartir el control.
Zoom en el contenido compartido
¿Quiere ver mejor el contenido compartido?
Haga clic y arrastre para ver diferentes áreas.
Para acercar y alejar, pruebe lo siguiente:
- Acerque o separe con dos dedos en el panel táctil
- Use los métodos abreviados de teclado Control + Signo más y Control + Signo menos
- Mantenga pulsada la tecla Control y mueva la rueda del mouse
Nota: Los panel táctiles de los equipos Mac no admiten el zoom en reuniones. Si se encuentra en un equipo Mac, use una de las otras opciones. Si usa Linux, en este momento no está disponible la opción de ceder y tomar el control del contenido compartido.
Nota: Esta página se ha traducido mediante un sistema automático y es posible que contenga imprecisiones o errores gramaticales. Nuestro objetivo es que este contenido le resulte útil. ¿Podría decirnos si la información le resultó útil? Aquí puede consultar el artículo en inglés.

Este contenido ha sido publicado originalmente por Support Microsoft en la siguiente dirección: support.microsoft.com
Recomendamos a la Comunidad Educativa Digital tener en cuenta que, el enlace y/o la carpeta en donde están alojados los libros, recursos y/o materiales, no es administrado por la Web del Maestro CMF, pueda ser que en cuestión de días (o según el tiempo transcurrido desde su publicación), los enlaces no funcionen y el material ya no se encuentre disponible. Gracias por su comprensión.
ENLACE DE LECTURA:
¡Comparte y así más docentes utilizarán estos recursos gratis! Muchas gracias.
ENLACE 1: TUTORIAL TEAMS