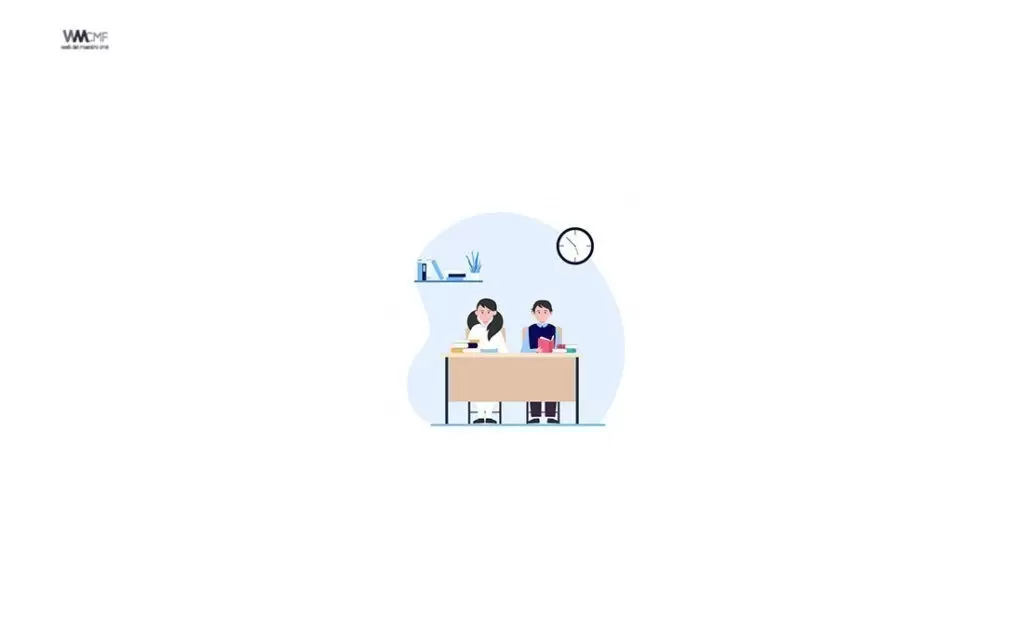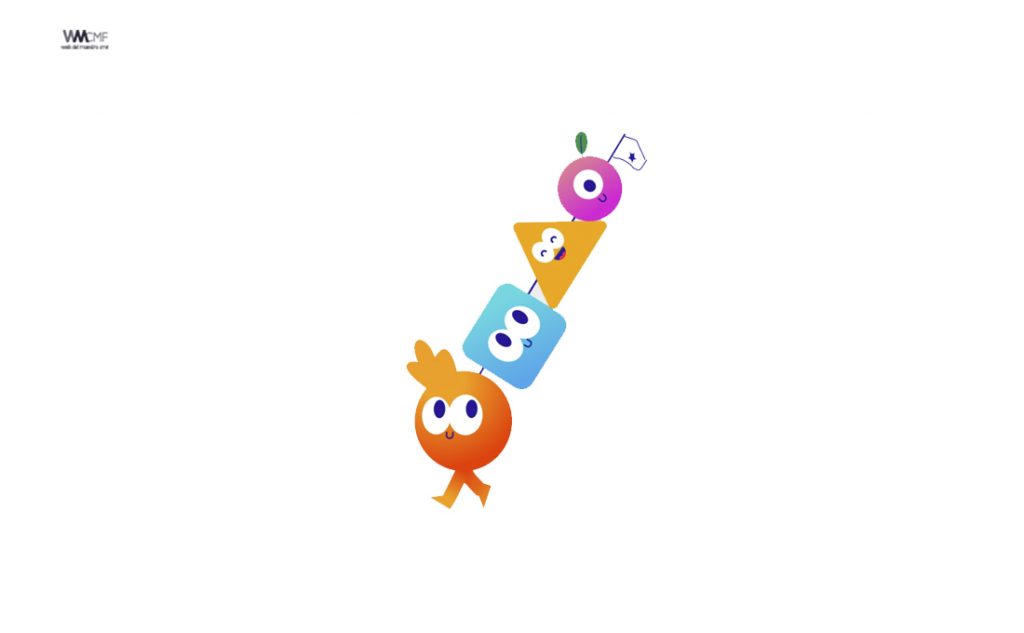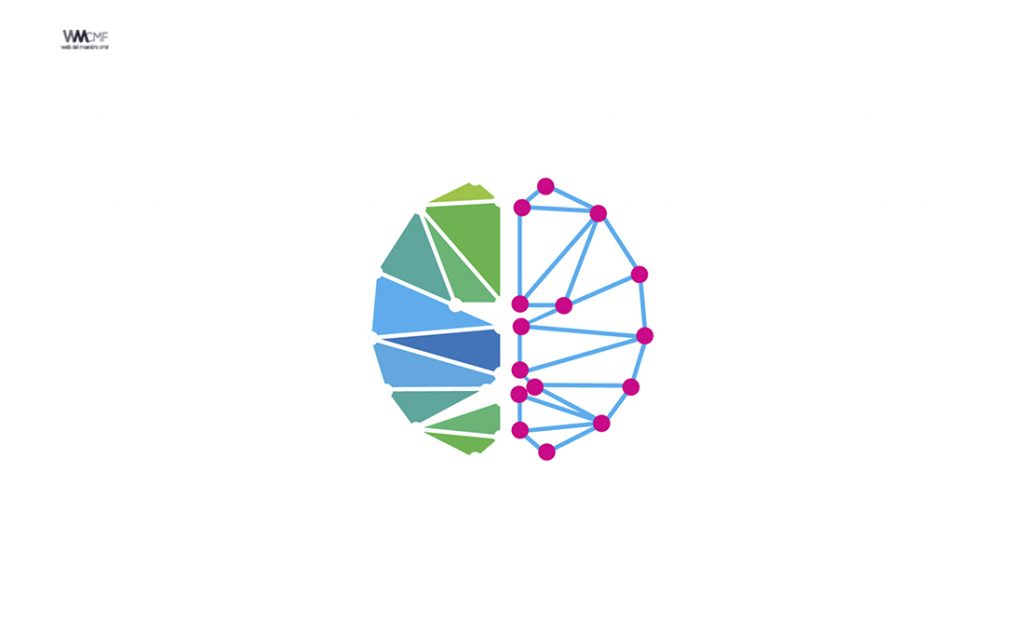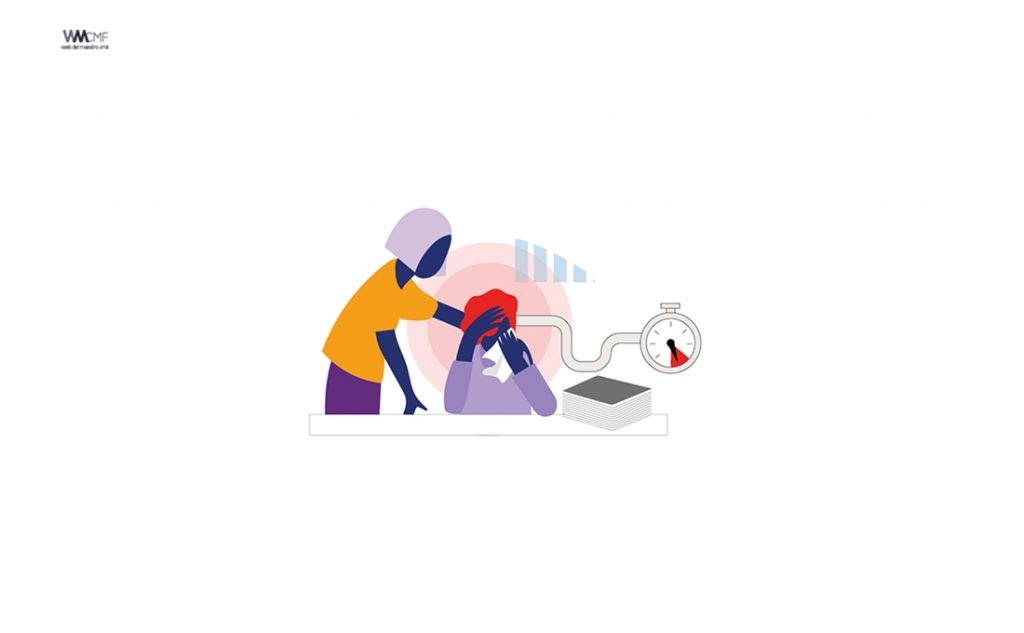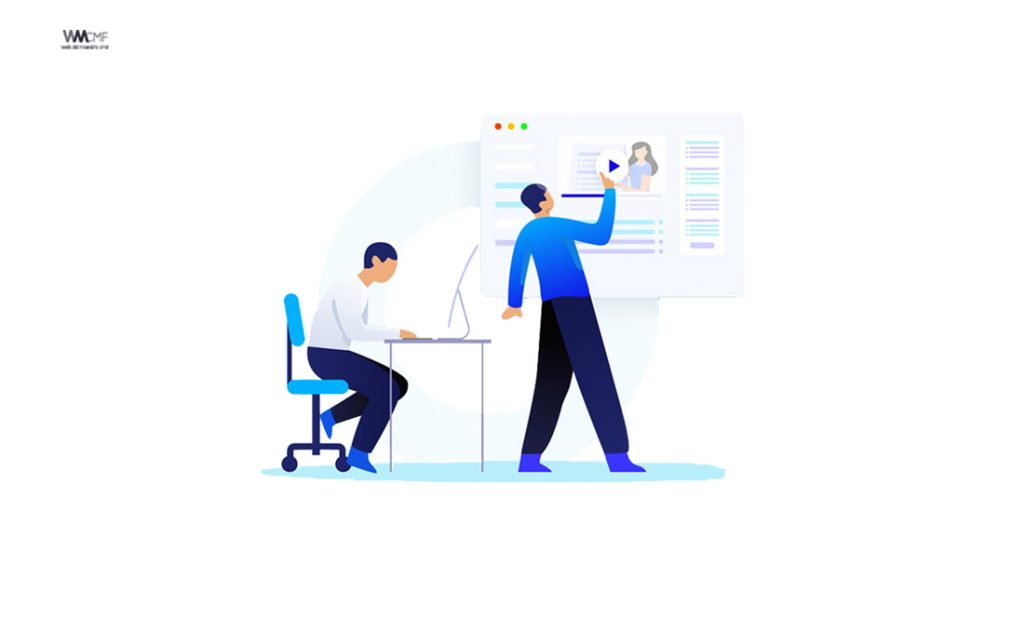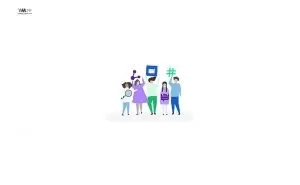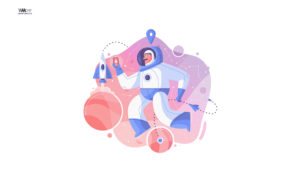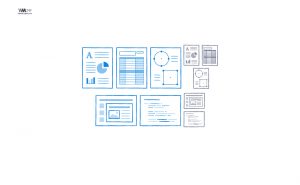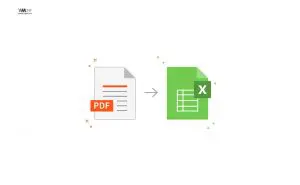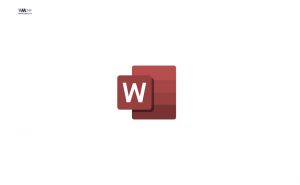Google Classroom es la herramienta de Google para la educación. Es una plataforma que permite gestionar lo que sucede en el aula de forma online, de manera colaborativa.
Las diversas funcionalidades de Google que ofrece al entorno de la educación, están asociadas a una cuenta GMAIL y ofrece la posibilidad de crear documentos; compartir información en diferentes formatos (vídeos, hojas de cálculo, presentaciones y más), agendar reuniones y llevarlas a cabo de manera virtual, entre otros muchos propósitos.
Esta herramienta permite gestionar el aprendizaje a distancia o mixto (semi presencial), en que la comunidad educativa, puede acceder desde diferentes dispositivos facilitando el acceso sin importar el lugar ni la hora.
En esta oportunidad nos enfocaremos en como poder copiar un clase para poder reutilizarlas.

1. Copiar una clase
Puedes copiar una clase activa o archivada que quieras volver a impartir. Al copiar una clase archivada, dicha copia se convierte en una clase activa. Solo los profesores y los profesores colaboradores pueden copiar una clase. El profesor que copia la clase se convierte en el propietario principal de la clase copiada.
¿Qué elementos se copian en la nueva clase?
La información de la clase, el trabajo de clase y tu sistema de calificación se copian en la nueva clase. Los elementos específicos de la clase original, como las publicaciones del tablón de anuncios, no.
| Elementos que se copian |
|
|---|---|
| Elementos que no se copian |
|
Copiar una clase
- Ve a classroom.google.com.
- En la clase que quieres copiar, haz clic en Más
 Copiar.
Copiar.
Nota: Si no ves la opción Copiar, significa que no eres profesor de esa clase.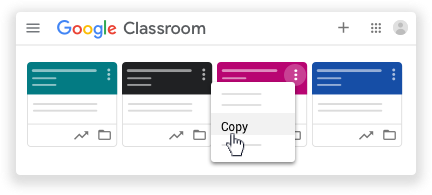
- (Opcional) Para editar el título y otros datos, basta con que hagas los cambios que quieras.
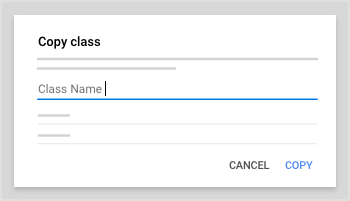
- Haz clic en Copiar.
Nota: En la nueva clase, las tareas y preguntas copiadas se guardan como borradores.
Mientras Classroom copia tu clase, puedes salir de la página para hacer otras cosas. Cuando se complete la copia, recibirás un correo electrónico de notificación.
2. Cómo copiar tareas desde una clase a otra clase en Google Classroom
Puedes reutilizar un anuncio, una tarea o una pregunta de una clase. Cuando reutilizas una publicación, puedes:
- Usarla en la clase original o en una clase diferente.
- Hacer copias de los archivos adjuntos, incluidas las guías de evaluación, o añadir otros nuevos.
- Modificar la publicación antes de publicarla.
Nota: Puedes reutilizar tareas con guías de evaluación en las versiones web y para móviles de Classroom. Solo puedes crear, editar o añadir guías de evaluación en la versión web.
- Ve a classroom.google.com.
- Haz clic en la clase y elige una opción:
- Para reutilizar un anuncio del tablón, en el cuadro Compartir con la clase, haz clic en Reutilizar publicación
 .
.
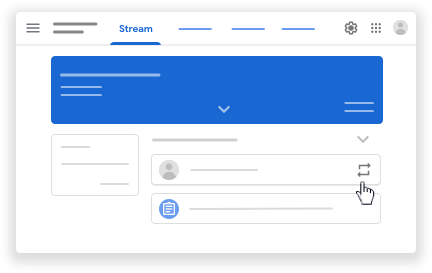
- Para reutilizar una tarea, una pregunta o materiales, haz clic en Trabajo de clase Crear Reutilizar publicación
 .
.
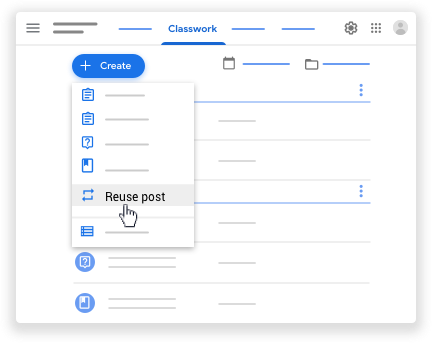
- Para reutilizar un anuncio del tablón, en el cuadro Compartir con la clase, haz clic en Reutilizar publicación
- Haz clic en la clase donde se encuentra la publicación que quieres reutilizar.
- Haz clic en la publicación.
- (Opcional) Si copias esta publicación en una clase diferente y no quieres asociar varias clases a los mismos archivos adjuntos, marca la casilla Crear copias de todos los archivos adjuntos. De esta forma, se crearán nuevos documentos en la carpeta de Drive de la clase en la que vas a reutilizar la publicación.
- Haz clic en Reutilizar.
- (Opcional) Cambia la información que necesites. Puedes añadir o eliminar los archivos adjuntos que quieras.
Notas:- Si la publicación se envió originalmente a determinados alumnos, se configurará de forma predeterminada para enviarse a todos los alumnos cuando la reutilices, pero puedes volver a seleccionar alumnos específicos si quieres. No se pueden publicar anuncios, tareas o preguntas para alumnos concretos en diferentes clases. Los anuncios, tareas o preguntas que se publican en varias clases se comparten con todos sus alumnos.
- Si una publicación reutilizada tiene una guía de evaluación, puedes editarla en la nueva tarea. Tus cambios no afectarán a la guía de evaluación de la tarea original. Si necesitas instrucciones al respecto, consulta la sección Editar la guía de evaluación de una tarea.
- Elige una opción:
- Guardar la publicación para publicarla más tarde: junto a Asignar, Preguntar o Publicar, haz clic en la flecha hacia abajo Guardar borrador.
- Reutilizar una tarea: haz clic en Asignar.
- Reutilizar una pregunta: haz clic en Preguntar.
- Reutilizar un anuncio: haz clic en Publicar.
3. Copiar un formulario o un cuestionario
Crea un formulario o un test a partir de uno existente. Por ejemplo, si quieres crear dos versiones de un cuestionario ligeramente distintas, haz una copia y modifícala. También puedes personalizar una encuesta creando distintas versiones para diferentes públicos.
- En Formularios de Google, abre el formulario o cuestionario que quieras copiar.
- En la esquina superior derecha, haz clic en Más
 Hacer una copia.
Hacer una copia. - Dale un nombre a la copia.
- (Opcional) Para cambiar la ubicación del archivo en Google Drive, haz clic en la carpeta y especifica la nueva ubicación.
- (Opcional) Para compartir la copia con los mismos colaboradores, marca la casilla Compartir.
- Haz clic en Aceptar.
4. Transferir datos, crear una copia de seguridad, transferir una clase
Cambiamos de centro educativo, viene otro profesor a sustituirnos o simplemente queremos tener una copia de todas las tareas realizadas… Todas estas situaciones las contempla Google Classroom, que nos permite, desde la gestión de cuenta, crear copias de seguridad o transferir las clases a otra cuenta nuestra (opción válida si cambiamos de centro pero nos interesa recuperar alguna de las clases archivadas). Y desde el propio Classroom, nos permite transferir la propiedad de la clase al profesor invitado.
Este contenido ha sido publicado originalmente por Support Google en la siguiente dirección: support.google.com
Recomendamos a la Comunidad Educativa Digital tener en cuenta que, el enlace y/o la carpeta en donde están alojados los libros, recursos y/o materiales, no es administrado por la Web del Maestro CMF, pueda ser que en cuestión de días (o según el tiempo transcurrido desde su publicación), los enlaces no funcionen y el material ya no se encuentre disponible. Gracias por su comprensión.
ENLACE DE LECTURA:
¡Comparte y así más docentes utilizarán estos recursos gratis! Muchas gracias.
LECTURA 1: MANUAL GOOGLE CLASSROOM
LECTURA 2: MANUAL SOBRE LAS FUNCIONES BÁSICAS Y MEJORES PRÁCTICAS DE USO