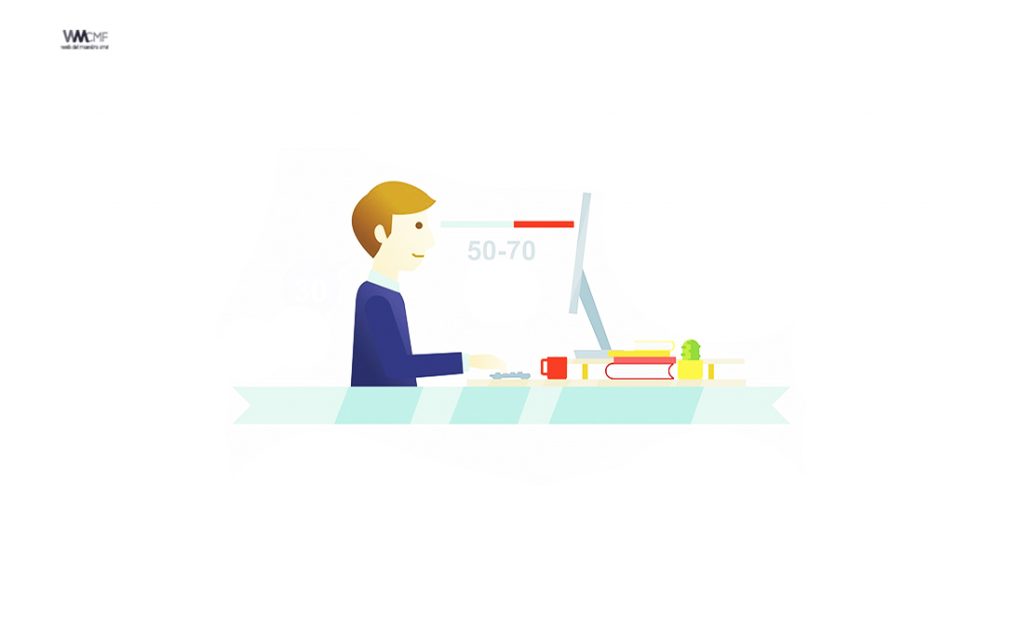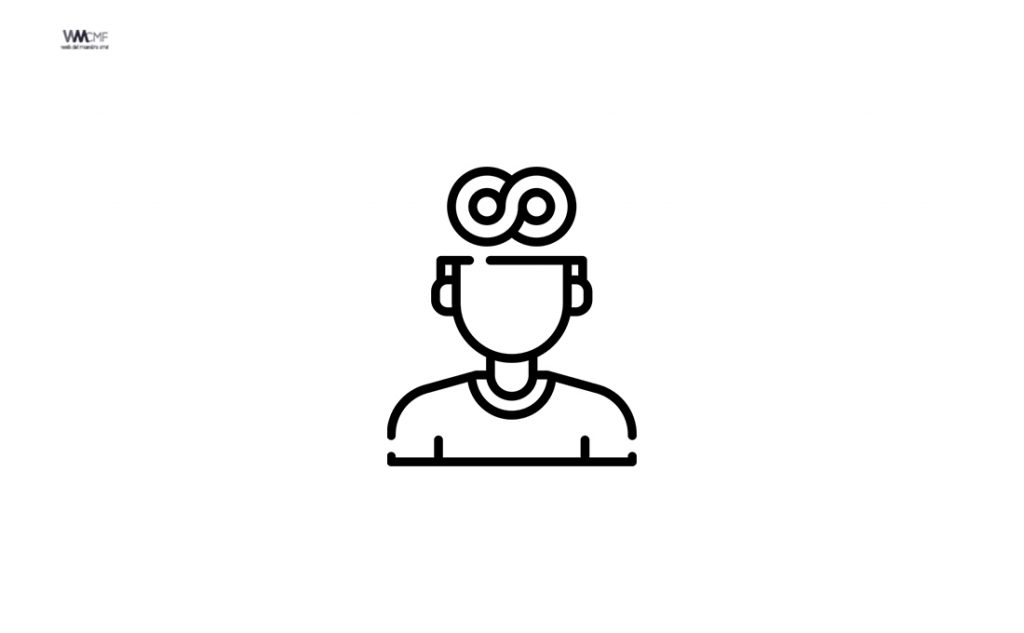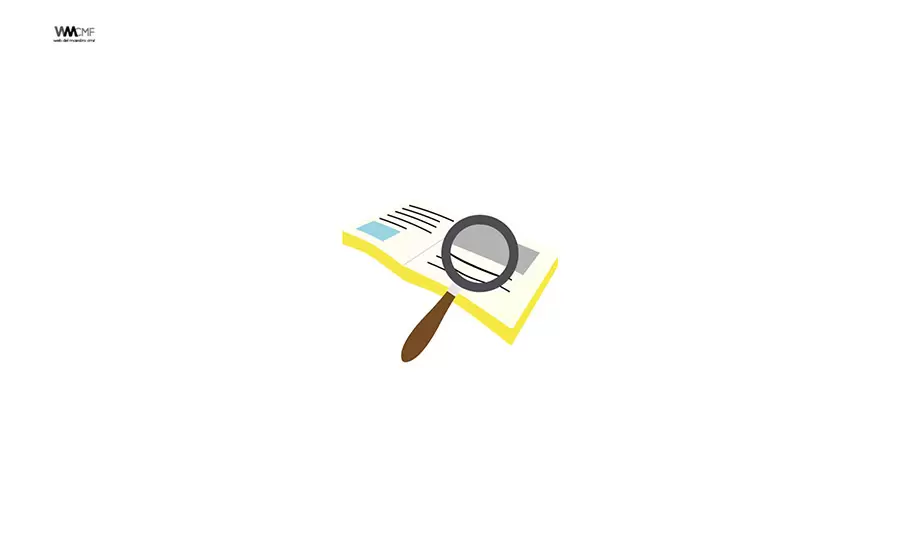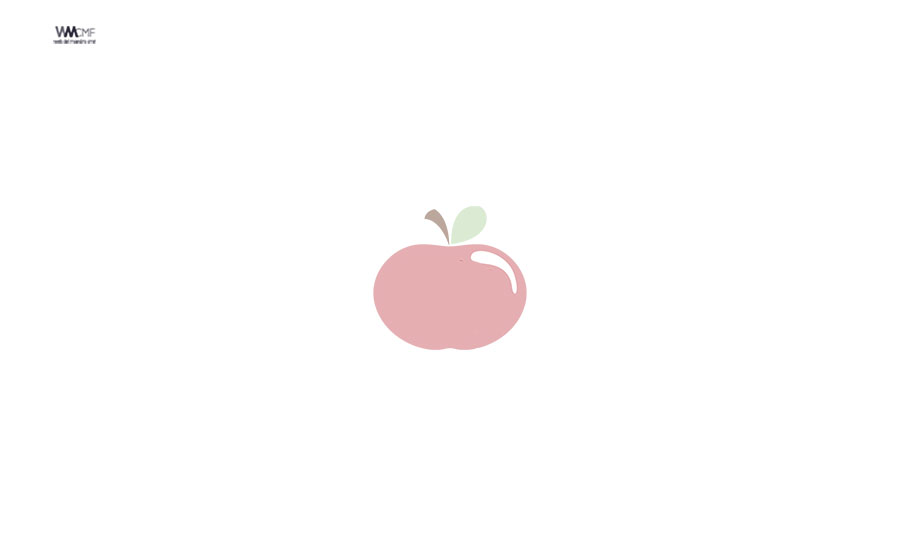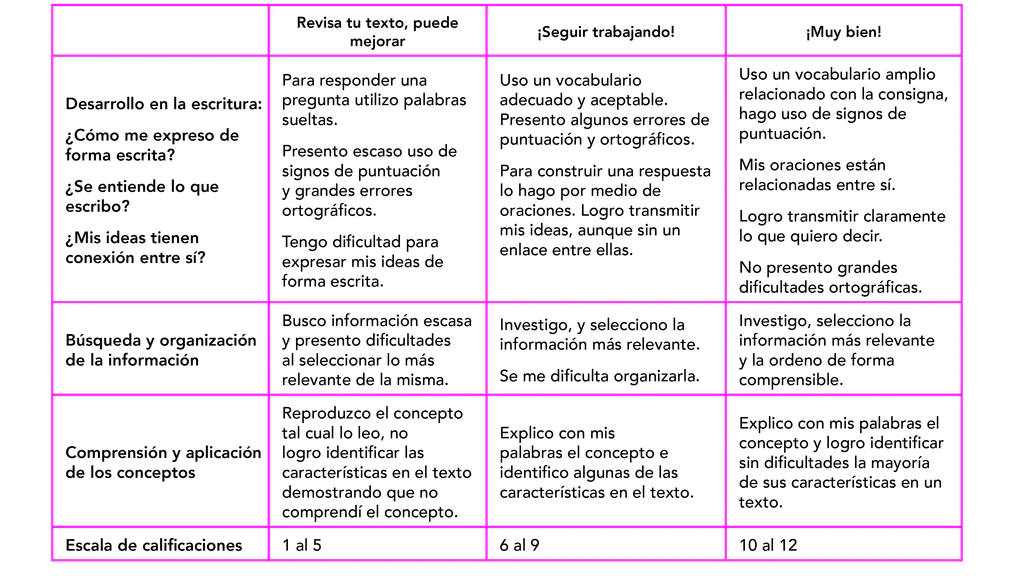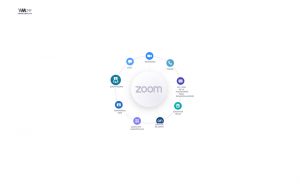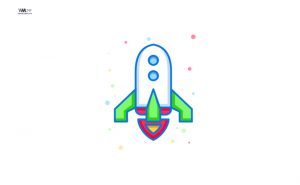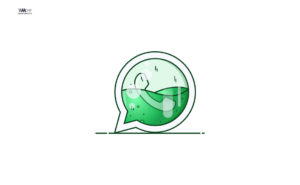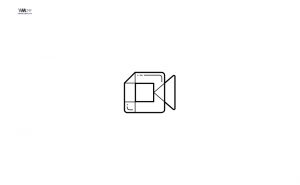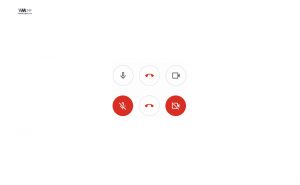Google Presentaciones es la aplicación de Google para crear presentaciones o diapositivas. Aunque la herramienta poco o nada tiene que ver con PowerPoint de Microsoft, Presentaciones de Google cuenta con toda una ristra de funciones y opciones que nos permiten personalizar las diapositivas a nuestro gusto. A esto se le suma que la aplicación es compatible con extensiones de terceros a través de Chrome.
En esta ocasión hemos recopilado varios de los mejores trucos para sacarle todo el provecho a Google Presentaciones.
Seguro que llegará el momento: realizar una presentación a tus compañeros de clase o colegas de trabajo, y si además no tienes mucho tiempo, una de las herramientas de Google sale al rescate. Te damos aquí algunos de los mejores trucos para Google Presentaciones.
25 trucos de Presentaciones de Google
En este vídeo presentamos 25 trucos y funcionalidades que puedes utilizar en Presentaciones de Google, preparado por el canal de José David.
Controla las presentaciones de manera remota
Probablemente una de las carencias más sonadas de la aplicación web. Afortunadamente, existe una extensión con la que podemos controlar el paso de diapositivas a través de nuestro smartphone: Remote for Slides. Se trata de un complemento compatible con Google Chrome con el que podemos gestionar nuestras presentaciones a través de la web limhenry.xyz.
Tras instalar la extensión en nuestro navegador, la herramienta habilitará un nuevo botón denominado «Present with Remote». Basta con accionar el botón y copiar el código que se nos proporciona en la citada web a través de un dispositivo externo. Automáticamente se desplegará una interfaz similar a la de un mando de control remoto para adelantar y retrasar las diapositivas.
Usa google slides sin conexión a internet
La suite de Google es compatible únicamente con navegadores, a diferencia de la de Microsoft o la de Apple. Esto implica que tendremos que contar con una conexión estable a Internet para hacer uso de algunos de sus programas (Documentos de Google, Hojas de cálculo de Google etcétera). La buena nueva es que podemos usar la mayoría de estos sin conexión a través de una extensión de terceros, la cual podemos descargar desde este enlace.

Una vez hayamos descargado la extensión nos iremos hasta nuestra cuenta de Google Drive. Seguidamente pulsaremos sobre la rueda dentada de Configuración y activaremos la siguiente opción:
- Sincronizar los archivos de Documentos, Hojas de Cálculo, Presentaciones y Dibujos de Google con este ordenador para editarlos sin conexión.
Automáticamente todos los documentos que se editen online pasarán a almacenarse en la caché del navegador para editarlos posteriormente sin conexión.
Convierte tus presentaciones en archivos pdf, png, jpg…
Descargar las presentaciones y convertirlas en archivos PDF, JPG o PDF es otra opción para hacer uso de las mismas sin conexión a Internet. En este caso no tendremos que recurrir a ninguna extensión de terceros: bastará con pulsar en el menú Archivo y acto seguido en Descargar.
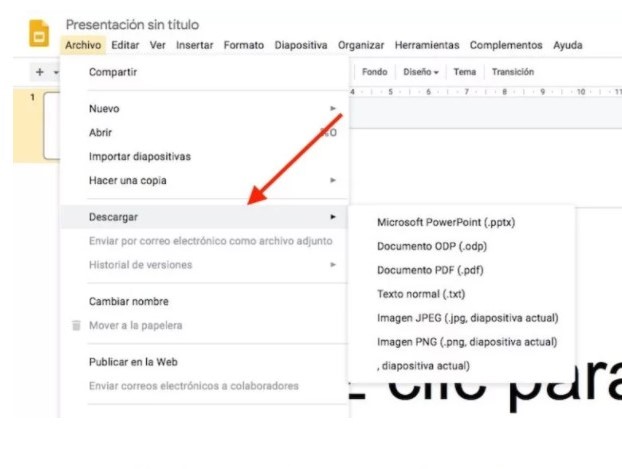
A continuación la aplicación nos permitirá descargar las presentaciones en distintos formatos. También podemos hacer una exportación selectiva si queremos descargar una única diapositiva.
Cambia el diseño de las diapositivas de manera automática
Google Slides cuenta con toda una lista de diseños predefinidos más allá de las plantillas; diseños con los que podemos cambiar la distribución de las filas y las columnas, así como del resto de elementos (títulos, subtítulos, descripción etcétera). El proceso es tan simple como pulsar en Diapositiva y a continuación en Aplicar diseño.
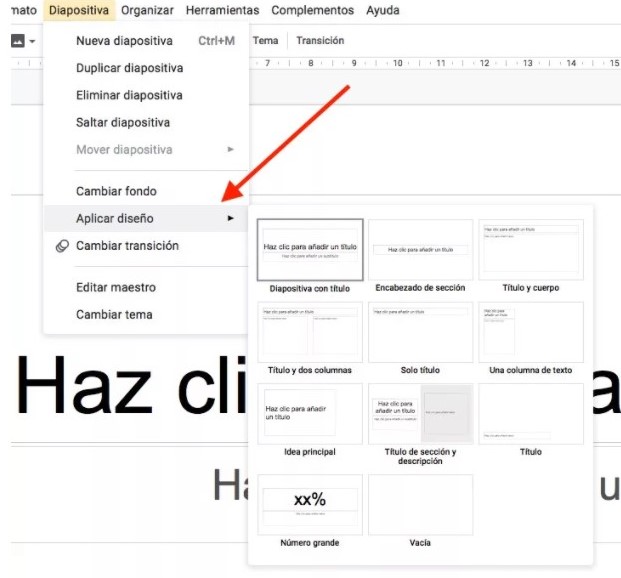
A continuación la aplicación desplegará una serie de diseños que podemos aplicar en un par de clics. Diseños con dos columnas, diseños sin títulos…
Añade transiciones a las diapositivas
Otra manera de personalizar las presentaciones a nuestro gusto se basa en añadir transiciones a las diapositivas, si bien el número de opciones es algo limitado. En este caso el proceso es tan sencillo como pulsar de nuevo sobre Diapositiva y posteriormente sobre Cambiar transición.
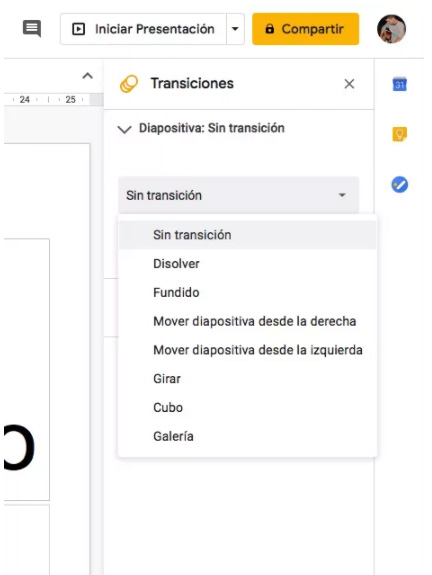
Finalmente la aplicación nos mostrará varias transiciones que podemos aplicar en cada diapositiva. Cubo, Disolver, Girar, Mover diapositiva desde la derecha… Lo mejor de todo es que podemos agregar estas mismas transiciones a cada uno de los elementos de las diapositivas creando una hoja de actuación que se ejecutará progresivamente.
Crea encuestas con preguntas en tiempo real
Una función que lamentablemente no se integra de manera nativa, por lo que nos vemos obligados a recurrir a extensiones externas. Slido for Google Slides es el complemento que nos permite agregar encuestas en tiempo real a través de preguntas que pueden ser respondidas por otros usuarios. Podemos descargarla a través de este link.
Tras haber instalado la extensión, la herramienta habilitará una nueva ventana que nos permitirá agregar preguntas y respuestas. Para lanzar las encuestas a otros usuarios tendremos que pulsar sobre Present with Slido, tal y como podemos ver en el vídeo adjunto.
Agrega un traductor a google slides
¿Presentaciones en inglés? Google Slides no cuenta con un traductor integrado, pero siempre podemos recurrir a complementos para paliar dicha carencia. ¿Cómo? A través de Slides Translator, una extensión que agrega un traductor a la interfaz de Slides y que nos permite seleccionar cualquier idioma disponible en el traductor de Google. Podemos descargarlo desde este enlace.
Para accionarlo basta con seleccionar el texto que queremos traducir y a continuación pulsar sobre Abrir Slides Translator a través de la pestaña Complementos. La ventana que nos aparecerá a continuación nos permitirá cambiar el idioma de traducción.
Recupera una versión anterior de una presentación en google slides
¿Quieres recuperar una versión anterior de una determinada presentación o diapositiva? Con el guardado automático de Google podemos acceder a todas las versiones de los documentos cada vez que accedemos a estos. En Slides esto es tan sencillo como pulsar sobre el menú Archivo en la barra superior y acto seguido sobre Historial de versiones, donde podremos asignar un nombre a la versión actual o recuperar las anteriores.
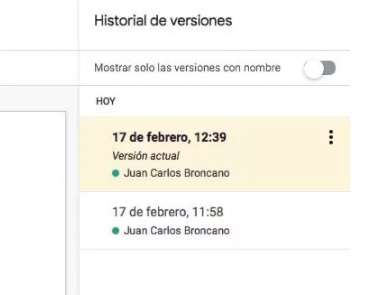
Si queremos recuperar una iteración anterior tan solo tendremos que pulsar sobre el elemento en cuestión. Automáticamente se restablecerá el diseño al de la versión seleccionada.
Cambio de tema
Cuando las ideas no fluyen como quisieras, es posible elegir entre diversos temas para tu presentación, lo que significa que tendrás un grupo predefinido de colores, fuentes, fondos y diseños.
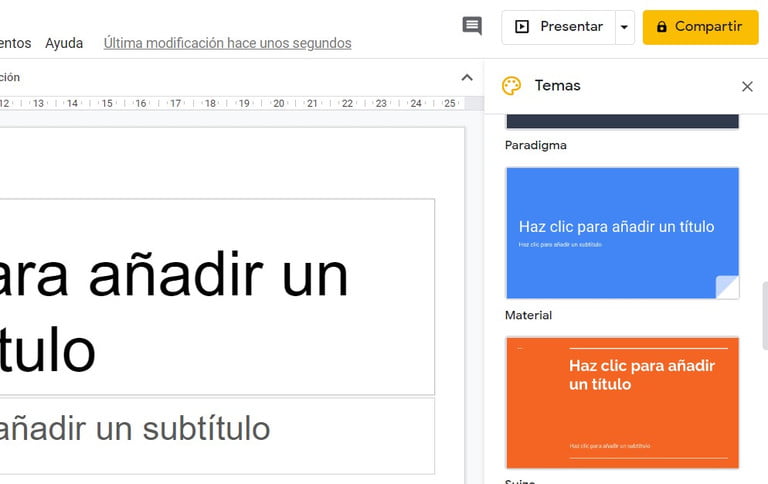
En tu presentación, en el menú superior, dirígete a Diapositiva y selecciona Cambiar tema entre las opciones que se despliegan. A continuación, se mostrarán diversas alternativas en el extremo derecho de la pantalla, para que elijas la que mejor vaya con lo que quieres expresar.
Modificación del color
Si piensas que un tema es perfecto, pero te gustaría un color más “arriesgado” para el fondo, la buena noticia es que lo puedes modificar.
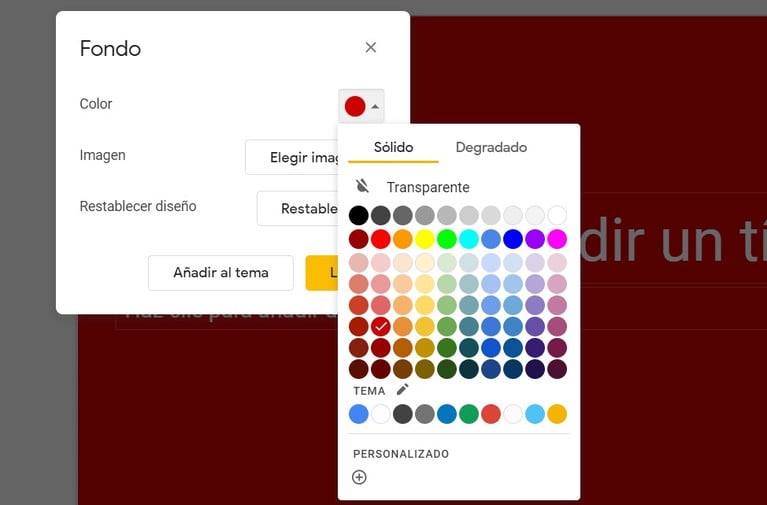
En la barra superior de herramientas, pulsa sobre la sección Fondo; en la ventana que se despliega, da clic en la pestaña de Color y elige el de tu preferencia.
Ayuda de terceros
Si necesitas que algunos compañeros o colaboradores te ayuden en la realización de una presentación, lo que debes hacer es compartirla con ellos.
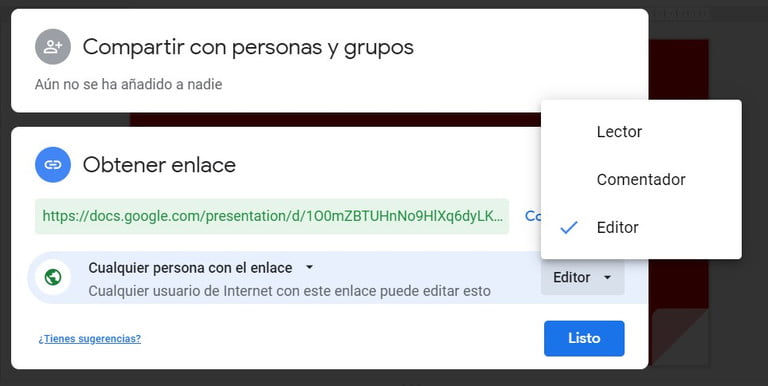
En la esquina superior derecha de la interfaz principal, hay un botón que dice Compartir; presiónalo. En los campos que se despliegan, debes añadir las direcciones de correo de los usuarios que quisieras que colaboren en el archivo (es importante que sepas que aquellos que no tengan un mail de Google, únicamente podrán verlo). En Obtener enlace, presiona la opción Cambiar a cualquier persona con el enlace; en la pestaña de Lector, opta por Editor. Listo, los contactos con el link podrán editar la presentación en tiempo real.
Opción Explorar
No necesitas salir de tu presentación para conseguir imágenes, contenido de internet o archivos de Google Drive. La herramienta Explorar sale al rescate.
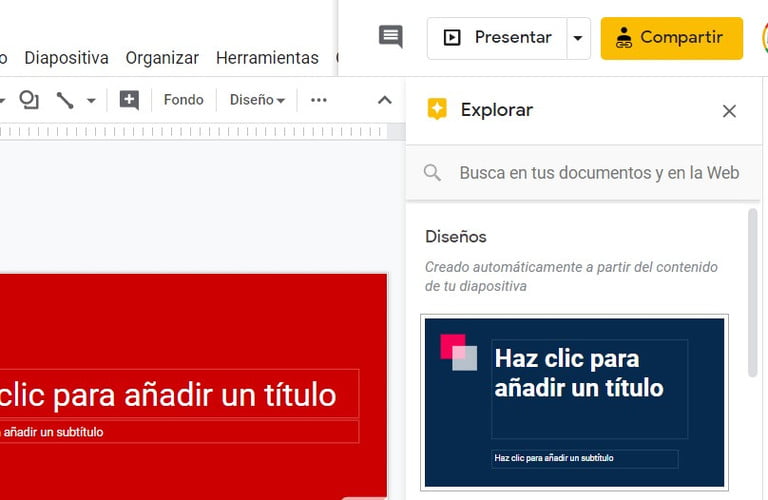
Para activarla, en el menú principal, da clic sobre Herramientas y, en las opciones que se despliegan, pulsa sobre Explorar. Se activará una barra del lado derecho en la que podrás buscar la información o imágenes que te interesan.
Más claro que un video…
Presentaciones de Google es bastante interactiva, por lo que además de imágenes, formas y audio, es posible añadir videos. Para ello, dirígete a Insertar en el menú principal y, entre las alternativas que se despliegan, escoge Video.
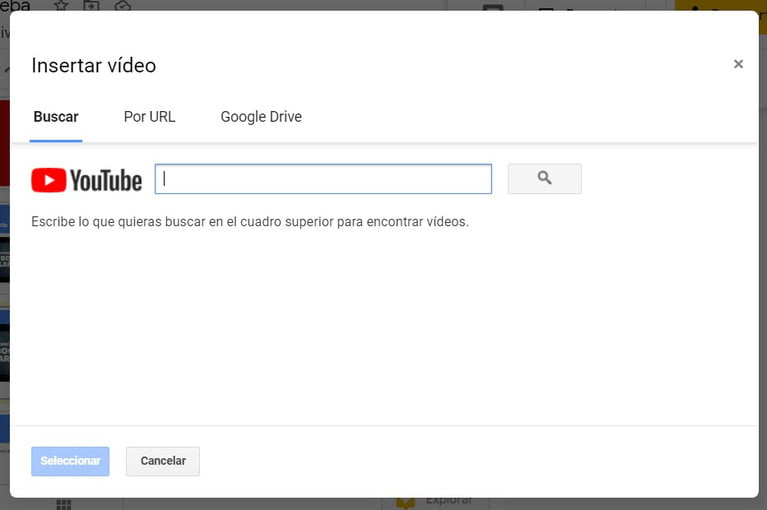
Lo que sigue es buscar el clip en YouTube, por URL o en Google Drive. Una vez que lo encuentres, ajústalo, indica en qué minuto quieres que inicie y señala si debe reproducirse automáticamente al presentar, entre otras posibilidades.
Avance sin conexión
Sucede que a veces la conexión a internet no te favorece, pero necesitas seguir avanzando en tu presentación. No hay problema, la plataforma de Google permite continuar (los cambios se guardan automáticamente cuando la red se normaliza).
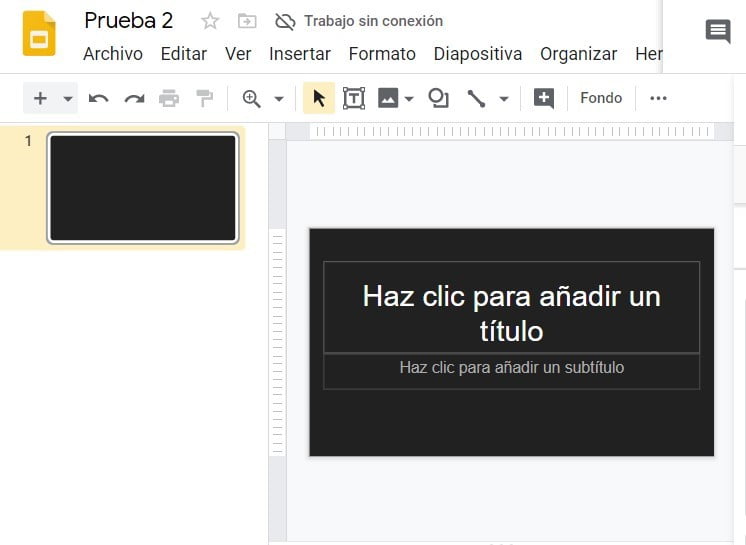
Lo que debes hacer es bajar y habilitar la extensión de Documentos de Google sin conexión. Cuando la red no esté de tu lado, la herramienta se activa automáticamente para que puedas seguir trabajando en tu presentación.
Antes de presentar
Es posible indicar la transición que quieres que se despliegue al momento de pasar de una diapositiva a otra. En el menú principal, da clic sobre Diapositiva; en las opciones, escoge Transición. Se abrirá una barra en el extremo derecho, la cual posibilita desde escoger el estilo de la transición hasta la velocidad con la que se efectuará esta.
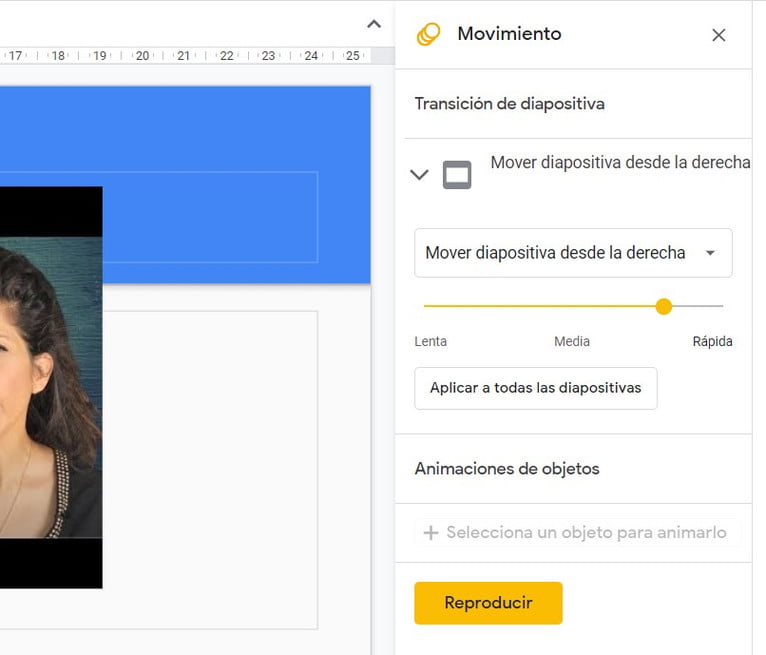
Hora de presentar
Una vez que todo está listo, lo que sigue es mostrar tus ideas. Para ello, pulsa el botón de Presentar, ubicado en la esquina superior derecha.
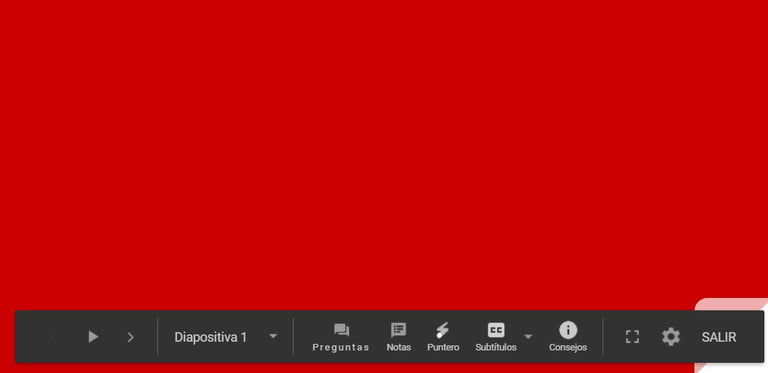
Verás que se despliega una barra de herramientas en la parte inferior, la cual permite acciones como controlar el pase de las diapositivas, activar subtítulos para hacer el contenido más accesible a todos, cambiar el puntero a un punto rojo para hacer más fácil el señalamiento de ciertos elementos en el contenido y activar un panel con el fin de que los usuarios planteen preguntas.

Este contenido ha sido publicado originalmente por es.digitaltrends.com y tuexperto.com