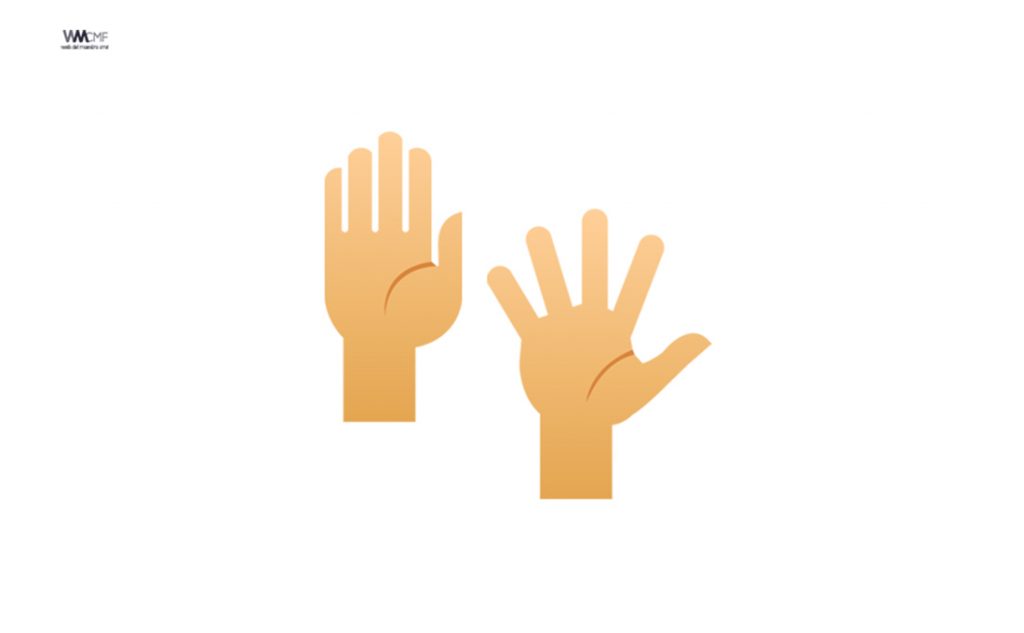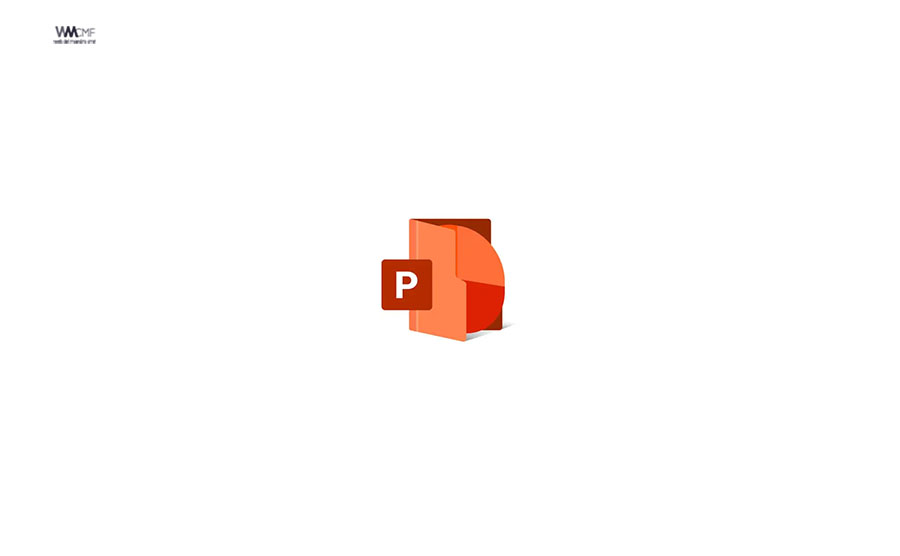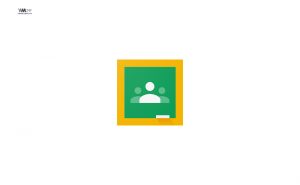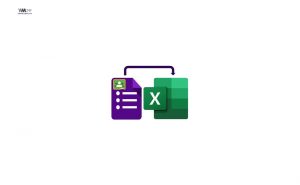Crear encuestas es una excelente manera de recopilar información de los participantes de sus reuniones. Zoom le permite crear encuestas de opción múltiple o de respuesta única e incluso ver los resultados en vivo. Aquí le mostramos cómo crear encuestas para las reuniones de sus clases virtuales por Zoom.
La función de votaciones para las reuniones permite crear preguntas de encuestas de opción única o de opción múltiple para sus reuniones. Podrá iniciar la votación durante la reunión y recopilar las respuestas de sus asistentes. También tiene la posibilidad de descargar un informe de la votación después de la reunión. Las votaciones también se pueden llevar a cabo de forma anónima si no se desea recopilar información de los participantes con los resultados de la votación.
En el siguiente video del profesor Santos Rivera que compartimos con fines educativos y de formación permanente, se les explicará cómo crear encuestas (votaciones) en ZOOM. Esperamos que el siguiente video les sea de utilidad.
Requisitos previos
- El tipo de usuario anfitrión debe tener licencia
- Versión de Desktop Client para Windows 3.5.63382.0829 o superior
- Versión de Desktop Client para Mac 3.5.63439.0829 o superior
- Versión de Desktop Client para Linux 2.0.70790.1031 o superior
- La reunión debe ser una reunión programada o una reunión instantánea mediante su ID personal de la reunión.
Los participantes desde la aplicación móvil de Android o iOS pueden usar votaciones, pero los anfitriones deben usar el Desktop Client para administrar la votación.
Nota: solo el anfitrión original de la reunión puede editar o agregar votaciones durante una reunión. Si el rol de anfitrión o coanfitrión se transfiere a otro usuario, este solo podrá iniciar votaciones ya creadas.
Habilitación de votaciones
Cuenta
Para habilitar la función de votación para todos los miembros de su organización:
- Inicie sesión en el portal web de Zoom como administrador con el privilegio para editar la configuración de la cuenta.
- En el menú de navegación, haga clic en Administración de cuenta y, a continuación, en Configuración de la cuenta.
- Navegue hasta la opción Votación en la pestaña Reunión y compruebe que la configuración esté habilitada.
Si la configuración está deshabilitada, haga clic en el botón para habilitarla. Si aparece un cuadro de diálogo de verificación, elija Activar para confirmar el cambio.

- (Opcional) Si desea hacer que esta configuración sea obligatoria para todos los usuarios de su cuenta, haga clic en el icono del candado y, a continuación, en Bloquear para confirmar la configuración.
Tema relacionado:
Grupo
Para habilitar la función Votación para todos los miembros de un grupo específico:
- Inicie sesión en el portal web de Zoom como administrador con el privilegio para editar grupos de usuarios.
- En el menú de navegación, haga clic en Administración de usuarios y, a continuación, en Administración de grupos.
- Haga clic en el nombre del grupo y, a continuación, en la pestaña Configuración.
- Navegue hasta la opción Votación en la pestaña Reunión y compruebe que la configuración esté habilitada.
Si la configuración está deshabilitada, haga clic en el botón para habilitarla. Si aparece un cuadro de diálogo de verificación, elija Activar para confirmar el cambio.
Nota: si la opción aparece en gris, se ha bloqueado a nivel de cuenta y debe cambiarse en ese nivel.

- (Opcional) Si desea hacer que esta configuración sea obligatoria para todos los usuarios de este grupo, haga clic en el icono del candado y, a continuación, haga clic en Bloquear para confirmar la configuración.
Usuario
Para habilitar la votación para su propio uso:
- Inicie sesión en el portal web de Zoom.
- En el menú de navegación, haga clic en Administración de cuenta y, a continuación, en Configuración de la cuenta (en caso de ser administrador de cuentas) o en Configuración (si es miembro de la cuenta).
- Navegue hasta la opción Votación en la pestaña Reunión y compruebe que la configuración esté habilitada.
Si la configuración está deshabilitada, haga clic en el botón para habilitarla. Si aparece un cuadro de diálogo de verificación, elija Activar para confirmar el cambio.

Creación de una votación
- Vaya a la página Reuniones y haga clic en su reunión programada. Si no tiene una reunión programada, programe una reunión ahora.
- Desde la página de administración de reuniones, desplácese hasta la parte inferior para encontrar la opción Votación. Haz clic en Agregar para comenzar a crear la votación.

- Introduzca un título y su primera pregunta.
- (Opcional) Marque la casilla para que la votación sea anónima, lo que mantendrá el anonimato en la información de la encuesta respecto a los participantes en la reunión y en los informes.
- Seleccione si desea que la pregunta sea de opción única (los participantes solo pueden elegir una respuesta) o de opción múltiple (los participantes pueden elegir varias respuestas).
- Escriba las respuestas a su pregunta y haga clic en Guardar en la parte inferior.
- Si desea agregar una nueva pregunta, haga clic en Añadir una pregunta para crear una nueva pregunta para esa votación en particular.

- Puede agregar más votaciones repitiendo el paso 2.
También puede crear una votación haciendo clic en Votación durante la reunión. Se abrirá su navegador web predeterminado, donde puede agregar encuestas o preguntas adicionales.
Inicio de una votación
- Inicie la reunión de Zoom programada que tenga habilitadas las votaciones.
- Haga clic en Votaciones en los controles de reunión.

- Seleccione la votación que desee iniciar.
- Haga clic en Iniciar votación.

- Los participantes en la reunión deberán responder a las preguntas de las encuestas. El anfitrión podrá ver los resultados en directo.

- Cuando desee detener la votación, haga clic en Finalizar votación.
- Si desea compartir los resultados con los participantes de la reunión, haga clic en Compartir los resultados.

Los participantes verán los resultados de las preguntas de la encuesta.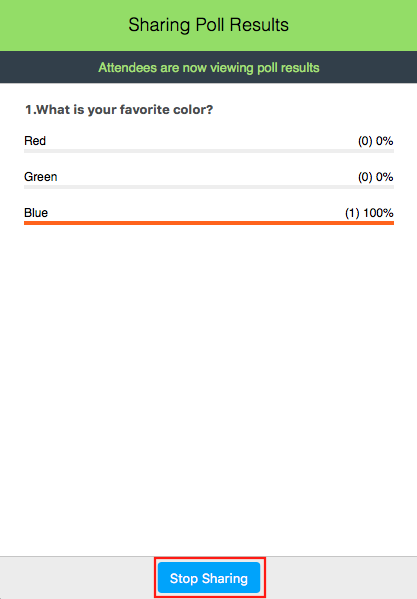
Descarga de un informe de los resultados de la votación
También puede descargar un informe con los resultados de la votación después de la reunión. Cuando vea un informe de los resultados de la votación, fíjese en lo siguiente:
- Si el registro estaba habilitado y la votación no era anónima, se mostrarán los nombres de los participantes y sus direcciones de correo electrónico.
- Si el registro no estaba habilitado, el informe de la votación mostrará los nombres de los perfiles de los usuarios autentificados en la misma cuenta.
- Si la votación era anónima, se mostrarán como anónimos los nombres de los participantes y sus direcciones de correo electrónico.

Tal vez le pueda interesar el curso:
Recomendamos a la Comunidad Educativa Digital tener en cuenta que, el enlace y/o la carpeta en donde están alojados los libros, recursos y/o materiales, no es administrado por la Web del Maestro CMF, pueda ser que en cuestión de días (o según el tiempo transcurrido desde su publicación), los enlaces no funcionen y el material ya no se encuentre disponible. Gracias por su comprensión.
ENLACE DE LECTURA:
¡Comparte y así más docentes utilizarán estos recursos gratis! Muchas gracias.
LECTURA 1: USO DE LAS VOTACIONES (ENCUESTAS) POR ZOOM