Google Meet es una de las muchas alternativas para mantenerte en contacto con otras personas. Al igual que Zoom o Slack, es completo y ha sido elegido por muchos para usarlo a nivel educativo o en negocios. Sin embargo, hay ocasiones en las que no puedes enviar un mensaje de tu computadora o recibir llamadas. Por eso, repasamos los problemas más comunes de Google Meety sus posibles soluciones.
Sigue los pasos que se indican a continuación para solucionar problemas con Google Meet. Consulta el artículo Solucionar problemas con Google Meet para obtener posibles soluciones, o bien incluye en un caso de asistencia de Google Workspace la información que se indica en este artículo.
1. Google Meet el micrófono está bloqueado
Muchos usuarios tienen problemas porque Google meet no reconoce el microfono. El error o problema parte desde que iniciamos en Meet y no nos da la opción de permitir que meet acceda a nuestro micrófono o cámara.
Si es así, entonces esta es la posible solución a que Meet Google no detecta el Micrófono o cámara.
Solución
Antes que nada debemos verificar si tenemos un micrófono disponible, debemos realizar un testeo de que nuestro micrófono realmente funcione, podemos comprobar en onlinemictest.com, solamente para verificar que nuestro mic funcione correctamente.
- Luego de ya comprobar que nuestro microfono si funciona, para solucionar el problema de que no se detecta el microfono. Debemos ingresar a Meet Google y presionar en el candado a un costado de la url, luego presiona en configuración de sitios, luego en permisos, buscamos la opcion de microfono y cámara y le damos a permitir. Finalmente cerramos el navegador, refrescamos y entramos nuevamente a meet google.
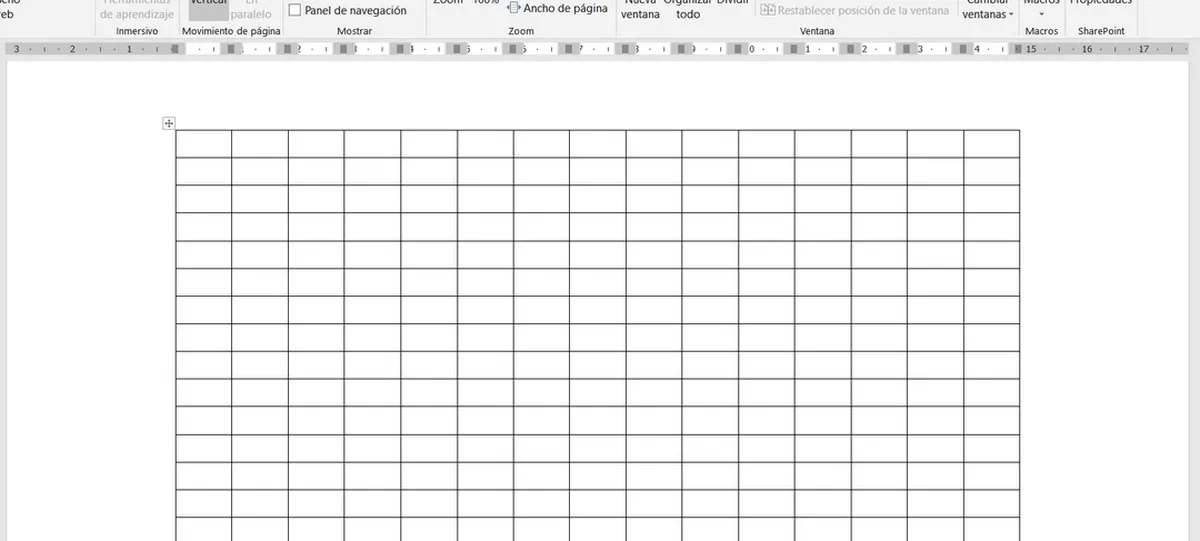
Cómo desbloquear el micrófono en meet
El mensaje que comúnmente se muestra es el siguiente:
“No es posible detectar el micrófono”: Compruebe la configuración del sistema para asegurarte de que hay un micrófono disponible. Si no es así, conecta uno. Es posible que tengas que reiniciar el navegador.
Este error es muy común, y en varios blog, videos o foros, muestran soluciones básicas, como errores de tu micrófono entre otras.
2. Problemas con la cámara o al mostrar la pantalla: Se ha denegado el acceso al micrófono o a la cámara
Meet necesita permiso para utilizar tu cámara y tu micrófono en Chrome. Aunque se te solicita que lo autorices la primera vez que te unes a una videollamada de Meet, puedes cambiar el ajuste para permitir que Meet acceda a la cámara y al micrófono en cualquier momento.
Por ejemplo, si Meet no puede acceder a la cámara, haz clic en el icono de la cámara , situado en la barra de direcciones, y selecciona la opción Permitir siempre.
Los asistentes a la reunión no te ven
Si estás en una videollamada de Google Meet, pero los demás participantes no te pueden ver, comprueba que tu cámara esté activada y que tanto tu ordenador como el navegador tienen acceso a ella.
Habilitar el acceso a la cámara en macOS Mojave y en versiones posteriores
En los ordenadores con macOS Mojave 10.14 o versiones posteriores, debes permitir que los navegadores Chrome o Firefox accedan a la cámara. De lo contrario, Meet no incluirá el vídeo de tu dispositivo.
- Ve a Preferencias del Sistema
Seguridad y privacidad.
- Selecciona Privacidad
Cámara.
- Marca la casilla de las aplicaciones en las que se usa Meet: Google Chrome o Firefox.
Permitir que Google Chrome acceda a la cámara
Si utilizas el navegador Chrome en tu ordenador, debes permitir que el navegador acceda a tu cámara.
- Introduce chrome://settings/content/camera en la barra de direcciones de Chrome.
- Inhabilita la opción Preguntar antes de acceder.
- Si en Permitir aparece https://meet.google.com:443, quítalo de la lista.
- Actualiza la página en la que hayas abierto Google Meet y da acceso a la cámara cuando se te solicite.
Más opciones
- Asegúrate de que la cámara está conectada a tu ordenador y comprueba que está activada, que te enfoca, y que no hay nada entre ella y tú.
- Verifica que la cámara funcione en otras aplicaciones, como FaceTime de MacOS o la aplicación Cámara de Windows 10.
- Cierra todas las aplicaciones que puedan estar usando la cámara y, a continuación, vuelve a cargar Google Meet.
- Reinicia el ordenador o el navegador Google Chrome.
No puedes mostrar tu pantalla ni una ventana
Si no puedes mostrar tu pantalla completa ni una ventana en una videollamada de Google Meet, es posible que tengas que dar permiso al navegador para grabar la pantalla.
Si utilizas un ordenador Mac de Apple con macOS Catalina 10.15 o una versión posterior, permite que Firefox o el navegador Chrome graben la pantalla del ordenador siguiendo estos pasos:
- Ve a Preferencias del Sistema
haz clic en Seguridad y privacidad.
- Haz clic en Privacidad.
- A la izquierda, haz clic en Grabación de la pantalla.
- En la parte derecha, marca la casilla Google Chrome o Firefox.
3. No se te oye en las reuniones: Comprobar que el micrófono esté activado
Si los asistentes a una videollamada de Google Meet no pueden oírte, asegúrate de que tienes el micrófono encendido.
Comprueba que no se haya silenciado automáticamente. Por ejemplo, sonará un timbre cada vez que una persona se una a la reunión hasta que haya cinco participantes; no sonará nada cuando se unan más participantes, que además entrarán en la reunión silenciados.
- Abre la configuración de Sonido
haz clic en Grabación.
- Haz doble clic en el micrófono que quieras.
- Selecciona Niveles.
- Comprueba que el micrófono esté activado.
- Mueve el control deslizante de volumen para subirlo y haz clic en Aceptar.
Activar el sonido en dispositivos Mac
- Ve a Preferencias del Sistema
haz clic en Sonido
Entrada.
- Comprueba que el micrófono esté activado.
- Mueve el control deslizante de volumen para subirlo.
El ajuste de volumen se guardará automáticamente.
Activar tu sonido en Meet
Otros usuarios pueden silenciarte para reducir el ruido de fondo, pero no podrán activar tu sonido. Por este motivo, aunque tú no hayas desactivado el micrófono, debes comprobar que está activado.
Para activarlo, en la parte inferior de la pantalla, haz clic en Activar micrófono .
4. Problemas con la calidad de vídeo y de audio: Usar los periféricos adecuados
Si el audio o el vídeo son deficientes y se entrecortan, prueba lo siguiente:
- Para conseguir unos resultados óptimos, utiliza auriculares y micrófono con cable.
- Asegúrate de que Meet utiliza las cámaras, el micrófono y los altavoces correctos. Por ejemplo, aunque utilices unos auriculares con micrófono, Meet podría estar usando el micrófono integrado.
- Desconecta los monitores externos, ya que pueden utilizar demasiada capacidad de procesamiento.
- Asegúrate de que tus auriculares Bluetooth funcionan con aplicaciones de audio de alta calidad, como Meet. Algunos auriculares Bluetooth funcionan correctamente en llamadas de voz normales, pero no con Meet.
- Instala el firmware más reciente de tus auriculares y de tu cámara.
5. Meet no responde o no está disponible: Consulta G Suite Status Dashboard
Para ver si Meet presenta algún problema, accede a G Suite Status Dashboard.
- El icono verde significa que Meet funciona con normalidad. Prueba los consejos para solucionar problemas de este artículo.
- Los iconos rojo o amarillo indican que Meet no está disponible o presenta algún problema, respectivamente. Para informarte sobre otras vías de comunicación hasta que se recupere el funcionamiento normal, consulta las soluciones para problemas conocidos.

¡Comparte y así más docentes utilizarán estos recursos gratis! Muchas gracias.










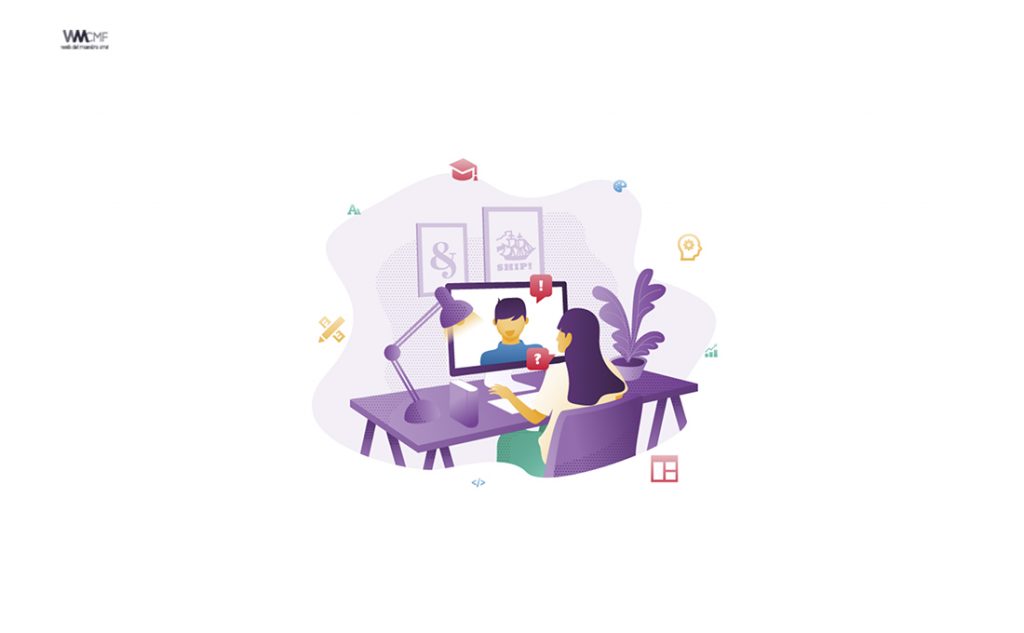
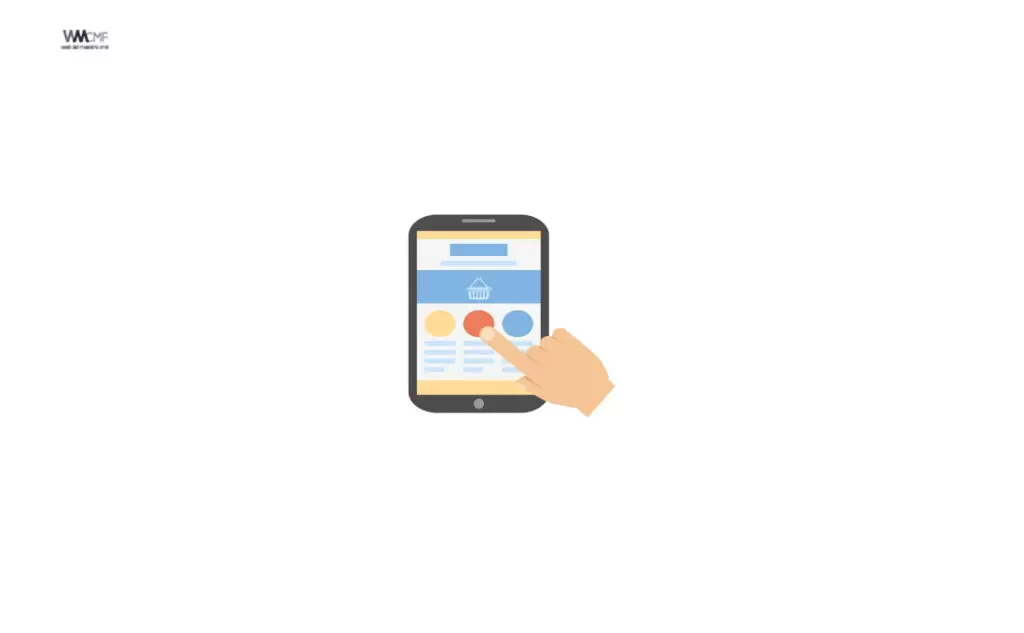
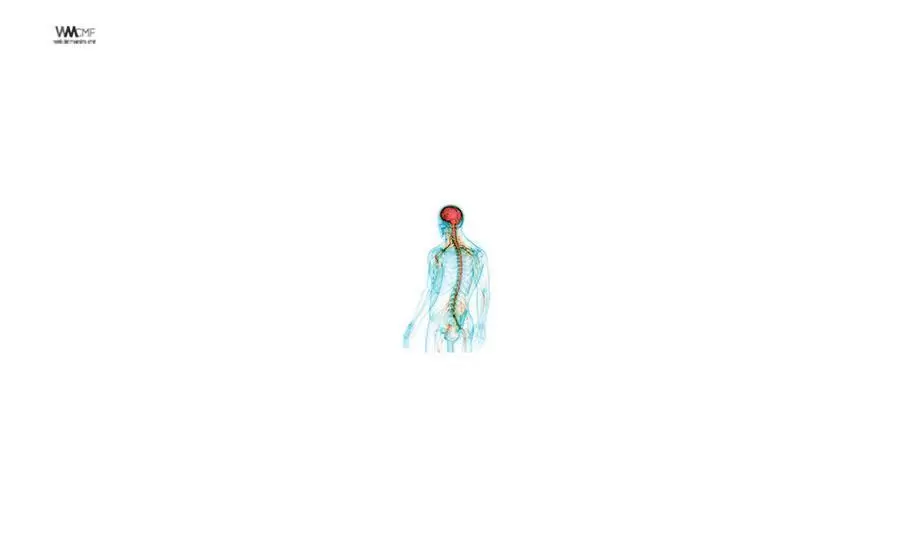


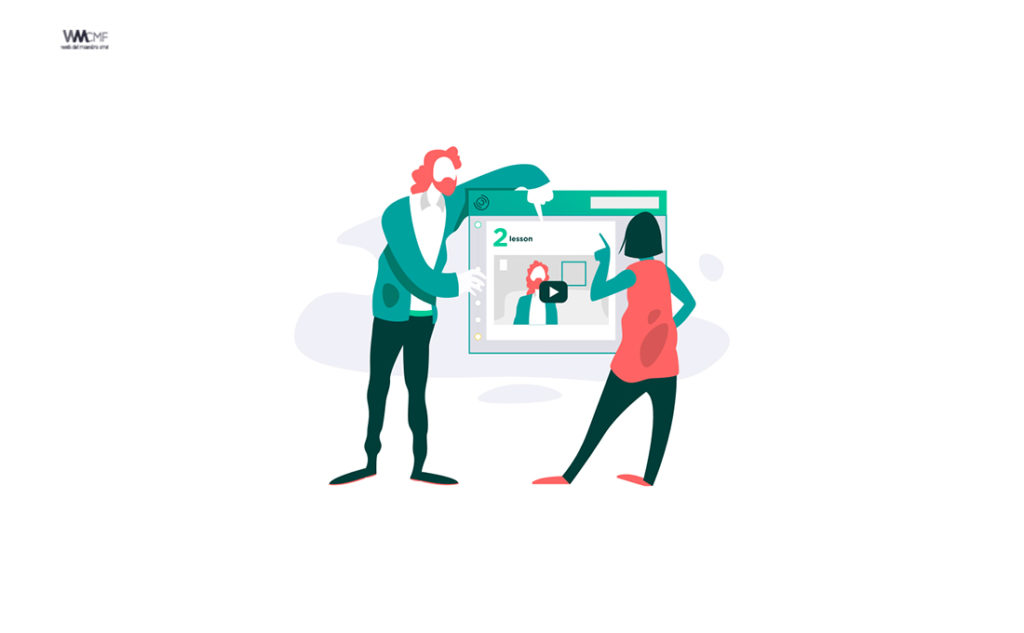



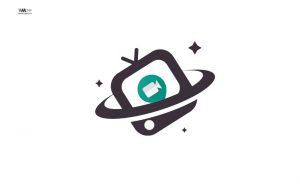
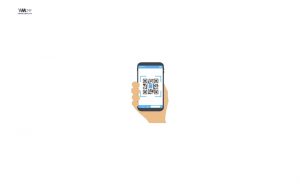

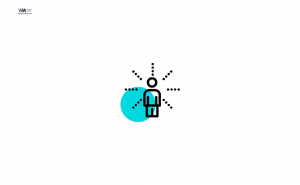
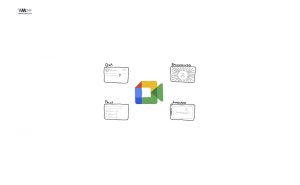
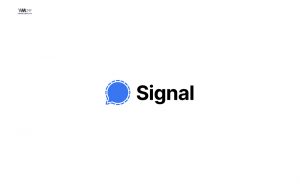


Muchas gracias, estaba que me volvia loco.
tengo una pc de marca wings mobile, y pasa que el meet no me reconocía el microfono, activé todos los permisos en chrome, revisé si los niveles de micrófono si estaban bien y ni aun así funcionaba, hasta llegue a probar los 4 micrófonos (me dijeron que chrome tiene un sistema de seguridad que no me permitía usar el micrófono y hasta ahora no encuentro el error, «solo me reconoce con los audífonos»)
No soluciona el problema mas RECIENTE, que es que estas hablando en meet y de repente te bloque el sonido diciendo que es por exceso de participantes, sucede seguido últimamente y luego solo somos menos de 8 USUARIOS conectados. Que triste y desesperante no saber cómo solucionarlo o evitar que el meet te bloquee.