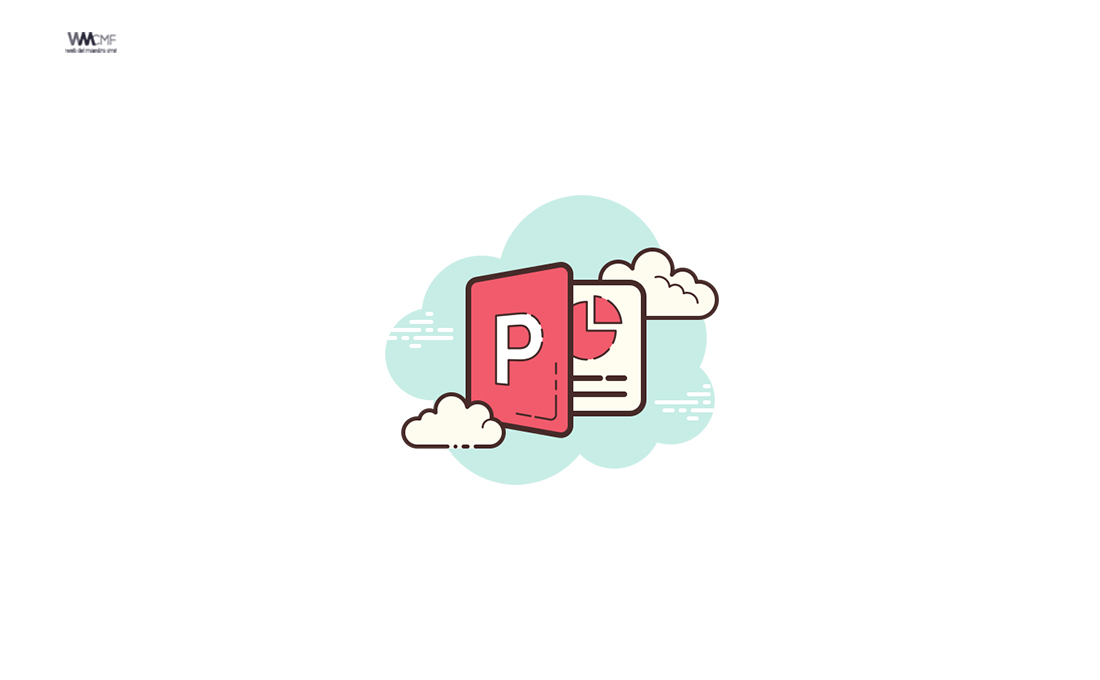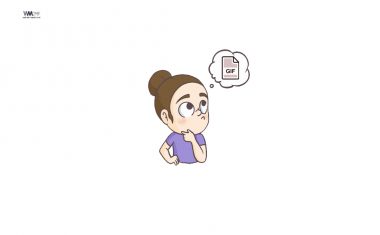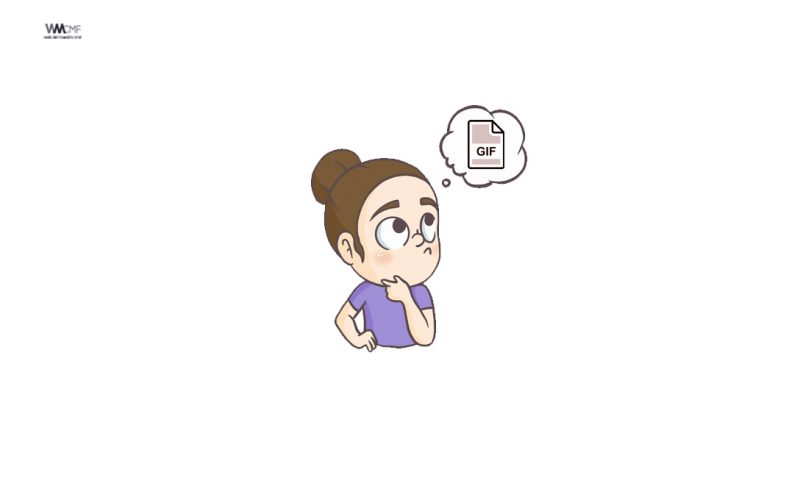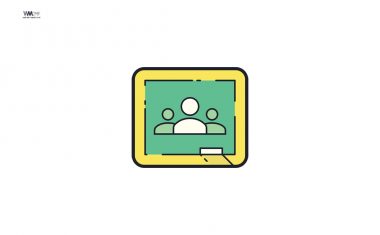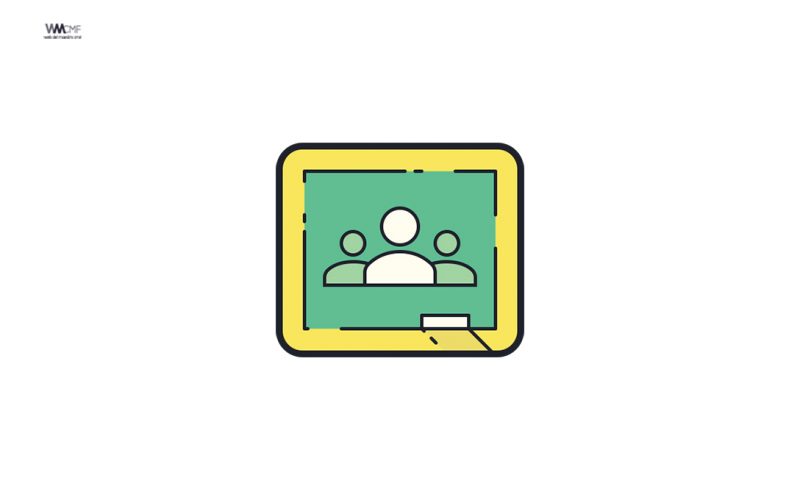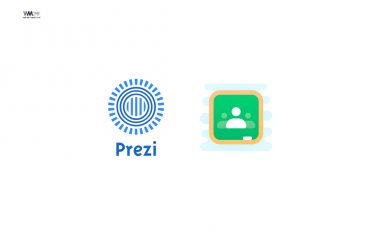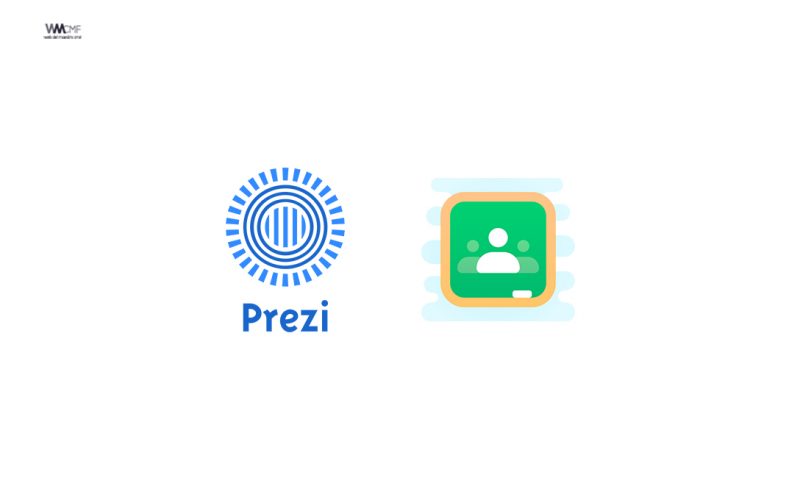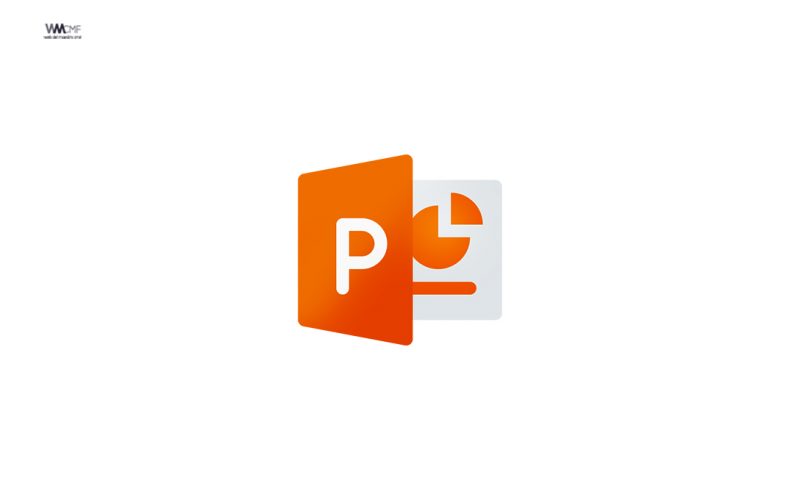¿Quieres crear un ambiente diferente y mantener a tu audiencia atenta y entretenida en tu próxima presentación? En este nuevo tutorial, aprenderás cómo añadir audio o canciones a tus presentaciones y cómo editarlas según tus necesidades.
Puede agregar audio, como música, narración o piezas sonoras, a su presentación de PowerPoint. Para grabar y reproducir cualquier archivo de audio, su equipo tiene que estar equipado con tarjeta de sonido, micrófono y altavoces.
Agregar audio desde el equipo PC
- Seleccione Insertar > Audio.
- Seleccione Audio del equipo PC.
- En el cuadro de diálogo Insertar audio, seleccione el archivo de audio que quiera agregar.
- Haga clic en Insertar.

Grabar audio
- Seleccione Insertar > Audio.
- Haga clic en Grabar audio.
- Escriba un nombre para el archivo de audio, haga clic en Grabar y, después, hable.
Nota: El dispositivo debe tener un micrófono habilitado para poder grabar audio.
- Para revisar la grabación, haga clic en Detener y después en Reproducir.
- Haga clic en Grabar para repetir la grabación, o bien en Aceptar si está conforme.
- Para mover la grabación, seleccione y arrastre el icono de audio hasta el lugar de la diapositiva que prefiera.Si usa más de un archivo de audio por diapositiva, le recomendamos que coloque el icono de audio en la misma ubicación de la diapositiva para identificarlo fácilmente.
- Haga clic en Reproducir.

Cambiar las opciones de reproducción
Haga clic el icono de audio y después en la pestaña Herramientas de reproducción de audio. Después, seleccione la opción que quiere usar:
- Para recortar el audio, haga clic en Recortar y, después, use los controles deslizantes de color rojo y verde para recortar el archivo de audio como prefiera.
- Para agregar un efecto de fundido de entrada o salida al audio, cambie el número en los cuadros Duración del fundido.
- Para ajustar el volumen, haga clic en Volumen y elija el valor que prefiera.
- Para elegir cómo se iniciará el archivo de audio, haga clic en la flecha desplegable y seleccione una opción:
- En secuencia de clics: el archivo de audio se reproduce automáticamente al hacer clic en este.
- Automáticamente: se reproduce de forma automática al avanzar a la diapositiva que contiene el archivo de audio.
- Al hacer clic: el audio solo se reproduce al hacer clic en el icono.

- Para elegir cómo se reproduce el audio en la presentación, seleccione una opción:
- Reproducir en todas las diapositivas: reproduce un archivo de audio en todas las diapositivas.
- Repetir la reproducción hasta su interrupción: reproduce un archivo de audio de forma indefinida hasta que se detiene manualmente haciendo clic en el botón Reproducir/Pausar.
- Para que el audio se reproduzca de forma continua en todas las diapositivas en segundo plano, haga clic en Reproducir en segundo plano.
Añadir audio de internet
- Abre PowerPoint y selecciona la diapositiva desde la que quieres que empiece a reproducirse el audio.
- Inserta un icono o imagen al que vincular el audio de la fuente externa.

- Añade el enlace al recurso de audio online que quieres vincular.

- Una vez insertado el vínculo, haz clic en el icono donde tienes el enlace. Se abrirá una nueva pestaña en la que debes hacer clic en el icono de reproducir para iniciar el audio. Algunos reproductores, como Soundcloud, te permiten generar un enlace con reproducción automática para compartir el audio, gracias al cual tan solo tienes que hacer clic en el icono para que el audio empiece automáticamente.
- Recuerda que, para detener la reproducción en cualquier momento, tendrás que cerrar la presentación y pausarla.
Añadir audio de un vídeo de YouTube
- Abre PowerPoint y selecciona la diapositiva desde la que quieres que empiece a reproducirse el audio.
- Inserta el vídeo con la canción o audio que quieres añadir.

- Reduce el tamaño del vídeo y colócalo fuera de la presentación.

- Accede a Opciones de vídeo y configura la reproducción automática cuando está en modo presentación. Para esto, accede a la pestaña Reproducción y, en el grupo Opciones de vídeo, abre el desplegable de Iniciar y selecciona la opción “Automáticamente”.

- Recuerda que, si cambias de diapositiva, el audio del vídeo dejará de reproducirse.
Eliminar audio
Para eliminar un clip de audio, seleccione el icono de audio en la diapositiva y pulse Suprimir.

Este contenido ha sido publicado originalmente por Support Microsoft y Slidesgo
Recomendamos a la Comunidad Educativa Digital tener en cuenta que, el enlace y/o la carpeta en donde están alojados los libros, recursos y/o materiales, no es administrado por la Web del Maestro CMF, pueda ser que en cuestión de días (o según el tiempo transcurrido desde su publicación), los enlaces no funcionen y el material ya no se encuentre disponible. Gracias por su comprensión.
ENLACE DE LECTURA:
¡Comparte y así más docentes utilizarán estos recursos gratis! Muchas gracias.
ENLACE 1: TUTORIAL POWER POINT