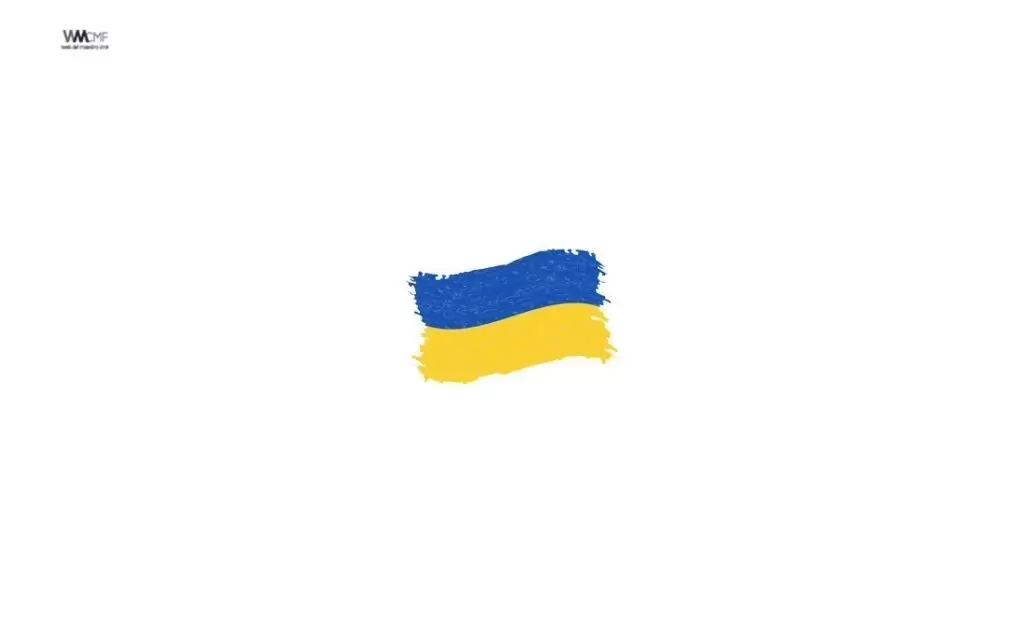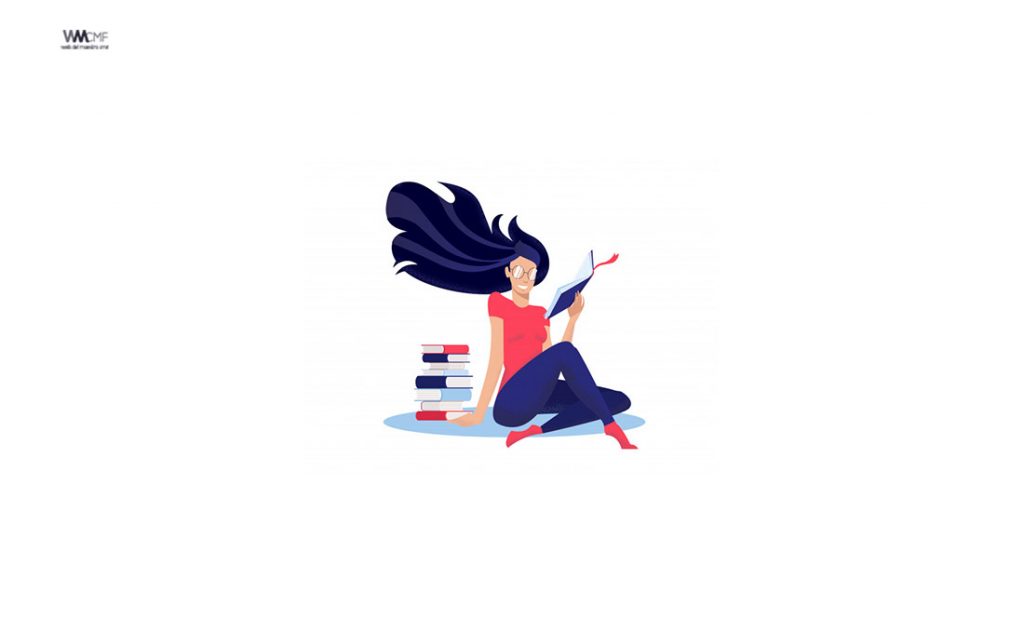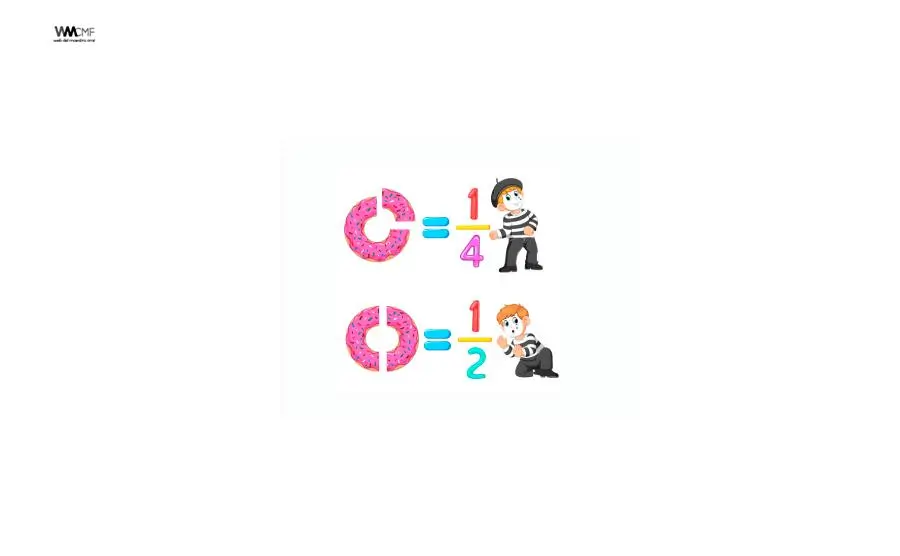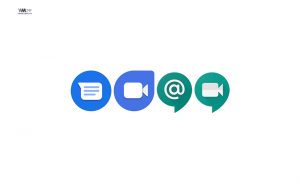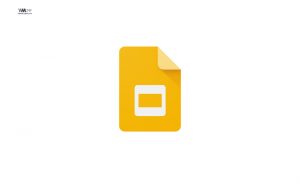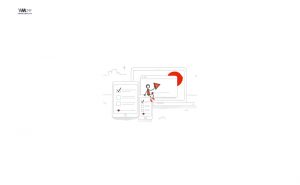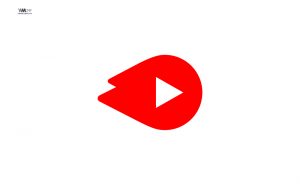Microsoft Teams es una plataforma unificada de comunicación y colaboración que combina chat persistente en el lugar de trabajo, reuniones de video, almacenamiento de archivos e integración de aplicaciones.
Esta plataforma ofrece a los usuarios una variedad de capacidades de colaboración basadas en la nube. Comprender la plataforma más allá del chat y el video garantizará que los equipos puedan convertirse en el centro de trabajo de una organización. Desde las integraciones de OneNote hasta el acceso de invitados externos, estos consejos y trucos de Microsoft Teams mejorarán la productividad, la colaboración y los flujos de trabajo de los empleados.
Microsoft Teams está disponible como parte del paquete de Microsoft 365 o como un servicio gratuito para aquellos que solo necesitan servicios de comunicaciones unificadas (UC). Las empresas que utilizan Teams por primera vez generalmente comienzan con mensajes en tiempo real o llamadas de audio y video, dejando de lado muchas de las capacidades que Microsoft ha incorporado en su producto.
Los ejecutivos de TI deben considerar estos ocho consejos y trucos de Microsoft Teams para maximizar el uso de la plataforma.
1. Promover la responsabilidad entre los miembros del equipo
Las reuniones son parte de muchas rutinas de trabajo de los empleados y a menudo resultan en acciones o tareas que los participantes deben completar. Para que las reuniones sean más efectivas, las empresas deben usar Teams para definir un estándar para las reuniones, lo que incluye establecer la expectativa de que las notas y actividades de la reunión deben ser capturadas y rastreadas.
Teams de Microsoft pueden aumentar la efectividad de las reuniones al permitir a los usuarios aprovechar integraciones como OneNote para capturar notas de reuniones y Microsoft Planner para crear y asignar tareas a diferentes personas en el grupo.
La ventaja de usar Teams y sus integraciones para capturar datos es que los empleados tendrán un lugar centralizado para revisar notas y otro contenido. Por ejemplo, la plataforma proporciona a los miembros del equipo o canaliza un espacio de reunión de informes mensuales con una opción para usar la pestaña Tareas pendientes para acceder a Microsoft Planner, que es una herramienta de administración de tareas ligera que puede ser poderosa cuando se integra con Teams.
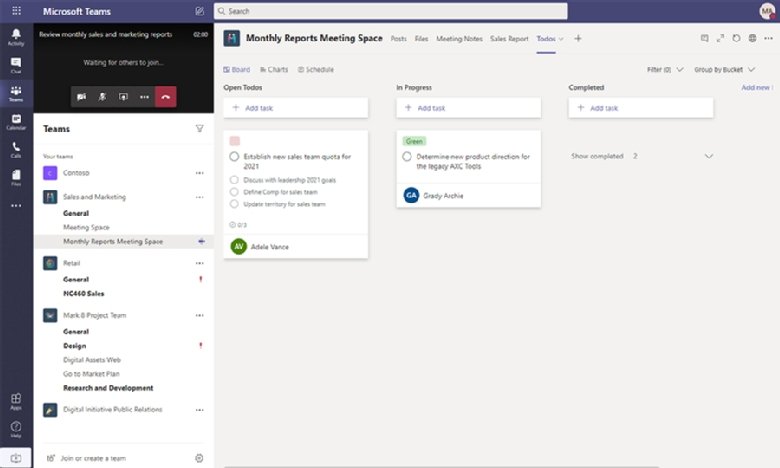
2. Implemente el cumplimiento y la seguridad en todo el contenido de Teams
Las empresas en verticales como el cuidado de la salud y las finanzas deben cumplir con ciertos requisitos de cumplimiento normativo: industria de tarjetas de pago, HIPAA, GDPR, etc. Para los administradores de TI, administrar diferentes plataformas es un desafío ya que los productos de diferentes proveedores pueden crear más complejidad al implementar las mismas políticas de seguridad en todos los ámbitos.
Con Microsoft Teams, TI puede estar seguro de que sus requisitos de seguridad para correos electrónicos y archivos en la nube también pueden aplicarse al contenido dentro de la plataforma Teams. Microsoft centraliza la administración de seguridad y cumplimiento en un solo portal, que incluye Protección contra amenazas avanzada, eDiscovery, protección contra fuga de datos y otros servicios. Los administradores pueden configurar sus políticas de seguridad de correo electrónico para que también se apliquen al contenido de Teams.
Los paquetes de políticas de seguridad predefinidos en el portal de administración de Teams también son útiles, ya que permiten que los administradores de seguridad creen y apliquen políticas sobre mensajes, reuniones y configuraciones de aplicaciones que pueden aplicarse a los usuarios y ayudar a cumplir algunos de los requisitos de cumplimiento normativo.
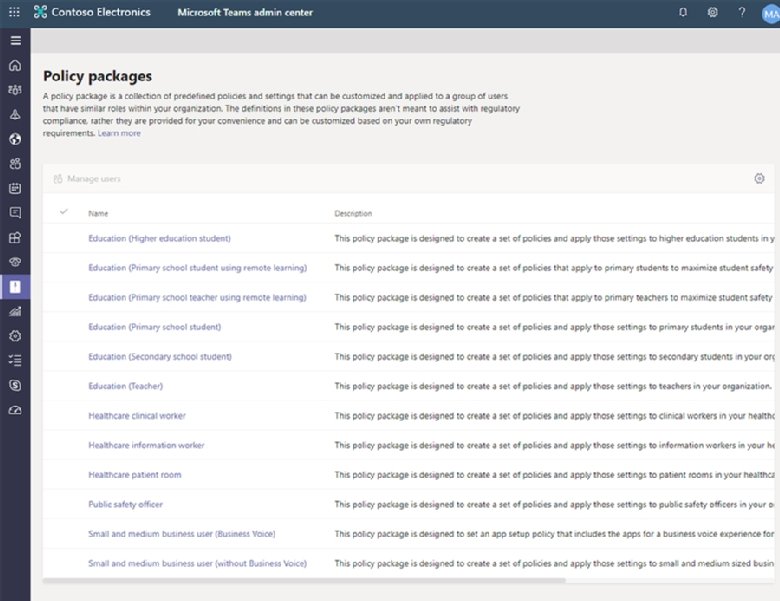
3. Facilite las reuniones multilingües con traducción
Teams ofrece una función de traducción que las organizaciones que buscan abordar las posibles barreras del idioma cuando interactúan con clientes o compañeros de trabajo que hablan un idioma diferente encontrarán beneficiosa. La traducción de mensajes en tiempo real está disponible de fábrica, pero generalmente está desactivada de manera predeterminada. Esta característica es útil para aquellas empresas con empleados en todo el mundo que desean comunicarse por chat o video. Por ejemplo, los mensajes de chat en francés se pueden traducir al inglés.
Los eventos en vivo de los equipos también tienen la opción de traducciones de subtítulos en vivo para hasta seis idiomas simultáneamente. Sin embargo, esta función debe ser activada por un administrador.
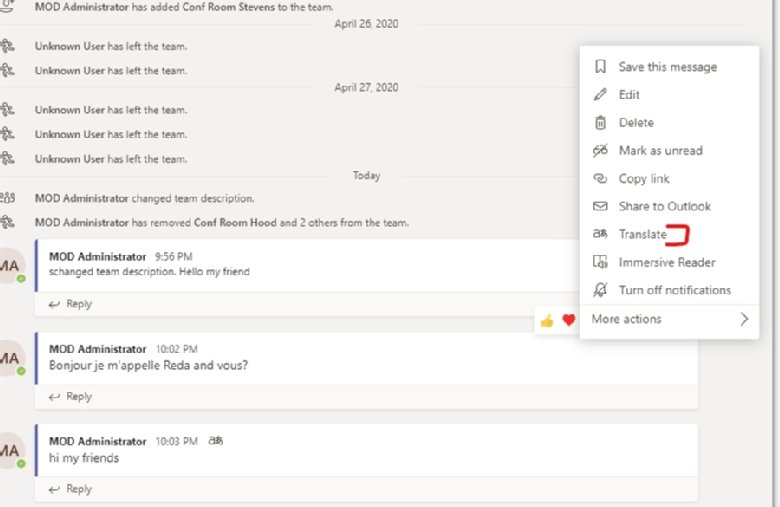
4. Habilite el uso compartido y el almacenamiento de archivos
Para las empresas que apoyan el trabajo remoto, Teams puede reducir los pasos adicionales para que los usuarios accedan al contenido en redes compartidas y evitar la expansión del contenido. Cualquier archivo relevante se puede almacenar directamente en Microsoft Teams en la pestaña Archivos, lo que permite a los usuarios de Teams acceder a esos documentos sin necesidad de usar una VPN o conectarse a la red de la oficina. Los usuarios obtienen un fácil acceso a los activos digitales desde el cliente de escritorio, la aplicación web y la aplicación móvil y pueden ser coautores del contenido y colaborar en tiempo real mientras rastrean diferentes versiones de los documentos. También pueden conectarse a esos archivos y carpetas a través del Explorador de Windows mediante OneDrive for Business para sincronizar el contenido con sus computadoras.
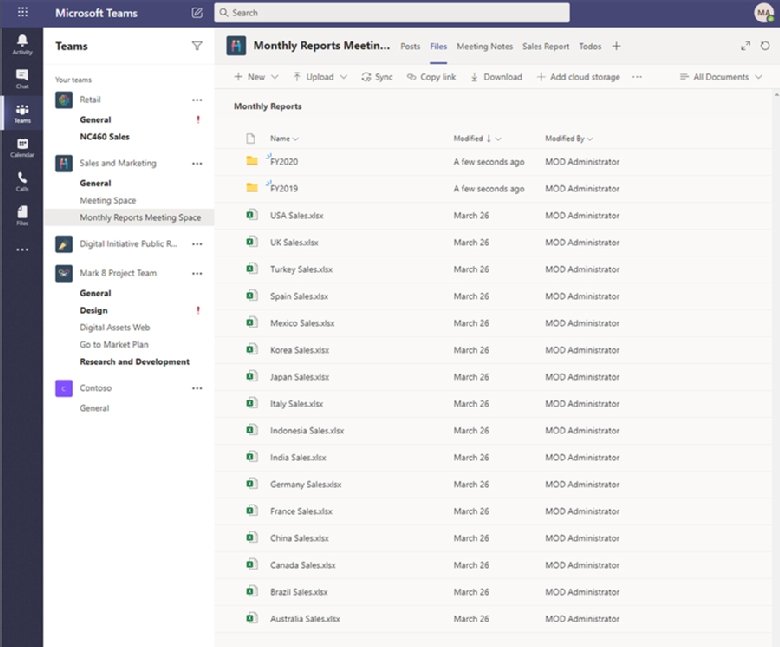
5. Conéctese a usuarios externos
Microsoft Teams admite invitar a usuarios externos o miembros que no son de la organización a un equipo o canal por un miembro o propietario del equipo o canal respectivo. La función de acceso externo permite a las empresas colaborar con sus clientes o proveedores en diferentes iniciativas dentro de Teams, sin dejar de mantener el control sobre el contenido que se comparte.
Los administradores deben configurar la compatibilidad con la función de acceso externo para permitir que los usuarios externos participen en la plataforma utilizando el dominio de su empresa. Si bien los usuarios invitados a través de la función de acceso externo pueden llamar, chatear y programar reuniones, no tienen acceso a los recursos del canal o del equipo, como archivos compartidos o chats grupales.
Las organizaciones que deseen otorgar a un usuario externo acceso a dichos recursos pueden usar la función de acceso de invitado, que invita a los usuarios por sus direcciones de correo electrónico individuales. La función de acceso de invitado agrega al usuario invitado al Active Directory de la organización y proporciona una cuenta de invitado, sobre la cual el administrador de Teams tiene control total.
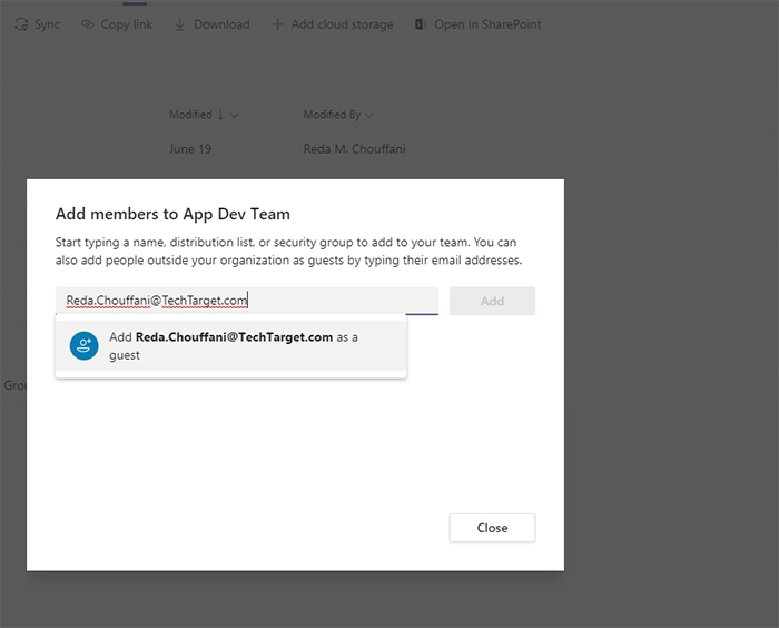
6. Use Teams como sistema telefónico
Si bien algunas empresas solo ven a Teams como una plataforma de colaboración para reuniones en línea y para compartir contenido, Microsoft ha reemplazado Skype Empresarial Enterprise Voice con Teams. Con los planes de llamadas para Microsoft Teams, las compañías pueden usar Teams como su softphone para hacer y recibir llamadas telefónicas. Las licencias de Microsoft 365 E5 incluyen el sistema telefónico Teams, pero las licencias E3 y E1 requieren agregar el sistema telefónico a un costo adicional.
La plataforma ofrece toda la funcionalidad que se encuentra en la mayoría de los sistemas tradicionales de voz sobre IP, incluido el árbol telefónico, el correo de voz, la marcación entrante y saliente, las colas de llamadas y la retención. Si bien la aplicación Teams se puede usar para hacer y recibir llamadas telefónicas, los usuarios que desean un dispositivo físico pueden comprar teléfonos tradicionales que sean compatibles con Microsoft Teams.
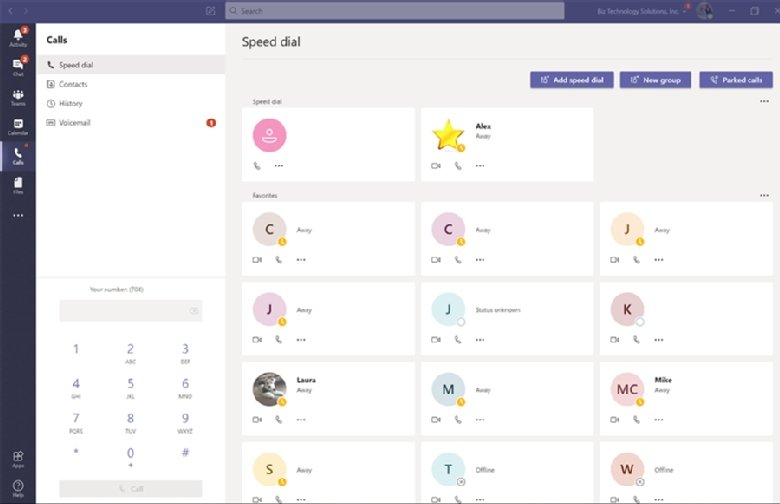
7. Use integraciones de aplicaciones de terceros
Con muchas aplicaciones populares de productividad y flujo de trabajo basadas en SaaS y cada vez más accedidas a través de navegadores web, Microsoft ha hecho conveniente que los usuarios traigan sus aplicaciones más importantes directamente a la plataforma Teams. Trello, Dynamics, Jira y Smartsheet se encuentran entre las aplicaciones que se pueden agregar como pestañas para permitir a los usuarios acceder a esos servicios sin tener que abandonar el cliente de Teams.
La lista de integraciones de aplicaciones es algo limitada, pero Microsoft continúa expandiendo su directorio de aplicaciones y agrega servicios más populares. Al hacer clic en el icono de aplicaciones en Teams, se muestran las integraciones disponibles, que los usuarios pueden seleccionar y descargar para habilitar la integración.
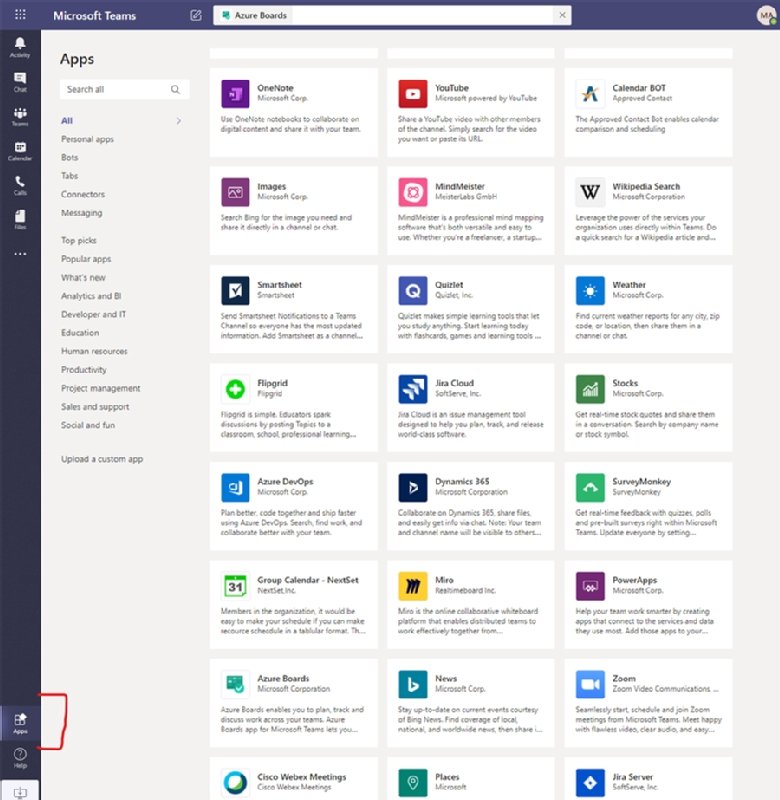
8. Aproveche los bots y la IA
Al igual que muchas otras plataformas de software, Microsoft Teams está ganando inteligencia artificial. Los bots controlados por IA están disponibles a través de la sección de aplicaciones de Teams y proporcionan un valioso conjunto de herramientas interactivas que permite a los usuarios finales chatear con un bot y recibir información y contenido relevante.
AttendanceBot, por ejemplo, es una herramienta interactiva de seguimiento de tiempo libre para administrar el tiempo dentro y fuera de la oficina. Los usuarios pueden registrarse con el bot escribiendo y salir al final del día escribiendo. También pueden programar el tiempo de vacaciones diciéndole al bot: «¡Despegando mañana para ir a pescar!». Luego reciben una confirmación con instrucciones adicionales.
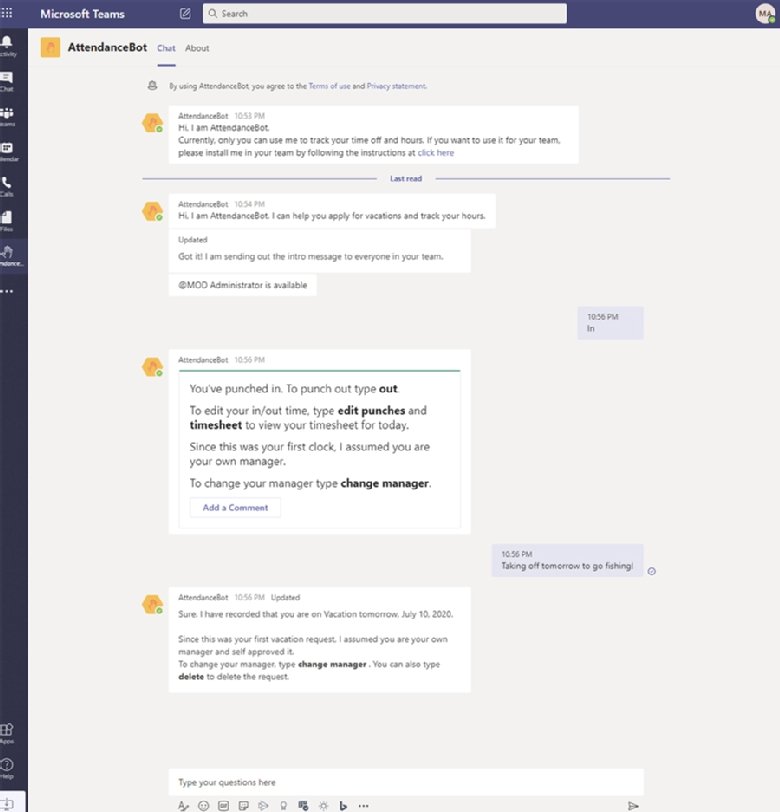
El bot Who, que proporciona información sobre un colega o experto en la materia dentro de la organización, y Polly, que se puede utilizar para realizar encuestas, son otros dos bots populares. Microsoft también proporciona un SDK para permitir a los usuarios crear bots utilizando lenguajes de programación como C#, Java, Python y JavaScript.
Microsoft Teams ha demostrado su capacidad para soportar muchas necesidades comunes de UC que tienen las empresas, pero depende de TI enfocarse en la adopción y participación del usuario final al continuar ofreciendo capacitación, orientación y estándares sobre cómo usar algunas de esas características. Esto asegurará que los empleados cosechen todos los beneficios de la plataforma y obtengan eficiencias significativas en su trabajo diario.
9. Cambia tu fondo
Al trabajar desde casa nuestros rincones del hogar están más expuestos que nunca. Sin embargo, es posible que no todos los rincones de su hogar pueden ser adecuados para videollamadas. Pero con Teams, eso no debería ser una preocupación. Resulta que puedes cambiar tu fondo durante una reunión para ocultar tu habitación desordenada.
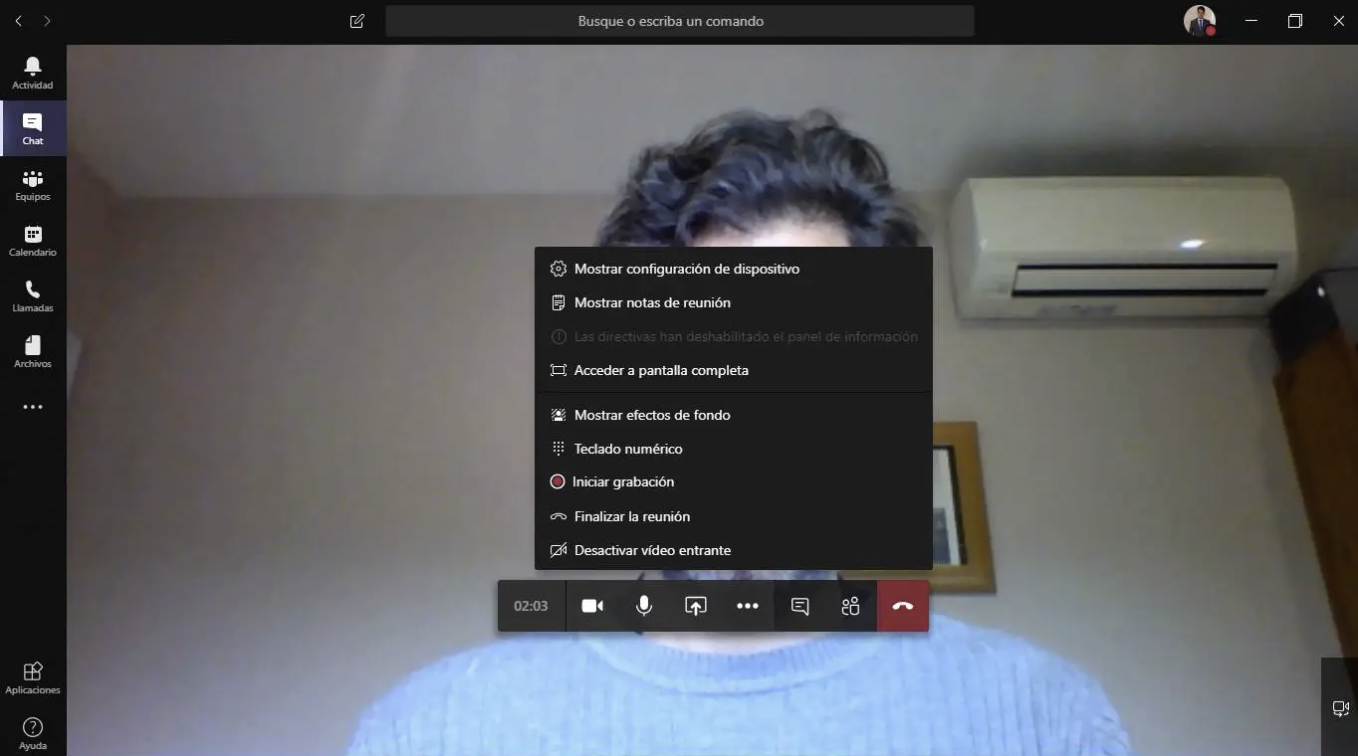
Para añadir un fondo, durante una videollamada, pulsad el botón de puntos suspensivos (tres puntos) y seleccionad Mostrar efectos de fondo. Veremos el menú configuración de fondo en el lado derecho con una lista de fondos predeterminados. Desde aquí, seleccionamos un fondo y pulse el botón Vista previa para verlo con la configuración. Para configurarlo como fondo, selecciónelo y pulse el botón Aplicar.
Además, además de cambiar el fondo, también es posible activar la funcionalidad de desenfoque de fondo durante las reuniones para ocultar su fondo. Para ello, mientras está en una reunión, pulsad el botón de puntos suspensivos (tres puntos) para desvelar más acciones y seleccionad Desenfocar mi fondo.
10. Utiliza el lector inmersivo
Cuando tienes que leer una gran cantidad de texto entre diferentes conversaciones, a veces puede ser una tarea bastante tediosa. Por suerte, el lector inmersivo de Microsoft nos puede ahorrar tiempo leyendo el texto a diferentes velocidades, que podemos cambiar según su gusto.

Por otro lado, también nos ofrece opciones de accesibilidad que muestran el texto en diferentes tamaños de fuente, colores y espaciado. Esto también puede servir para enseñar a los estudiantes con dislexia y disgrafía, ya que facilita la comprensión del texto al dividirlo en diferentes partes del habla para facilitar la comprensión. Para ello, debemos pulsar el botón de puntos suspensivos (tres puntos) situado junto al mensaje y seleccionar lector inmersivo en las opciones.
11. Traducir conversaciones
Para aquellos que no tenéis un conocimiento de inglés avanzado, pero vuestro trabajo si que tiene trazas de inglés, Microsoft Teams nos cubrirá con la característica de traducción. Para traducir un mensaje a su idioma preferido, tocamos el botón de puntos suspensivos (tres puntos) situado junto al texto de la conversación y seleccionamos Traducir. Ahora se mostrará el texto traducido a su idioma preferido. Una vez hecho esto, puede volver al texto original siguiendo el mismo proceso.
12. Marca como favorito un canal o equipo
Si estáis trabajando en más de un proyecto a la vez, puede ser confuso a veces para mantenerse al día con los avances en un equipo en particular que requiere su máxima atención. Para estos casos, simplemente podemos marcar un equipo o un canal como favorito, que luego se puede encontrar en la sección Favoritos justo en la parte superior de la ventana izquierda. Para marcar un equipo o canal como favorito, lo abrimos, tocamos el botón de puntos suspensivos y seleccionamos Favorito.
13. Seguir las actualizaciones de un canal
De forma similar a como podemos marcar como favorito un canal para tener una sección organizada para un acceso rápido, también es posible seguirlo para obtener actualizaciones rápidas. Esto puede ser útil si no queremos perdernos las actualizaciones o desarrollos importantes en tus equipos. Para seguir un canal debemos abrirlo y pulse en el botón de puntos suspensivos (tres puntos). Ahora, en la lista de opciones, seleccionamos Seguir este canal. Una vez que un canal está marcado como favorito, se le notificará sobre todas sus actualizaciones a través de una notificación.
14. Marcar mensajes como no leídos
Mientras que los canales nos permiten tener discusiones con nuestros compañeros de equipo sobre varios desarrollos, las cosas a veces pueden salirse de control si hay un gran número de miembros en un canal. Y puede pasar rápidamente de algo útil a un enjambre de mensajes poblados. Para ayudar a acabar tales situaciones, podemos marcar los mensajes importantes como no leídos para que podamos volver a visitarlos en un momento posterior.
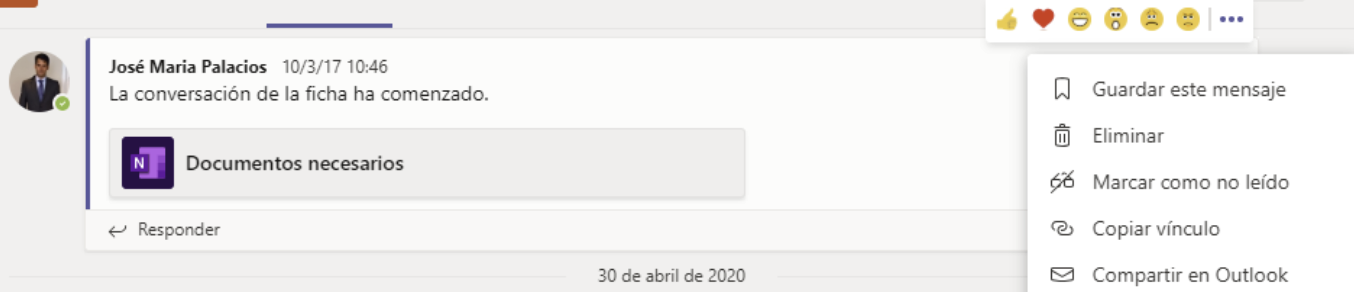
Para marcar un mensaje como no leído, debemos dirigirnos a la conversación con el mensaje que deseamos marcar como no leído y toca el botón de puntos suspensivos (tres puntos) situado junto a él. Ahora, en la ventana emergente, seleccionamos Marcar como no leído. Puede encontrar estos mensajes escribiendo «/noleido» en el cuadro de búsqueda.
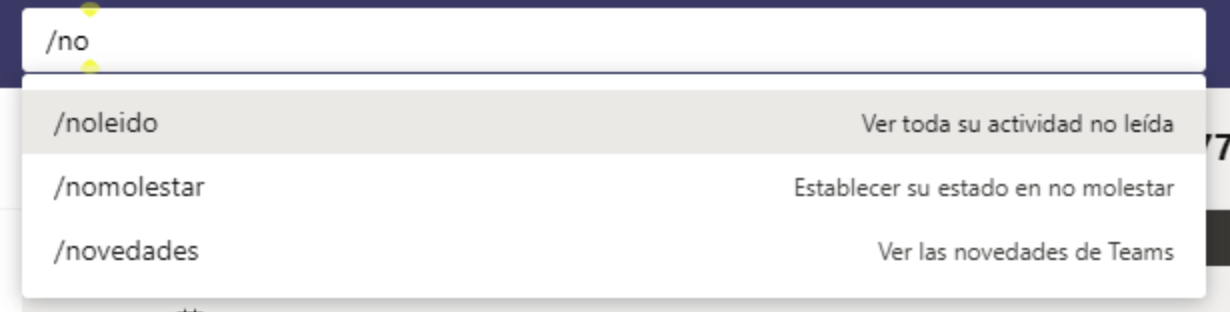
15. Guardar mensajes
De la misma manera que marcamos los mensajes en una conversación como no leídos para volver a ver los que se van a volver a visitar más adelante, también podemos guardar textos, imágenes o algún otro contenido de una conversación para comprobarlos más adelante.
Si bien los mensajes no leídos pueden ser útiles para recordar las tareas que necesitamos realizar, marcar mensajes puede ayudarnos a guardar mensajes importantes o contenido al que necesita hacer referencia con frecuencia. Para marcar un mensaje, debemos dirigirnos a la conversación y tocar el icono junto a él. podemos ver nuestros mensajes guardados escribiendo «/guardado» en el cuadro de búsqueda.
16. Crear mensajes de texto enriquecido
A veces, necesitamos más control sobre el texto para transmitir tus mensajes de forma más eficaz. Aquí es donde la edición de texto enriquecido entra en juego y trae consigo la compatibilidad con cosas como fuentes, anotaciones, imágenes y otras opciones de formato personalizado. Para redactar un mensaje de texto enriquecido, abrimos el canal donde queremos enviar el mensaje y pulse el botón «A» en la parte inferior izquierda. Ahora tenemos una ventana emergente de texto, crear y formatear su mensaje aquí, y luego presione el botón Enviar para enviar su mensaje a través.
17. Comparte un chat en Outlook
Como se mencionó anteriormente, Teams viene preintegrado con el conjunto de aplicaciones de Microsoft. Y Outlook resulta ser una de ellas. Outlook en los equipos puede ayudarle a compartir conversaciones como un correo electrónico sin tener que salir de los equipos. Para ello, vamos a la conversación y hacemos clic en el botón de puntos suspensivos (tres puntos). En la ventana emergente, seleccione Compartir en Outlook y agregue el destinatario y otra información relevante. Finalmente, pulsamos Enviar. Del mismo modo, también podemos enviar por correo electrónico una conversación completa para un canal de la misma manera.
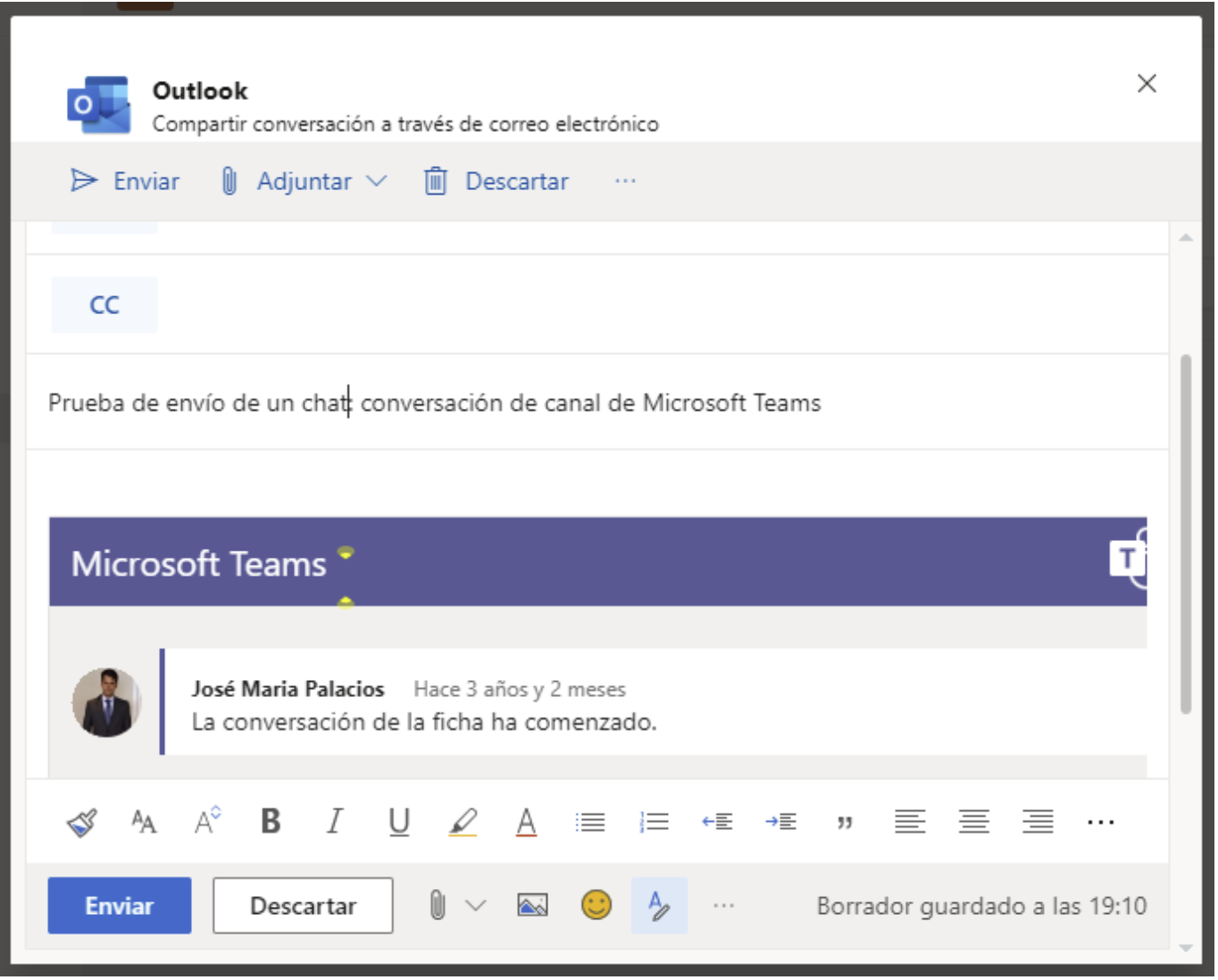
18. Filtra la actividad mediante menciones
Si tu canal de equipo tiene muchos usuarios, es posible que hayas notado una gran cantidad de mensajes que abruman durante las discusiones, hasta el punto en que a veces se hace difícil realizar un seguimiento de los mensajes con tus menciones. Para evitar perderse mensajes tan importantes, es posible filtrar la conversación usando menciones para separar los que necesita del resto del enjambre.
Para ello, vamos a Actividad y pulsamos en el icono del filtro arriba. Ahora, presionamos el botón de puntos suspensivos (tres puntos) junto al cuadro Tipo para filtrar y seleccionamos Menciones. Ahora deberíamos ver el contenido más relevante (que tiene menciones de usted) en la sección Actividad. Además, también podemos ir a Actividad y tocar en el botón desplegable junto a Feed y seleccionar Mi actividad, para ver una lista detallada de todas tus actividades en un solo lugar.
19. Graba reuniones de Teams
A menudo, cuando estamos en una reunión con nuestros compañeros de equipo, hay ciertas cosas que te gustaría (o quieres) volver a revisar más tarde como referencia. Para estos casos, Teams le ofrece la posibilidad de grabar reuniones para tener acceso a la actividad de audio, vídeo y uso compartido de pantalla en un momento posterior. El servicio guarda las reuniones grabadas en Microsoft Stream para compartirlas de forma segura entre su equipo. Para grabar una reunión en curso, pulsamos el botón de puntos suspensivos (tres puntos) y seleccionamos Iniciar grabación. Una vez hecho esto, seguimos los mismos pasos para detener la grabación.
20. Confía en los comandos
Aunque es posible personalizar la plataforma a nuestro gusto habilitando ciertas características o jugando con varios ajustes, cuando se trata de eficiencia operativa, no hay mucho que podamos hacer, excepto operaciones esenciales rápidamente. Aquí es donde los comandos (/) entran en juego. Como podéis suponer el uso de este comando implica empezar escribiendo la barra seguido del texto.
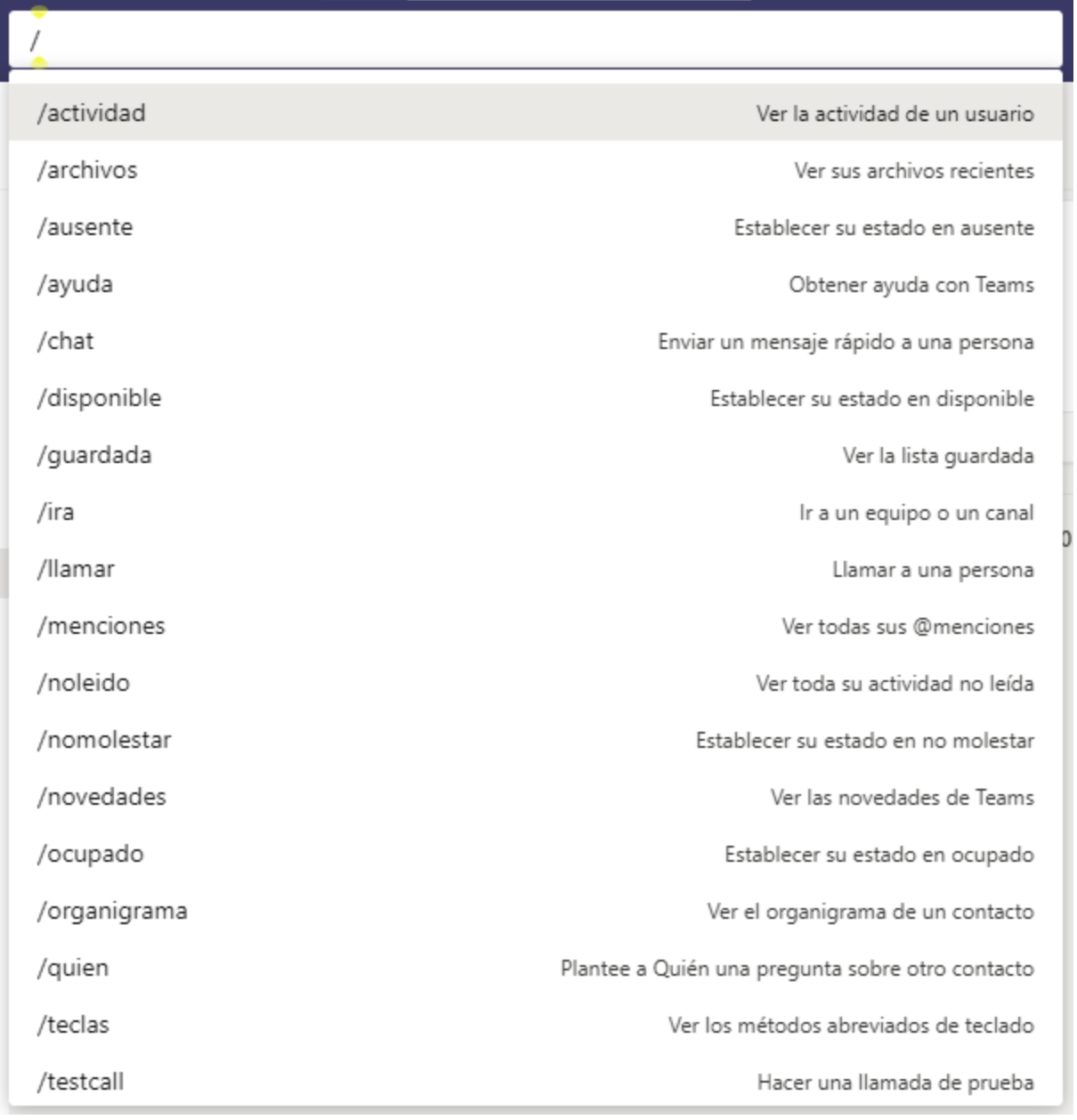
21. Domina los atajos
De forma similar a cómo se utilizan los comandos indicados antes para acceder rápidamente a diferentes opciones y realizar tareas básicas, también podemos aprovechar los atajos de teclado para realizar operaciones fácilmente.
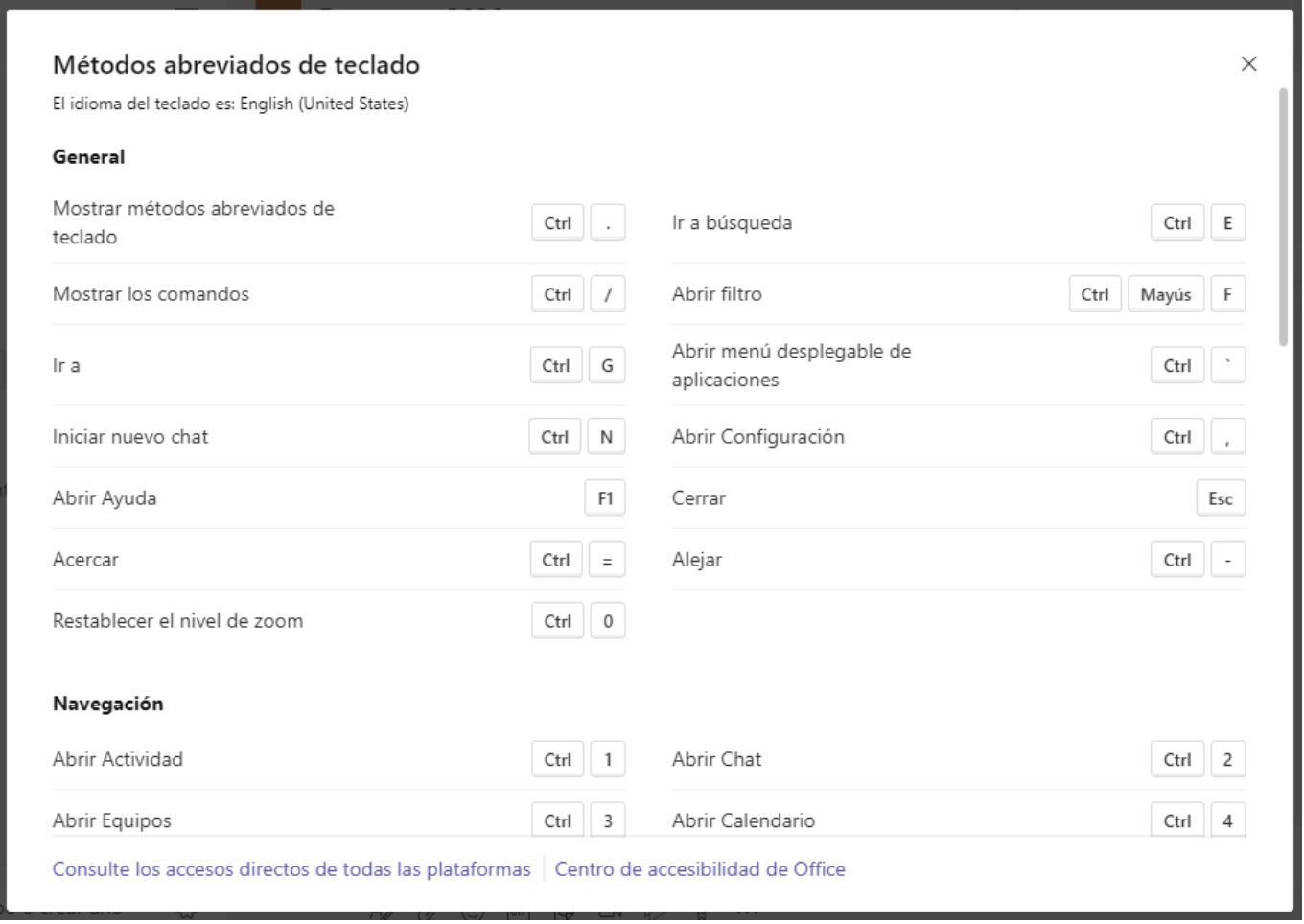
Este contenido ha sido publicado originalmente por microsofters.com y blogthinkbig.com
Recomendamos a la Comunidad Educativa Digital tener en cuenta que, el enlace y/o la carpeta en donde están alojados los libros, recursos y/o materiales, no es administrado por la Web del Maestro CMF, pueda ser que en cuestión de días (o según el tiempo transcurrido desde su publicación), los enlaces no funcionen y el material ya no se encuentre disponible. Gracias por su comprensión.
ENLACE DE LECTURA:
¡Comparte y así más docentes utilizarán estos recursos gratis! Muchas gracias.
ENLACE 1: MANUAL TEAMS