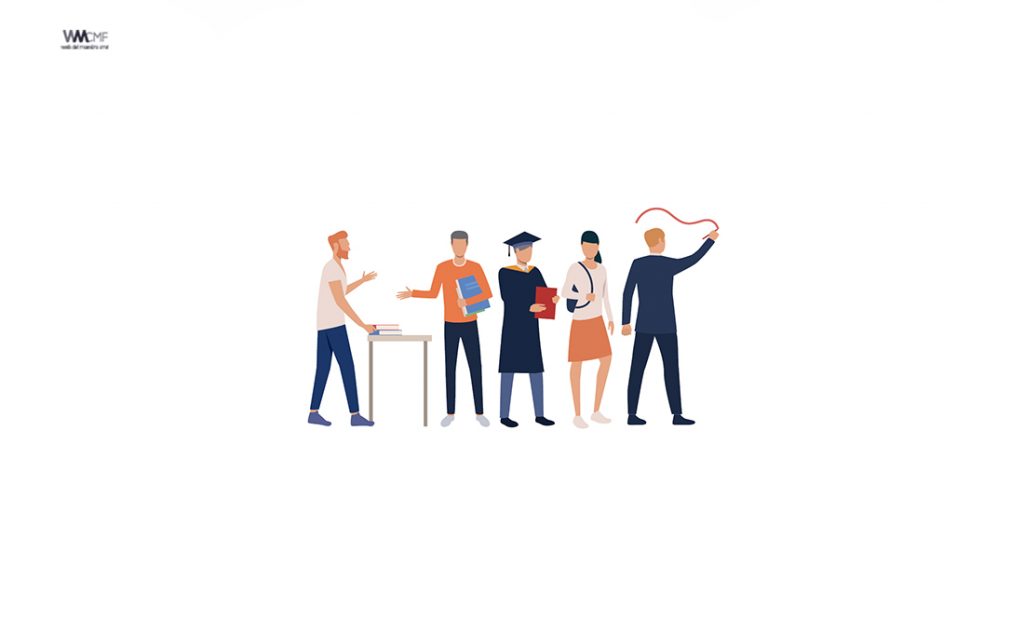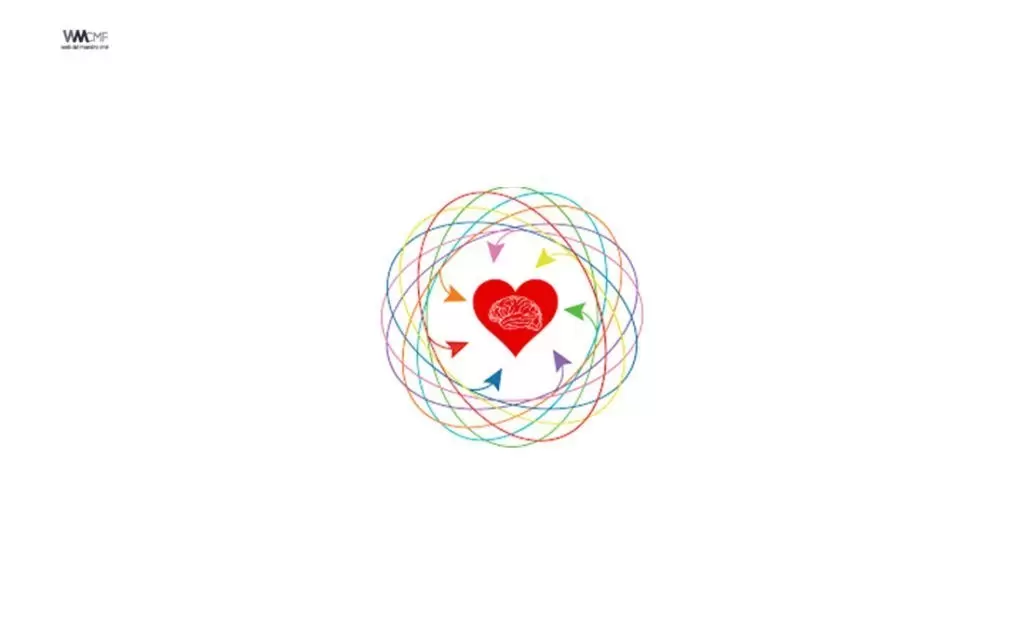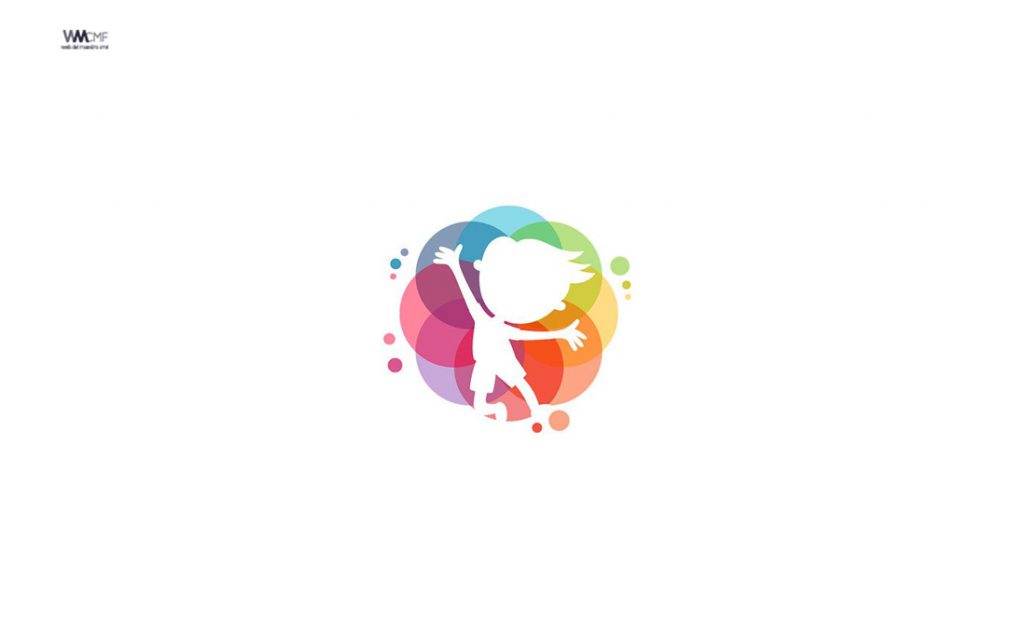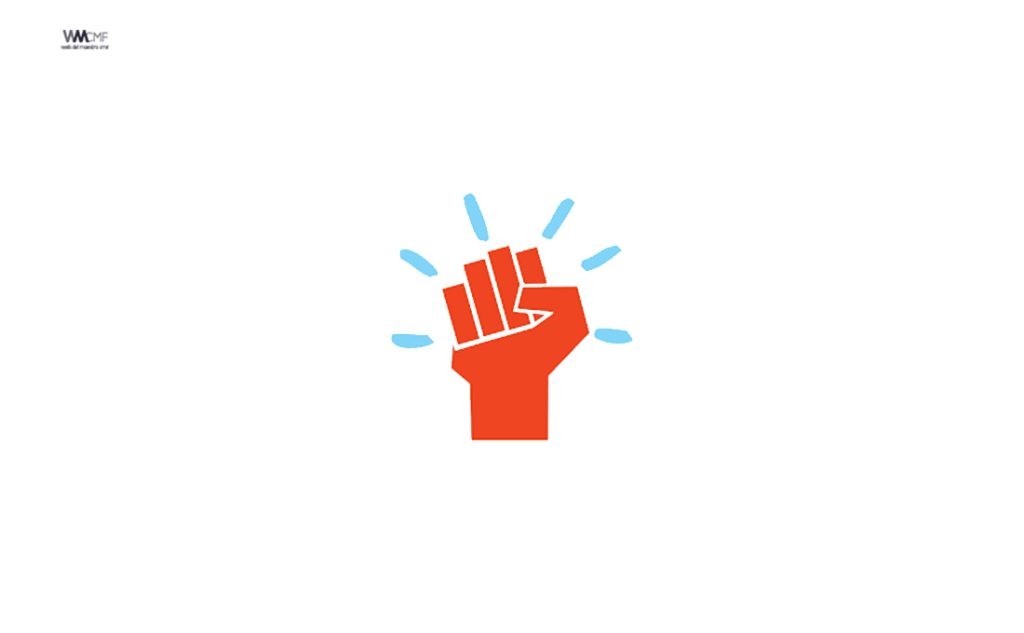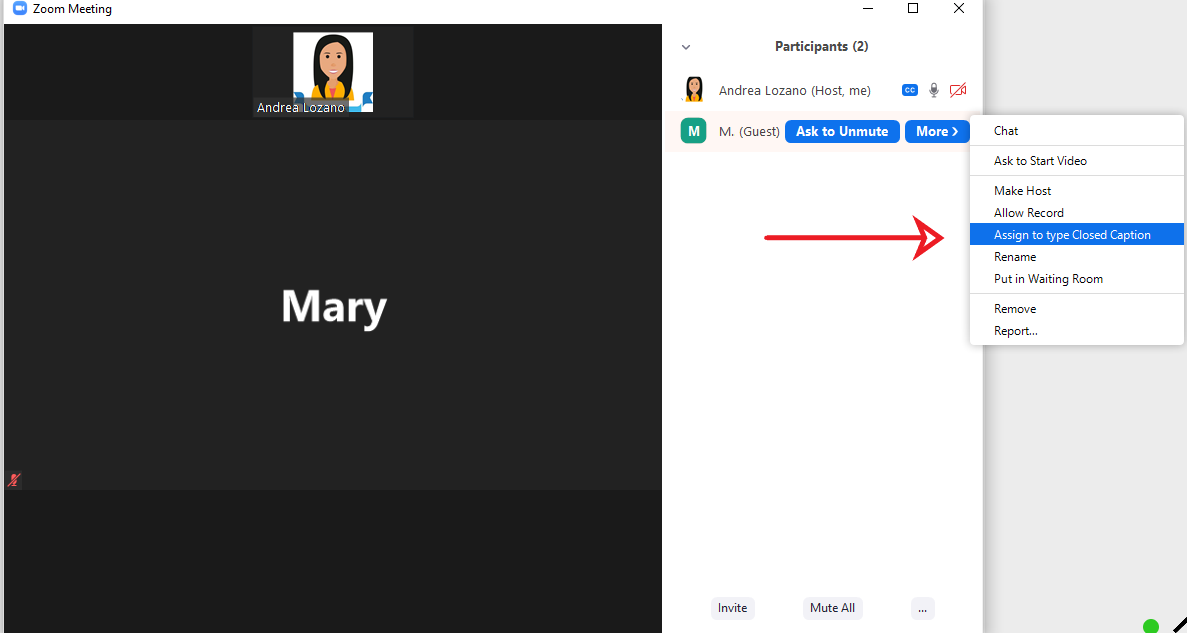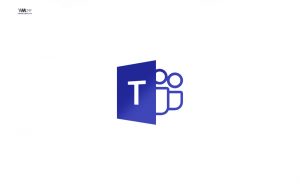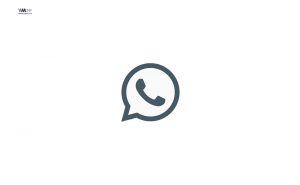Los subtítulos hacen que sus reuniones sean más accesibles, ya que reducen las barreras entre los usuarios con capacidades de audición diferentes, independientemente de si participan de forma remota o en persona. Meet o Zoom hacen que sus clases en línea sean más accesibles al proporcionar subtítulos de alta precisión en tiempo real para sus sesiones de videollamadas con su maestro y sus compañeros.
Esperamos que la siguiente información les sea de utilidad. Descúbrelo a continuación:
1. Usar subtítulos en reuniones con Meet
Con el hardware de salas de reuniones de Google, puedes activar los subtítulos para que vaya apareciendo la conversación por escrito, de forma que resulte más fácil seguir lo que se dice durante las videollamadas.
Nota: Los subtítulos no se incluyen cuando se graban videollamadas, por lo que no aparecerán en las grabaciones.

Activar o desactivar los subtítulos
En el hardware de Google Meet
- En la parte superior derecha de la pantalla táctil, toca Ajustes
.
- Selecciona Accesibilidad.
- Junto a Subtítulos instantáneos, toca Activar
o Desactivar
.
En Chromebox
Con el mando, pulsa Ajustes Activar subtítulos
o Desactivar subtítulos
.
En Chromebase
En la parte inferior derecha de la pantalla táctil, toca Activar subtítulos o Desactivar subtítulos
.
Consejo: Si los controles de la reunión no dejan ver los subtítulos, toca en cualquier otra parte de la pantalla de Meet para ocultarlos.
2. Usar subtítulos en reuniones con Zoom
Antes de empezar a utilizar los subtítulos en tus reuniones, debes habilitar esta función en la configuración de tu cuenta. ¿Y cómo se hace? Aquí te lo explicamos, sigue estos sencillos pasos:
Paso 1:
Abre la aplicación de Zoom y haz clic en el icono de configuración que se encuentra en la parte superior derecha.
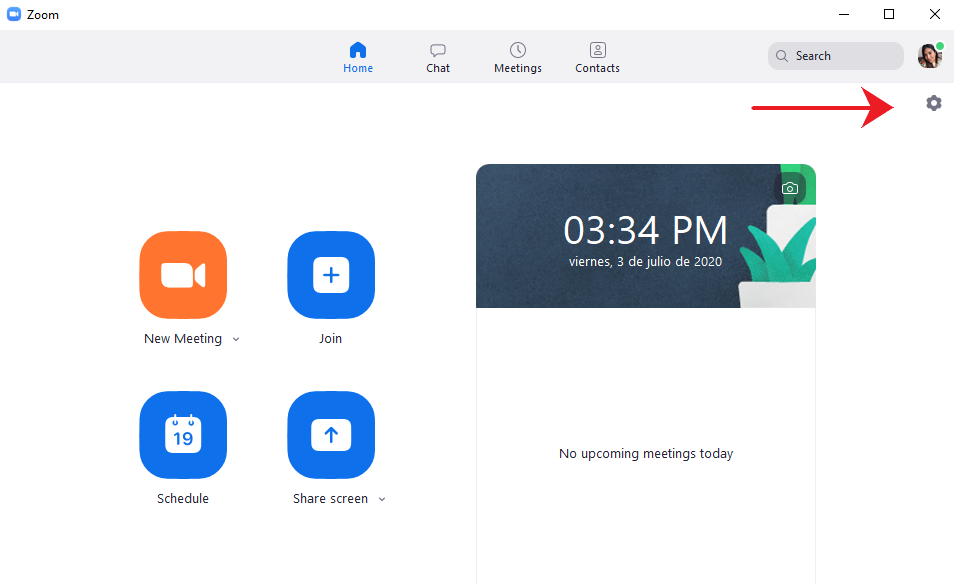
Paso 2:
Se abrirá una ventana con varias opciones, pero en la parte inferior aparecerá un enlace azul con el nombre Ver más configuraciones, selecciónalo.
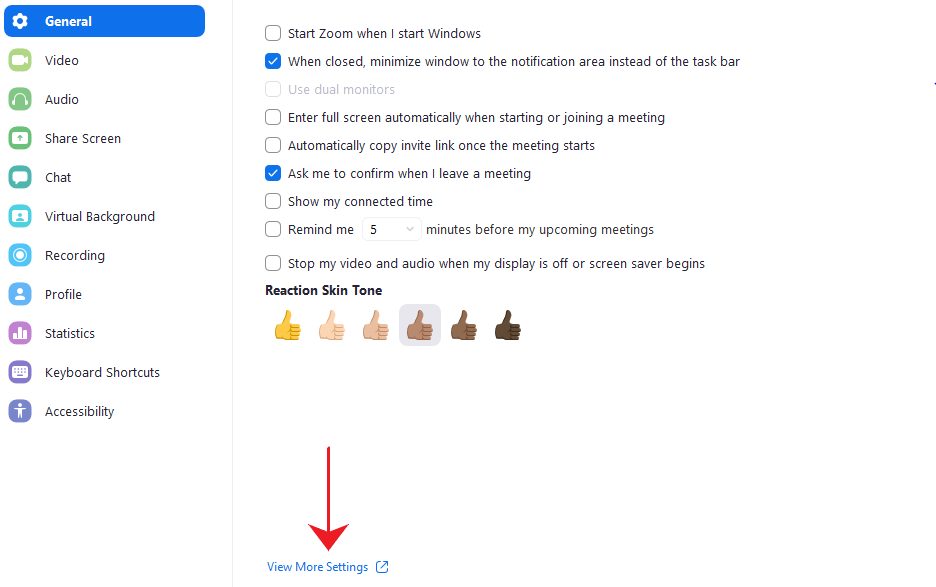
Paso 3:
De inmediato el navegador se abrirá y te llevará a tu cuenta en la página oficial de Zoom. Haz clic en el botón azul Configuración ubicado en la columna al lado izquierdo.
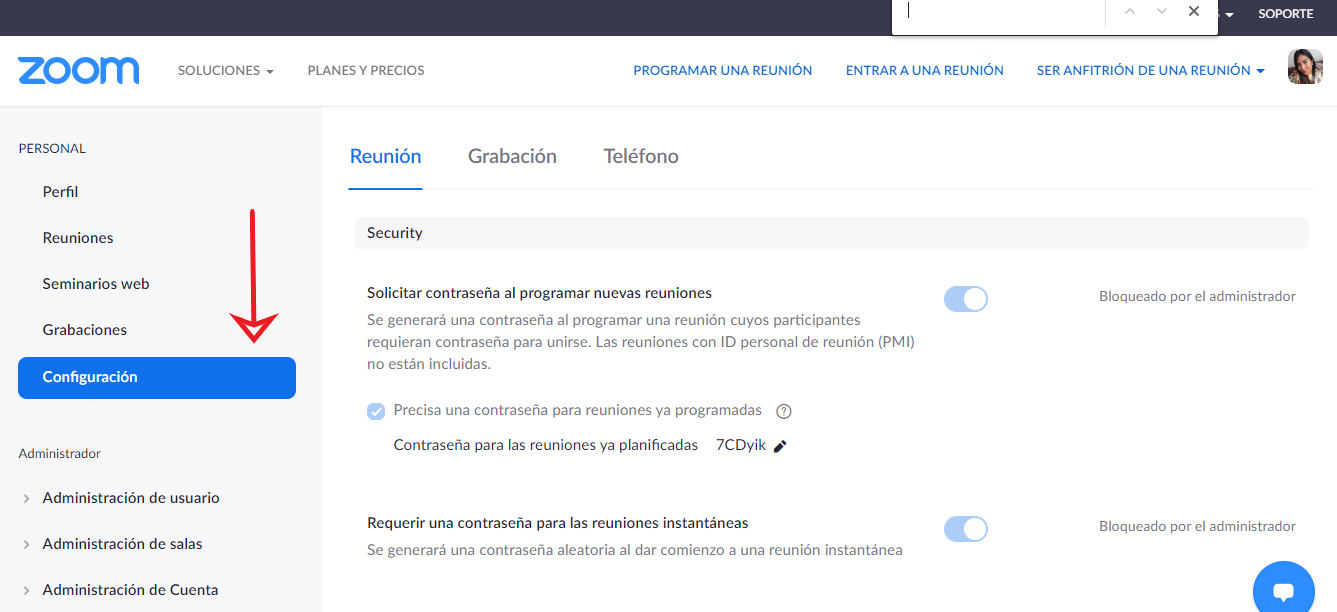
Paso 4:
Desplázate hacia abajo hasta encontrar la opción Subtitulado y actívala moviendo el círculo del botón hacia la derecha.
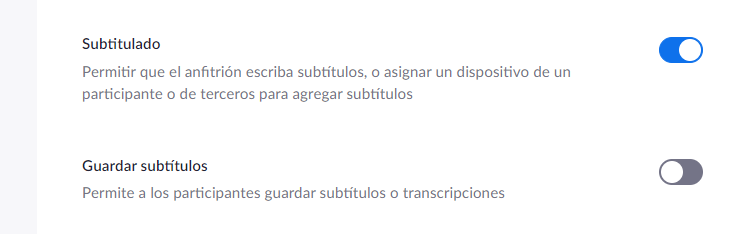
¡Y listo! Ahora el botón Subtitulado estará activo durante tus reuniones y podrás ingresar las líneas de texto que desees.
Escribir subtítulos en una reunión de Zoom
Paso 1:
Haz clic en el botón Subtítulos que aparece en la barra inferior de Zoom con el icono CC de Closed Caption.
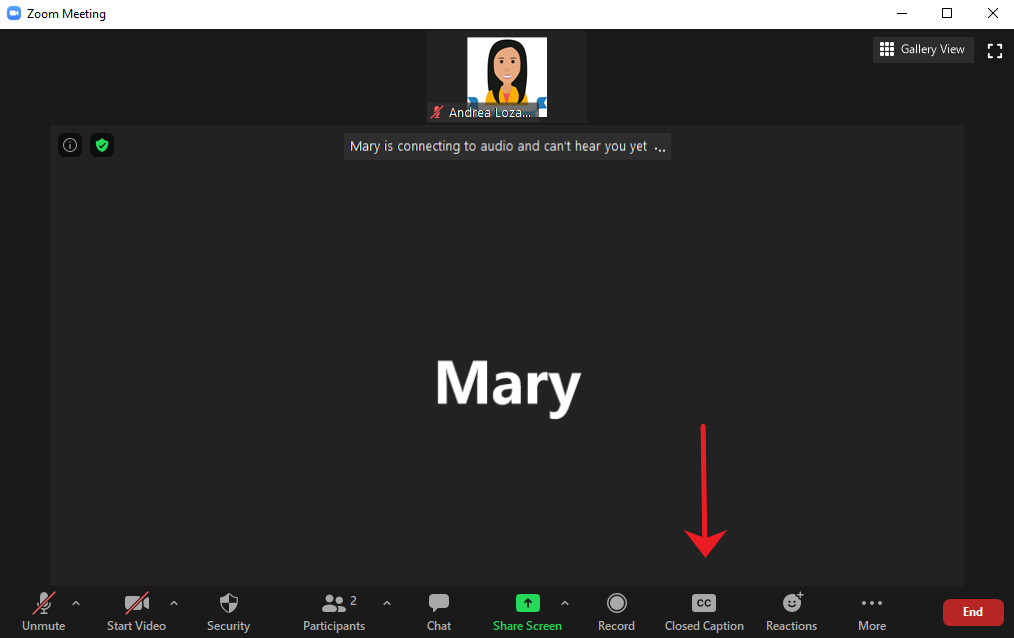
Paso 2:
Aquí tienes dos opciones. Elige la primera si deseas escribir tú mismo los subtítulos. Para hacerlo, selecciona el botón Escribir, luego se abrirá una ventana en la que puedes escribir los textos o explicaciones para tu reunión.
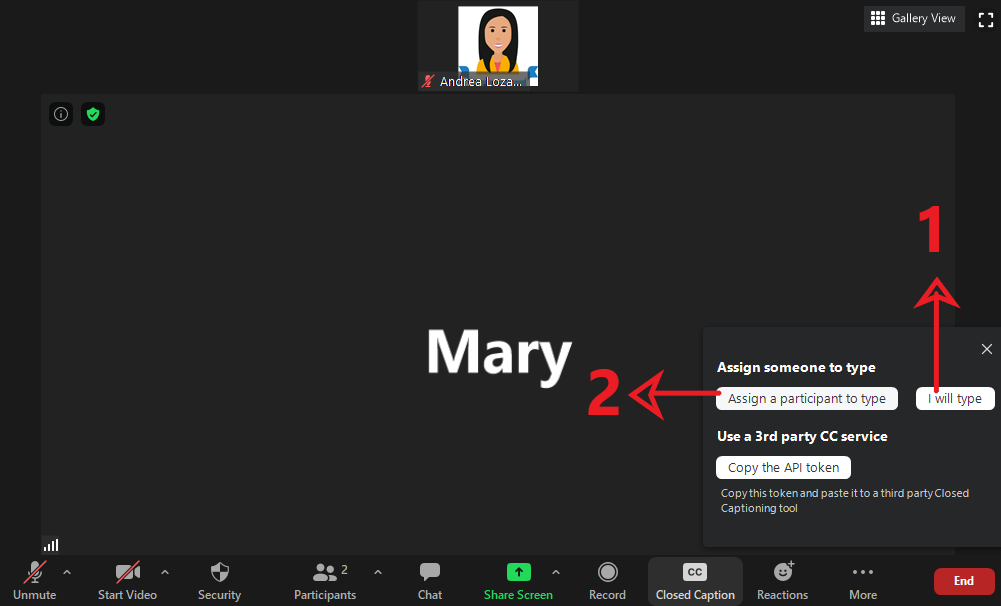
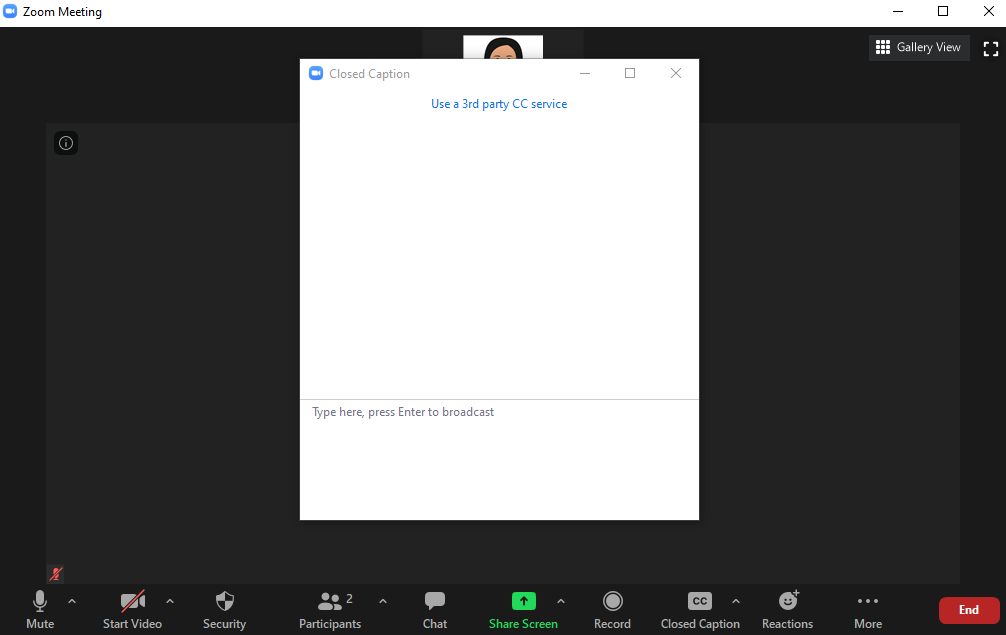
La segunda opción es permitir que otro participante ingrese los subtítulos de la reunión. En este caso, haz clic en Asignar participante para escribir.
En ese momento se abrirá una nueva ventana con los nombres de todos los participantes. Selecciona la persona que estará encargada y haz clic en Más, luego en Asignar subtítulos.
Paso 3:
Para confirmar el paso anterior, revisa que junto al nombre del encargado aparezca el botón CC.

Si deseas volver a controlar esta función, haz clic en el botón CC y luego en Eliminar permiso de los subtítulos.
Comprobación de subtítulos y ajuste del tamaño de fuente
Para verificar la transcripción total de tu reunión, haz clic en la flecha pequeña que aparece en el botón Subtítulos y después, selecciona la opción Ver transcripción total.
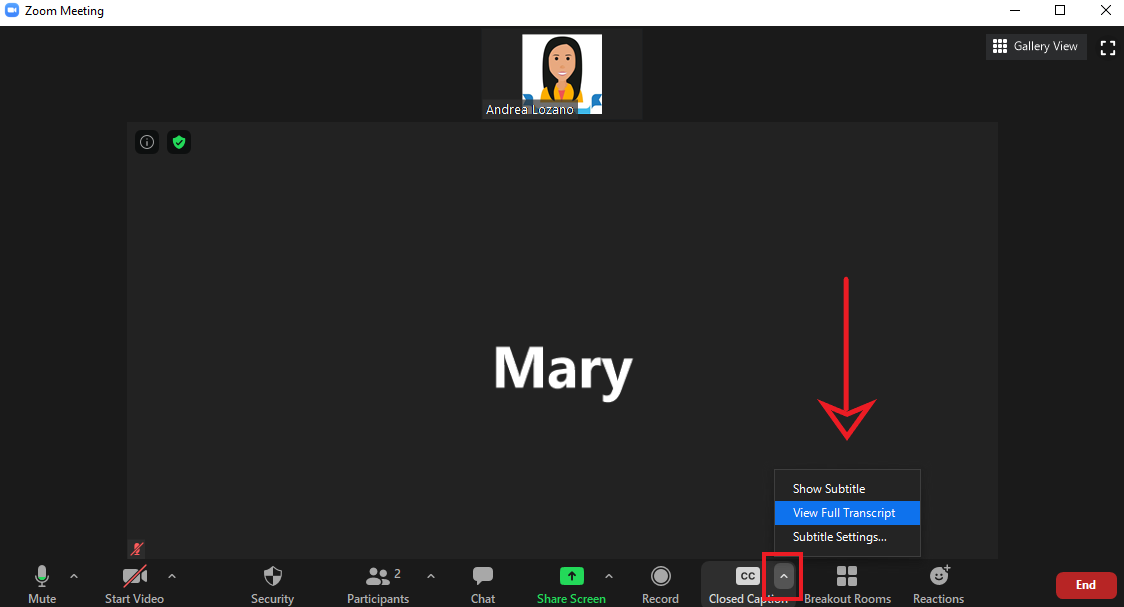
Así mismo, puedes ajustar el tamaño de fuente de los subtítulos. Para hacerlo, haz clic de nuevo en la flecha del botón Subtítulos y después en Configuración de subtítulos.
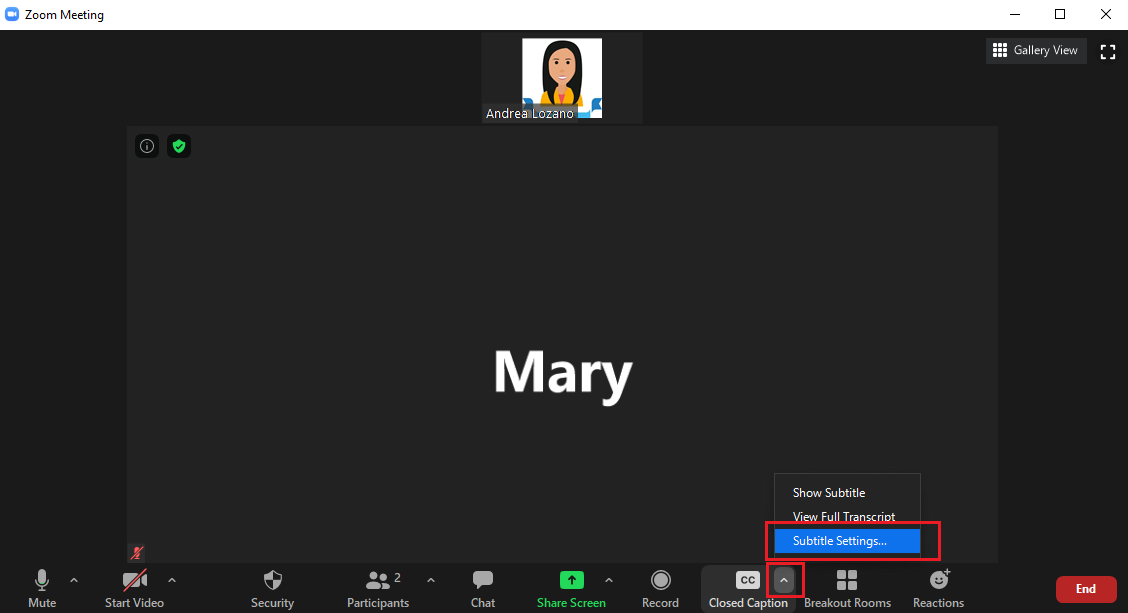
En la ventana que se abrirá, puedes definir el tamaño de tu preferencia.
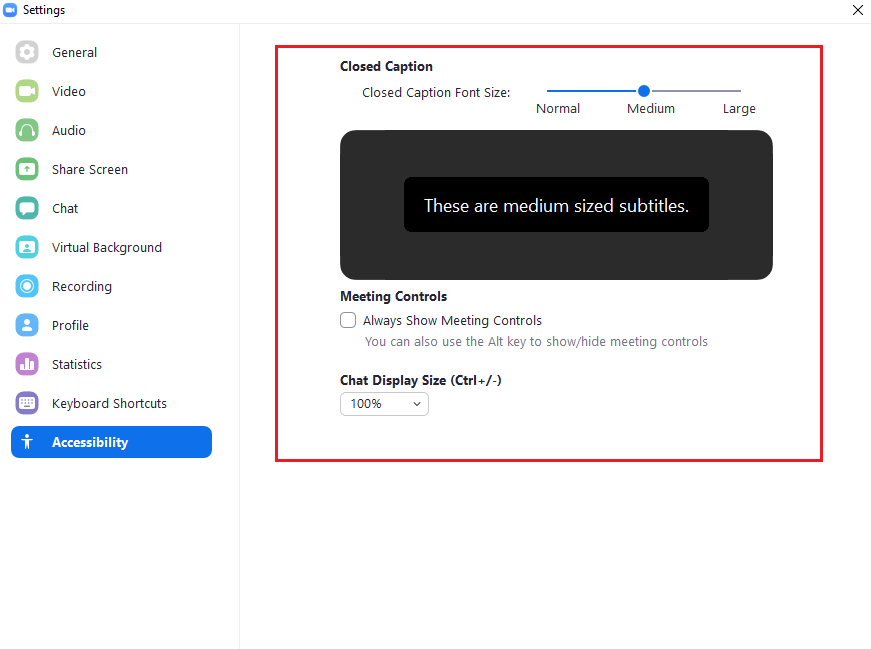
¿Quieres conocer otros recursos avanzados de Zoom?, no te pierdas nuestra siguiente lección. ¡Te esperamos!
Este contenido ha sido publicado originalmente por support.google.com y authot.com
Recomendamos a la Comunidad Educativa Digital tener en cuenta que, el enlace y/o la carpeta en donde están alojados los libros, recursos y/o materiales, no es administrado por la Web del Maestro CMF, pueda ser que en cuestión de días (o según el tiempo transcurrido desde su publicación), los enlaces no funcionen y el material ya no se encuentre disponible. Gracias por su comprensión.
ENLACE DE LECTURA:
¡Comparte y así más docentes utilizarán estos recursos gratis! Muchas gracias.
ENLACE 1: MANUAL GOOGLE MEET
ENLACE 1: MANUAL ZOOM